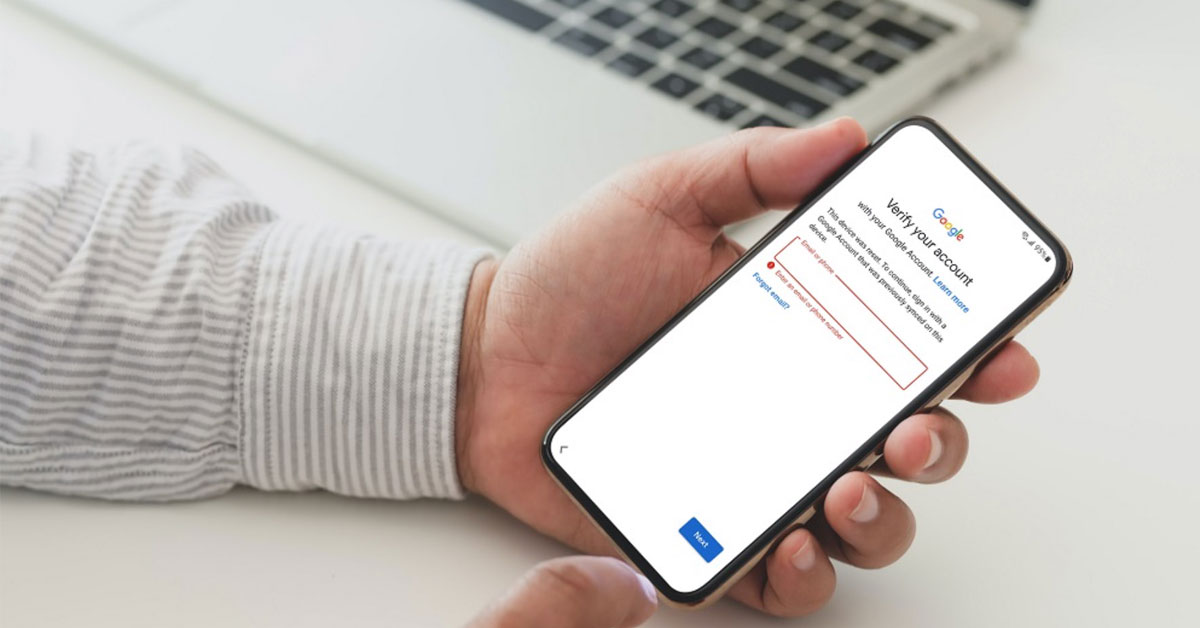Xác minh tài khoản Google đôi khi liên quan đến việc cung cấp thông tin cá nhân và xác thực số điện thoại hoặc địa chỉ email. Tuy nhiên, vì một số trường hợp đặc biệt nên người dùng muốn xóa xác minh tài khoản Google. Bài viết này, Hoàng Hà Mobile sẽ hướng dẫn bạn cách bypass tài khoản Google trên smartphone Android vô cùng nhanh chóng và an toàn.
Xóa xác minh tài khoản Google (bypass) là gì?
Hành động này đề cập đến việc loại bỏ các biện pháp bảo mật và kiểm tra tài khoản Google. Thông thường, khi bạn tạo một tài khoản Google mới hoặc cố gắng truy cập tài khoản Google đã tồn tại, hệ thống yêu cầu bạn xác minh danh tính của mình. Bằng cách bạn cần nhập một mã xác minh hoặc thông qua các phương thức xác minh khác nhau, như số điện thoại di động hoặc email. Điều này giúp bảo vệ tài khoản của bạn khỏi việc truy cập trái phép hoặc lừa đảo.
Tuy nhiên, có trường hợp người dùng quên mật khẩu hoặc không thể truy cập vào các thông tin xác minh đã đăng ký ban đầu. Trong những tình huống như vậy, một số người có thể tìm cách bypass. Tức là bỏ qua các bước xác minh, nhằm đặt lại mật khẩu hoặc truy cập vào tài khoản mà không còn cách nào khác.
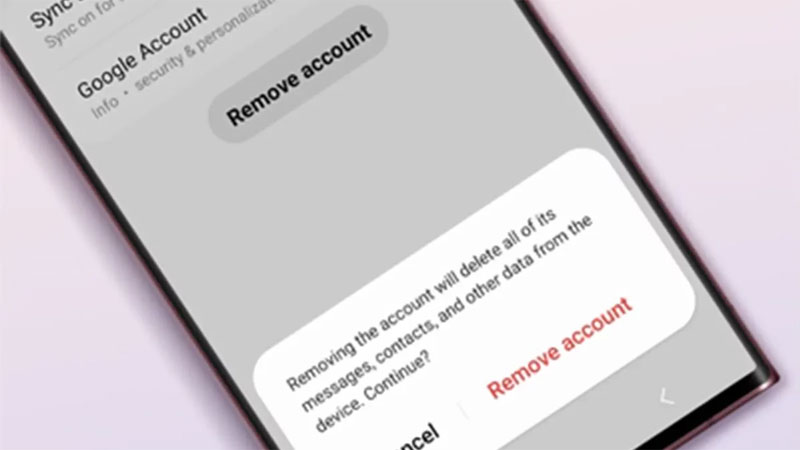
Việc hủy xác nhận tài khoản Google có thể được thực hiện bằng cách sử dụng các phương pháp kỹ thuật, phần mềm hoặc các dịch vụ trực tuyến. Tuy nhiên, cần lưu ý rằng việc thực hiện bypass tài khoản Google có thể vi phạm các quy định và điều khoản sử dụng của Google. Thậm chí hành động này có thể bị xem xét là hành vi trái pháp luật. Nếu bạn gặp khó khăn trong việc truy cập tài khoản Google của mình, nên theo đúng quy trình và yêu cầu hỗ trợ từ Google để giải quyết vấn đề một cách hợp lý nhất.
Cách xóa xác minh tài khoản Google trên smartphone Android bằng vnROM
vnROM là một trang web tài liệu và cộng đồng dành riêng cho các thiết bị di động Android, đặc biệt là các thiết bị di động Samsung. Trang web này cung cấp các tài liệu, hướng dẫn và tài liệu kỹ thuật liên quan đến việc nâng cấp, sửa chữa. Cũng như thực hiện các tùy chỉnh trên thiết bị di động Android. Điều đó bao gồm cả việc tải xuống các tệp firmware và các công cụ cần thiết để thực hiện các hoạt động này.
Trong hướng dẫn sau đây, chúng ta sẽ xem xét các phương pháp và công cụ mà bạn có thể sử dụng để bypass tài khoản Google trên thiết bị Android. Tuy nhiên, chúng tôi muốn nhấn mạnh rằng, bạn đọc nên thực hiện cẩn thận theo hướng dẫn. Bởi quá trình này cần được thực hiện đúng và cẩn trọng.
Chuẩn bị
Để thực hiện được quá trình hủy xác thực tài khoản Google trên điện thoại Android, bạn cần chuẩn bị trước vài thiết bị liên quan. Đó sẽ bao gồm cáp sạc, máy tính hoặc laptop. Đồng thời, người dùng cần đảm bảo trong suốt quá trình thực hiện thì kết nối Wifi với điện thoại phải luôn được ổn định. Điều này nhằm bảo vệ an toàn cho thiết bị, cũng như hạn chế các lỗi khi triển khai bypass.
Hướng dẫn
Như chúng tôi nói từ ban đầu, quá trình loại bỏ tài khoản Google không đơn giản. Nó đòi hỏi bạn phải thực hiện theo nhiều bước. Do đó, trong cơ chế thực hiện, bạn hãy xem thêm hình ảnh minh họa để làm đúng thao tác nhé.
Bước 1: Tải công cụ hỗ trợ
Đầu tiên, bạn đọc hãy gắn dây cáp và kết nối điện thoại với máy tính của mình. Tiếp theo đó, bạn cần tải về công cụ để thực hiện được bypass, đó chính là SamsungFrp2020_V1.

Sau khi tải xuống máy tính thành công, bạn sẽ tiến hành giải nén thư mục. Bằng cách chọn vào tệp vừa tải xuống, nhấn chuột phải và chọn “Extract to SamsungFrp2020_V1\”.
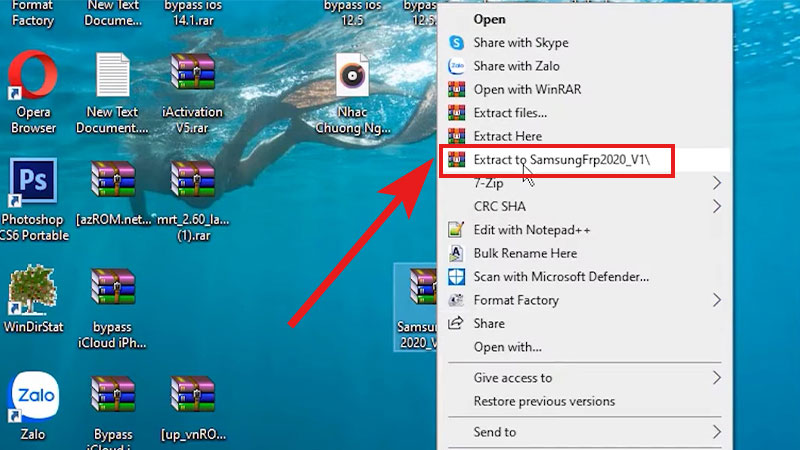
Một thư mục mới “Enter Password” hiển thị lên, bạn hãy điền mật khẩu là “phonedone”. Sau đó nhấn chọn “OK” để tiếp tục thực hiện các bước xóa xác minh tài khoản Google.
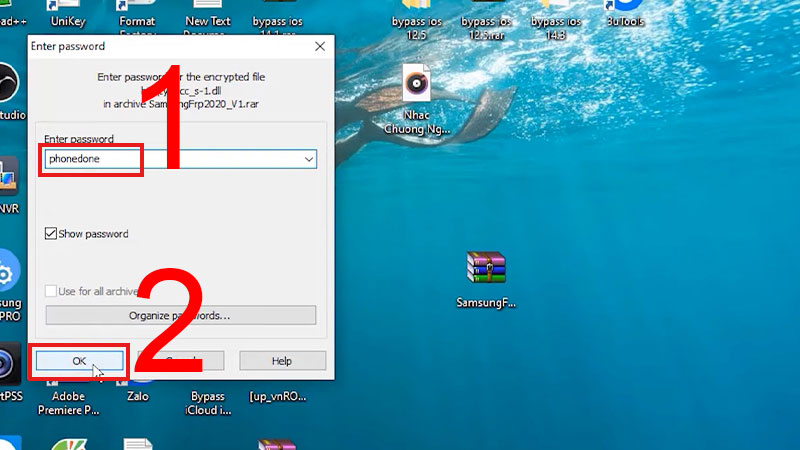
Tiếp tục sau đó, bạn nhấn chọn vào “Disable Drivers Signatures” và click tiếp “OK”.
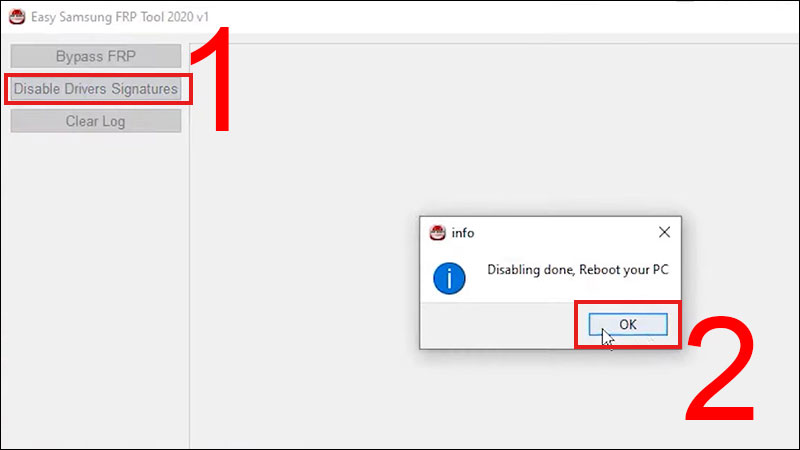
Tại bước này, bạn hãy tiến hành chọn vào “Bypass FRP” và một lần nữa nhấn chọn “OK”.
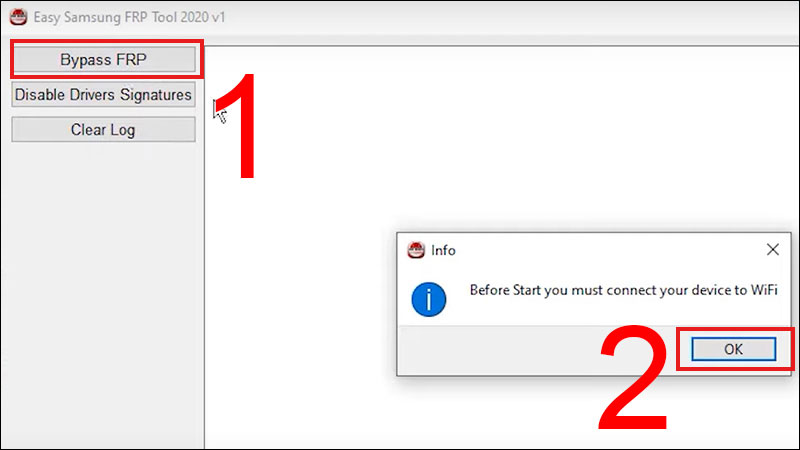
Bước 2: Chấp nhận các điều khoản của Google
Người dùng hãy mở điện thoại của mình lên, tại đây Google sẽ hiển thị một thông báo “Easy Firmware” về việc “Không có ứng dụng được cài đặt nào hoạt động với phụ kiện USB”. Tại đây, bạn chỉ cần nhấn chọn vào mục “Xem”.
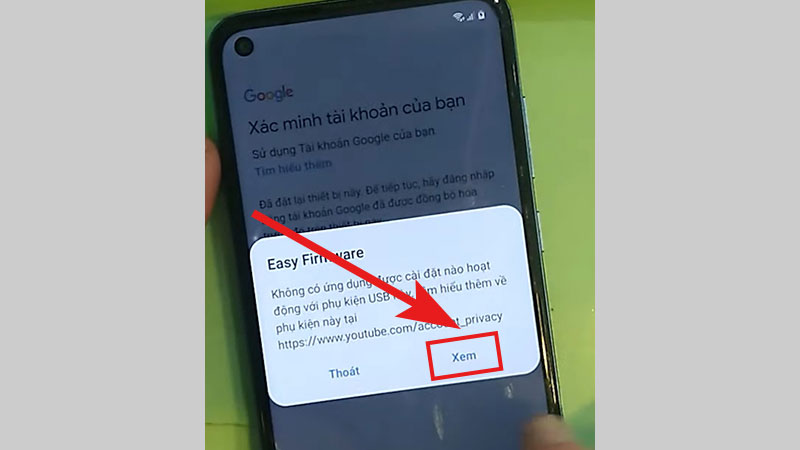
Bạn đọc chọn tiếp vào “Chấp nhận và tiếp tục”, sau đó lại chọn thêm vào “Tiếp theo”.
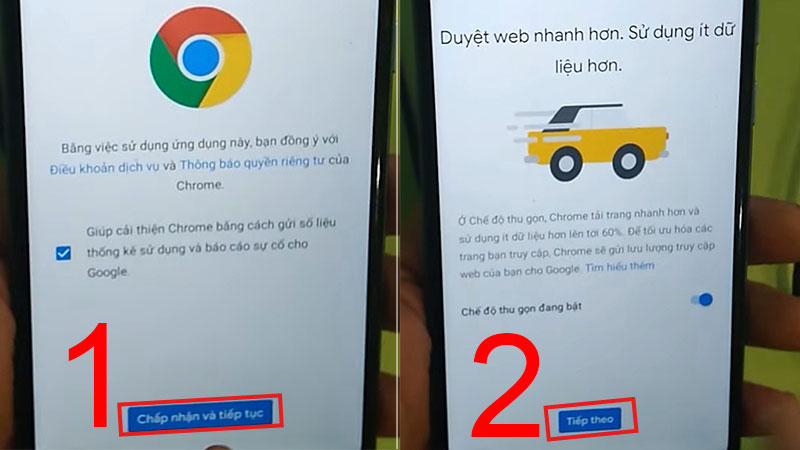
Tiếp tục, Google sẽ hỏi bạn có muốn bật tính năng đồng bộ hóa hay không, bạn hãy nhấn chọn “Không, cảm ơn”.
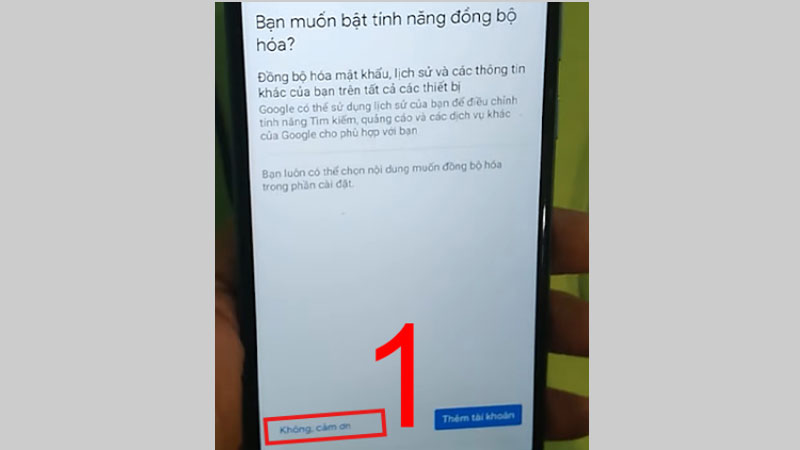
Bước 3: Truy cập vào vnROM
Đến đây, người dùng hãy truy cập vào nền tảng vnROM theo đường link là https://vnrom.net/bypass
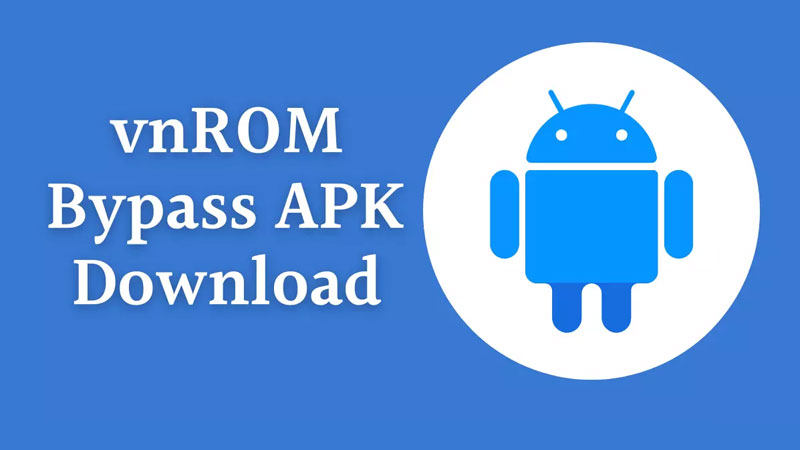
Ở trang giao diện chính, bạn hãy tìm và chọn vào đúng mục “Mở/Open Galaxy Store”. Sau đó, nền tảng sẽ chuyển hướng và bạn chỉ cần nhấn thêm vào “Truy cập Galaxy Store”.
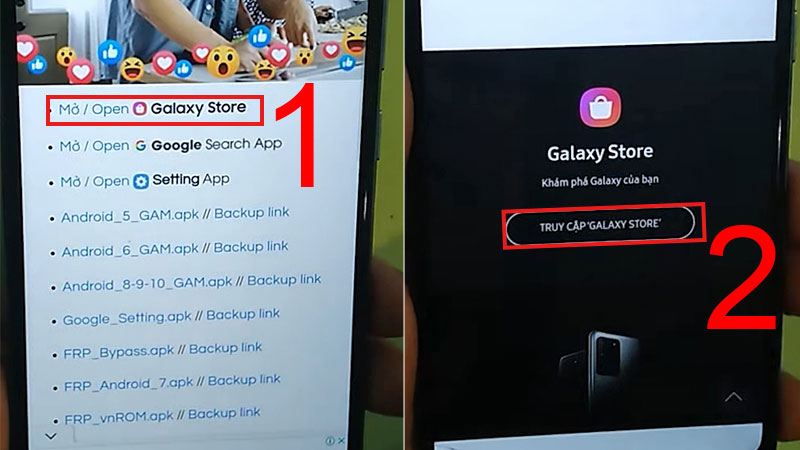
Nếu như cửa hàng Galaxy Store của bạn là phiên bản cũ thì hãy tiến hành cập nhật ngay nhé. Điều này sẽ giúp cho quá trình thực hiện xóa xác minh tài khoản Google được diễn ra nhanh chóng và có tính tương thích cao.
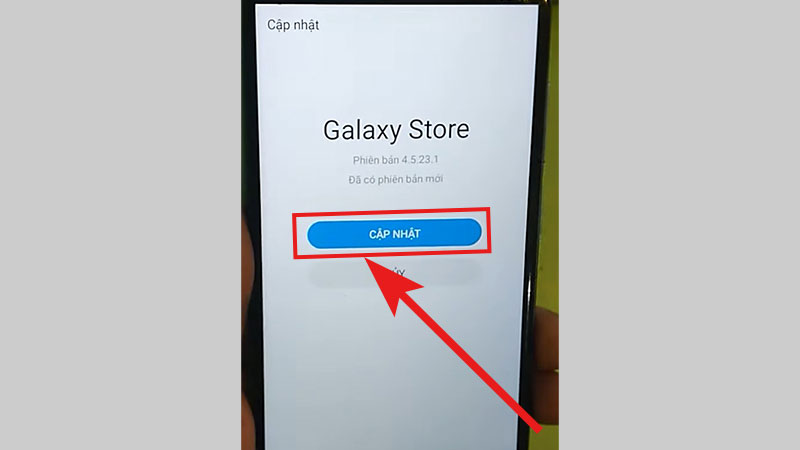
Bước 4: Tải ứng dụng Explorer File Manager
Tại cửa hàng ứng dụng của Android, bạn hãy tìm từ khóa là “Explorer File Manager”.
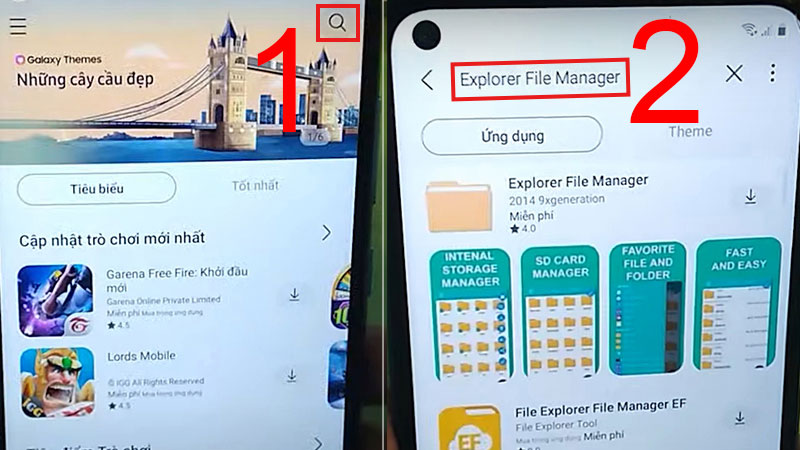
Sau đó, bạn chọn biểu tượng tải ứng dụng về điện thoại bằng cách đăng nhập tài khoản Android.
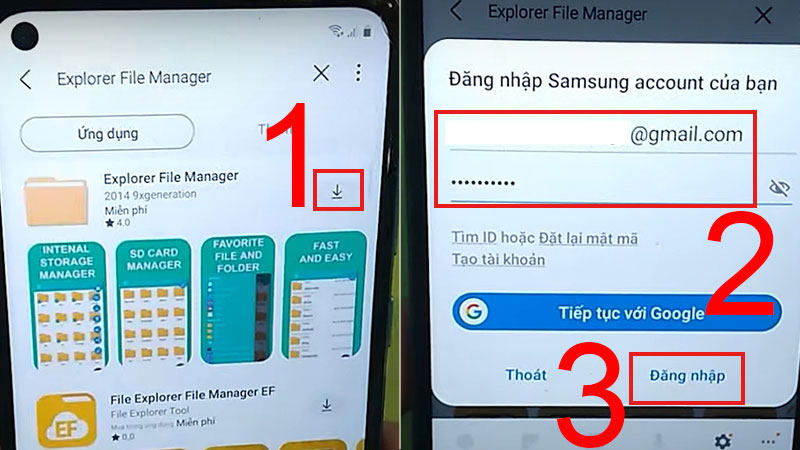
Tiếp theo, người dùng hãy đọc hết các điều khoản khi tải ứng dụng mà Store cung cấp. Nếu chấp nhận thì bạn chọn “Tôi đã đọc và đồng ý tất cả những nội dung trên” và nhấn “Đồng ý” thêm một lần nữa.
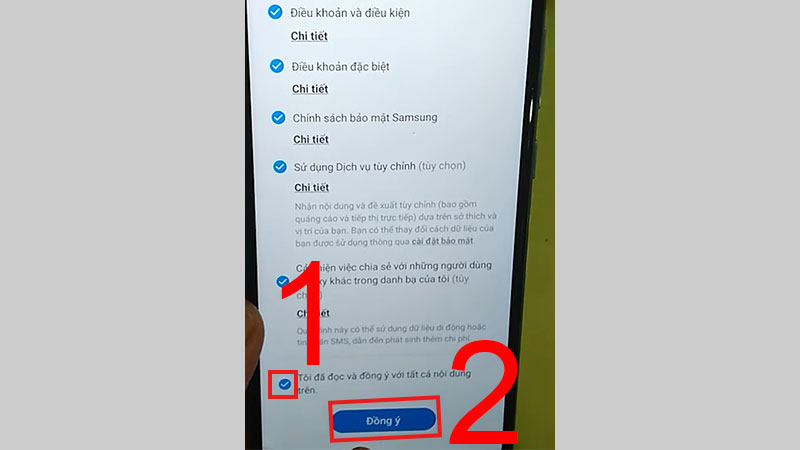
Chưa hết, như hình ảnh minh họa, bạn cần tiến hành xác thực hai bước bằng cách nhấn chọn “Xác thực bằng tin nhắn SMS”. Sau đó, bạn nhập đoạn mã được gửi về và chọn “Hoàn tất”.
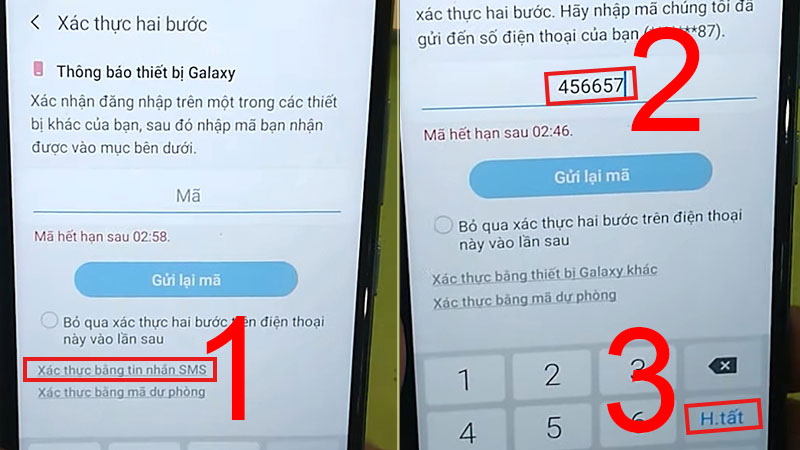
Bước 5: Truy cập vào ứng dụng Explorer File Manager
Đến đây, bạn hãy mở ứng dụng Explorer File Manager vừa tải lên. Hệ thống sẽ gửi yêu cầu được quyền truy cập vào “bộ nhớ” của điện thoại, bạn cần nhấn chọn “Cho phép” và “Tiếp tục”.
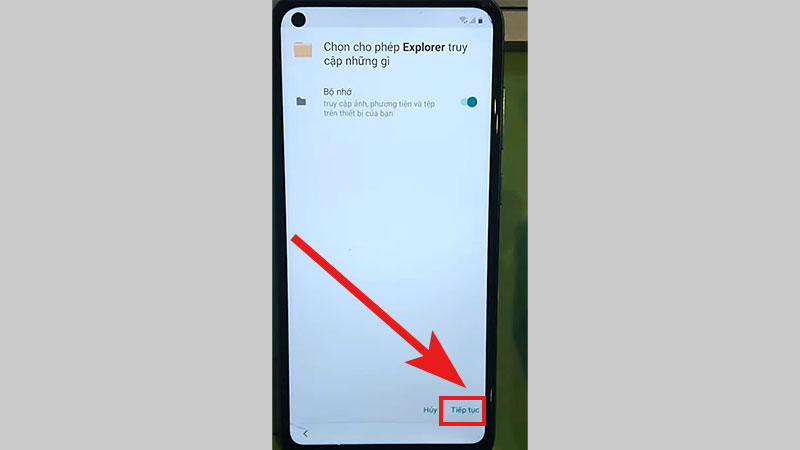
Thao tác tiếp theo là bạn hãy tìm đến mục “Download” và chọn vào “QuickShortcutmaker.apk”. Sau đó, hệ thống cũng gửi thông báo liên quan đến vấn đề bảo mật thông tin. Nhiệm vụ của bạn là chọn “Tiếp tục”.
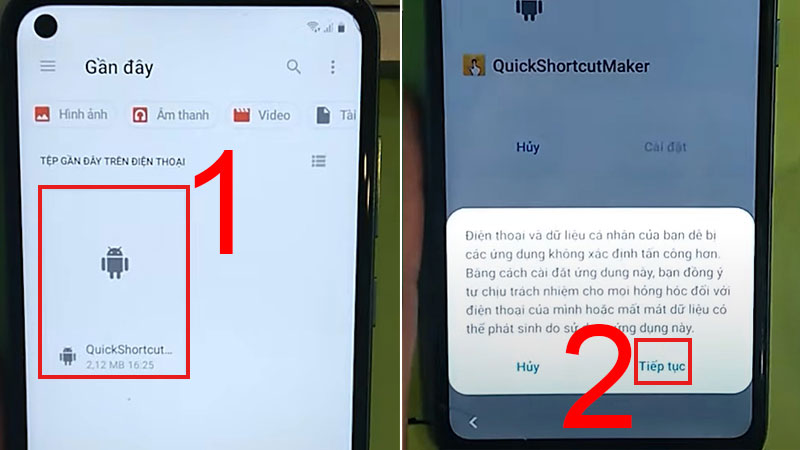
Lưu ý trong suốt quá trình thực hiện xóa xác minh tài khoản Google, bạn cần giữ kết nối điện thoại với laptop nhé.
Bước 6: Tiến hành cài đặt QuickShortcutMaker
Tại đây, bạn sẽ tiến hành cài đặt “QuickShortcutMaker” và chọn mở.
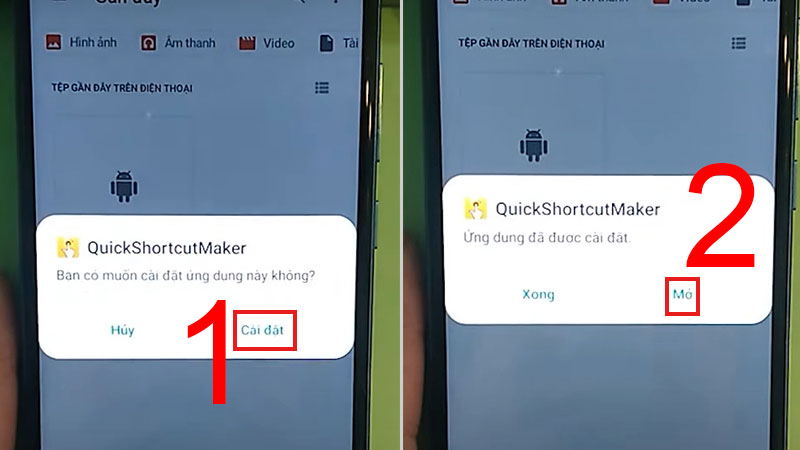
Sau khi truy cập vào ứng dụng thành công, bạn hãy tìm từ khóa “screen lock” và chọn “cài đặt” thêm một lần nữa.
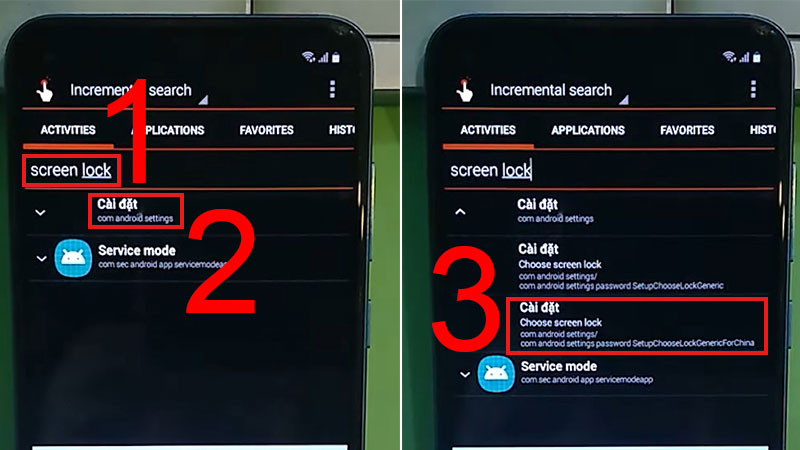
Giai đoạn tiếp theo là bạn chọn vào “Try”, click “Mở khóa mẫu hình” và chọn “Tiếp”.
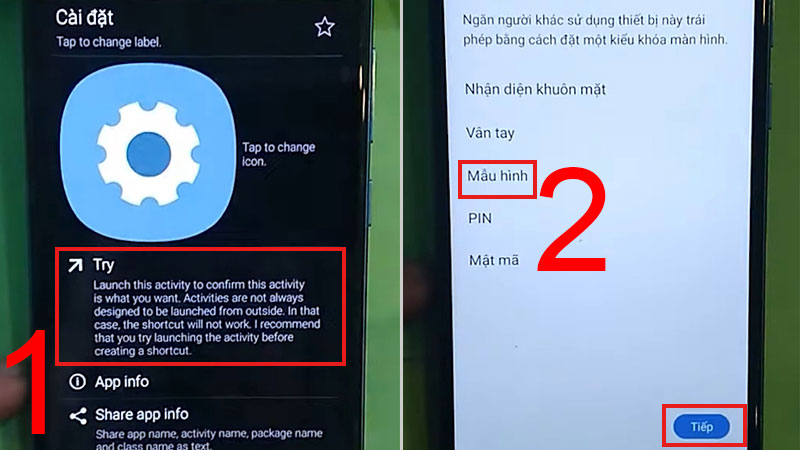
Ở đây, bạn đọc sẽ tiến hành thiết lập mẫu hình mở khóa và chọn “Tiếp tục”.
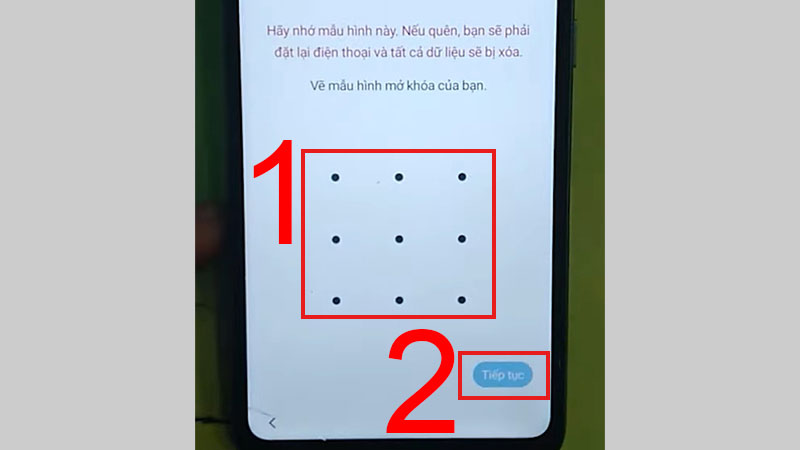
Người dùng cần xác minh lại mẫu hình vừa tạo một lần nữa để chuyển qua bước 7.
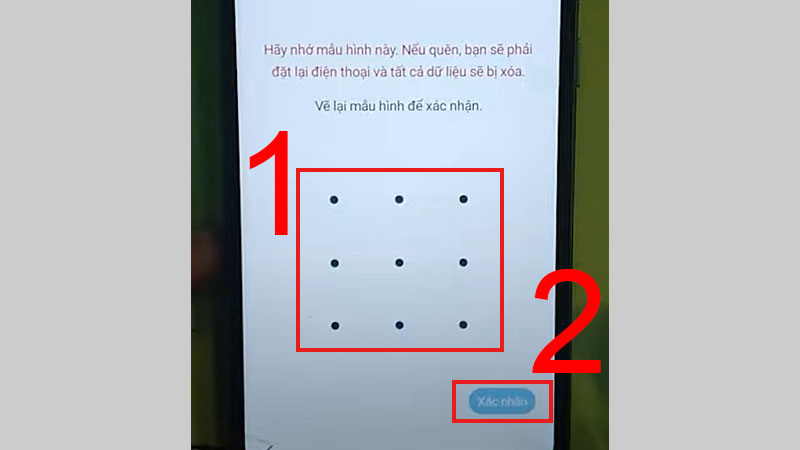
Bước 7: Khởi động lại thiết bị
Sau khi hoàn thành tất cả 6 bước trên, người dùng hãy khởi động lại thiết bị và sử dụng điện thoại như bình thường. Như vậy là thao tác hủy xác minh tài khoản Google của bạn đã được thực hiện thành công rồi nhé.
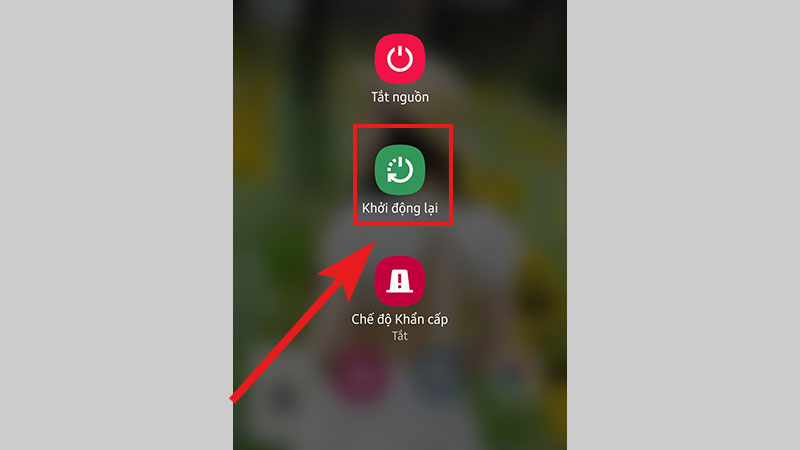
Cách xóa xác minh tài khoản Google trên smartphone Android bằng DroidKit
DroidKit là một ứng dụng công cụ phát triển bởi iMobie, chuyên về việc khôi phục và quản lý dữ liệu trên thiết bị Android. Được thiết kế đặc biệt cho hệ điều hành Android, DroidKit cung cấp một loạt tính năng mạnh mẽ giúp người dùng giải quyết các vấn đề phổ biến liên quan đến dữ liệu. Chính vì vậy, chúng ta có thể tận dụng công cụ này để thực hiện các thao tác hủy xác minh tài khoản Google. Ngay sau khi hủy xong, bạn có thể dễ dàng xóa vĩnh viễn tài khoản Google trên thiết bị.
Chuẩn bị
Để thực hiện được thao tác thành công, người dùng cũng cần chuẩn bị thêm vài phụ kiện quan trọng. Điển hình nhất đó chính là dây cáp kết nối. Không những thế, bạn cũng nên đảm bảo cả máy tính và điện thoại dùng chung một địa chỉ Wifi nhé. Chưa hết, người dùng cũng cần giữ cho nguồn pin của thiết bị được ổn định. Tránh tình trạng sập nguồn bất ngờ có thể gây tác động đến kết quả cuối cùng.
Hướng dẫn
Với giao diện thân thiện và các tính năng đa dạng, người dùng rất dễ thực hiện các thao tác trên DroidKit. Cụ thể, bạn chỉ cần trải qua 6 bước mà Hoàng Hà Mobile chia sẻ ngay bên dưới đây.
Bước 1: Tải DroidKit về máy tính
Đầu tiên, người dùng cần tải phần mềm vượt FRP về máy tính của mình. Thật tuyệt vời khi DroidKit có thể tương thích với cả Macbook lẫn máy tính thuộc hệ điều hành Windows.
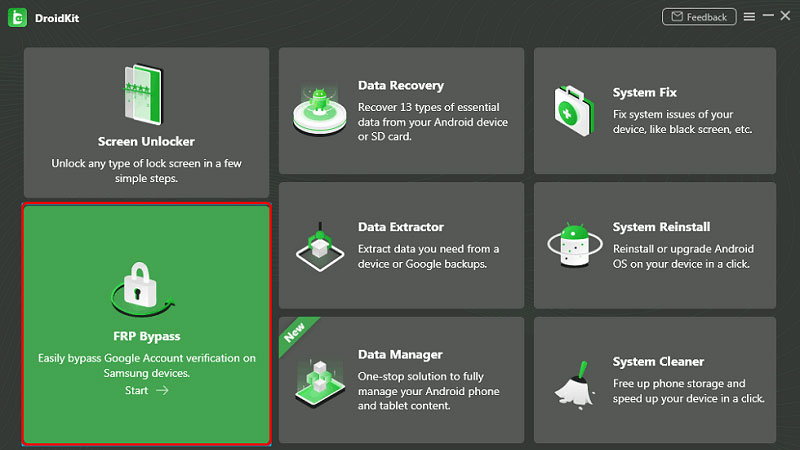
Bước 2: Liên kết điện thoại với máy tính
Tiếp đến, bạn đọc hãy sử dụng dây cáp để thực hiện kết nối điện thoại với máy tính thành công. Sau đó, trên máy tính sẽ hiển thị ra một thông báo và bạn cần nhấn chọn nút “Bắt đầu” để tiến hành các thao tác xóa xác minh tài khoản Google một cách an toàn.
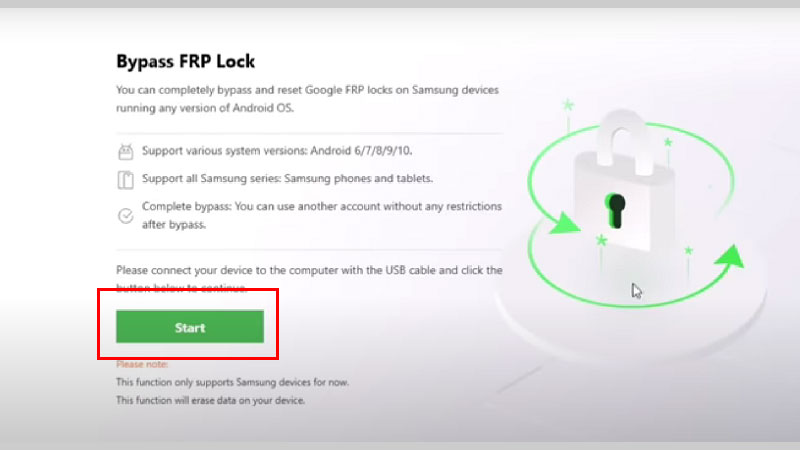
Bước 3: Tiến hành truy cập chế độ Recovery Mode
DroidKit sẽ bắt đầu khởi chạy các tệp thông số cấu hình tương thích với thiết bị của người dùng. Khi quá trình chuẩn bị kết thúc thì bạn hãy tiếp tục thực hiện theo các bước hướng dẫn trên màn hình để được truy cập vào chế độ “Recovery Mode”.
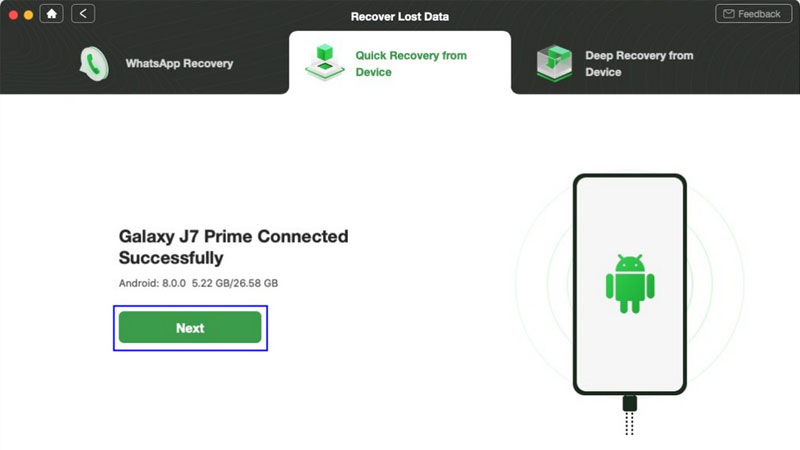
Bước 4: Tải xuống chương trình Firmware
Tại chế độ Recovery Mode, người dùng hãy tìm chọn phiên bản mà thiết bị đang hoạt động. Sau đó, nhấn tiếp vào mục “Tiếp theo” để tiến hành tải “Firmware” về thiết bị.
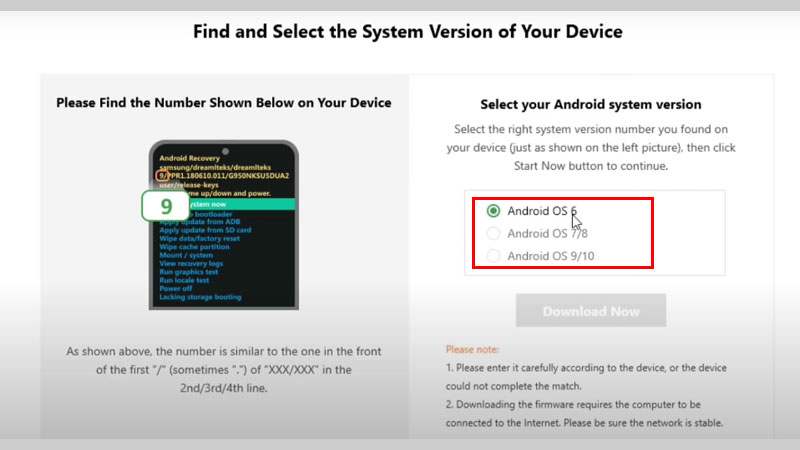
Bước 5: Thực hiện các thiết lập quan trọng
Trên điện thoại Samsung của người dùng, bạn hãy tiến hành xóa cache và tiếp tục thực hiện thủ thuật xóa xác minh tài khoản Google theo như hình mô tả của Hoàng Hà Mobile.
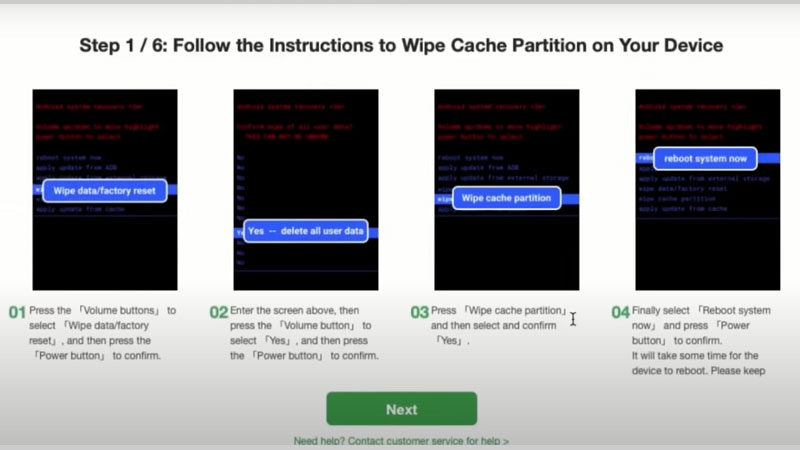
Dành cho những bạn nào chưa biết về cache, đây là một bộ nhớ tạm thời dùng để lưu trữ dữ liệu. Nó hoạt động nhằm giúp tăng tốc quá trình truy cập và xử lý dữ liệu. Tuy nhiên, dữ liệu trong cache có thể trở nên lỗi thời hoặc không còn chính xác. Điều này có thể dẫn đến các vấn đề hoạt động không đúng cách, lỗi ứng dụng và sự không ổn định trong hệ thống. Do đó, việc xóa cache giúp loại bỏ các dữ liệu lỗi thời và đảm bảo ứng dụng hoạt động một cách đúng đắn.
Bước 6: Hoàn tất thao tác
Sau khi bạn đã hoàn thành 5 bước quan trọng ở trên, người dùng hãy khởi động lại thiết bị một lần nữa. Ngay lúc này khóa FRP trên smartphone Android đã được gỡ bỏ thành công rồi nhé.
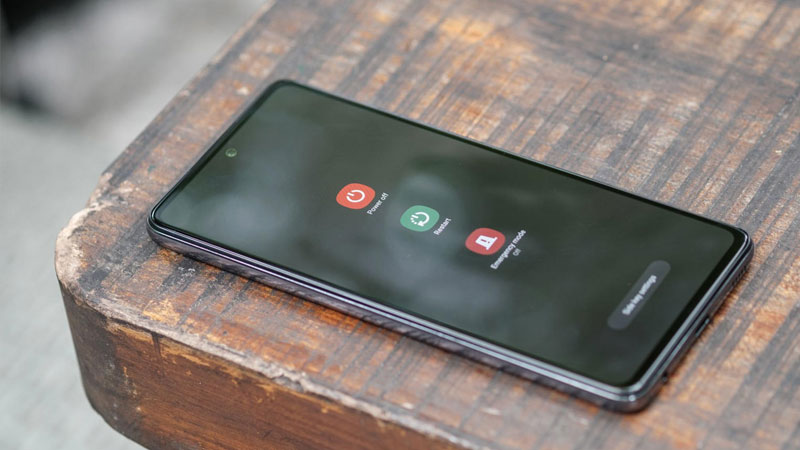
Kết luận
Như vậy, chúng ta đã cùng nhau tìm hiểu 2 cách xóa xác minh tài khoản Google nhanh chóng. Nhưng để đảm bảo được quá trình thực hiện an toàn, bạn nên tuân thủ theo đúng thủ thuật của chúng tôi nhé. Nếu bạn muốn biết thêm nhiều bài viết hữu ích về kỹ năng sử dụng điện thoại Android thì hãy tiếp tục theo dõi Trang Tin Nhanh của Hoàng Hà Mobile.
Xem thêm: