Máy tính chậm chạp, giật lag khiến công việc của bạn trở nên khó khăn? Đã đến lúc bạn cần xóa rác máy tính để lấy lại tốc độ và hiệu suất như ban đầu. Trong bài viết này, Hoàng Hà Mobile sẽ bật mí cho bạn 6 cách dọn rác máy tính “thần tốc,” giúp bạn loại bỏ những tập tin không cần thiết chỉ trong nháy mắt. Hãy cùng khám phá để tối ưu hóa máy tính của bạn ngay bây giờ.
Rác máy tính sinh ra từ đâu?
Rác máy tính, hay còn được biết đến với tên gọi file rác, là những dữ liệu không còn cần thiết nhưng vẫn chiếm không gian lưu trữ trên máy tính. Các file này xuất hiện từ nhiều hoạt động khác nhau của người dùng và hệ thống.
Trong quá trình sử dụng máy tính, hệ điều hành và các ứng dụng tạo ra nhiều loại file tạm thời. Những file này bao gồm file lưu trữ tạm thời khi duyệt web hoặc chỉnh sửa văn bản. Bên cạnh đó, máy tính cũng lưu lại file log để ghi nhận lịch sử hoạt động, hỗ trợ việc theo dõi và khắc phục sự cố.

Ngoài ra, file cache được máy tính sử dụng để lưu trữ dữ liệu truy cập thường xuyên, nhằm mục đích tăng tốc độ xử lý. Sau khi cài đặt hoặc gỡ bỏ phần mềm, máy tính cũng sinh ra các file thừa. Những dữ liệu này vẫn tồn tại ngay cả khi chưa được xóa vĩnh viễn từ thùng rác.
Về phần người dùng, rác máy tính còn đến từ việc tải xuống các file không cần thiết hoặc tải về nhưng không sử dụng. Nhiều người cũng sao chép file trùng lặp hoặc lưu trữ quá nhiều dữ liệu không thiết yếu như phim, nhạc. Qua đó, máy tính dần đầy ứ và chậm lại, làm ảnh hưởng đến hiệu suất sử dụng.
Khi nào cần xóa rác máy tính?
Việc dọn rác máy tính là cần thiết khi bạn nhận thấy máy tính bắt đầu hoạt động chậm lại. Điều này có thể biểu hiện qua việc các ứng dụng mở chậm hoặc trình duyệt web nặng nề hơn bình thường. Khi các chương trình bắt đầu mất thời gian lâu hơn để khởi động hoặc các trang web tải chậm, có thể là lúc bạn cần xem xét việc làm sạch file rác.
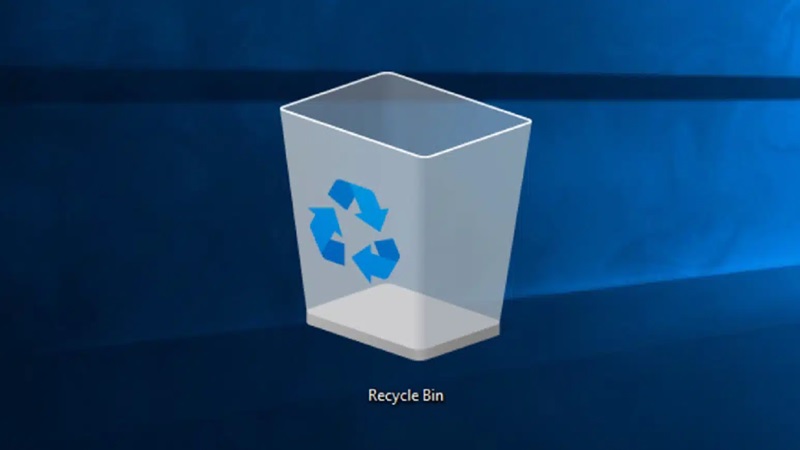
Bạn cũng nên thực hiện cách xóa file rác trên máy tính sau khi gỡ cài đặt các phần mềm. Đây là bởi vì việc gỡ bỏ thường để lại một số file không cần thiết và thư mục trống không tự động xóa đi. Nếu bạn thường xuyên tải xuống tập tin, hãy chắc chắn rằng bạn xóa bỏ các file tạm thời hoặc các file cài đặt sau khi không còn cần đến chúng.
Ngoài ra, nếu bạn thường xuyên sử dụng trình duyệt web, việc xóa lịch sử duyệt web, cookie và cache là hành động cần thiết. Điều này giúp giải phóng bộ nhớ và cải thiện tốc độ duyệt web của bạn. Thực hiện những bước này định kỳ giúp máy tính của bạn hoạt động hiệu quả hơn cũng như kéo dài tuổi thọ của thiết bị.
6 cách xóa rác máy tính phổ biến, hiệu quả nhất
Nếu bạn đang loay hoay chưa biết xóa rác trên máy tính như thế nào hiệu quả nhất thì các cách bên dưới sẽ là giải pháp tuyệt vời dành cho bạn.
Xóa bộ nhớ Cache
Việc xóa bộ nhớ Cache là một bước quan trọng để giúp máy tính của bạn hoạt động hiệu quả và nhanh chóng hơn. Bộ nhớ Cache lưu trữ các dữ liệu từ các ứng dụng và tệp tin mà bạn thường xuyên truy cập, giúp giảm thời gian tải và xử lý. Tuy nhiên, khi bộ nhớ này quá tải, nó có thể làm chậm máy tính của bạn.
Để làm sạch bộ nhớ Cache, bạn có thể thực hiện các bước đơn giản sau đây. Đầu tiên, mở cửa sổ Windows bằng cách nhấp vào biểu tượng Windows ở góc màn hình. Sau đó, vào khung tìm kiếm, gõ “Run” để mở cửa sổ Run. Tiếp theo, gõ “Prefetch” trong cửa sổ Run và nhấn Enter để truy cập vào thư mục Prefetch.
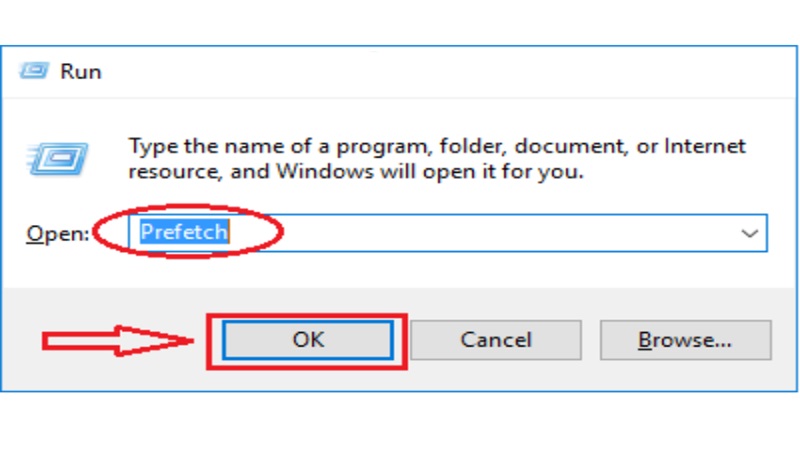
Trong thư mục Prefetch, sử dụng phím tắt Ctrl + A để chọn tất cả các file và tập tin. Sau khi đã chọn, nhấn chuột phải và chọn “Delete” để xóa tất cả các file đã chọn để xóa rác máy tính. Quá trình này sẽ giúp giải phóng không gian lưu trữ và cải thiện tốc độ xử lý của máy tính. Thực hiện việc này định kỳ sẽ giúp máy tính của bạn luôn trong tình trạng tốt nhất.
Dọn dẹp tệp tin tạm
Việc dọn dẹp tệp tin tạm là một bước quan trọng để giữ cho laptop hoặc máy tính để bàn của bạn hoạt động hiệu quả. Tệp tin tạm, hay còn gọi là file tạm thời, thường được sinh ra trong quá trình bạn sử dụng các ứng dụng hoặc lướt web. Nếu không được xóa bỏ, chúng sẽ tích tụ và chiếm dụng không gian lưu trữ đáng kể trên ổ cứng.
Để loại bỏ những tệp tin này, bạn có thể thực hiện theo các bước sau: Đầu tiên, mở cửa sổ Windows bằng cách nhấp vào biểu tượng Windows ở góc màn hình. Sau đó, gõ “Run” vào khung tìm kiếm và nhấn Enter. Trong cửa sổ Run, bạn nhập “%temp%” và bấm OK để tiếp tục thực hiện xóa rác máy tính.
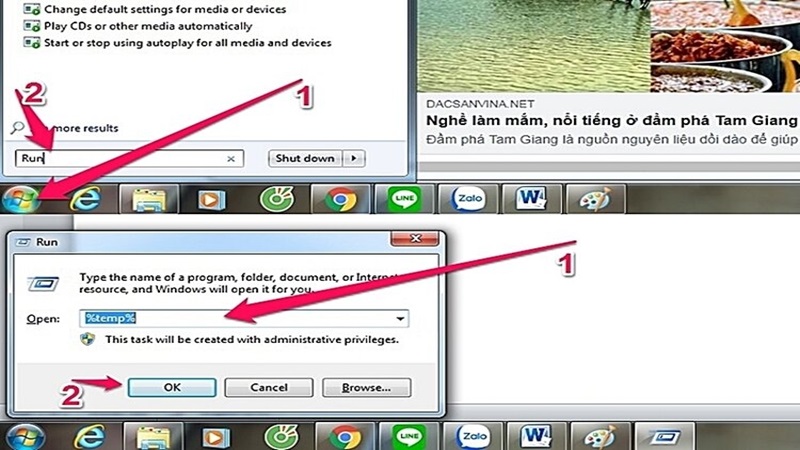
Khi thư mục Temp mở ra, sử dụng phím tắt Ctrl + A để chọn tất cả các tệp tin tạm thời. Tiếp theo, nhấn chuột phải và chọn “Delete” để xóa chúng. Nếu có thông báo xác nhận, hãy chọn “Yes” để hoàn tất quá trình.
Lưu ý rằng một số tệp có thể không được xóa nếu chúng đang được mở hoặc sử dụng bởi hệ thống. Trong trường hợp đó, bạn cần đóng các ứng dụng liên quan và thử lại.
Xóa rác máy tính bằng cách xóa lịch sử Recent Places
Xóa lịch sử các địa điểm gần đây, hay còn gọi là Recent Places, trên máy tính cũng là cách xóa file rác trên máy tính hiệu quả. Thư mục Recent Places lưu giữ danh sách các tệp tin và thư mục bạn đã truy cập gần đây, và việc xóa bỏ những thông tin này giúp máy tính của bạn hoạt động mượt mà hơn.
Để xóa lịch sử Recent Places, bạn có thể thực hiện các bước sau đây: Đầu tiên, nhấp vào biểu tượng Windows ở góc màn hình để mở cửa sổ Start. Sau đó, vào khung tìm kiếm, gõ “Run” để mở cửa sổ Run. Trong cửa sổ Run, bạn nhập “Recent Places” và nhấn OK.
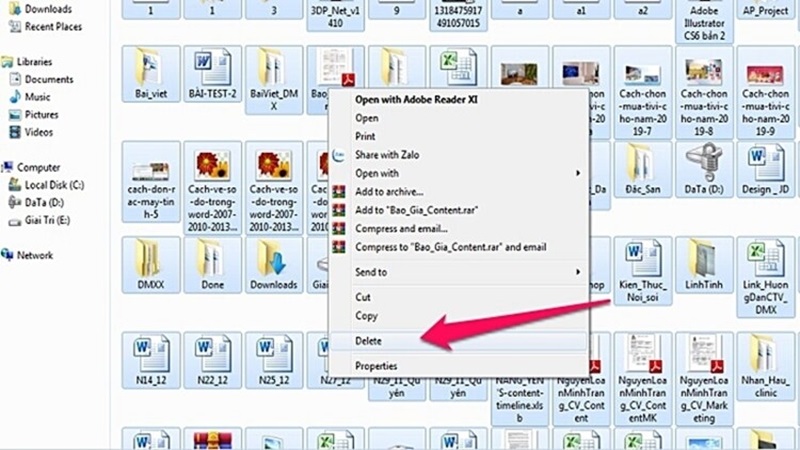
Khi thư mục Recent Places xuất hiện, sử dụng phím tắt Ctrl + A để chọn tất cả các tệp và thư mục trong danh sách. Nhấn chuột phải và chọn “Delete” để xóa chúng. Việc làm này không chỉ giúp giải phóng không gian lưu trữ mà còn tăng cường bảo mật cho dữ liệu cá nhân của bạn.
Xoá các phần mềm không sử dụng
Việc xóa các ứng dụng không còn sử dụng trên máy tính là một bước quan trọng để giải phóng không gian lưu trữ và cải thiện hiệu suất của thiết bị. Khi một ứng dụng không còn cần thiết, việc giữ chúng lại chỉ làm chậm máy tính và tốn bộ nhớ.
Để thực hiện hoạt động xóa rác máy tính này, bạn cần làm theo các bước đơn giản sau: Đầu tiên, mở cửa sổ Windows bằng cách nhấp vào biểu tượng Windows ở góc dưới bên trái màn hình. Sau đó, vào mục “Control Panel” từ menu bắt đầu. Trong Control Panel, chọn “Programs” để xem danh sách các chương trình đang được cài đặt trên máy của bạn.
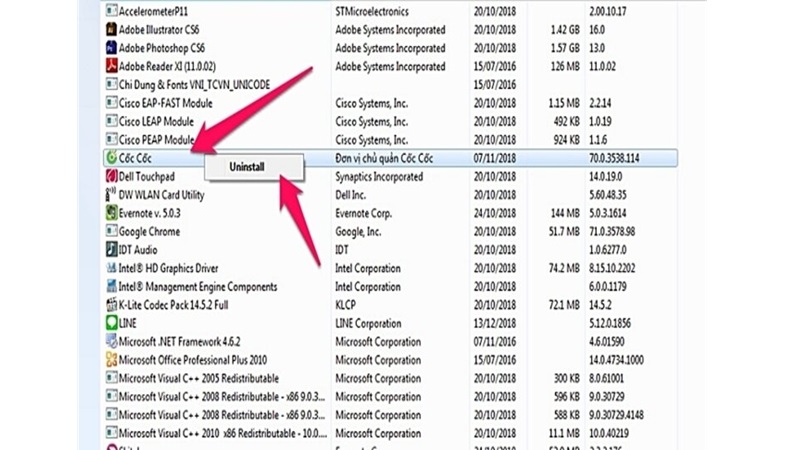
Tại đây, bạn hãy duyệt qua danh sách và xác định những ứng dụng nào không còn cần thiết hoặc không được sử dụng nữa. Để chọn nhiều ứng dụng cùng một lúc, bạn có thể sử dụng tổ hợp phím “Alt + Shift” và click chọn. Sau khi đã chọn được các ứng dụng muốn gỡ bỏ, nhấn chuột phải và chọn “Uninstall” để xóa bỏ chúng khỏi máy.
Xóa dữ liệu trong Recycle Bin để xóa rác máy tính
Việc xóa vĩnh viễn các dữ liệu trong Recycle Bin là bước cần thiết để giải phóng không gian lưu trữ và đảm bảo rằng các tệp không cần thiết không còn chiếm dụng bộ nhớ trên máy tính của bạn. Khi bạn xóa tệp từ vị trí lưu trữ chính, chúng không biến mất hoàn toàn mà được chuyển tới Recycle Bin, cho phép bạn có cơ hội khôi phục chúng nếu cần.
Để xóa vĩnh viễn các tệp trong Recycle Bin, bạn chỉ cần thực hiện một vài bước đơn giản. Đầu tiên, mở Recycle Bin bằng cách nhấp đúp vào biểu tượng Recycle Bin trên màn hình desktop của bạn. Sau khi cửa sổ Recycle Bin mở ra, nhấn phím tắt Ctrl + A để chọn tất cả các tệp và thư mục bên trong. Tiếp theo, nhấn chuột phải và chọn “Delete” từ menu xuất hiện để xóa vĩnh viễn các tệp đã chọn.
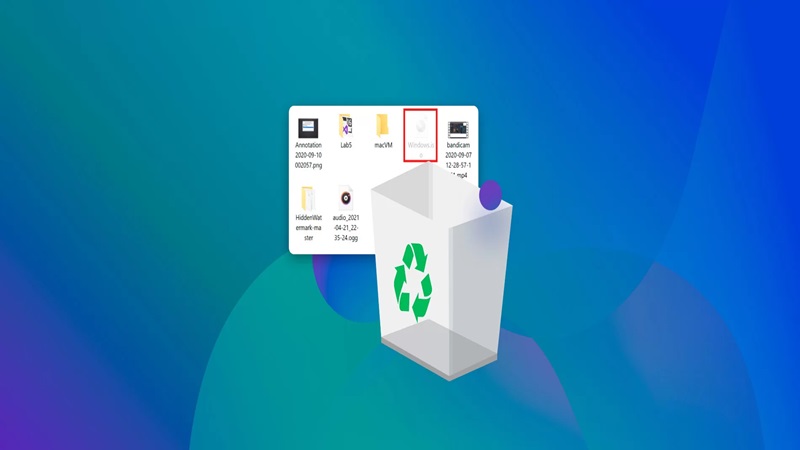
Nếu bạn không thấy biểu tượng Recycle Bin trên desktop, bạn có thể dễ dàng tìm thấy nó bằng cách vào “Control Panel” thông qua menu Start, chọn “Appearance and Personalization,” tiếp đến là “Change the Theme,” và cuối cùng “Change Desktop items.” Ở đây, bạn có thể tích vào ô Recycle Bin và sau đó nhấn OK để hiển thị biểu tượng trên desktop. Sau khi đã hiển thị, bạn có thể quay lại các bước ban đầu để xóa các tệp.
Tắt các chương trình khởi động cùng máy tính
Bên cạnh các cách xóa rác máy tính kể trên, việc tắt các chương trình khởi động cùng máy tính là một thủ thuật đơn giản nhưng hiệu quả để cải thiện tốc độ khởi động và hiệu suất tổng thể của máy tính. Các chương trình này thường chạy ngầm và tiêu thụ tài nguyên hệ thống ngay cả khi bạn không sử dụng chúng.
Để thực hiện việc này, bạn cần mở cửa sổ “Task Manager.” Bạn có thể làm điều này bằng cách nhấn chuột phải vào thanh “Taskbar” ở dưới cùng của màn hình và chọn “Task Manager” từ menu xuất hiện. Khi cửa sổ “Task Manager” mở ra, hãy chuyển sang tab “Startup.” Tab này sẽ hiển thị danh sách tất cả các chương trình được cấu hình để khởi động cùng máy tính.
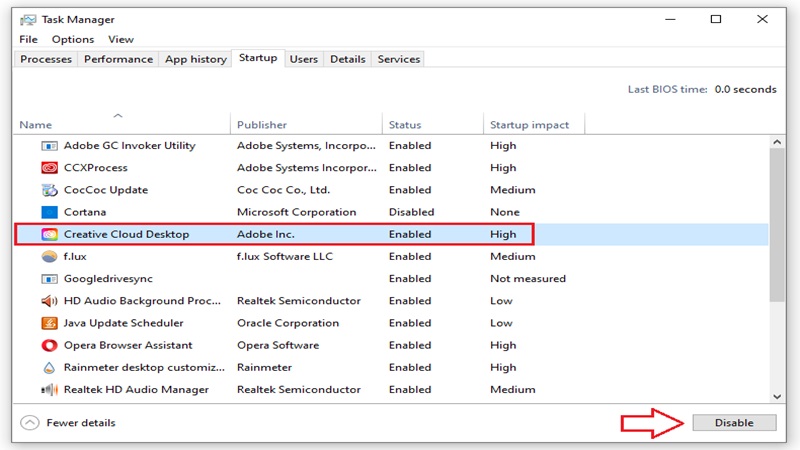
Trong tab “Startup,” bạn sẽ thấy trạng thái hiện tại của mỗi chương trình, có thể là “Enabled” để cho biết chúng đang được thiết lập để chạy khi máy tính khởi động. Để ngăn chúng tự động khởi động, nhấn chuột phải vào chương trình mà bạn muốn tắt và chọn “Disable.” Việc này sẽ ngăn chương trình không được khởi động tự động, giúp máy tính của bạn khởi động nhanh hơn và vận hành trơn tru hơn.
Các phần mềm xóa rác máy tính thông dụng hiện nay
Nếu bạn không muốn xóa rác trên máy tính theo cách thủ công như các phương pháp kể trên thì việc sử dụng phần mềm chuyên dụng sẽ là lựa chọn hợp lí. Dưới đây là một số phần mềm xóa rác cho máy tính thông dụng nhất mà bạn nên sử dụng:
CCleaner
CCleaner là một trong những phần mềm dọn dẹp và tối ưu hóa máy tính phổ biến nhất hiện nay. Được phát triển bởi Piriform, CCleaner giúp người dùng loại bỏ các tập tin tạm thời, cookie, bộ nhớ đệm và các tập tin rác khác để giải phóng không gian đĩa và cải thiện hiệu suất hệ thống. Ngoài ra, CCleaner còn có tính năng quét và sửa lỗi registry, giúp máy tính hoạt động ổn định hơn.

Phần mềm xóa rác máy tính này còn cung cấp công cụ quản lý chương trình khởi động, cho phép người dùng kiểm soát các ứng dụng tự động chạy khi khởi động máy, từ đó giảm thiểu thời gian khởi động và tối ưu hóa tài nguyên hệ thống. Giao diện của CCleaner thân thiện và dễ sử dụng, phù hợp với cả người dùng mới bắt đầu và người dùng nâng cao.
Wise Disk Cleaner
Tiếp theo, Wise Disk Cleaner là phần mềm xóa rác cho máy tính miễn phí được nhiều người ưa chuộng nhờ vào khả năng dọn dẹp nhanh chóng và hiệu quả. Phần mềm này có khả năng quét và xóa các tập tin tạm, cache trình duyệt, cookie và các tập tin log không cần thiết, giúp giải phóng không gian ổ cứng và tăng tốc hệ thống.
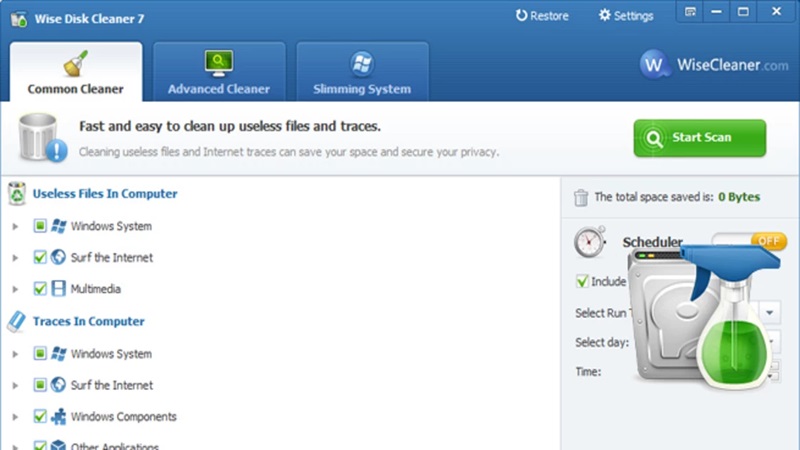
Điểm nổi bật của Wise Disk Cleaner là khả năng phân tích sâu hệ thống để tìm ra các tập tin rác ẩn và các dữ liệu trùng lặp, từ đó loại bỏ chúng một cách an toàn. Ngoài ra, phần mềm còn cung cấp chế độ dọn dẹp tự động, giúp người dùng dễ dàng thiết lập lịch trình dọn dẹp định kỳ mà không cần can thiệp thủ công. Giao diện đơn giản và dễ sử dụng của Wise Disk Cleaner cũng là một điểm cộng, giúp người dùng dễ dàng thao tác và quản lý các chức năng của phần mềm.
Advanced SystemCare
Cuối cùng trong danh sách phần mềm xóa rác máy tính thông dụng này là Advanced SystemCare của Iobit. Đây thực chất là một phần mềm tối ưu hóa toàn diện cho máy tính, trong đó có chức năng xóa rác mạnh mẽ. Phần mềm này giúp người dùng quét và xóa bỏ các tập tin không cần thiết, lịch sử trình duyệt, cookie, và các file tạm thời một cách nhanh chóng.
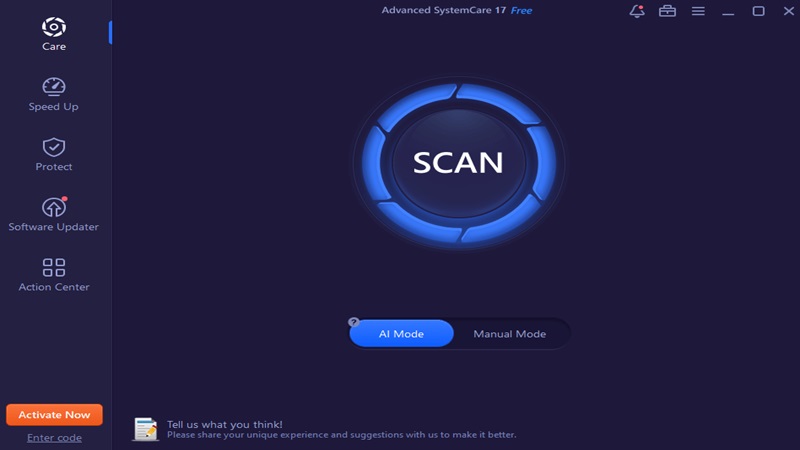
Ngoài ra, Advanced SystemCare còn cung cấp các công cụ tối ưu hóa hệ thống, giúp cải thiện tốc độ máy tính, bảo vệ quyền riêng tư và nâng cao hiệu suất tổng thể. Một trong những điểm nổi bật của phần mềm này là giao diện người dùng hiện đại, dễ sử dụng với các tùy chọn được sắp xếp rõ ràng. Bên cạnh đó, Advanced SystemCare còn có chế độ “Turbo Boost” giúp tắt các dịch vụ không cần thiết và giải phóng tài nguyên hệ thống, tối ưu hóa trải nghiệm chơi game và làm việc.
Tạm kết
Nhìn chung, việc xóa rác máy tính không chỉ giúp bạn giải phóng không gian lưu trữ mà còn cải thiện đáng kể hiệu suất và tốc độ của hệ thống. Với 6 cách dọn rác máy tính “thần tốc” mà chúng tôi đã chia sẻ, bạn có thể nhanh chóng làm sạch máy tính chỉ trong nháy mắt mà không cần mất quá nhiều thời gian hay công sức.
Xem thêm:






