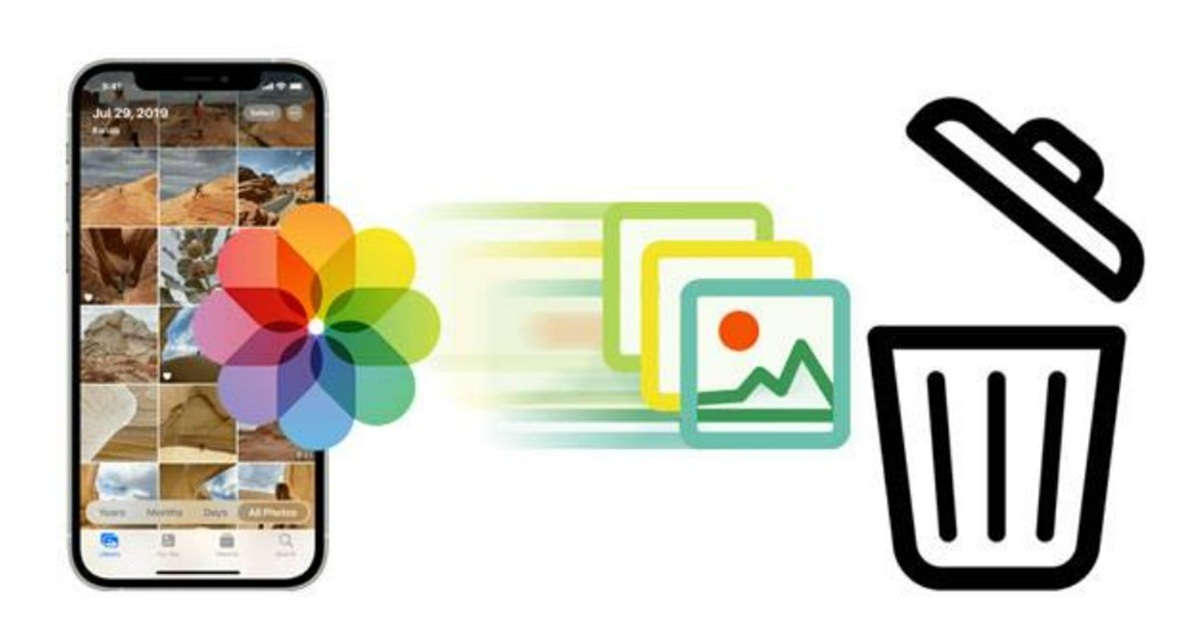Việc lưu trữ quá nhiều ảnh có thể làm đầy bộ nhớ iPhone và gây cản trở cho quá trình sử dụng. Do đó, xóa nhiều ảnh trên iPhone là một cách tuyệt vời để giải phóng dung lượng lưu trữ cho thiết bị. Do đó, bài viết này của chúng tôi sẽ chỉ cho bạn những cách khác nhau để có thể xóa nhiều ảnh cùng lúc một thật dễ dàng. Tìm hiểu ngay nhé.
Cách xóa hàng loạt ảnh khỏi iPhone
Sau đây là cách xóa hàng loạt nhiều ảnh khỏi iPhone. Ứng dụng Ảnh trên iPhone giúp bạn dễ dàng xóa hàng loạt ảnh khỏi iCloud và bộ nhớ cục bộ. Sau đây là cách xóa ảnh khỏi iPhone:
Bước 1. Mở ứng dụng Ảnh (Photos).
Bước 2. Vào tab Albums.
Bước 3. Chọn mục Gần đây (Recents) để xem toàn bộ thư viện ảnh của bạn.

Bước 4. Nhấn vào Chọn (Select) ở góc trên bên phải.
Bước 5. Chạm vào từng ảnh để chọn từng ảnh một.
Bước 6. Để chọn xóa nhiều ảnh trên iPhone cùng lúc, hãy vuốt ngón tay qua các hàng ảnh bạn muốn xóa. Đảm bảo bạn vuốt theo chiều ngang trước, vì vuốt theo chiều dọc sẽ khiến album cuộn lên hoặc xuống. Sau khi vuốt theo chiều ngang, bạn sẽ có thể vuốt theo chiều dọc mà không cần cuộn. Các ảnh đã chọn sẽ hiển thị dấu kiểm màu xanh lam.
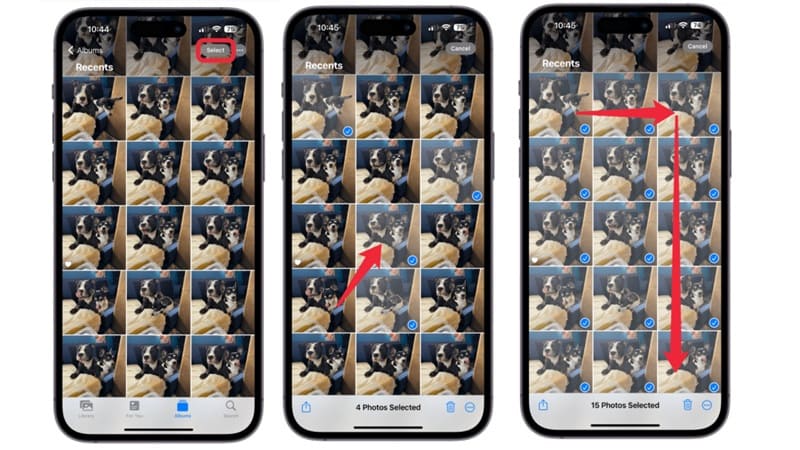
Bước 7. Để bỏ chọn ảnh, chỉ cần chạm vào từng ảnh hoặc vuốt trên toàn bộ hàng để xóa dấu tích màu xanh.
Bước 8. Nhấn vào biểu tượng thùng rác ở góc dưới bên phải.
Bước 9. Một cửa sổ bật lên sẽ yêu cầu bạn xác nhận rằng bạn muốn xóa những bức ảnh đã chọn khỏi iCloud, Photo Stream và bất kỳ album nào khác có chứa những bức ảnh bạn đang xóa. Hãy chạm vào Xóa … ảnh (Delete … Photos) để xác nhận.
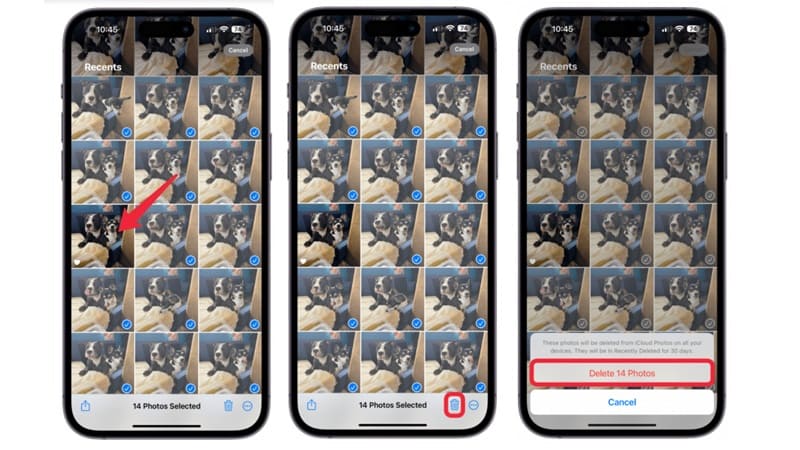
Cách xóa nhiều ảnh trên iPhone vĩnh viễn
Nếu bạn đã xóa ảnh và video mà bạn không muốn lưu trong album Đã xóa gần đây trong ba mươi ngày, bạn có thể xóa vĩnh viễn một, một vài hoặc tất cả những ảnh này. Sau đây là cách tìm ảnh đã xóa trên iPhone:
Bước 1. Điều hướng đến tab Albums bên trong ứng dụng Ảnh (Photos). Cuộn xuống Tiện ích (Utilities) và chọn Đã xóa gần đây (Recently Delete).
Bước 2. Bạn sẽ cần sử dụng Face ID hoặc mật mã để xem album này.
Bước 3. Nhấn vào Chọn (Select) ở góc trên bên phải.
Bước 4. Bạn có thể chọn từng ảnh để xóa bằng cách chạm vào từng ảnh một. Sau khi chọn xong, hãy chạm vào biểu tượng Thêm (ba dấu chấm) ở góc dưới bên phải.
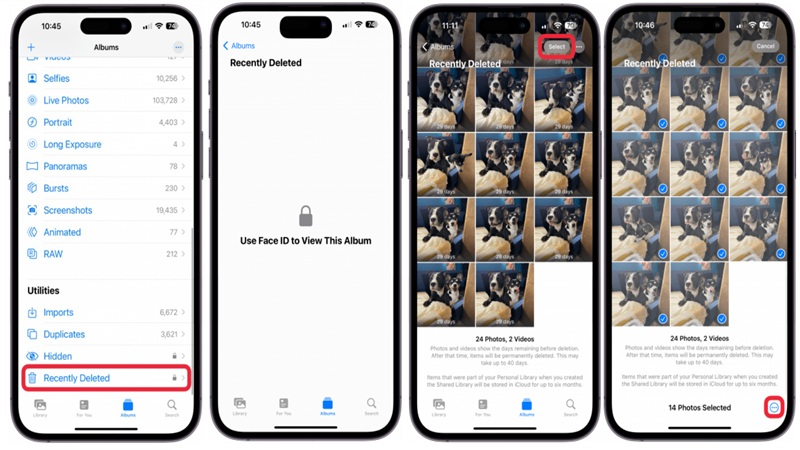
Bước 5. Chọn Xóa (Delete).
Bước 6. Khi được nhắc, hãy xác nhận việc xóa bằng cách chạm vào Xóa khỏi tất cả thiết bị (Delete From All Devices).
Bước 7. Nếu bạn muốn khôi phục ảnh (có nghĩa là đưa ảnh trở lại album Ảnh nơi bạn đã xóa), hãy chạm vào Khôi phục (Recover) ở bước 5.
Bước 8. Bạn sẽ phải xác nhận bằng cách chạm vào Khôi phục … Ảnh (Recover … Photos).
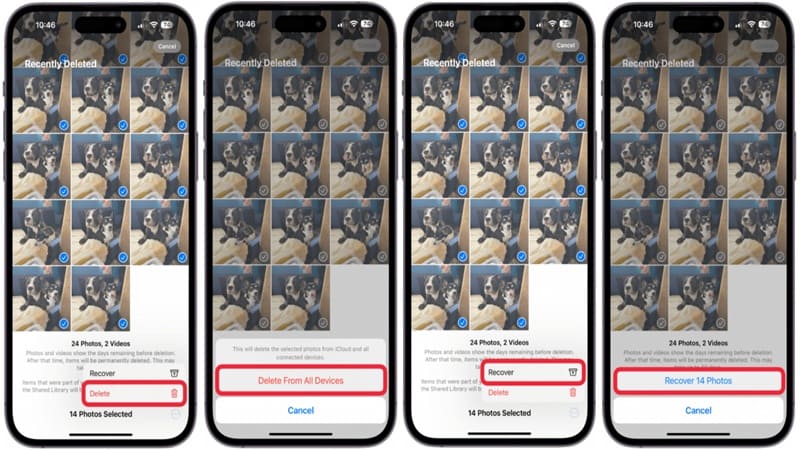
Cách xóa nhiều ảnh trên iPhone từ Albums
Khi bạn tạo album ảnh trong ứng dụng Ảnh trên iPhone, bạn có thể xóa album đó khỏi iPhone. Các album ảnh iPhone duy nhất bạn không thể xóa là các album gốc của Apple, chẳng hạn như album Yêu thích và album Mọi người. Tuy nhiên, bạn có thể xóa album Ảnh ẩn bằng cách xóa tất cả ảnh khỏi album đó.
Bước 1. Mở ứng dụng Ảnh (Photos).
Bước 2. Chạm vào tab Albums ở cuối màn hình, sau đó chạm vào Xem tất cả (See All) bên cạnh Album của tôi (My Albums).
Bước 3. Nhấn vào Chỉnh sửa (Edit) ở góc trên bên phải màn hình.
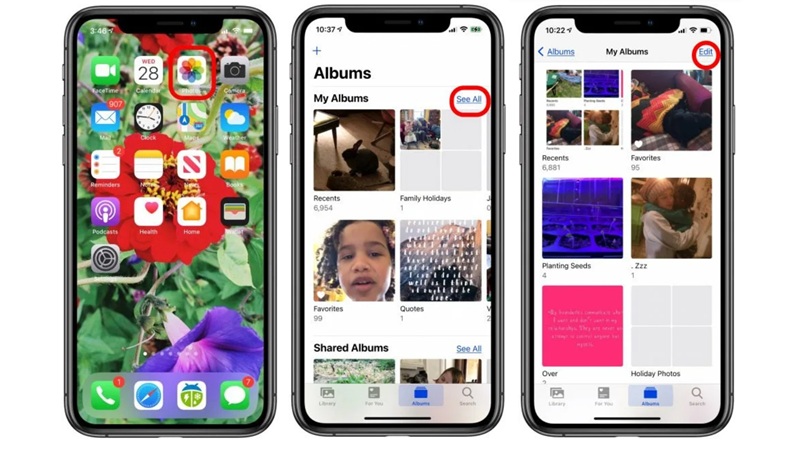
Bước 4. Để xóa album ảnh, hãy chạm vào vòng tròn màu đỏ ở góc album.
Bước 5. Xác nhận Xóa album (Delete Album).
Bước 6. Nhấn vào Xong (Done).
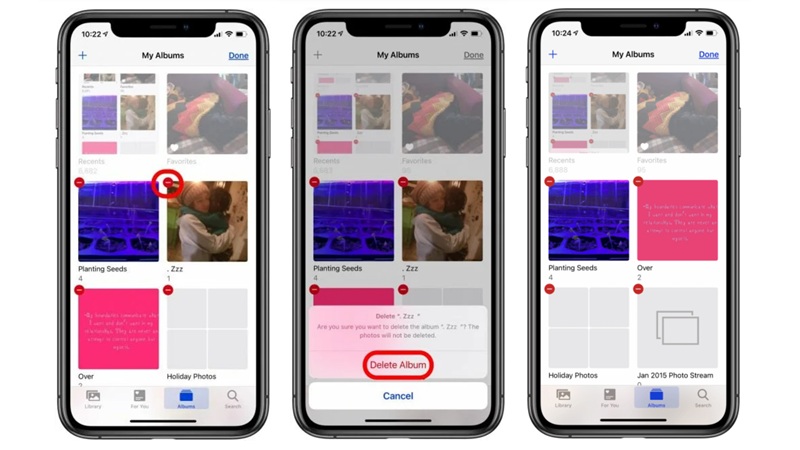
Cách xóa nhiều ảnh trùng lặp trên iPhone
Việc ảnh trùng lặp có thể là do bạn tải về nhiều lần hoặc sao chép nhầm ảnh. Dưới đây là các cách giúp bạn xóa nhiều ảnh trên iPhone bị trùng lặp một cách nhanh chóng:
Bước 1. Mở ứng dụng Ảnh (Photos).
Bước 2. Nhấn vào Albums. Nếu bạn vừa mới mở một album, bạn có thể phải nhấn vào Album nhiều lần cho đến khi thấy menu Album chính.
Bước 3. Cuộn xuống dưới cùng và trong mục Tiện ích (Utilities), chạm vào mục Trùng lặp (Duplicates).

Bước 4. Tại đây, bạn có thể duyệt qua từng mục riêng lẻ và chạm vào để chọn, sau đó chạm vào biểu tượng thùng rác.
Bước 5. Bạn cũng có thể chạm vào Chọn (Select).
Bước 6. Sau đó chạm vào Chọn tất cả (Select All).

Bước 7. Nhấn vào Merge. Bạn sẽ phải xác nhận rằng bạn muốn Merge các bản sao, giữ lại dữ liệu có chất lượng cao nhất và có liên quan trong khi di chuyển phần còn lại vào mục Recently Deleted.
Bước 8. Bạn cũng có thể duyệt từng mục riêng lẻ và nhấn vào Hợp nhất (Merge) để xóa mục trùng lặp theo cách thủ công.
Bước 9. Cuối cùng, bạn có thể chạm vào Chọn (Select), sau đó duyệt qua và chạm vào những bức ảnh mà bạn muốn xóa để kiểm soát tốt hơn những gì bạn muốn giữ lại.
Bước 10. Nhấn vào biểu tượng thùng rác sau khi bạn đã chọn những mục bạn muốn xóa.

Cách xóa tất cả ảnh khỏi iPhone
Nếu bạn cần xóa ảnh vì lý do riêng tư hoặc chỉ muốn giải phóng một số dung lượng trên iPhone, bạn có thể xóa tất cả ảnh khỏi iPhone tương đối nhanh chóng bằng quy trình này. Điều này sẽ giúp bạn xóa nhiều ảnh trên iPhone nhanh chóng mà không cần chọn từng ảnh để xóa. Sau đây là cách xóa tất cả ảnh khỏi iPhone của bạn:
Bước 1. Mở ứng dụng Ảnh (Photos).
Bước 2. Chọn tab Albums ở phía dưới.
Bước 3. Nếu bạn đã bật Thư viện ảnh iCloud, hãy chọn album Tất cả ảnh (All Photos). Nếu bạn không sử dụng Thư viện ảnh iCloud, hãy chọn Cuộn camera (Camera Roll).

Bước 4. Tiếp theo bạn cần chạm vào Chọn (Select) ở góc trên bên phải.
Bước 5. Dùng ngón tay cái chọn một bức ảnh, sau đó trượt sang trái mà không nhấc ngón tay cái lên.
Bước 6. Giữ ngón tay cái của bạn tiếp xúc với màn hình trong khi chạm vào đồng hồ ở đầu màn hình.
Mẹo này sẽ cho phép bạn chọn hơn một nghìn bức ảnh để xóa cùng lúc. Nếu bạn không thể nắm bắt được cách thực hiện, bạn cũng có thể trượt ngón tay xuống từng bức ảnh cho đến khi bạn chọn tất cả ảnh. (Lưu ý: Thủ thuật này yêu cầu phải cài đặt iOS 10 trở lên.)

Bước 7. Sau khi bạn đã chọn tất cả hình ảnh muốn xóa, hãy chạm vào biểu tượng thùng rác ở góc dưới bên trái.
Bước 8. Đảm bảo hoàn tất quá trình xóa vĩnh viễn tất cả ảnh khỏi iPhone của bạn bằng cách quay lại album và mở album Đã xóa gần đây (Recently Deleted), sau đó chạm vào xóa tất cả ở góc dưới bên trái. Nếu không, ảnh của bạn sẽ vẫn nằm trên iPhone của bạn thêm 30 ngày nữa.
Xóa nhiều ảnh trên iPhone bằng cách xóa iPhone
Nếu bạn đang cố xóa tất cả ảnh và các dữ liệu khác khỏi iPhone của mình, bạn có thể thực hiện xóa iPhone.
Bước 1. Mở Cài đặt (Settings).
Bước 2. Chạm vào Chung (General).
Bước 3. Cuộn xuống và chạm vào Đặt lại (Reset).
Bước 4. Chọn Xóa tất cả nội dung và cài đặt (Erase All Content and Settings).
Bước 5. Tiếp theo, để xác nhận, hãy chọn Sao lưu (Backup) rồi Xóa hoặc Xóa ngay (Erase or Erase Now) (nếu bạn đã sao lưu iPhone của mình).

Cách xóa nhiều ảnh trên iPhone trong thư viện iCloud
Nếu bạn đã bật và đồng bộ hóa Thư viện iCloud trên nhiều thiết bị, bạn có thể sử dụng tính năng này để xóa nhiều ảnh khỏi iCloud và xóa chúng khỏi mọi thiết bị được kết nối, kể cả iPhone.
Quá trình này sẽ dễ dàng hơn nếu bạn thực hiện bằng máy Mac hoặc PC. Sau đây là cách thực hiện:
Bước 1. Truy cập icloud.com và đăng nhập vào tài khoản của bạn. Trên trang chủ, chọn Ảnh (Photos).
Bước 2. Chọn ảnh bạn muốn xóa. Khi thực hiện hành động này, bạn có thể nhấn và giữ phím Shift trên bàn phím rồi chọn một số ảnh.
Bước 3. Nếu bạn đã chọn xong ảnh muốn xóa, hãy nhấp vào biểu tượng thùng rác, sau đó nhấp vào Xóa (Delete) để xác nhận.

Bước 4. Ảnh đã xóa sẽ tự động được chuyển đến album Đã xóa gần đây. Thường mất 30 ngày trước khi ảnh tự động bị xóa vĩnh viễn.
Bước 5. Để xóa vĩnh viễn trước khi chúng bị xóa tự động, hãy vào album Đã xóa gần đây, chọn ảnh bạn muốn xóa và nhấp vào Xóa [số] mục.
Bằng cách sử dụng Thư viện iCloud để xóa ảnh hàng loạt, bạn có thể sắp xếp hợp lý việc quản lý lưu trữ trên mọi thiết bị được kết nối.
Xử lý sự cố phổ biến khi xóa nhiều ảnh trên iPhone
Khi cố gắng xóa ảnh trên iPhone, đôi khi bạn có thể gặp phải các sự cố không mong muốn. Phần này cung cấp giải pháp cho một số sự cố thường gặp khi cố gắng xóa ảnh.
Vấn đề 1: Ảnh không xóa được
Thỉnh thoảng, bạn có thể thấy ảnh không bị xóa ngay lập tức hoặc xuất hiện lại sau khi xóa.
- Đảm bảo Thư viện ảnh iCloud được bật vì ảnh đã xóa cần phải được xóa khỏi iCloud để biến mất khỏi mọi thiết bị đã đồng bộ hóa.
- Xác minh rằng bạn có kết nối Internet ổn định, đặc biệt nếu ảnh của bạn được đồng bộ hóa với iCloud.
Vấn đề 2: Album “Đã xóa gần đây” không được xóa
Ảnh trong album “Đã xóa gần đây” sẽ tự động biến mất sau 30 ngày, nhưng đôi khi ảnh vẫn còn tồn tại. Khi đó, bạn nên:
- Thử xóa thủ công khỏi album “Đã xóa gần đây”.
- Nếu không được, hãy khởi động lại iPhone và thử lại.

Sự cố 3: Bộ nhớ ảnh không được giải phóng sau khi xóa
Việc xóa nhiều ảnh trên iPhone có thể không giải phóng ngay được dung lượng lưu trữ.
- Nguyên nhân có thể là do đồng bộ hóa lưu trữ iCloud hoặc thiết bị cần thời gian để cập nhật thông tin lưu trữ.
- Xem lại cài đặt iCloud của bạn và đợi một lúc để thiết bị làm mới dữ liệu lưu trữ.
Vấn đề 4: Khó khăn khi chọn nhiều ảnh
Việc chọn nhiều ảnh để xóa có thể rất phức tạp.
- Sử dụng tính năng kéo và chọn trong ứng dụng Ảnh để chọn hàng loạt.
- Các ứng dụng của bên thứ ba như Smart Cleaner hoặc Clean My Photos có thể cung cấp khả năng lựa chọn và xóa hàng loạt dễ dàng hơn.
Để được hỗ trợ thêm, trang hỗ trợ chính thức của Apple cung cấp hướng dẫn chi tiết về thư viện ảnh trên iPhone của bạn. Truy cập Hỗ trợ của Apple để được hỗ trợ thêm nhé.
Tạm kết
Việc xóa nhiều ảnh trên iPhone không chỉ giúp bạn giải phóng dung lượng mà còn giúp quản lý thư viện ảnh một cách dễ dàng hơn. Với các phương pháp được đề cập, từ tính năng có sẵn trên iPhone đến ứng dụng hỗ trợ, bạn có thể tiết kiệm thời gian và đảm bảo iPhone hoạt động mượt mà hơn. Hy vọng bài viết này sẽ mang lại cho bạn những thông tin hữu ích trong việc quản lý dữ liệu trên thiết bị di động của mình.
Xem thêm: