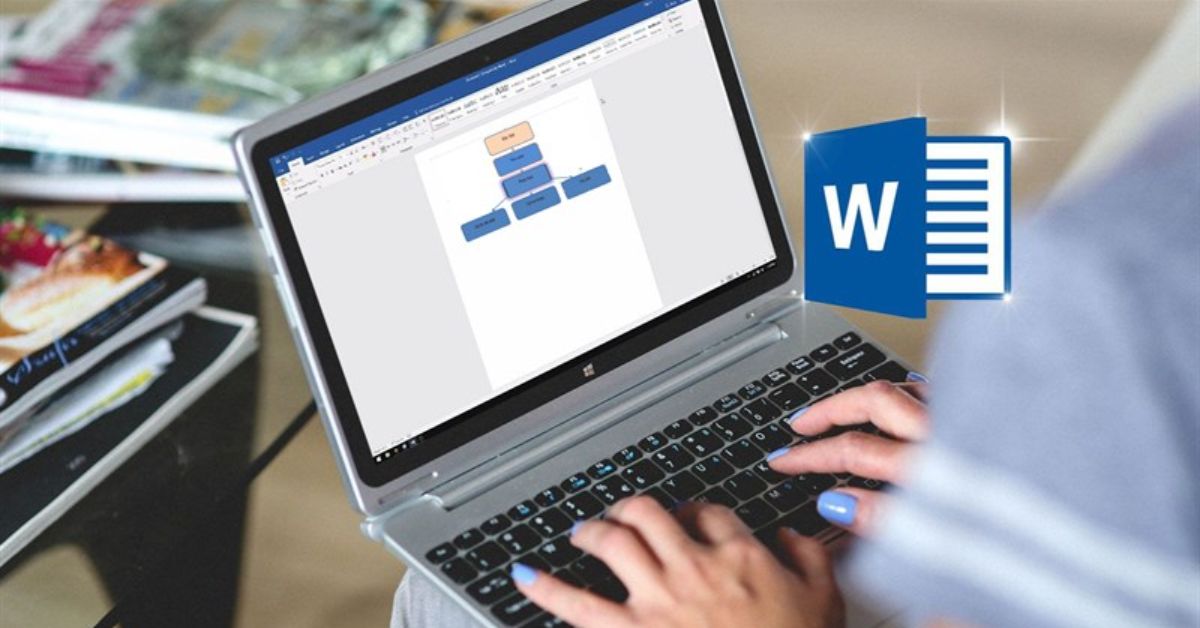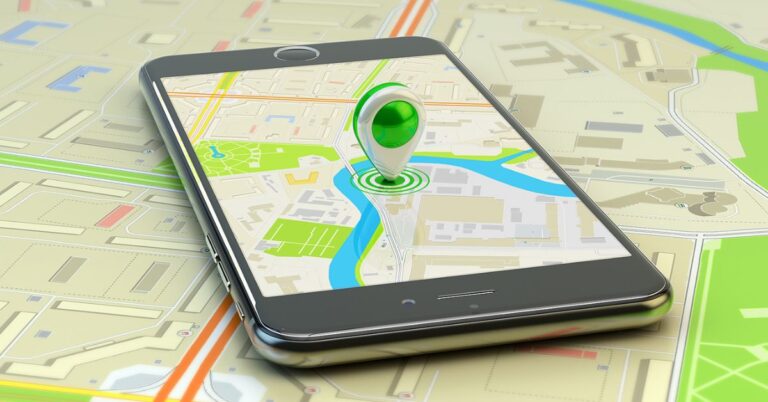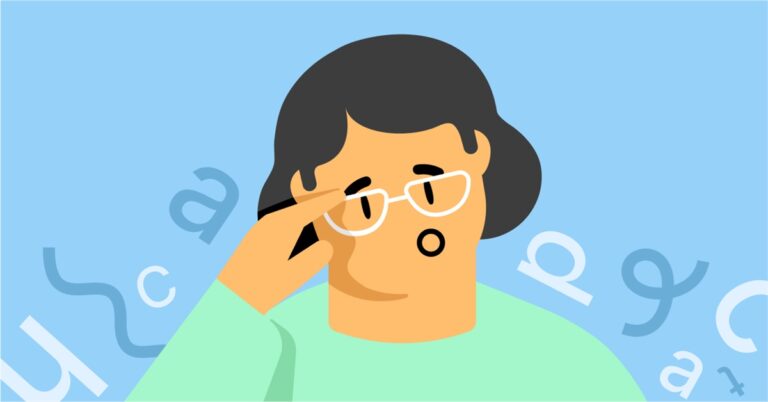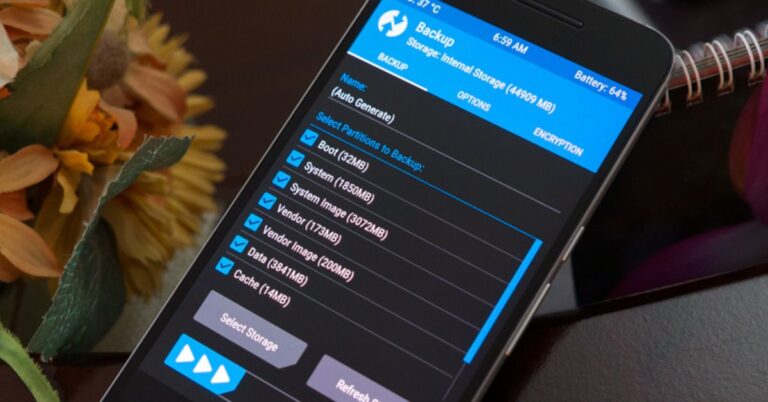Hiện nay đang có nhiều người tìm kiếm cách vẽ sơ đồ trong Word 2007, 2010, 2013, 2016, 2019 để tạo các tệp văn bản chuyên nghiệp hơn. Cách vẽ sơ đồ còn giúp cho tệp Word trình bày theo cách rõ ràng, đẹp mắt và truyền tải đúng những nội dung mà người soạn thảo muốn hướng đến. Vì vậy bài viết sau sẽ chia sẻ các thao tác vẽ sơ đồ trong phần mềm soạn thảo văn bản cho mọi người tìm hiểu và sử dụng khi cần thiết.
Cách vẽ sơ đồ trong Word đem lại lợi ích gì?
Việc vẽ sơ đồ trong phần mềm Word mang lại nhiều lợi ích, đặc biệt là khi bạn cần trình bày thông tin một cách trực quan và dễ hiểu. Dưới đây là một số lợi ích khi sử dụng sơ đồ trong Word:
- Sơ đồ giúp bạn trực quan hóa thông tin phức tạp, giúp người đọc hiểu mối quan hệ giữa các yếu tố một cách dễ dàng hơn.
- Khi bạn muốn trình bày một ý tưởng, quy trình, hoặc kế hoạch, sơ đồ có thể giúp bạn diễn đạt ý tưởng đó một cách rõ ràng và dễ hiểu.
- Sơ đồ có thể được sử dụng để phân tích và đưa ra quyết định. Bạn có thể sử dụng các biểu đồ như biểu đồ dòng công việc (flowchart) để minh họa quy trình làm việc và xác định điểm mấu chốt.
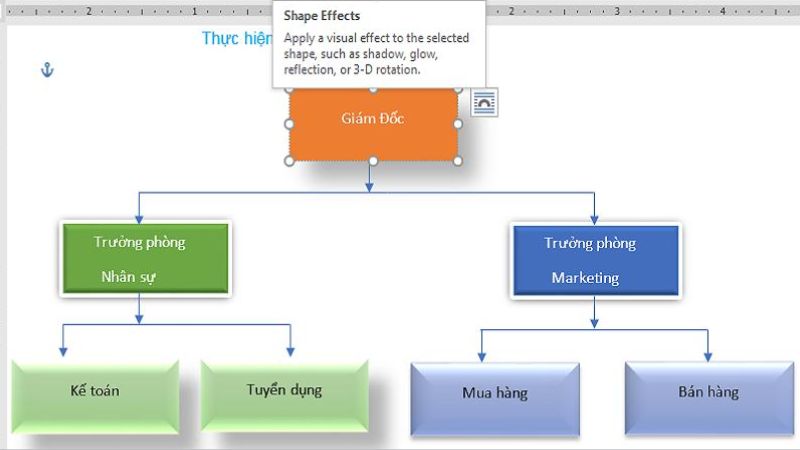
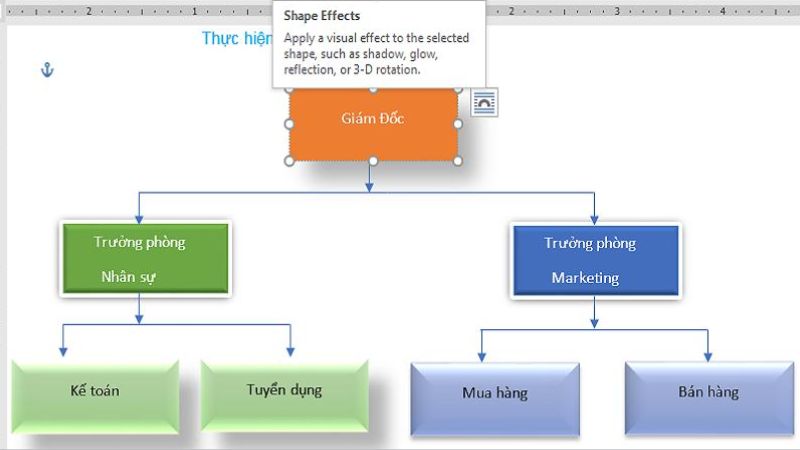
- Việc chèn sơ đồ vào văn bản giúp tăng tính thẩm mỹ và sự chuyên nghiệp của tài liệu.
- Sơ đồ giúp tạo ra một ngôn ngữ chung giữa các thành viên trong nhóm làm việc. Nó giúp họ hiểu rõ hơn về dự án hoặc công việc đang thực hiện.
- Word cung cấp các công cụ vẽ sơ đồ và chèn hình ảnh một cách dễ dàng. Từ đó giúp tích hợp sơ đồ vào tài liệu mà không cần sử dụng các phần mềm vẽ sơ đồ phức tạp.
- Sử dụng các công cụ vẽ sẵn trong Word giúp bạn tiết kiệm thời gian so với việc sử dụng các ứng dụng vẽ sơ đồ chuyên nghiệp khác.
- Word cung cấp các công cụ chỉnh sửa linh hoạt, giúp bạn dễ dàng cập nhật và điều chỉnh sơ đồ theo nhu cầu thay đổi.
Tổng hợp 4 cách vẽ sơ đồ trong Word 2007, 2010, 2013, 2016, 2019
Hiện nay có khá nhiều cách giúp bạn vẽ được các sơ đồ hoàn chỉnh trên các phiên bản Word như Word 2007, 2010, 2013, 2016, 2019:
Hướng dẫn thiết kế sơ đồ với Smart Art trong Word
Dùng Smart Art là phương pháp đơn giản nhất để vẽ sơ đồ trong văn bản Word. Công cụ này tích hợp sẵn trong Word nên bạn chỉ cần chọn được sơ đồ theo đúng hình dáng mà mình cần rồi nhập những nội dung quan trọng vào từng ô đã chia sẵn.
Việc vẽ sơ đồ trong Word với Smart Art đang được nhiều người sử dụng hàng ngày vì tính tiện lợi, trực quan. Nó thuận tiện để mọi người phân chia những nội dung, tùy chỉnh nhanh chóng để có được hình thức sơ đồ đẹp. Sau đây là một số thao tác giúp bạn vẽ sơ đồ với Smart Art:
Bước 1: Bạn truy cập phần mềm Word rồi bấm vào Chèn trong thanh menu công cụ. Sau đó lại bấm tiếp vào Smart Art.
Bước 2: Khi đó thì giao diện xuất hiện 1 hộp thoại có nhiều lựa chọn về sơ đồ. Bạn chỉ cần tìm kiếm kiểu sơ đồ muốn dùng.
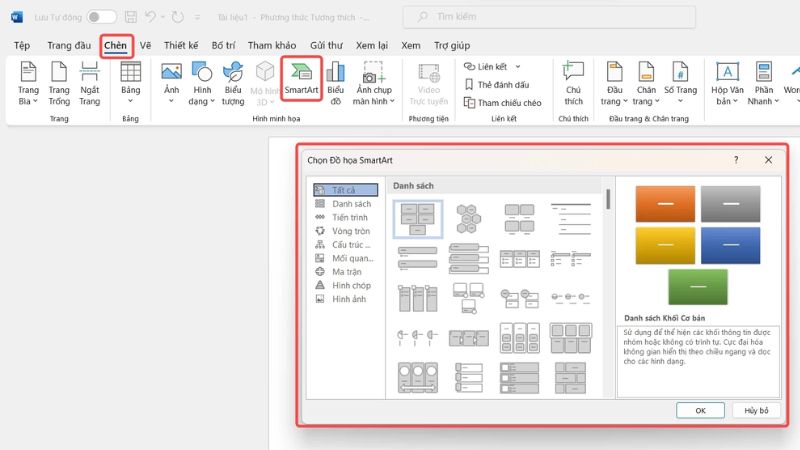
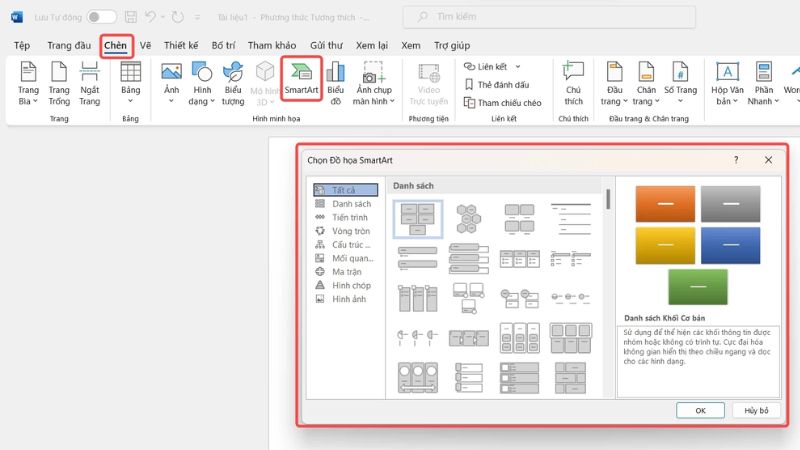
Bước 3: Khi đã chọn được kiểu sơ đồ thì bạn bấm vào nút OK trong góc dưới hộp thoại.
Bước 4: Khi đó thì giao diện Word sẽ hiện ra kiểu sơ đồ mà bạn đã chọn. Lúc này bạn chỉ cần điền những nội dung của sơ đồ vào những ô đã thiết lập sẵn.
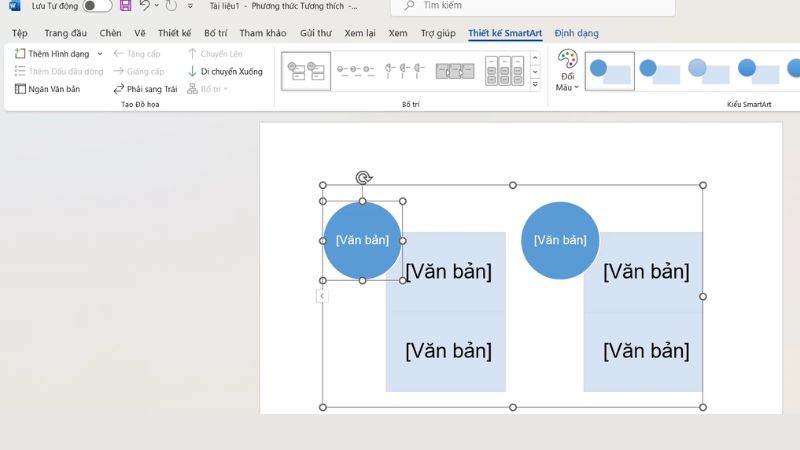
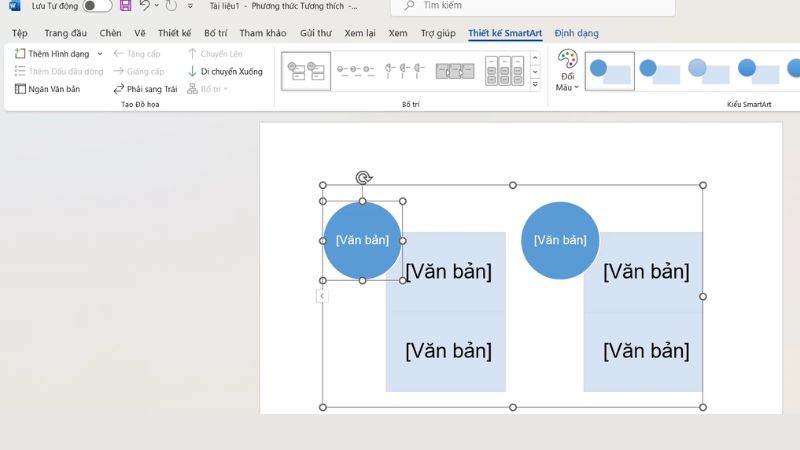
Bước 5: Nếu bạn muốn sơ đồ của mình bắt mắt hơn thì bạn hãy bổ sung những tùy chọn trang trí sơ đồ ở trên.
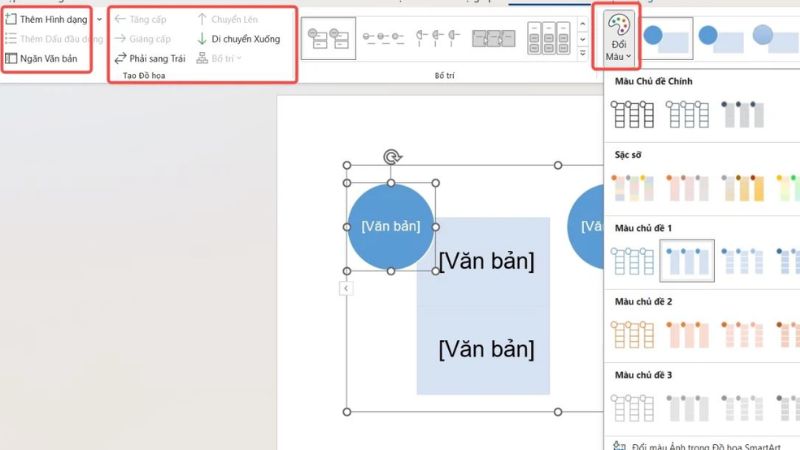
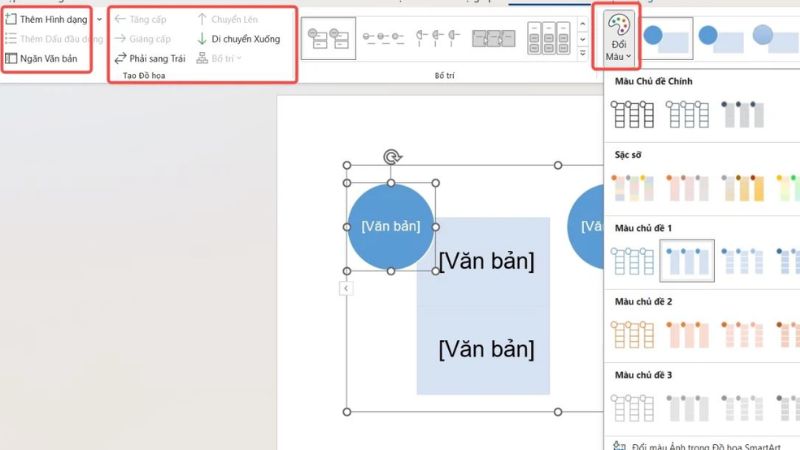
Hướng dẫn thiết kế sơ đồ với Shape trong Word
Bên cạnh cách vẽ sơ đồ trong Word với những mẫu có sẵn thì mọi người có thể tự tạo sơ đồ theo cách thủ công. Như vậy thì mọi người sẽ thiết kế được các kiểu sơ đồ mới theo sở thích của mình. Muốn vẽ sơ đồ với tính năng Shape trong Word thì mọi người hãy theo dõi từng bước sau:
Bước 1: Truy cập phần mềm soạn thảo Word rồi bấm vào chữ Chèn trong menu công cụ. Sau đó bạn bấm vào mục Shape và bắt đầu vẽ.
Bước 2: Lựa chọn những hình khối thích hợp cho ý tưởng thiết kế sơ đồ của mọi người.
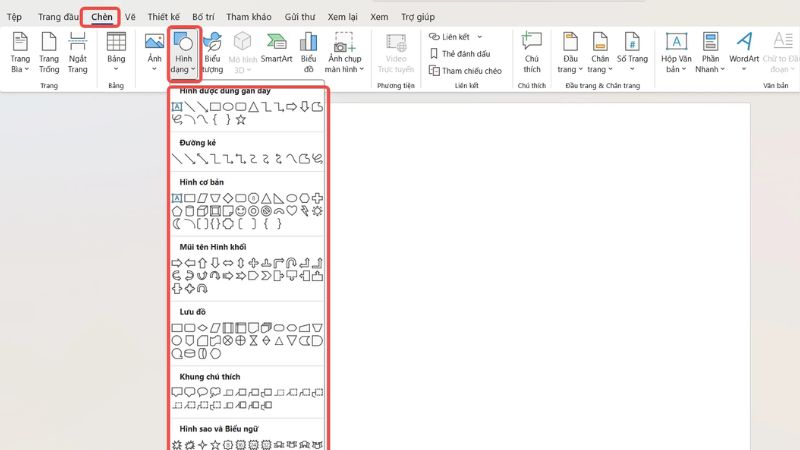
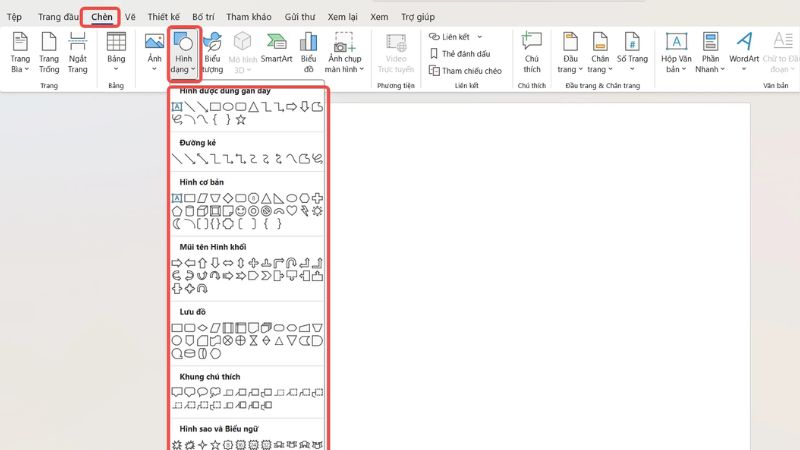
Bước 3: Bạn bấm rồi giữ chuột bên trái để di chuyển và lấy những khối hình theo kích thước phù hợp.
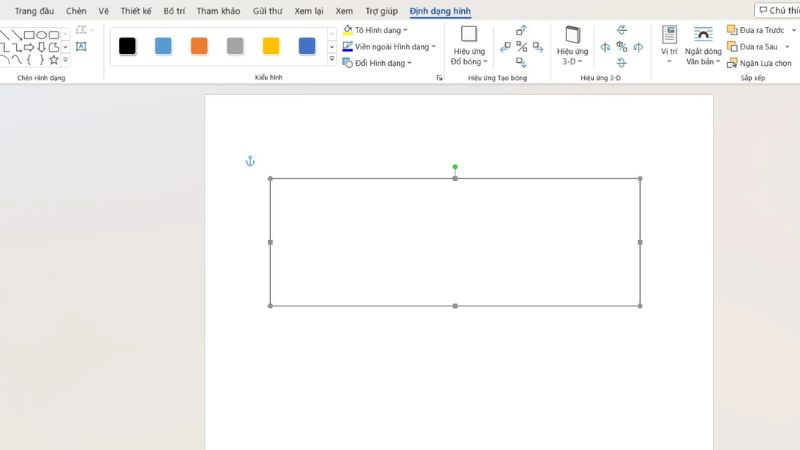
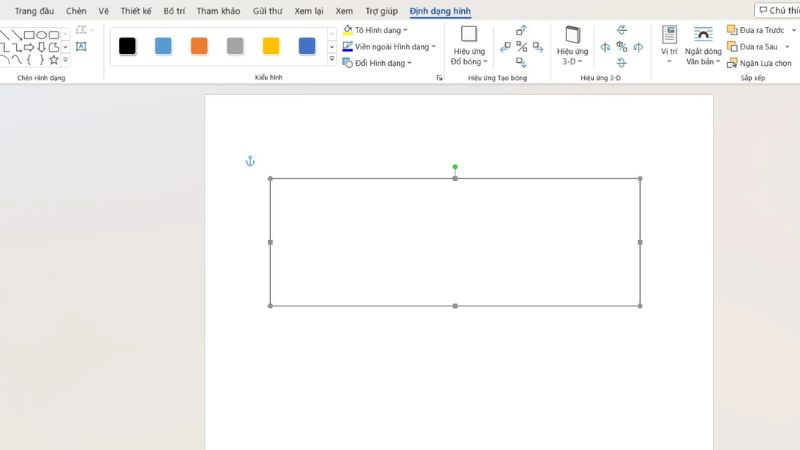
Bước 4: Bạn thực hiện giống như bước trên, sau đó bạn sắp xếp, tùy chỉnh lần lượt kích thước của những khối hình để thiết kế sơ đồ riêng của mình.
Bước 5: Để sơ đồ có thêm nhiều hiệu ứng đẹp mắt thì bạn hãy tùy chỉnh đường viền, màu sắc, hiệu ứng tô đậm, đổ bóng,… vào hình khối trong sơ đồ.
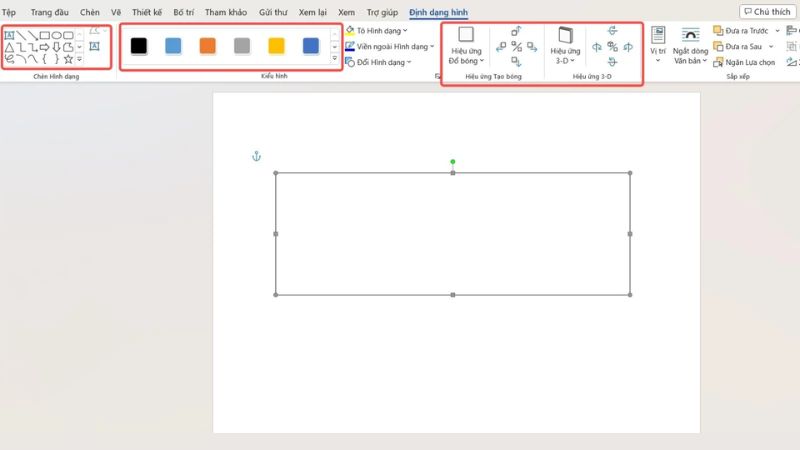
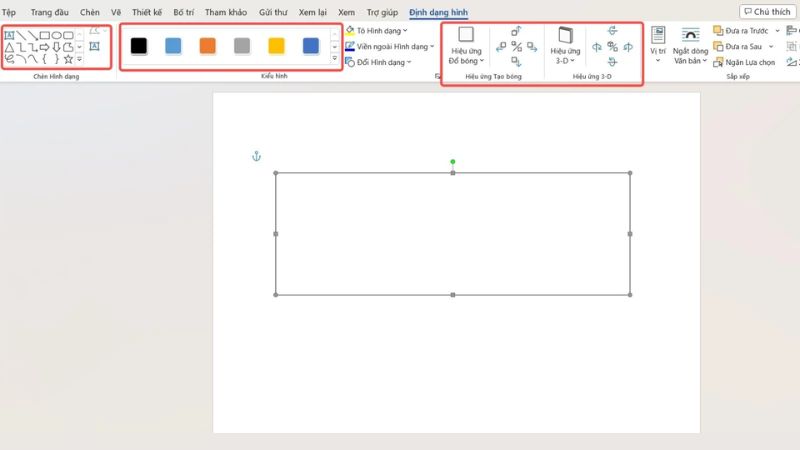
Bước 6: Khi bạn đã hoàn tất phần khung sơ đồ thì bạn chèn thêm nội dung vào các khối hình để hoàn chỉnh sơ đồ. Để thêm nội dung vào sơ đồ thì ở từng khối hình đã thiết kế, bạn cần bấm vào chuột bên phải rồi bấm vào Thêm văn bản.
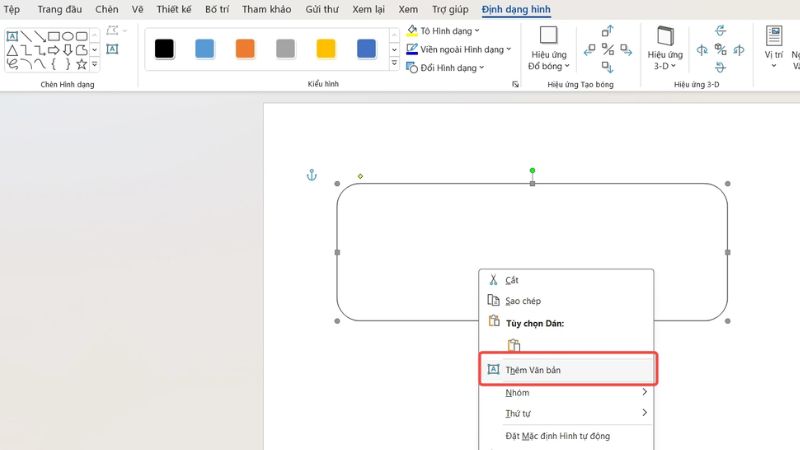
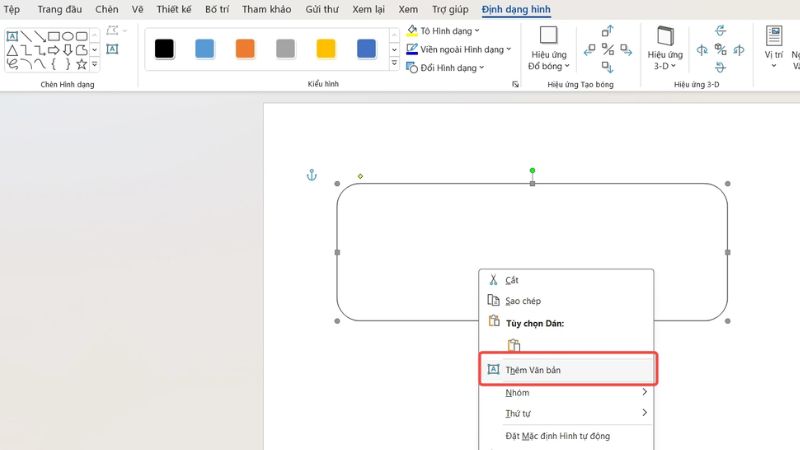
Lưu ý: Nếu muốn liên kết những hình khối trong sơ đồ lại với nhau thì bạn hãy dùng thêm những mũi tên trong mục Shape.
Hướng dẫn thiết kế sơ đồ với Drawing Tools
Đây cũng là cách vẽ sơ đồ trong Word rất đơn giản mà bạn nên tham khảo vì nó khá tiện lợi, nhanh chóng. Việc vẽ sơ đồ với Drawing Tools giúp thời gian vẽ sơ đồ ngắn hơn và bạn áp dụng vào nhiều kiểu sơ đồ hiện nay. Sau đây là từng bước vẽ sơ đồ với công cụ Drawing Tools mà bạn có thể tham khảo:
Bước 1: Đầu tiên bạn cần truy cập vào menu công cụ trong phần mềm Word. Sau đó bạn cũng bấm vào chữ Chèn và bấm vào Hình dạng. Sau đó bạn bấm vào Bảng vẽ mới ngay cuối của hộp thoại này.
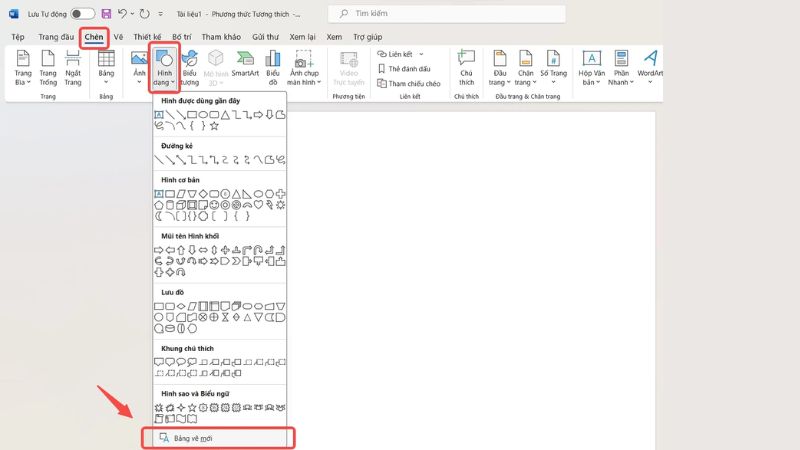
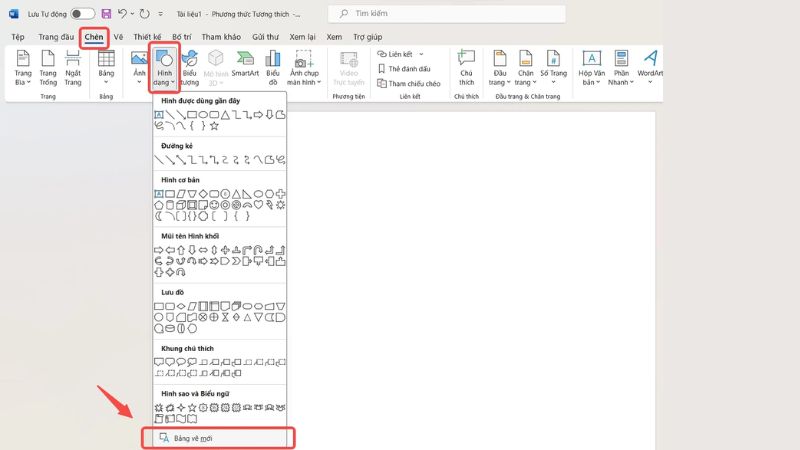
Bước 2: Khi đó thì một bảng vẽ sẽ xuất hiện, bạn chỉ cần vẽ những hình khối mà mình muốn vào trong bản vẽ là được.
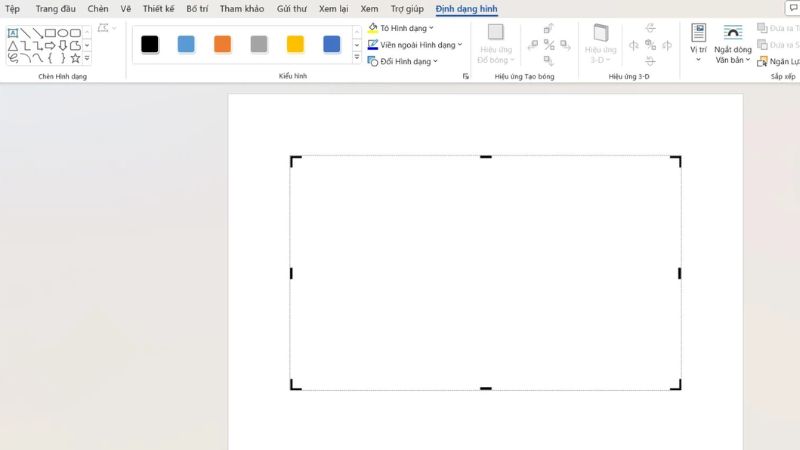
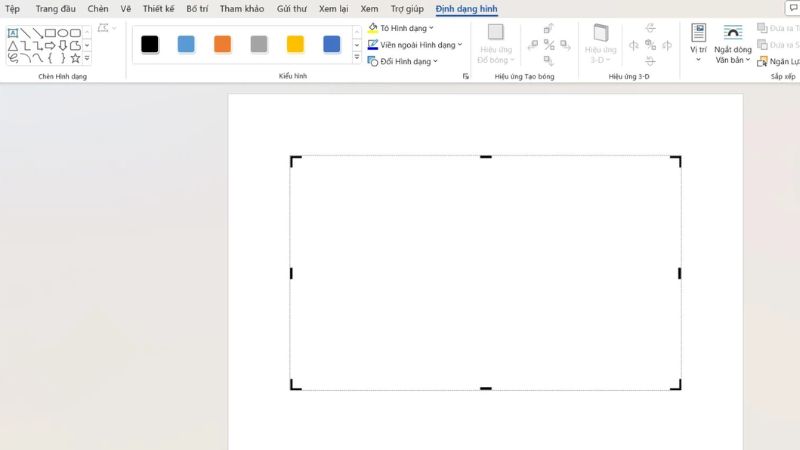
Bước 3: Khi vẽ sơ đồ thì bạn có thể thực hiện những thao tác như điều chỉnh màu sắc, thêm khối, đường viền, thêm nội dung. Nói chung là bạn sẽ thực hiện những bước tương tự như cách vẽ sơ đồ với Shape ở trên.
Hướng dẫn thiết kế sơ đồ với biểu đồ trong Word
Nếu bạn đã biết tới tính năng vẽ sơ đồ trong Word hay tính năng vẽ sơ đồ trong Word nhưng chưa dùng tới nó thì bạn có thể thử vẽ ngay theo các bước như sau:
Bước 1: Trong thanh menu công cụ thì bạn nhấn vào chữ Chèn và chọn vào Biểu đồ. Sau đó thì cửa sổ chứa những kiểu biểu đồ xuất hiện và bạn có thể tìm kiếm những dạng biểu đồ nào thích hợp với những nội dung của mình.
Bước 2: Bạn hãy bấm OK vào phía góc dưới cửa sổ để chọn kiểu biểu đồ mình thích.
Bước 3: Khi đã chọn được kiểu biểu đồ thì Word sẽ hiển thị kiểu biểu đồ bạn chọn với một bảng tính Excel để bạn tự điền các số liệu cần thiết cho từng phần trên biểu đồ. Khu vực chỉnh sửa biểu đồ ở ngay dưới thanh menu công cụ nên bạn có thể tùy chỉnh biểu đồ theo ý thích.
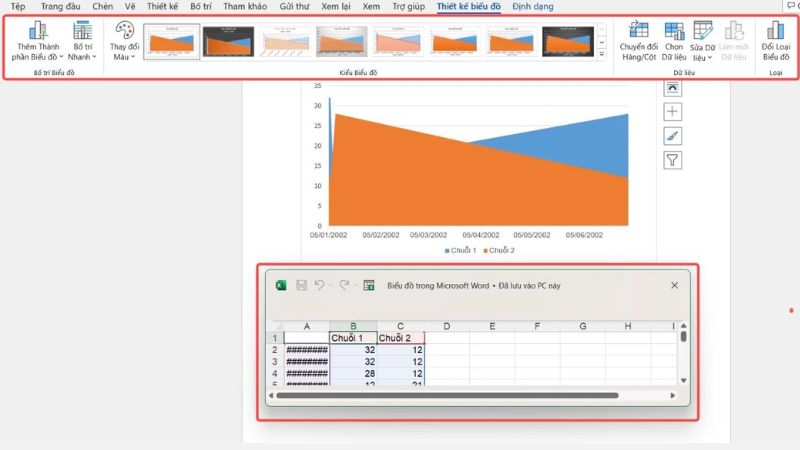
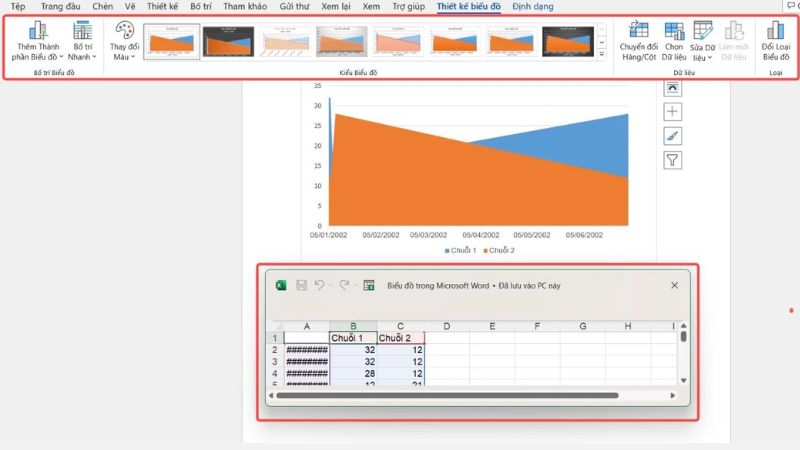
Cách vẽ sơ đồ trong Word cần tuân theo quy tắc nào?
Để tạo ra một bản thiết kế sơ đồ đẹp mắt, đủ thông tin, chuyên nghiệp trong phần mềm Word thì bạn phải biết rõ một vài quy tắc khi vẽ sơ đồ. Điều này giúp người dùng thiết kế sơ đồ nhanh hơn, tiết kiệm được nhiều thời gian. Sau đây là vài quy tắc bạn nên nhớ:
Khi bắt tay vào thiết kế sơ đồ, đặc biệt là sơ đồ kiểu tổ chức thì mọi người cần lên ý tưởng trước về vị trí từng khối, từng ô. Nếu bạn có thời gian thì nên phác thảo phần khung sơ đồ lên giấy để có góc nhìn một cách tổng quan.
Với loại sơ đồ chứa nhiều nội dung, nhiều ý thì bạn nên đặt ý chính ở trung tâm sơ đồ. Sau đó bạn kết hợp với những màu sắc, hiệu ứng để làm cho nó nổi hơn. Còn những nhánh ý phụ thì nên xếp lần lượt ở xung quanh để tránh gây rối mắt hoặc người xem sơ đồ khó nắm hết các ý.
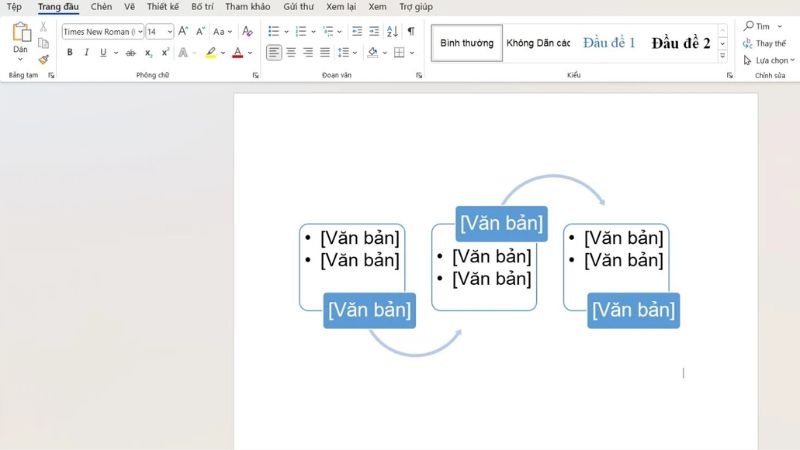
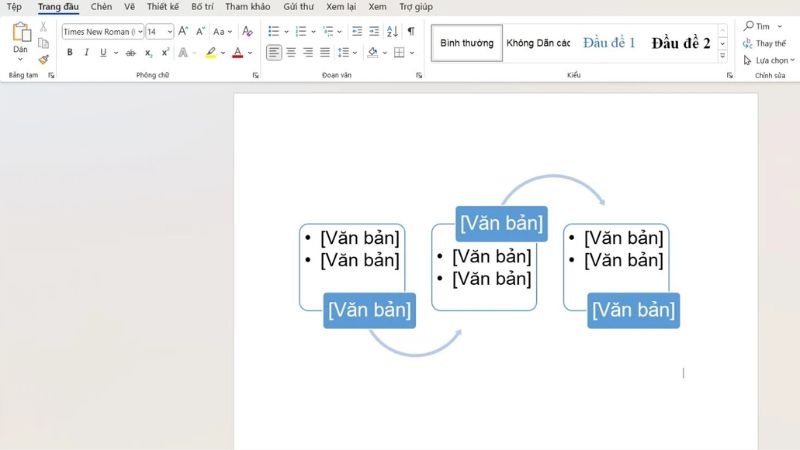
Khi thiết kế sơ đồ trên Word thì bạn vẫn nên chừa ra một số khoảng trống để dự phòng. Điều này sẽ giúp mọi người dễ bổ sung thêm một vài ý trong sơ đồ nếu cần phải chỉnh sửa mà không phải tạo lại sơ đồ với nhiều khối hơn hay phải tốn công xếp các ý lại như lúc đầu.
Thắc mắc thường gặp khi thiết kế sơ đồ trong Word
Ngoài cách vẽ sơ đồ trong Word thì nhiều người còn thắc mắc một số câu hỏi liên quan như sau:
Có thể vẽ sơ đồ trên phiên bản nào của Word?
Hầu hết những phiên bản của Word đều cho phép người dùng vẽ nhiều dạng sơ đồ tổ chức, sơ đồ tư duy, biểu đồ,… trực tiếp trong phần soạn thảo của Word. Theo đó, bạn có thể vẽ sơ đồ trên phiên bản Word 2007, 2010, 2013, 2016, 2019,…
Điểm khác nhau duy nhất của cách thiết kế sơ đồ giữa những phiên bản Word là màu sắc, đồ họa, những tính năng hiệu chính,… Từng phiên bản Word nâng cao hơn thì việc thiết kế sơ đồ được nâng cấp nhiều tính năng hơn để mọi người sáng tạo theo nhiều cách khác nhau.
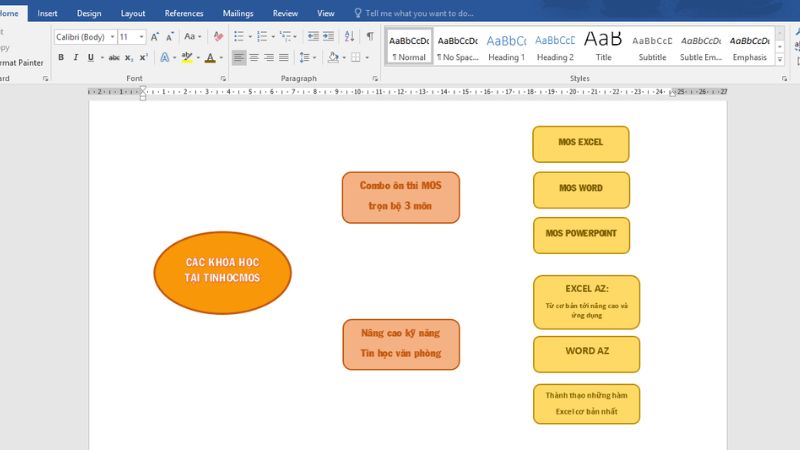
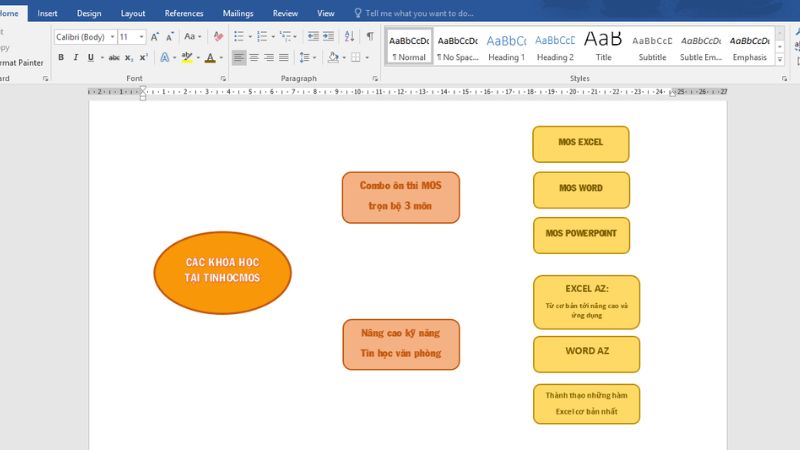
Thiết kế biểu đồ trên phần mềm khác và đưa vào phần mềm Word được không?
Hiện nay có khá nhiều phần mềm hỗ trợ người dùng vẽ các loại biểu đồ khá nhanh chóng. Nhưng việc có đưa được biểu đồ này vào trong phần mềm Word được không còn tùy thuộc ở mức độ tương thích giữa những phần mềm. Bạn có thể thực hiện thử để xem nó có tương thích hay không.
Làm sao để thiết kế sơ đồ không nhảy trong Word?
Khi vẽ sơ đồ trong Word với Shape thì nhiều người gặp tình trạng sơ đồ bị nhảy, những hình khối bị nhảy lệch ra khỏi vị trí mà mình đã đặt lúc đầu và làm cho tổng thể hình thức của sơ đồ không đẹp mắt. Khi đó thì bạn phải nhóm các đối tượng với nhau. Bạn chỉ cần bấm phím Ctrl → Bấm chọn tất cả sơ đồ → Click vào chuột bên phải → Chọn Group để hoàn tất.
Như vậy mọi người đã biết cách vẽ sơ đồ trong Word qua bài viết trên. Bạn có thể chọn cách thiết kế sơ đồ nào phù hợp với nội dung và sở thích của mình. Bên cạnh đó, bạn cũng cần chú ý khi thiết kế sơ đồ phải chỉnh chu và rõ ràng để người xem sơ đồ hiểu được ý tưởng của bạn.
Tham khảo bài viết liên quan: