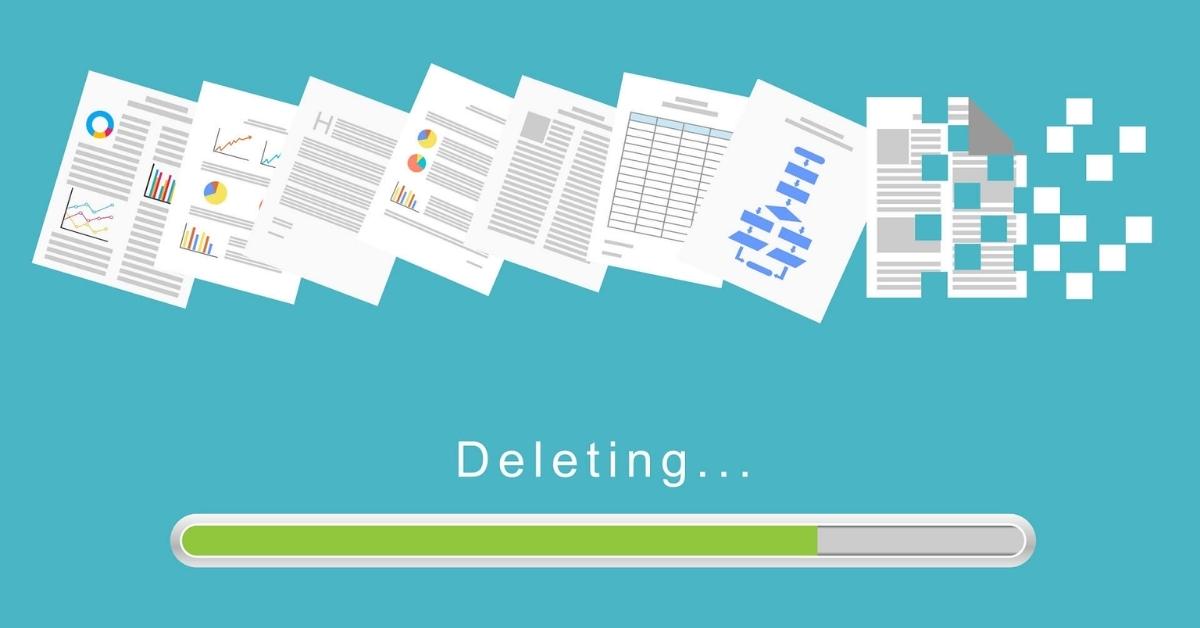Unlocker là một phần mềm vô cùng tiện ích giúp bạn giải quyết vấn đề khi không thể xóa các tệp tin hoặc thư mục trên máy tính. Phần mềm này hoàn toàn được cung cấp miễn phí với khả năng mở khóa các tệp tin bị khóa và cho phép bạn xóa chúng một cách dễ dàng. Bài viết dưới đây là hướng dẫn chi tiết về cách tải và cài đặt phần mềm này cũng như giải đáp các thắc mắc của bạn đọc liên quan đến tập tin “cứng đầu”.
Unlocker là gì?
Unlocker là một phần mềm/công cụ được sử dụng để mở khóa hoặc giải phóng các tài nguyên, tệp tin, thư mục hoặc quyền truy cập bị khóa trên hệ thống máy tính. Khi một tệp tin hoặc thư mục quá “cứng đầu” và thậm chí chúng ta không thể xóa nó, phần mềm cho phép người dùng giải khóa và tiếp tục thực hiện các thao tác khác trên tệp tin/thư mục đó như xóa, sao chép, di chuyển. Phần mềm này thường được sử dụng khi người dùng gặp phải thông báo lỗi như “Access Denied” (Truy cập bị từ chối) hoặc “File in Use” (Tệp tin đang được sử dụng) khi muốn xóa, di chuyển, đổi tên hoặc chỉnh sửa các tệp tin/thư mục bị khóa.


Cách tải và cài đặt Unlocker
Để giúp cho những bạn mới lần đầu làm quen và sử dụng thì dưới đây là hướng dẫn chi tiết về cách tải và cài đặt phần mềm này trên máy tính kèm theo hình ảnh minh họa cụ thể.
Bước 1: Đầu tiên, bạn cần truy cập vào trang chủ của Unlocker. Tại trang chủ, bạn sẽ thấy một nút “Free Download”, nhấn vào đó để tải phần mềm về máy tính của bạn.
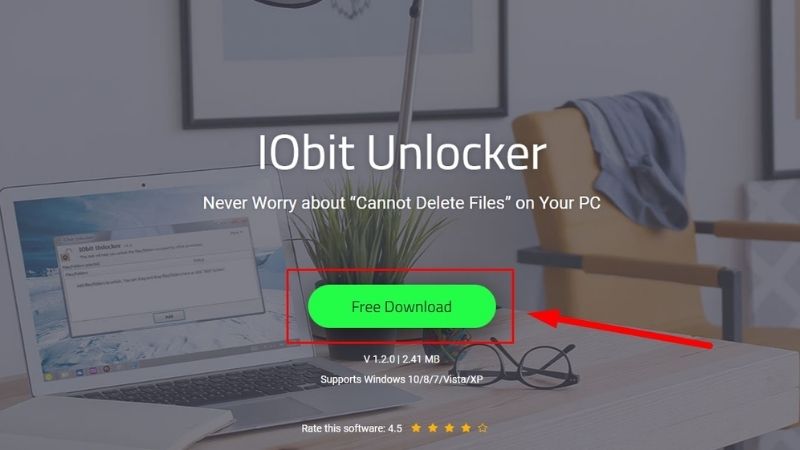
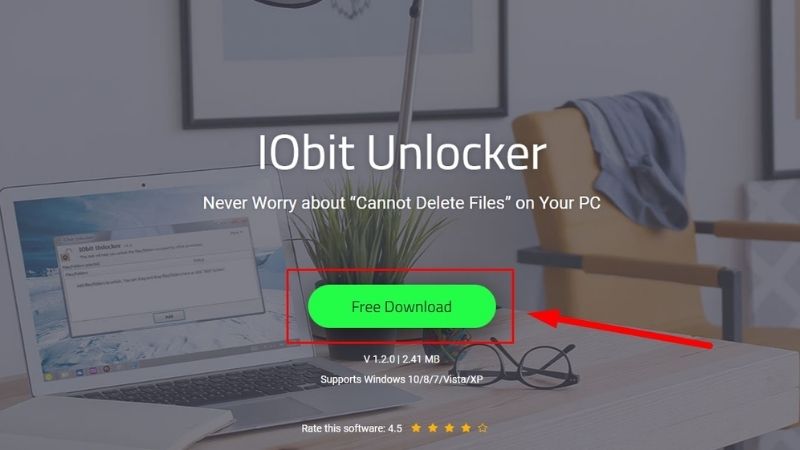
Bước 2: Sau khi nhấn vào nút tải về, một cửa sổ “Save as” sẽ xuất hiện. Bạn có thể chọn thư mục lưu trữ mà bạn muốn tải tệp tin Unlocker vào. Sau khi đã chọn thư mục, nhấn “Save” để bắt đầu quá trình tải về.
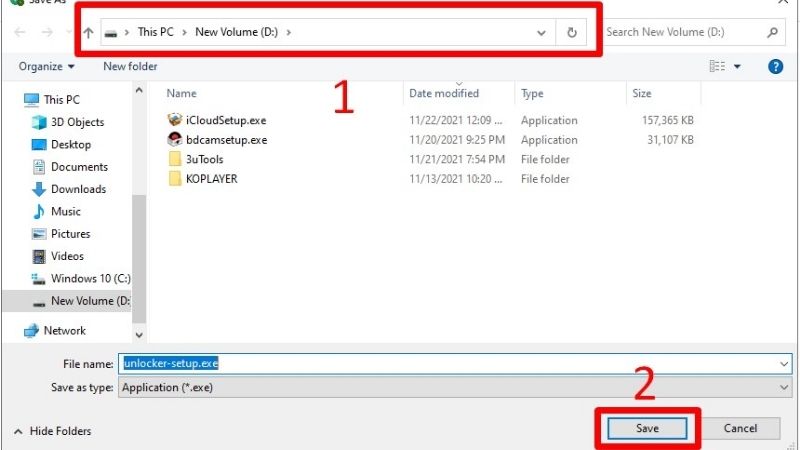
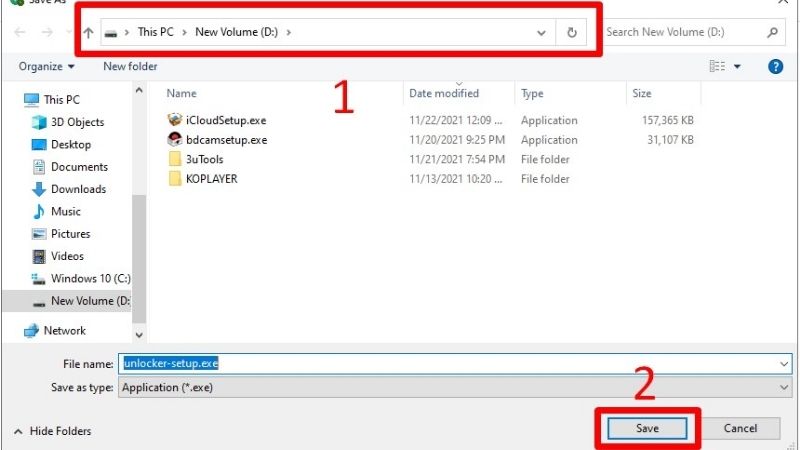
Bước 3: Sau khi tệp tin Unlocker đã được tải về, bạn cần tìm đến tệp tin .exe mà bạn đã tải. Thường thì tệp tin này sẽ được lưu trong thư mục mà bạn đã chọn ở bước trước. Bấm đúp vào tệp tin .exe để bắt đầu quá trình cài đặt.
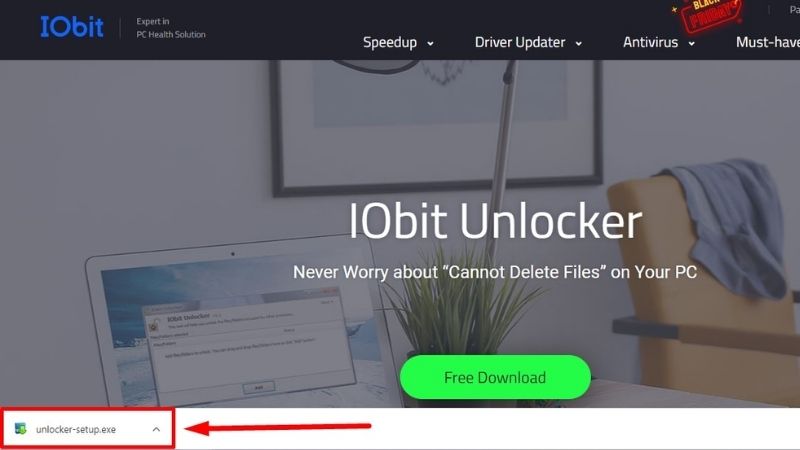
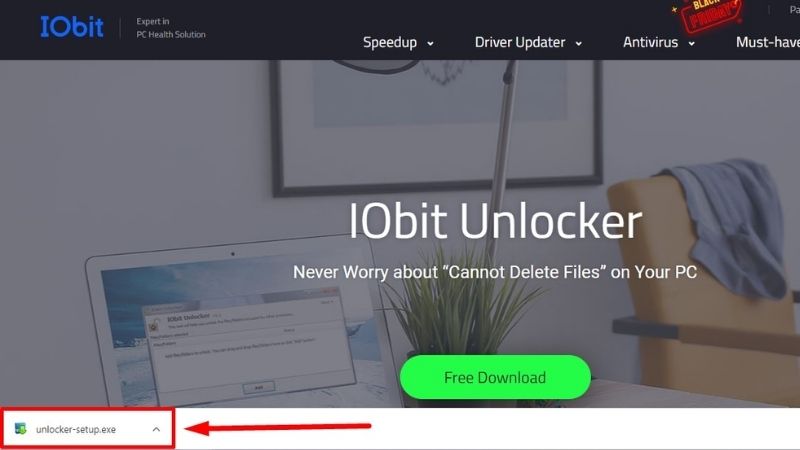
Bước 4: Một giao diện cài đặt sẽ hiển thị sau khi bạn chạy tệp tin .exe. Bạn có thể thấy các tùy chọn và cài đặt khác nhau trên giao diện này.
Bước 5: Trên giao diện cài đặt, bạn sẽ thấy một mục yêu cầu chấp nhận các điều khoản và điều kiện của nhà phát hành. Đọc kỹ các điều khoản và điều kiện đó, sau đó nhấn “Accept” để chấp nhận.
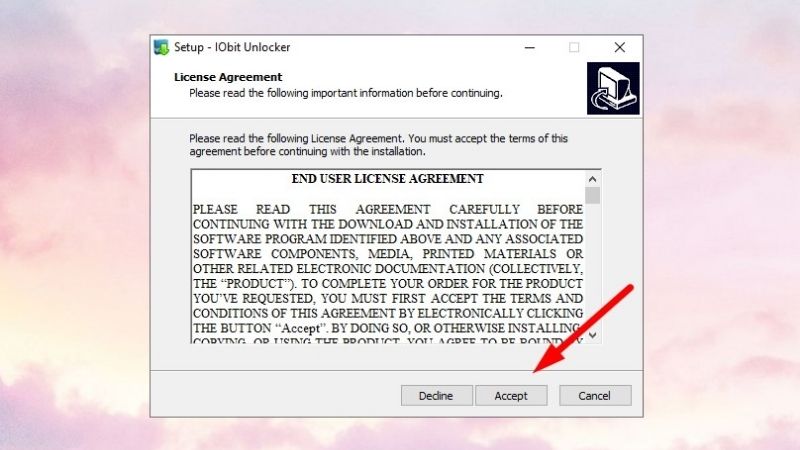
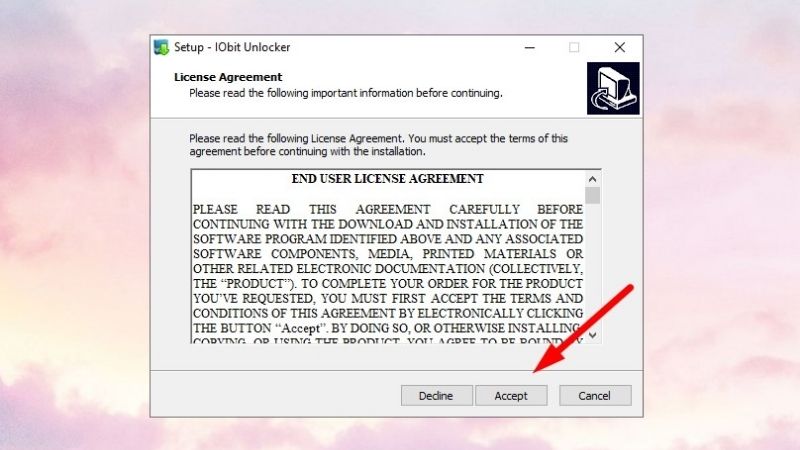
Bước 6: Nếu bạn muốn thay đổi thư mục lưu trữ sau khi cài đặt Unlocker, bạn có thể nhấn vào nút “Browse” để chọn một thư mục khác. Sau khi đã chọn thư mục, nhấn “Next” để tiếp tục.
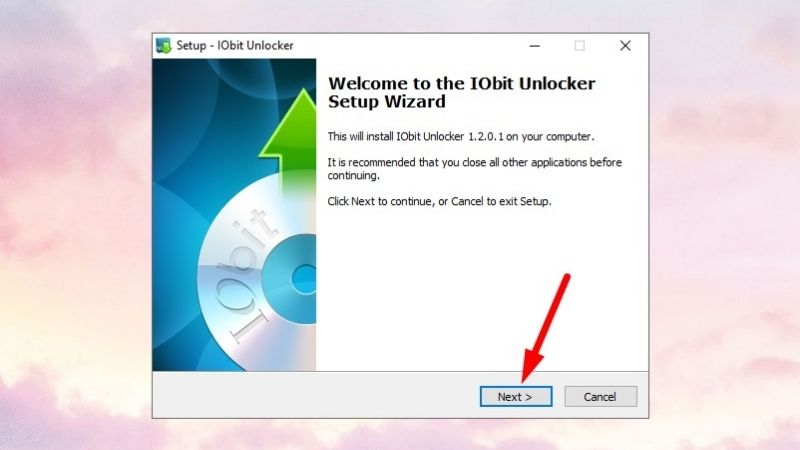
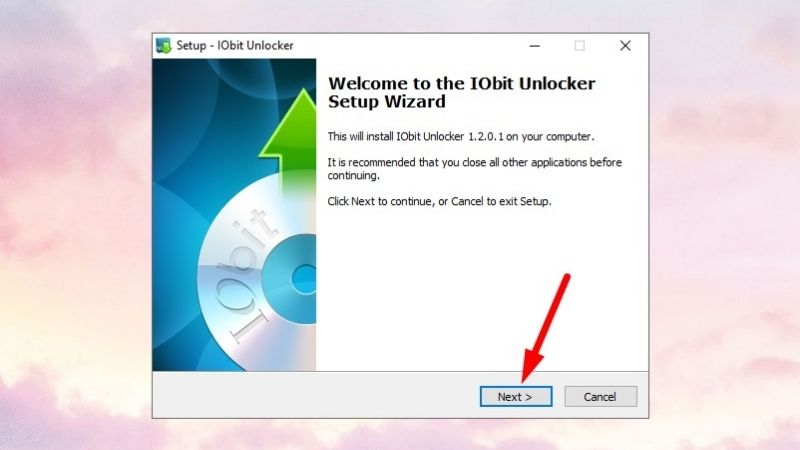
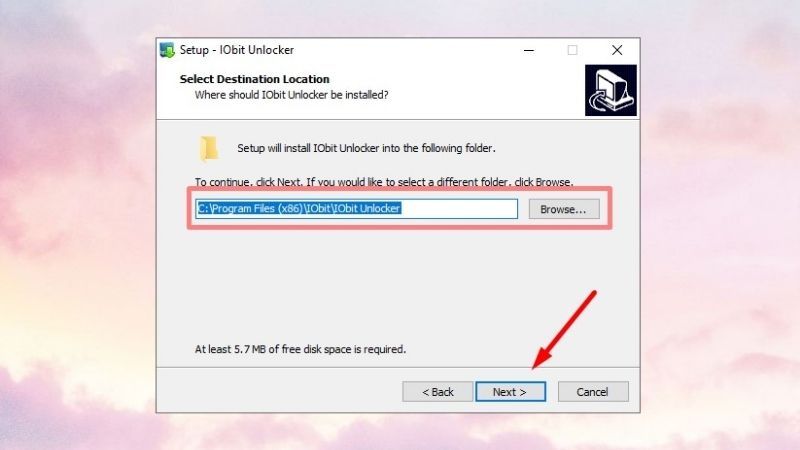
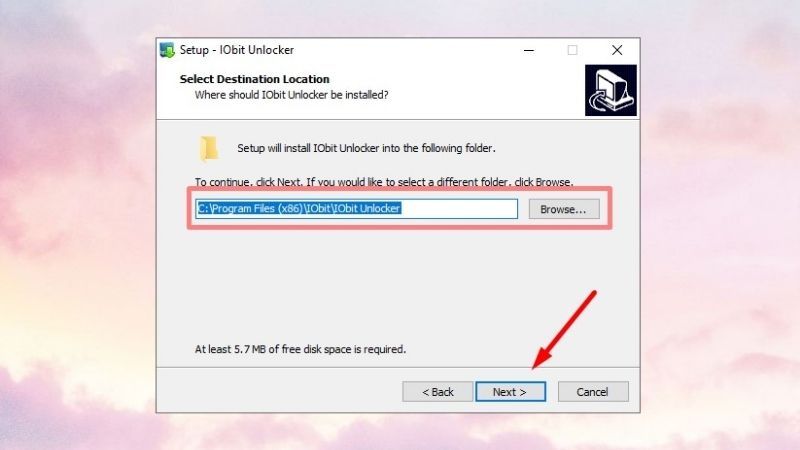
Bước 7: Trong quá trình cài đặt, bạn có thể được yêu cầu chọn các tác vụ bổ sung mà bạn muốn thực hiện. Nếu bạn muốn cài đặt các tác vụ này, hãy chọn chúng và sau đó nhấn “Next” để tiếp tục.
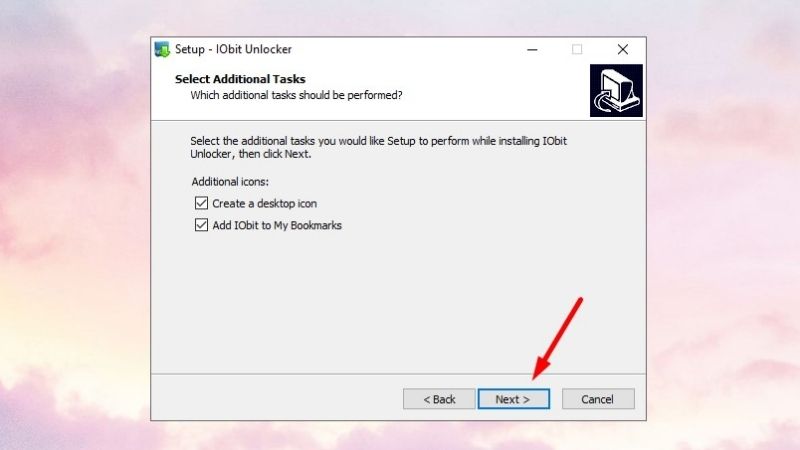
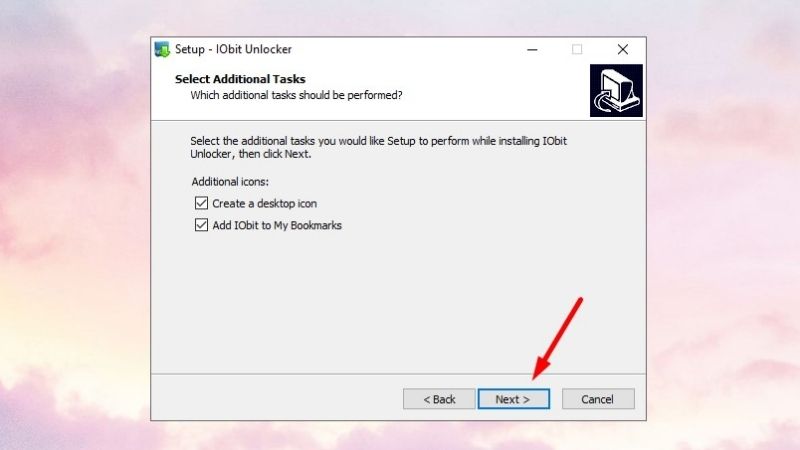
Bước 8: Đợi quá trình cài đặt hoàn tất. Sau khi quá trình cài đặt đã hoàn tất, bạn sẽ thấy nút “Finish”, nhấn vào nút này để kết thúc quá trình cài đặt Unlocker.
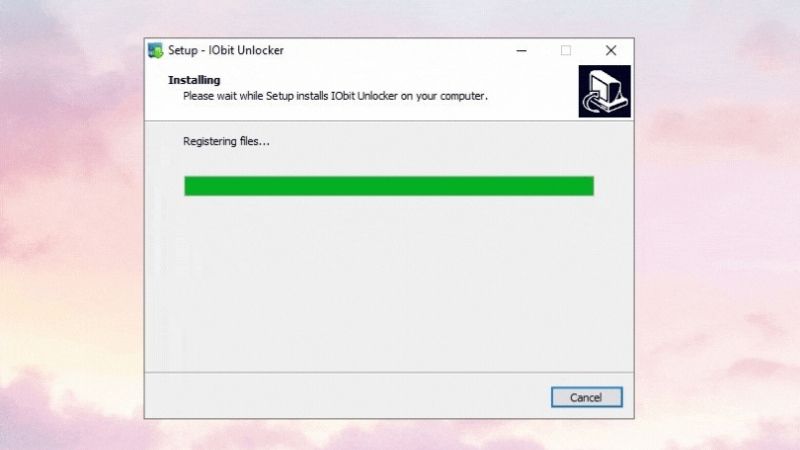
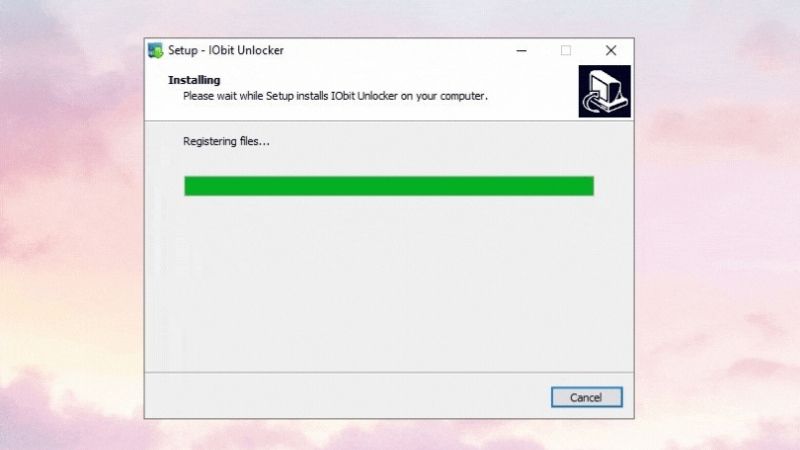
Sau khi hoàn thành các bước trên, bạn đã cài đặt thành công Unlocker trên máy tính của mình và bạn sẽ có thể sử dụng nó để giải quyết các vấn đề tệp tin bị khóa một cách tiện lợi.
Hướng dẫn dùng Unlocker trên Windows
Dưới đây là hướng dẫn chi tiết về cách sử dụng phần mềm này trên hệ điều hành Windows:
Bước 1: Sau khi cài đặt thành công phần mềm trên máy tính của bạn, bạn cần khởi động phần mềm. Tìm và chạy phần mềm từ menu Start hoặc từ biểu tượng trên màn hình desktop.
Bước 2: Trên giao diện chính của phần mềm, bạn sẽ thấy một mục “Add”, nhấn vào mục này để mở một cửa sổ “Browse for Files or Folders” (Duyệt tệp tin hoặc thư mục). Bạn có thể tìm và chọn tệp tin mà bạn muốn xóa. Sau khi đã chọn tệp tin, nhấn “OK” để tiếp tục.
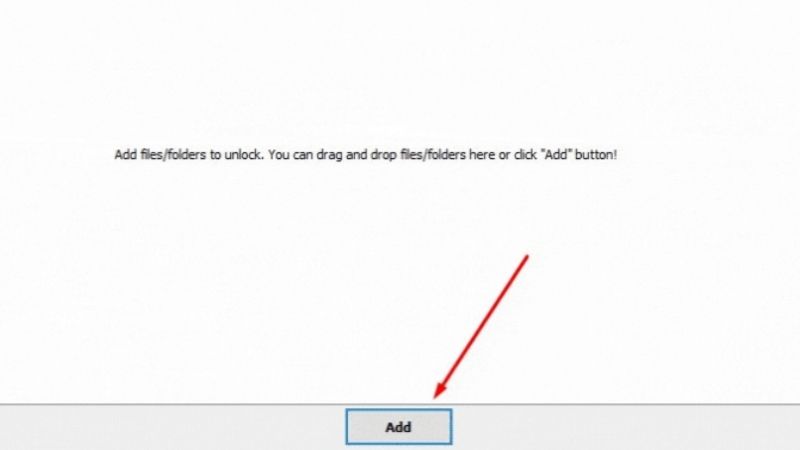
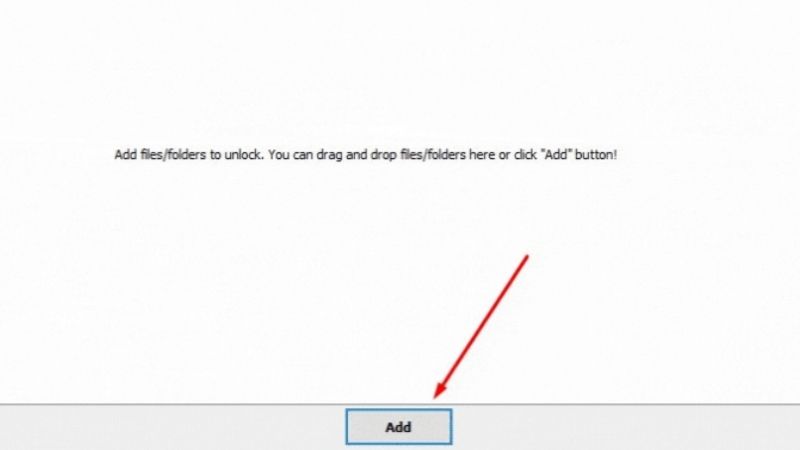
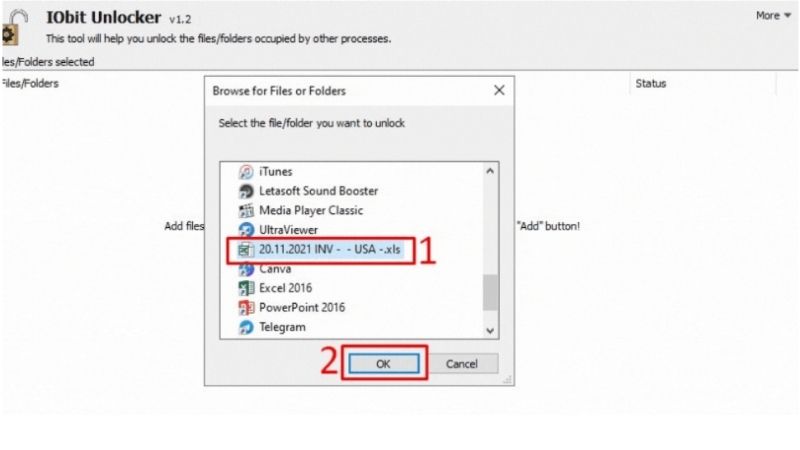
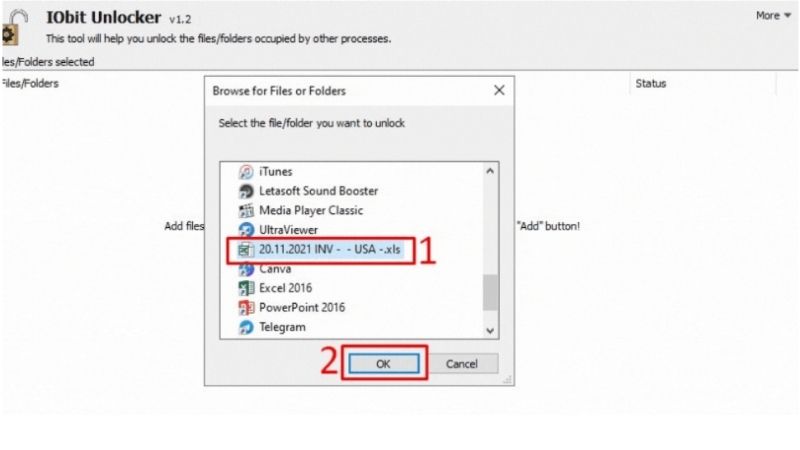
Bước 3: Sau khi đã chọn tệp tin muốn xóa, một cửa sổ mới sẽ xuất hiện, cho phép bạn lựa chọn các tác vụ với tệp tin đó. Trên cửa sổ này, bạn sẽ thấy một mục “Unlocker”. Nhấn vào mục này để mở danh sách các tác vụ khả dụng. Trong trường hợp này, bạn cần chọn “Unlocker & Delete” (Mở khóa và xóa) để tiến hành xóa tệp tin.
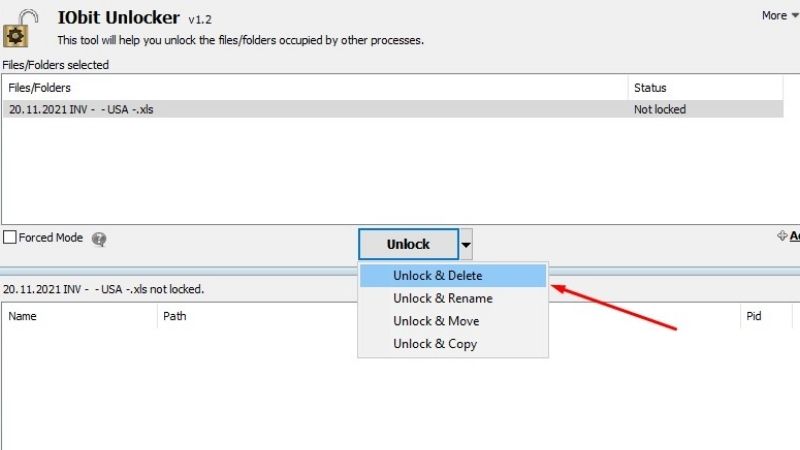
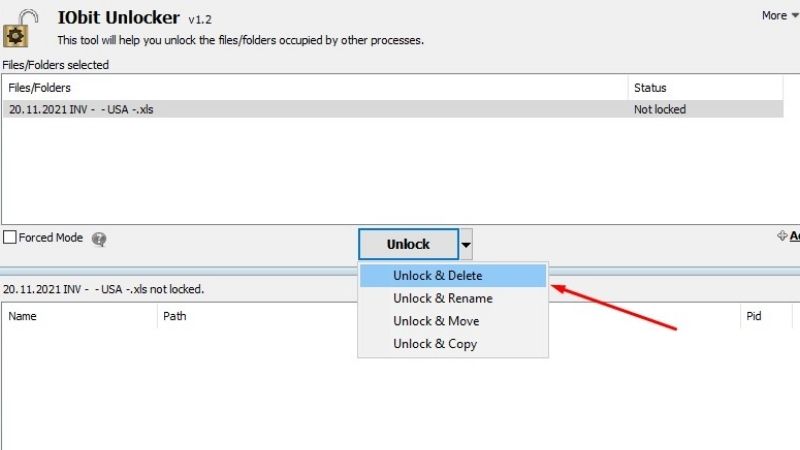
Bước 4: Sau khi bạn đã chọn tác vụ “Unlocker & Delete”, một thông báo sẽ xuất hiện để xác nhận việc xóa tệp tin. Đọc kỹ thông báo này để đảm bảo bạn đã chọn đúng tệp tin và chuẩn bị xóa nó. Sau khi đã xác nhận, nhấn “OK” để tiếp tục quá trình xóa.
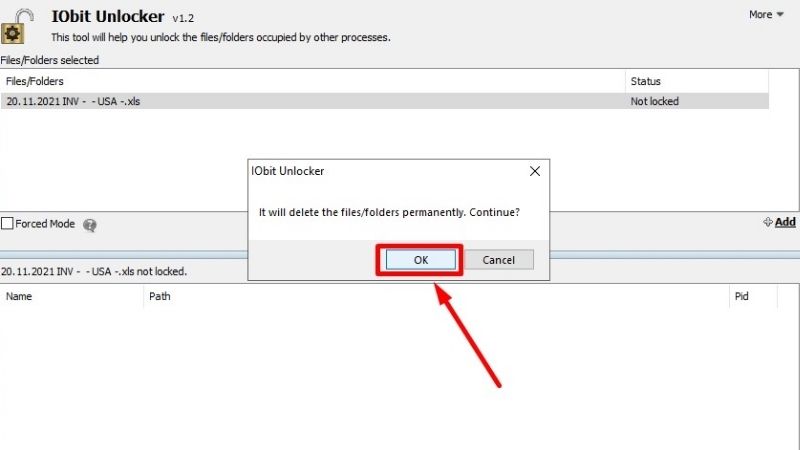
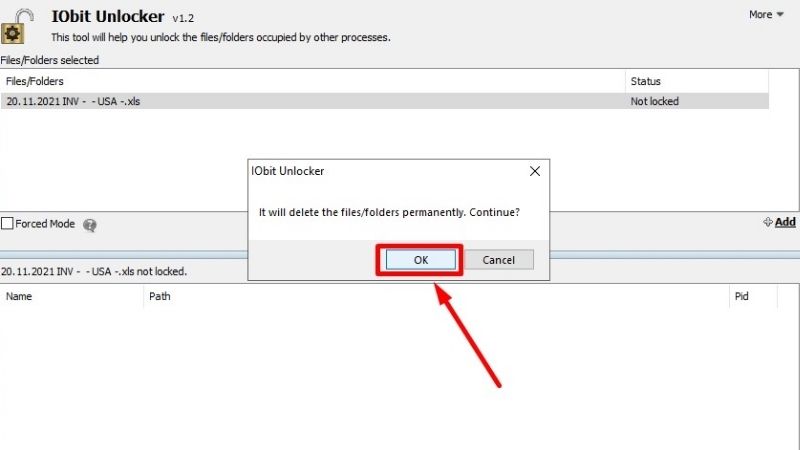
Qua ba bước trên, phần mềm này sẽ thực hiện tác vụ xóa tệp tin cho bạn. Hãy lưu ý rằng quá trình xóa có thể mất một ít thời gian, tùy thuộc vào kích thước và đặc tính của tệp tin. Khi quá trình xóa hoàn tất, bạn sẽ nhận được thông báo tương ứng từ Unlocker.
Lợi ích khi cài đặt và sử dụng Unlocker
Khi làm việc trên máy tính, chắc hẳn bạn đã từng gặp phải tình huống không thể xóa, di chuyển, đổi tên hoặc chỉnh sửa một tệp tin hoặc thư mục. Bạn liên tục nhận thông báo lỗi “Access Denied” (Truy cập bị từ chối) hay “File in Use” (Tệp tin đang được sử dụng) dù đang không làm gì. Đây là lúc mà công cụ Unlocker trở nên hữu ích. Dưới đây là một số lợi ích khi cài đặt và sử dụng phần mềm trên máy tính của bạn.
Unlocker giúp mở khóa tệp tin
Phần mềm này giúp bạn mở khóa các tệp tin, thư mục hoặc quyền truy cập bị khóa trên hệ thống các thư mục. Khi một tệp tin hoặc thư mục đang được sử dụng bởi một chương trình hoặc ứng dụng khác, bạn có thể gặp thông báo lỗi “Access Denied” hoặc “File in Use” khi cố gắng thực hiện các thao tác như xóa, di chuyển, đổi tên hoặc chỉnh sửa thư mục đó.
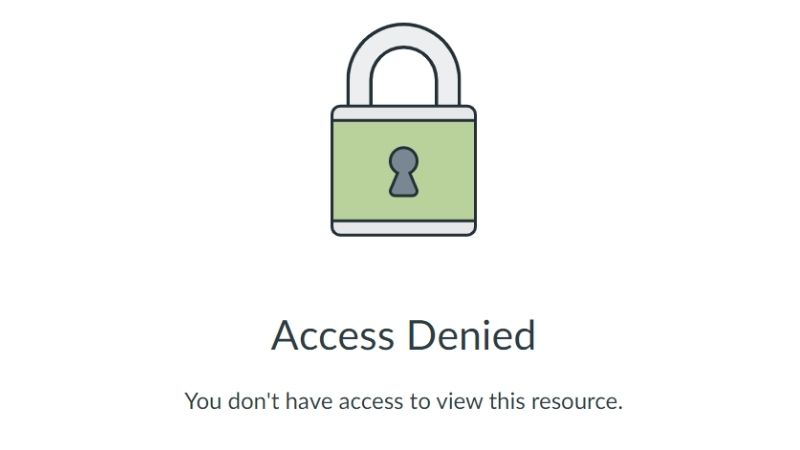
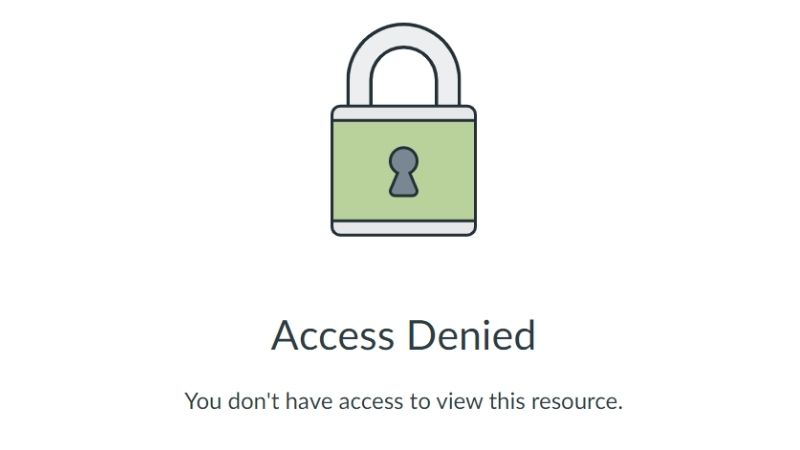
Phần mềm này cho phép bạn giải phóng khóa tệp tin hoặc thư mục đó bằng cách xác định quy trình hoặc ứng dụng đang sử dụng nó. Điều bạn cần làm là chọn tệp tin hoặc thư mục cần mở khóa và sử dụng Unlocker để thể kết thúc chương trình hoặc ứng dụng đang sử dụng tài nguyên đó, sau đó bạn có thể tiếp tục thực hiện các thao tác mong muốn trên thư mục bình thường mà không gặp các lỗi truy cập.
Tiết kiệm thời gian và nâng cao hiệu suất
Sử dụng phần mềm này có thể giúp tiết kiệm thời gian và nhanh chóng giải quyết vấn đề khi tệp tin hoặc thư mục bị khóa. Thay vì phải khởi động lại hệ thống hoặc tìm cách khác để giải phóng tài nguyên, phần mềm cho phép bạn xác định và giải phóng khóa trực tiếp từ giao diện đơn giản của mình.
Xóa file cứng đầu giải phóng bộ nhớ
Khi các tệp tin cứng đầu được dọn sạch bởi sự hỗ trợ của Unlocker, đồng nghĩa với việc thiết bị của bạn sẽ có không gian lưu trữ hơn. Các không gian trống sẽ giúp bạn có thêm chỗ cho các tệp tin và thư mục mới. Nếu như trước đây bạn chỉ đành phải chịu ngậm ngùi để các tập tin “chết” đó nằm chung trong ổ đĩa thì bây giờ bạn đã có thể dễ dàng đánh bay chúng sạch sẽ ra khỏi thiết bị chỉ trong vài giây.


Unlocker dễ sử dụng và miễn phí
Phần mềm này thường có giao diện đơn giản và dễ sử dụng. Bạn chỉ cần chọn tệp tin hoặc thư mục cần mở khóa, sau đó nhấp chuột để giải phóng khóa. Ngoài ra, nhiều phần mềm Unlocker còn được cung cấp miễn phí, giúp bạn tiết kiệm tiền và sử dụng công cụ này một cách tiện lợi.
Vì sao không thể xóa một số tập tin/thư mục trên máy tính?
Chắc hẳn có đôi lần bạn cảm thấy khó chịu khi không tài nào xóa được một số các tập tin hoặc thư mục nào đó trong máy, nhất là khi đang cao hứng dọn dẹp và sắp xếp lại các ổ đĩa. Có một số lý do khiến bạn không thể xóa được tập tin trên máy tính. Và để tìm ra cách xóa sạch các file cứng đầu đó, đầu tiên hãy biết rõ nguyên nhân vì sao bạn không thể xóa chúng là gì? Dưới đây là một số nguyên nhân phổ biến và giải pháp tương ứng.
Tệp tin đang được sử dụng bởi một ứng dụng hoặc chương trình khác
Nếu tệp tin đang được mở hoặc sử dụng bởi một ứng dụng hoặc quy trình khác trên máy tính, hệ điều hành sẽ không cho phép bạn xóa nó. Để giải quyết vấn đề này, hãy đảm bảo rằng không có chương trình nào đang sử dụng tệp tin đó. Bạn có thể thử khởi động lại máy tính và sau đó thử xóa tệp tin một lần nữa. Nếu vẫn không thành công, hãy kiểm tra xem có ứng dụng nào khác đang chạy và đóng nó trước khi thử xóa lại. Tuy nhiên còn trường hợp không có chương trình nào đang sử dụng tệp tin đó nhưng bạn vẫn nhận được thông báo tương tự khi di chuyển hoặc sao chép thì bạn có thể sử dụng Unlocker để xóa trực tiếp tập tin đó luôn.
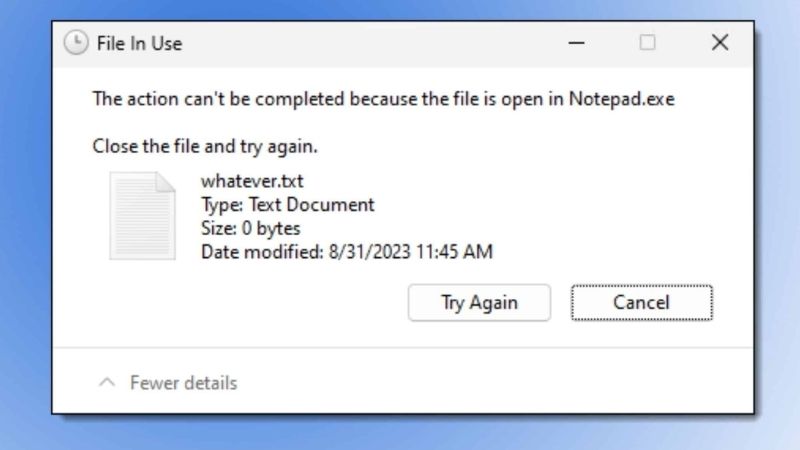
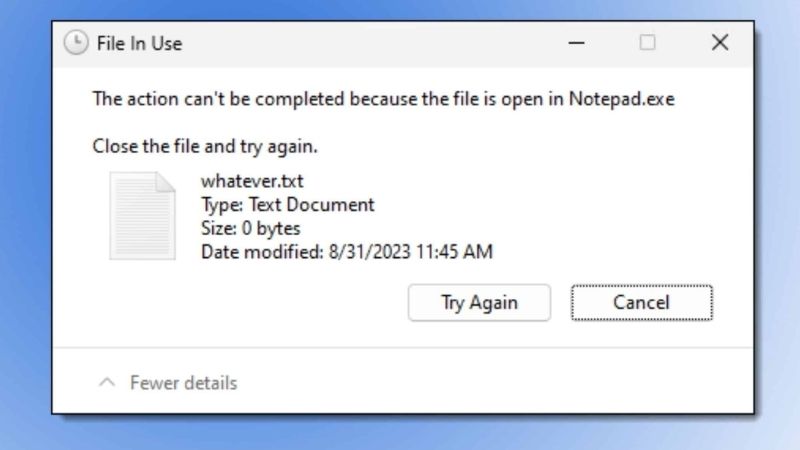
Quyền truy cập bị từ chối
Một tệp tin có thể yêu cầu quyền truy cập đặc biệt để xóa. Nếu bạn không có quyền truy cập, hệ điều hành sẽ không cho phép bạn xóa tệp tin. Trong trường hợp này, bạn có thể thử thay đổi quyền truy cập của tệp tin bằng cách nhấp chuột phải vào tệp tin, chọn “Properties” (Thuộc tính), sau đó điều chỉnh các quyền truy cập trong tab “Security” (Bảo mật). Nếu không được thì bạn có thể trực tiếp sử dụng Unlocker để bẻ khóa và xóa tập tin.
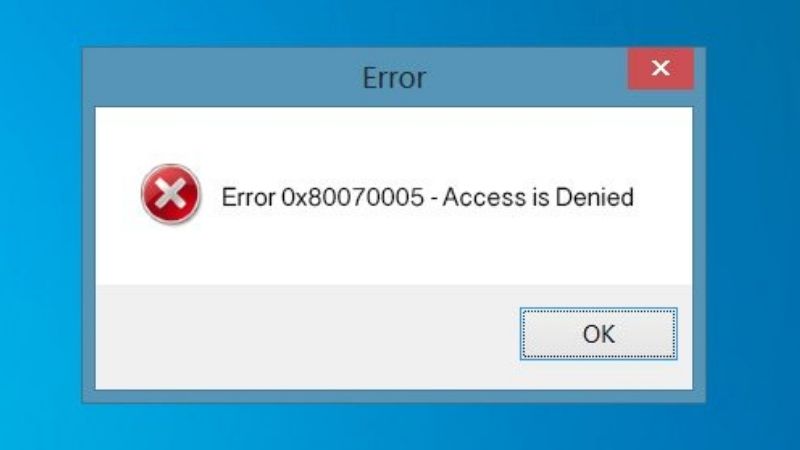
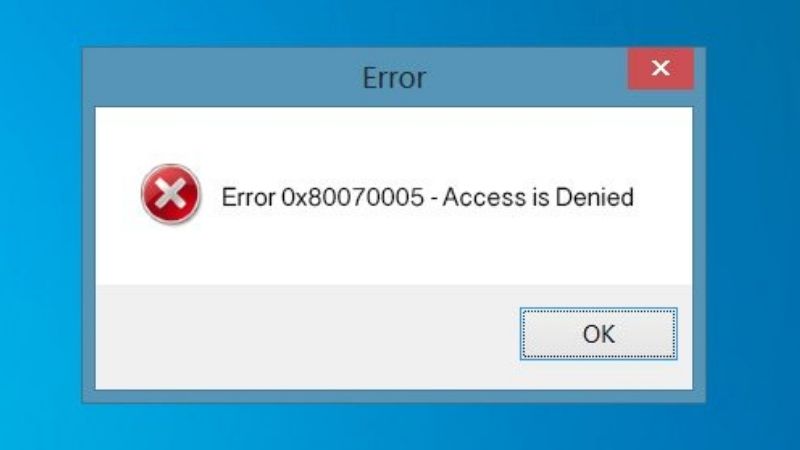
Tệp tin bị hỏng hoặc bị khóa
Đôi khi, tệp tin có thể bị hỏng hoặc bị khóa, do đó bạn sẽ không được phép xóa nó. Trong trường hợp này, bạn chỉ có thể tìm đến sử dụng các công cụ thứ ba để giải quyết vấn đề này. Ví dụ, bạn có thể sử dụng chương trình chẩn đoán và sửa lỗi hệ thống để sửa chữa tệp tin hỏng. Ngoài ra, có một số công cụ như Unlocker, phần mềm này sẽ giúp bạn mở khóa và xóa các tệp tin bị khóa.
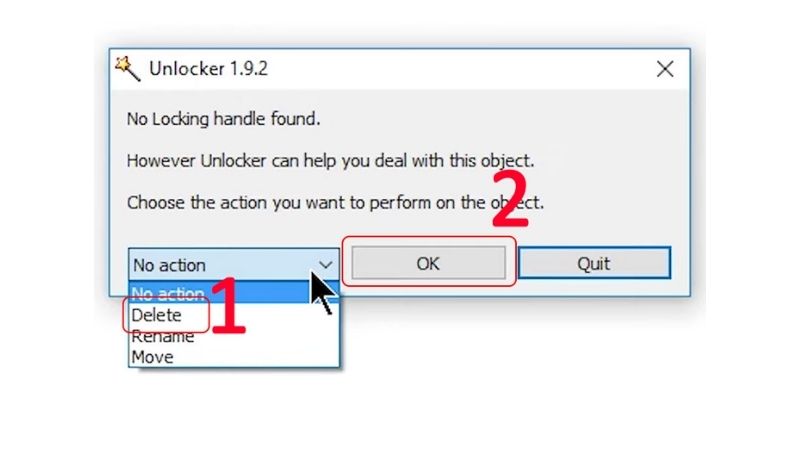
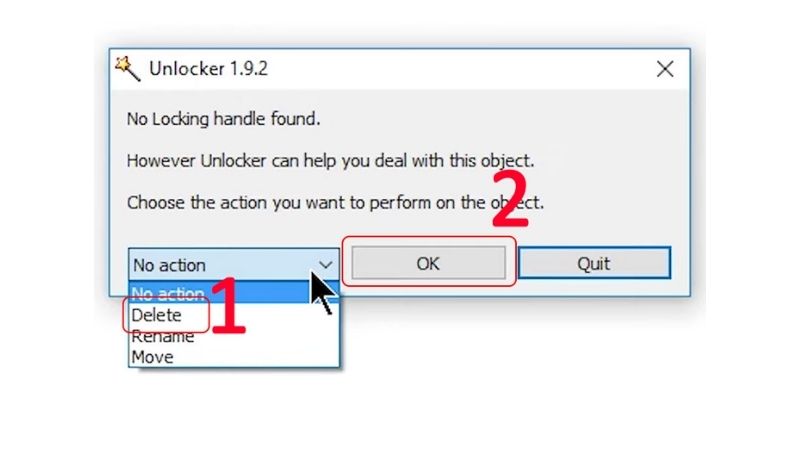
Tập tin/thư mục nằm trong một vùng không thể truy cập được
Có nhiều trường hợp một tập tin hoặc thư mục có thể nằm trong một vùng không thể truy cập được trên ổ đĩa hoặc trong một phân vùng không được phân chia đúng cách. Trong trường hợp này, bạn cần sử dụng các công cụ phân vùng hoặc chương trình khôi phục dữ liệu để khắc phục vấn đề và xóa tập tin hoặc thư mục.
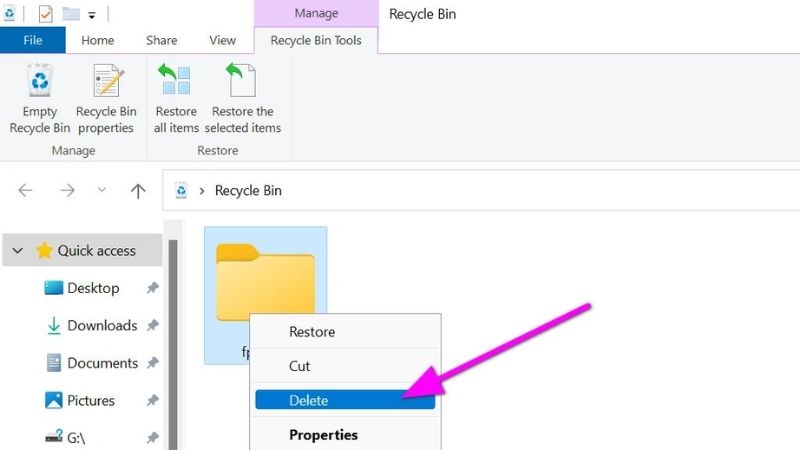
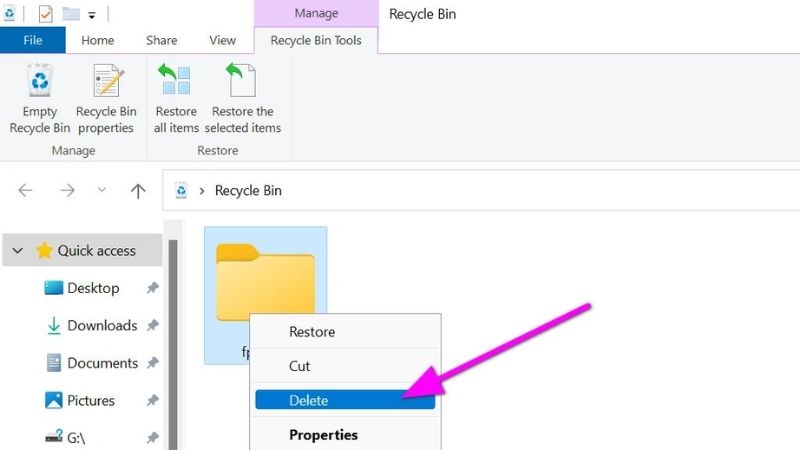
Tạm kết
Trên đây là toàn bộ thông tin về Unlocker cũng như những hướng dẫn tải, cài đặt và sử dụng chi tiết nhất mà Hoàng Hà Mobile đã tổng hợp được. Đây là một phần mềm miễn phí và chạy tốt trên nhiều đời máy khác nhau. Phần mềm này là một trợ thủ đắc lực giúp bạn dễ dàng loại bỏ những thư mục tập tin cứng đầu một cách nhanh chóng. Hy vọng những nội dung trên sẽ giúp bạn khắc phục vấn đề mình đang gặp phải.
XEM THÊM: