Nếu bạn là một người chuyên sử dụng laptop thì không thể không biết tới Touchpad. Tuy nhiên, có nhiều mới sử dụng laptop vẫn chưa thực sự hiểu về bộ phận này là gì và có chức năng như thế nào. Thông qua bài viết dưới đây, Hoàng Hà Mobile sẽ cùng bạn tìm hiểu về Touchpad là gì và chức năng sử dụng như thế nào để tối ưu nhất có thể.
Touchpad là gì?
Trước tiên, chúng ta cần phải tìm hiểu Touchpad là gì?Touchpad hay còn được gọi là chuột cảm ứng có thiết kế bề mặt phẳng có tính năng cảm ứng. Nhiệm vụ chính của chuột cảm ứng đó là sử dụng thay thế chuột rời và được tích hợp trực tiếp ngay trên laptop. Điểm nổi bật của chuột đó chính là có tính năng cảm ứng tương tự với màn hình của điện thoại di động thông minh.


Chuột cảm ứng trên laptop được làm từ nguyên liệu khác nhau. Bề mặt trên cùng là những miếng đệm thao tác có thể tiếp xúc trực tiếp với ngón tay người dùng. Chỉ với việc sử dụng các ngón tay mà bạn hoàn toàn có thể điều khiển được chuột cảm ứng. Đặc biệt, chuột cảm ứng sẽ hoàn toàn ngưng hoạt động nếu bạn tay bạn ẩm ướt hoặc đeo găng tay để bảo vệ cho bạn và thiết bị.
Nguyên lý hoạt động của Touchpad
Chuột cảm ứng được hoạt động dựa trên công nghệ cảm ứng điện dung nghĩa là thiết bị sẽ cảm nhận được tác động của con người khi ngón tay chạm vào. Khi ngón tay của bạn tiếp xúc trực tiếp với bề mặt cảm ứng thì các layer, lớp bên dưới vị trí sẽ trở nên mỏng hơn. Lúc này, dòng điện từ tay con người sẽ di chuyển đến bề mặt chuột cảm ứng thông qua bề mặt phẳng. Thông qua đó mà hệ thống của laptop sẽ nhận biết được vị trí bạn muốn di chuyển trên màn hình và xảy ra phản ứng ngay lập tức.


Đây cũng chính là nguyên lý hoạt động của màn hình cảm ứng điện thoại smartphone ngày này. Đặc biệt, nếu bạn sử dụng găng tay, tay dính nước hoặc không tiếp xúc trực tiếp thì công nghệ cảm ứng sẽ bị vô hiệu hóa.
Những ưu điểm của Touchpad
Chức năng chính của chuột cảm ứng đó là thực hiện các nhiệm vụ thao tác như chuột rời laptop. Ngoài ra, chuột cảm ứng còn tăng tiện lợi hơn bởi vì bạn không cần phải cầm chuột đi mọi nơi mà có thể dễ dàng xử lý công việc. Hiện nay, một số hãng sản xuất laptop đã tích hợp một số tính năng có trên chuột cảm ứng để đáp ứng nhu cầu đa dạng của người dùng:
- Bạn có thể thực hiện thao tác đặt 4 ngón tay lên chuột cảm ứng cùng lúc và nhấn 3 lần liên tục để mở thông báo.
- Bạn có thể đặt hai ngón tay cùng lúc rồi kéo lên hoặc kéo xuống như con lăn của chuột rời.
- Bạn tiến hành đặt 2 ngón tay rồi chụm hai tay lại hay bạn có thể tách hai ngón tay trên chuột cảm ứng để thực hiện tính năng thu phóng màn hình.
- Bạn sử dụng 1 ngón tay nhất liên tục 2 lần trên chuột để thực hiện nhiệm vụ của chuột phải.


Những tính năng trên là những điểm nổi bật bạn có thể tận dụng để sử dụng trên chuột cảm ứng. Một số ưu điểm nổi bật này sẽ giúp bạn dễ dàng sử dụng laptop hiệu quả Ngoài ra, bạn không cần phải mang chuột theo bên mình.
Tuy nhiên, chuột cảm ứng laptop có nhược điểm đó là không thể thực hiện các công việc yêu cầu sự chính xác cao như vẽ, sử dụng Photoshop hoặc cắt ghép ảnh, video.
Hướng dẫn cách bật mở Touchpad trên laptop Windows
Bên cạnh vấn đề Touchpad là gì, nhiều người còn thắc mắc làm thế nào để mở chuột cảm ứng khi quên không mang chuột rời. Dưới đây là các cách bật mở chuột cảm ứng đơn giản không sử dụng chuột mà bạn có thể tham khảo:
Mở Touchpad bằng cách sử dụng tổ hợp phím
Hiện nay, các hãng laptop đều hỗ trợ tính năng sử dụng tổ hợp các phím để có thể bật mở chuột cảm ứng. Tổ hợp các phím này sẽ có vị trí ở trên cùng thanh laptop. Tuy nhiên, với mỗi hãng laptop sẽ có từng vị trí khác nhau của những phím này. Bạn thể nhận biết phím này đó chính là hình biểu tượng chuột cảm ứng với dấu gạch chéo. Khi bạn đã nhìn thấy phím này thì chỉ cần bấm giữ phím Fn cùng lúc. Tổ hợp phím này sẽ giúp bạn có thể kích hoạt được tích năng chuột cảm ứng.
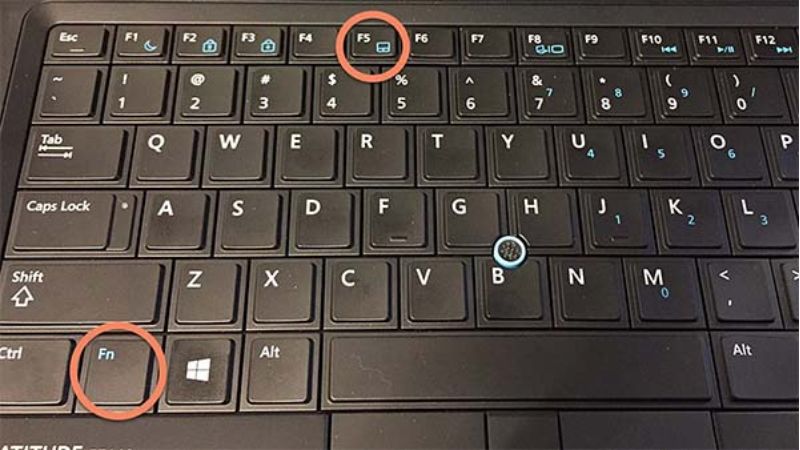
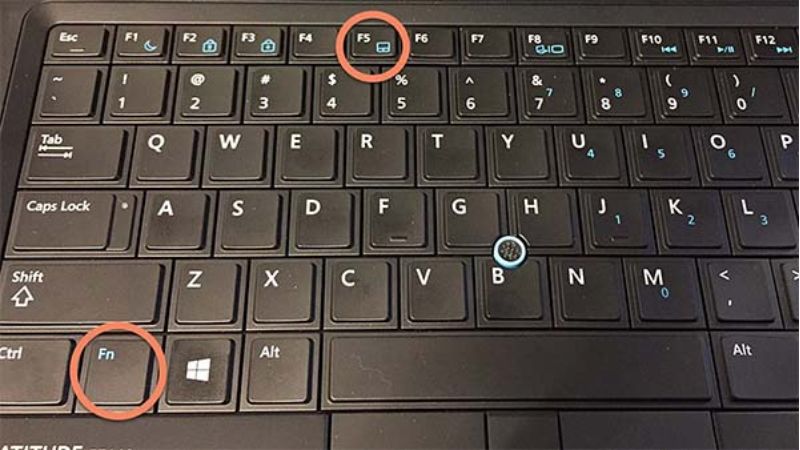
Mở Touchpad bằng cách vẽ hình
Một trong những cách khác để mở chuột cảm ứng đó chính là vẽ lên ngay chính bề mặt phẳng cảm ứng. Tuy nhiên, cách làm này chỉ áp dụng với một số máy nhất định. Để mở chuột cảm ứng, bạn chỉ cần vẽ hình Zigzag hoặc xoắn ốc. Tính năng sử dụng chuột cảm ứng sẽ được khởi động chỉ trong vài giây.
Mở Touchpad bằng cách thiết lập chế độ trên Laptop Dell
Dưới đây là các bước hướng dẫn cách mở chuột cảm ứng trên Laptop Dell mà bạn có thể tham khảo:
- Bước 1: Đầu tiên, bạn nhấn tổ hợp bao gồm phím biểu tượng Windows và phím R. Tổ hợp phím này có chức năng mở hộp thoại tính năng Run trên màn hình laptop.
- Bước 2: Sau đó, bạn sẽ nhập lệnh trong hộp thoại Run đó là:
“C:\Program Files\Synaptics\SynTP\Dell Touchpad 35.exe”
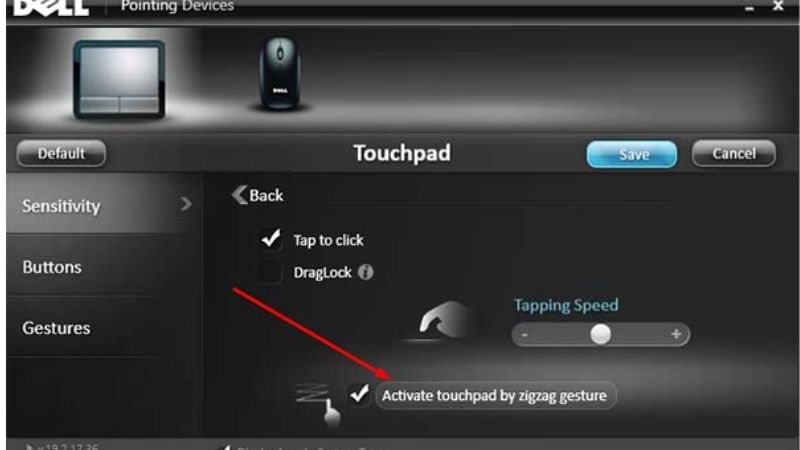
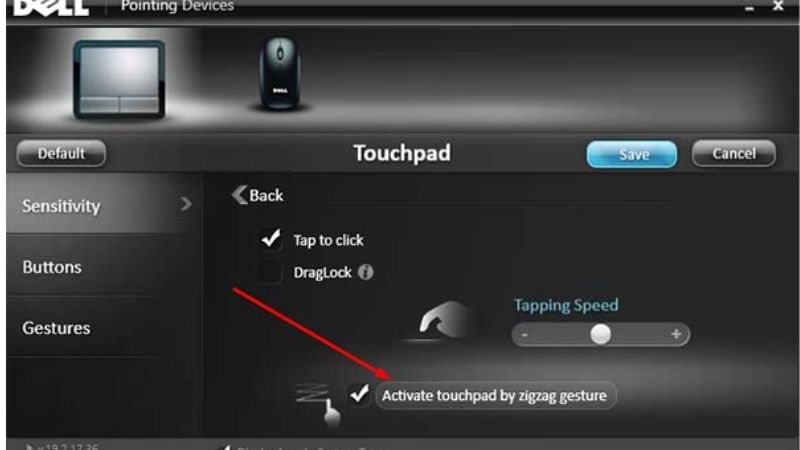
- Bước 3: Tiếp theo, bạn sẽ bấm OK để kích hoạt mở chuột cảm ứng. Tuy nhiên, tùy vào mỗi trình thiết lập khác nhau của các hãng thì sẽ có chế độ khác nhau. Đối với laptop Dell, bạn hoàn toàn chỉ cần đổi nút công tắc chuột cảm ứng từ chế độ tắt sang bật. Sau khi đã đổi xong thì bấm chọn Save rồi nhấn nút Enter để hoàn thành quá trình thiết lập cài đặt.
Hướng dẫn cách tắt Touchpad khi không cần sử dụng
Bên cạnh những câu hỏi như Touchpad là gì hay cách bật mở thì cũng có một số người dùng thắc mắc làm thế nào để tắt chuột cảm ứng khi không có nhu cầu sử dụng nữa. Dưới đây là các cách tắt chuột cảm ứng mà bạn có thể tham khảo:
Tắt chuột cảm ứng bằng phím tắt
Để có thể tắt chuột cảm ứng, bạn có thể sử dụng phím tắt tương tự như lúc bật mở. Thao tác sử dụng phím tắt đó là nhấn cùng lúc phím Fn và phím có biểu tượng chuột cảm ứng bị gạch chéo. Sau khi đã nhấn xong tổ hợp phím này thì tính năng sử dụng chuột cảm ứng đã bị vô hiệu hóa.
Tắt chuột cảm ứng bằng Keyboard Service
Một cách khác để vô hiệu hóa chuột cảm ứng đó chính là sử dụng Keyboard Service. Dưới đây là các thao tác vô hiệu hóa mà bạn có thể thực hiện:
- Bước 1: Đầu tiên, bạn sẽ bấm vào tổ hợp phím biểu tượng Windows kết hợp phím R. Sau đó, bạn sẽ tiến hành nhập keyword “service.msc” để có thể mở popup Run trên màn hình.
- Bước 2: Bạn sẽ thấy hộp thoại Menu Services hiện ra thì nhấn vào cột Name. Bạn sẽ kéo xuống để tìm rồi nhấn đúp 2 lần chuột trong tính năng Touch Keyboard and Handwriting Panel Service.
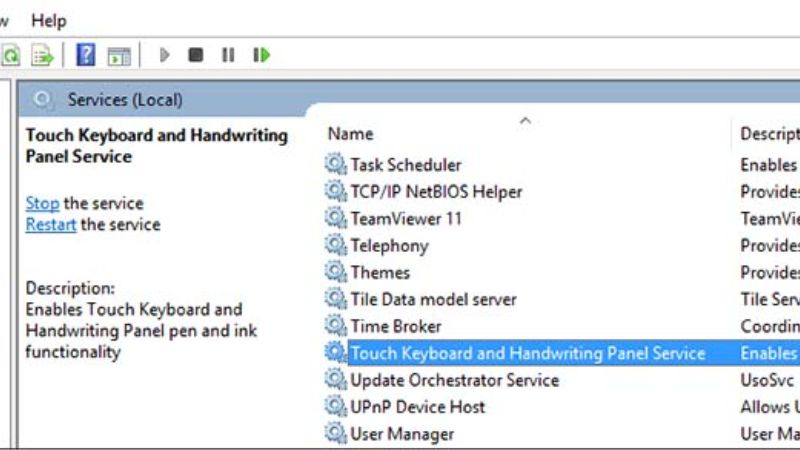
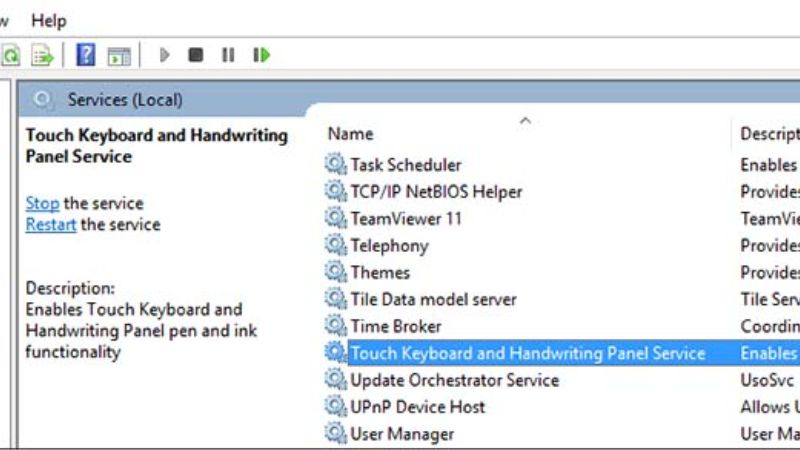
- Bước 3: Tiếp theo, khi popup Touch Keyboard and Handwriting Panel Service hiển thị thì bạn sẽ bấm vào tính năng Disable trong thư mục Startup type.
- Bước 4: Cuối cùng, bạn sẽ bấm OK để hoàn tất quá trình vô hiệu hóa cài đặt. Bạn chỉ cần restart lại laptop thì lúc này chuột cảm ứng đã không thể hoạt động được.
Tắt chuột cảm ứng tại trình điều khiển
Một trong những cách vô hiệu hóa tính năng touchpad đó là sử dụng trình điều khiển. Dưới đây là những thao tác thực hiện mà bạn nên biết:
- Bước 1: Đầu tiên, bạn sẽ nhấn vào chuột rồi chọn mục Start, rồi chọn tính năng Control Panel. Tiếp theo, bạn sẽ bấm vào mục Hardware and Sound.
- Bước 2: Tiếp theo tại ô Devices and Printers bạn sẽ bấm chọn tính năng Mouse.
- Bước 3: Sau đó, ở cửa sổ popup sẽ xuất hiện tính năng Mouse Properties. Bạn chỉ cần tìm tính năng Device setting rồi sẽ nhấn chọn Disable để tắt chuột cảm ứng. Cuối cùng, để xác nhận cài đặt thì bạn chỉ cần bấm chọn nút OK.
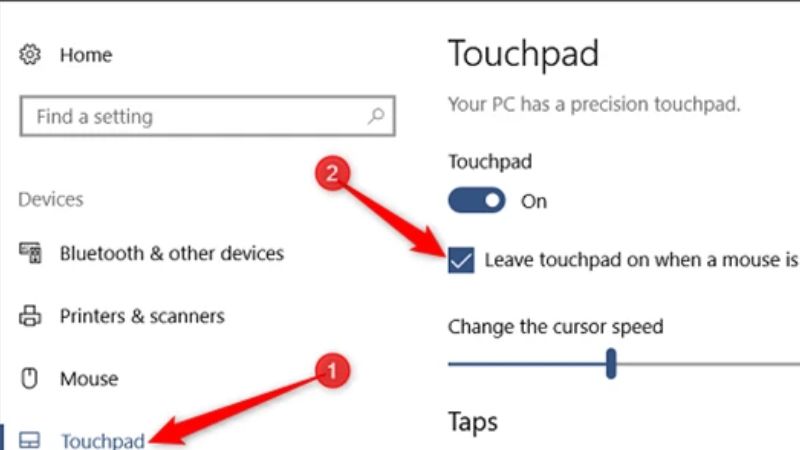
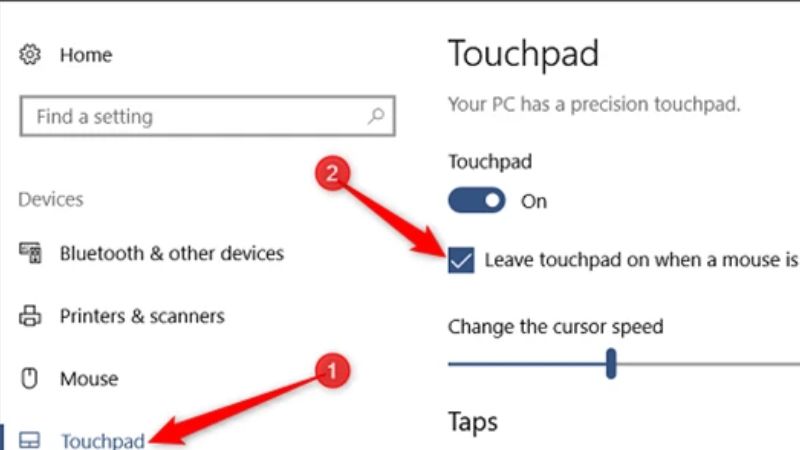
Nguyên nhân khiến Touchpad không hoạt động được
Dưới đây là một số nguyên nhân khiến chuột cảm ứng không hoạt động được:
- Do bạn vô tình tắt chuột: Bạn cần phải chắc chắn rằng không có sự cố vô hiệu hóa chuột cảm ứng. Tuy nhiên, trong một số trường hợp, có thể bạn đã bấm nhầm phím nào đó. Điều này dẫn đến việc chuột cảm ứng đã bị vô hiệu hóa hoàn toàn.
- Xung đột với kết nối của chuột rời: Chuột cảm ứng cũng có hệ thống kết nối riêng tương tự với chuột rời giúp hệ thống có nhận biết. Nguyên nhân chính gây ra lỗi có thể bạn đã gắn thêm bluetooth kết nối của chuột rời dẫn đến sự xung đột không đáng có.
- Driver của chuột cảm ứng không tương thích với hệ điều hành: Thông thường tình trạng chuột cảm ứng không hoạt động được thường xảy ra ở những laptop có tuổi đời cũ. Ngoài ra, có thể do hệ điều hành Windows đang cập nhật. Lúc này, chuột cảm ứng chưa kịp thời thích ứng được với hệ điều hành. Bên cạnh đó, có một số trường hợp khiến chuột cảm ứng bị lỗi như do tai nạn va đập mạnh hoặc đổ nước lên.
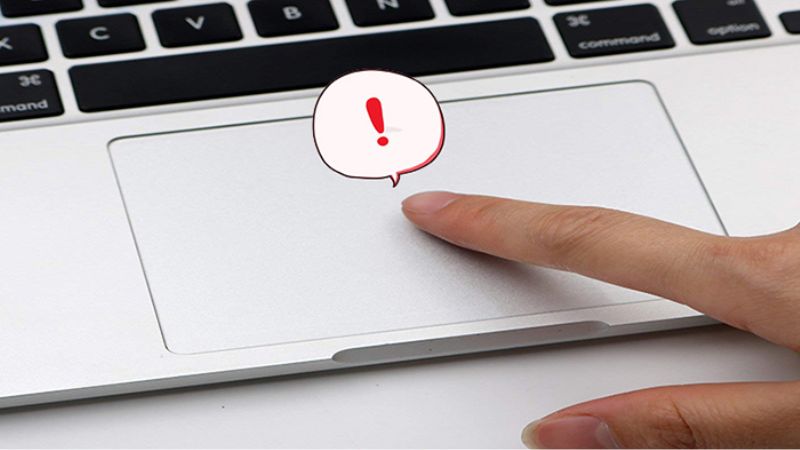
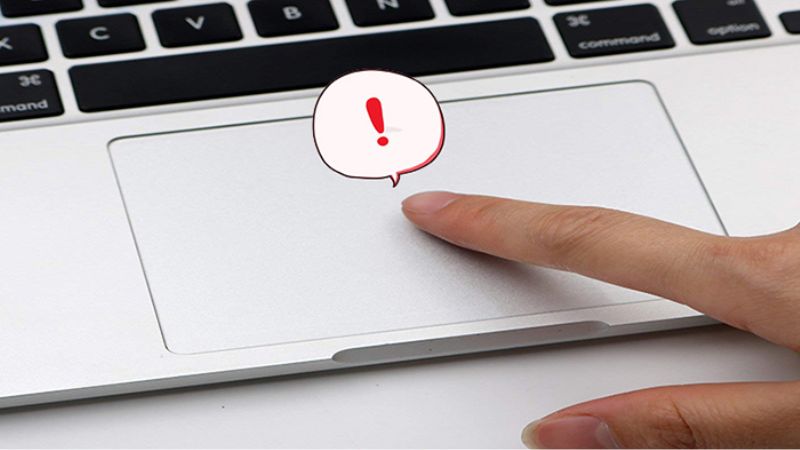
- Tính năng Device Manager không thể kích hoạt được chuột cảm ứng: Có một số trường hợp đặc biệt khiến cho thư mục quản lý Device Manager hoàn toàn không thể kích hoạt được chuột cảm ứng. Để có thể bật chuột cảm ứng lại bạn chỉ cần truy cập trong thư mục Mouse Properties.
- Do main: Một trong những trường hợp khác khiến chuột cảm ứng không hoạt động được có thể do mainboard của laptop bị lỗi. Nguyên nhân có thể do lỗi chip IO bị chập chờn liên tục.
Hướng dẫn cách khắc phục tình trạng chuột cảm ứng không hoạt động được
Dưới đây là một số cách khắc phục tình trạng Touchpad không hoạt động được mà bạn nên biết:
Khắc phục bằng phím Fn
Dưới đây là một số cách bấm tổ hợp phím Fn để có thể bật chuột cảm ứng hoạt động lại:
- Đối với laptop Asus thì bấm phím Fn và phím F9.
- Đối với laptop Acer thì bấm phím Fn và phím F7.
- Đối với laptop Lenovo thì bấm phím Fn và phím F6.
- Đối với laptop Dell thì bấm phím Fn và phím F3 hoặc phím F8.
- Đối với laptop HP thì bấm phím Fn và phím F7.
- Đối với laptop Toshiba thì bấm phím Fn và phím F9.
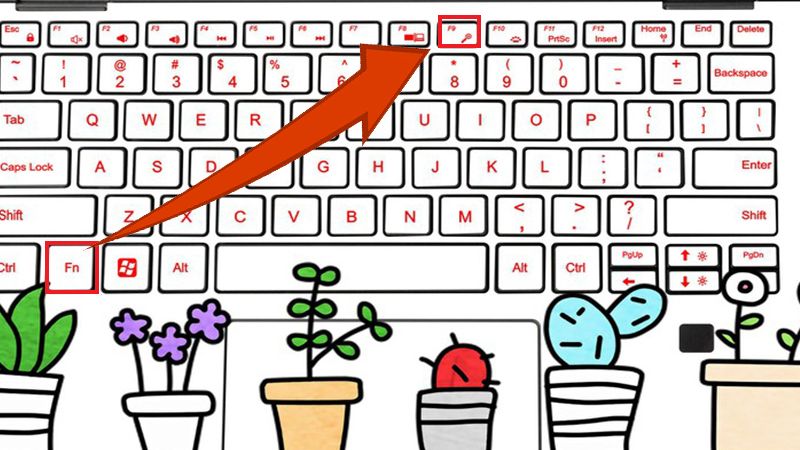
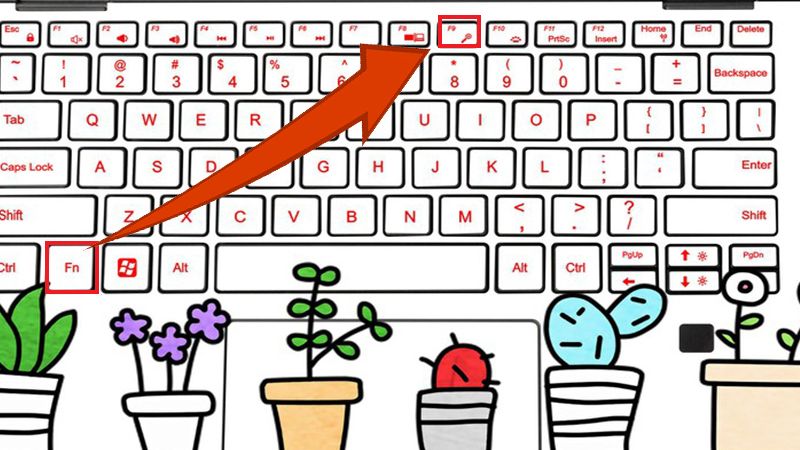
Khắc phục bằng cách xóa driver chuột ngoài
Bạn có thể giải quyết vấn đề xung đột với chuột rời bằng cách xóa driver của nó. Dưới đây là thao tác thực hiện xóa bỏ driver cho chuột rời như sau:
- Bước 1: Đầu tiên, bạn sẽ mở thư mục Menu Start rồi sau đó tìm kiếm trình quản lý thiết bị. Tiếp theo, bạn sẽ chọn Device Manager.
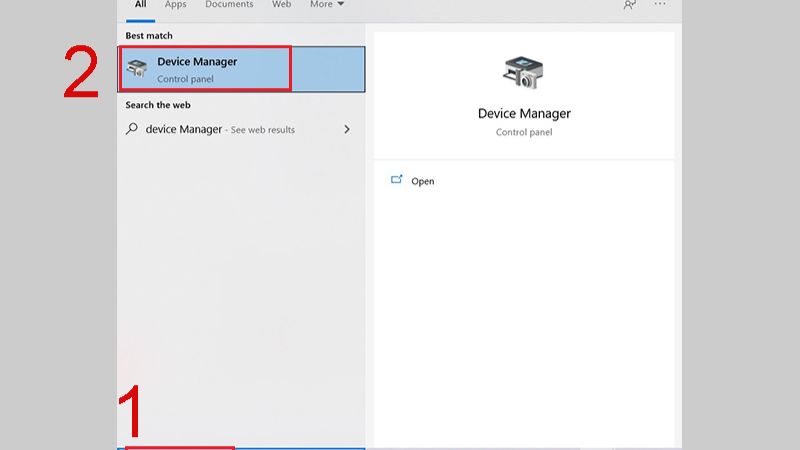
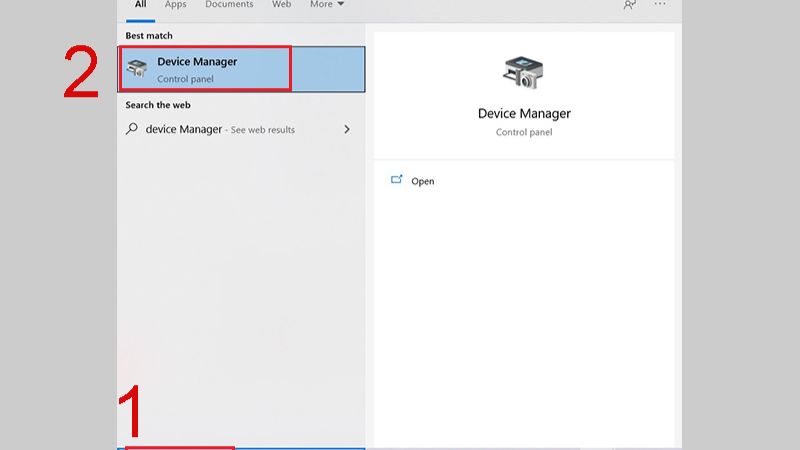
- Bước 2: Tiếp theo, bạn sẽ chọn vào mục Mice and other pointing devices rồi nhấn chuột phải. Cuối cùng bạn sẽ lần lượt xóa gỡ các driver đến khi bạn kiểm tra chuột cảm ứng hoạt động thì thôi.
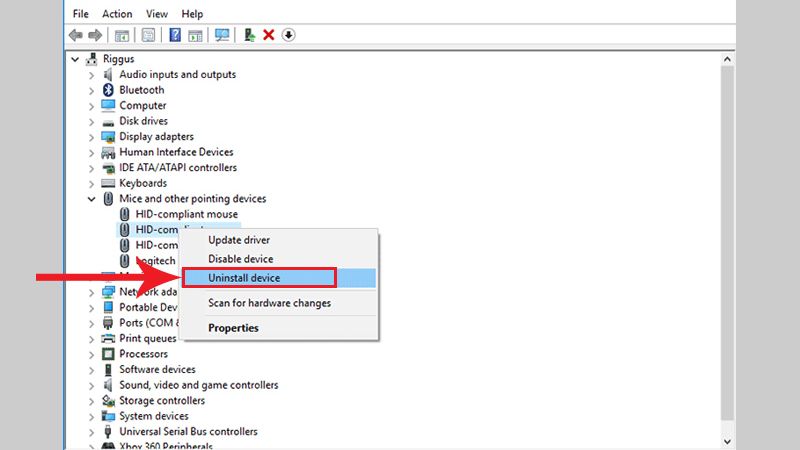
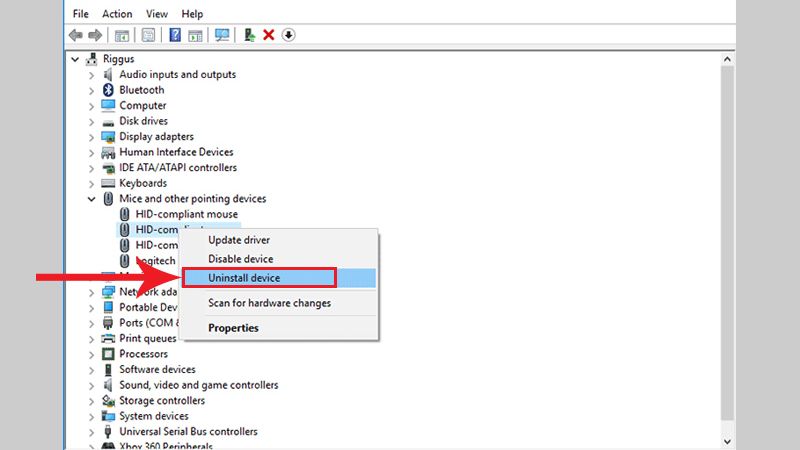
Tổng kết
Thông qua bài viết trên, bạn đã được giải đáp thắc mắc Touchpad là gì và chức năng hoạt động của nó ra sao. Bên cạnh đó, bạn cũng biết được cách sử dụng và chức năng hoạt động như thế nào đồng thời những lỗi thường gặp và cách khắc phục.
Xem thêm:






