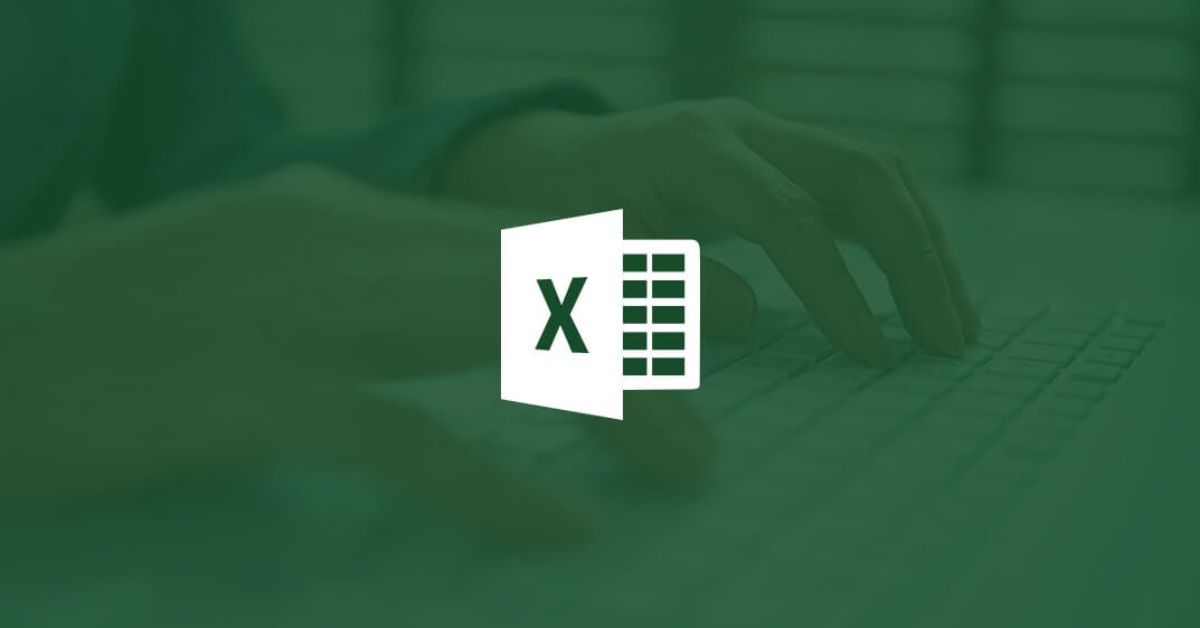Thực tế, có rất nhiều người dùng thường xuyên phải dựa vào công cụ Excel để thực hiện các nhiệm vụ phức tạp như tính toán, biểu đồ hóa và trình bày số liệu một cách hệ thống. Tuy nhiên, đôi lúc bạn sẽ không tránh được tình huống phải áp dụng các hàm mới trên công cụ này để thuận tiện hơn trong việc thao tác tính toán. Trong đó, việc tính số ngày trong Excel luôn là chủ đề khiến nhiều người gặp khó khăn. Chính vì lẽ đó, trong bài viết này, Hoàng Hà Mobile sẽ giới thiệu đến bạn các cách tính ngày hiệu quả nhất trên Excel.
Tính số ngày trong Excel mang lại lợi ích gì?
Việc sử dụng công cụ Excel để tính số ngày không chỉ giúp bạn thực hiện các tính toán phức tạp mà còn mang lại lợi ích to lớn cho quản lý dự án, lập kế hoạch và theo dõi thời gian trong nhiều lĩnh vực công việc hàng ngày. Cụ thể:
- Excel cho phép người dùng thực hiện các phép tính số ngày một cách tự động. Bạn có thể dễ dàng thêm, trừ, nhân hoặc chia các giá trị thời gian mà không cần phải tính toán bằng tay. Điều này giúp bạn tiết kiệm thời gian và hạn chế được các sai sót so với việc tính toán thủ công.
- Khi người dùng tính số ngày trong Excel, bạn có thể sử dụng các dữ liệu sẵn có trên công cụ để tạo biểu đồ và thống kê. Đây là yếu tố giúp bạn hiểu rõ hơn về xu hướng thời gian và dễ dàng trình bày thông tin một cách trực quan cho người khác.
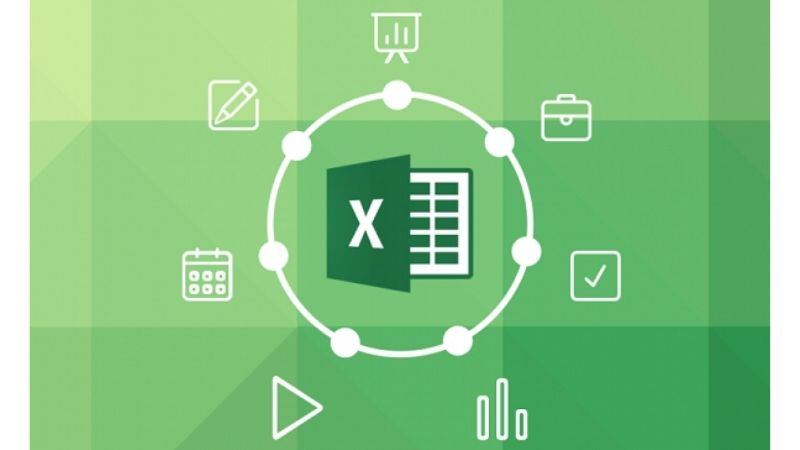
- Công cụ Excel cũng cung cấp nhiều hàm và tính năng liên quan đến thời gian. Từ đó, cho phép người dùng thực hiện các tính toán phức tạp như tính số ngày làm việc trong một khoảng thời gian, tính toán thời gian còn lại cho một dự án,…
- Bằng cách sử dụng Excel để tính toán số ngày, bạn có thể tối ưu hóa quá trình làm việc và tăng hiệu suất công việc. Công cụ này không chỉ giúp người dùng hoàn thành nhiệm vụ một cách nhanh chóng mà còn nâng cao hiệu quả khi bạn làm việc với dự án, báo cáo hoặc các nhiệm vụ quản lý thời gian quan trọng.
Tổng hợp các cách tính số ngày trong Excel phổ biến hiện nay
Dẫu biết sử dụng công cụ Excel sẽ mang lại nhiều ích trong việc tính toán ngày. Thế nhưng, thực tế lại rất ít người dùng nắm bắt được cách tính ngày nhanh và hiệu quả trên công cụ này. Nếu đang loay hoay trong vấn đề đó, hãy xem ngay các cách tính số ngày trong Excel được Hoàng Hà Mobile tổng hợp qua nội dung dưới đây.
Hướng dẫn tính số ngày trong Excel không cần áp dụng hàm
Để tính số ngày giữa hai ngày trong Excel mà không cần sử dụng hàm, bạn có thể thực hiện các bước sau đây:
- Bước 1 – Nhập dữ liệu: Mở một bảng tính Excel trống và nhập ngày bắt đầu vào một ô (ví dụ: ô B4) và ngày kết thúc vào một ô khác (ví dụ: ô C4). Lưu ý rằng bạn cần định dạng ngày tháng theo định dạng của Excel (thường là ngày/tháng/năm) trong các ô này.
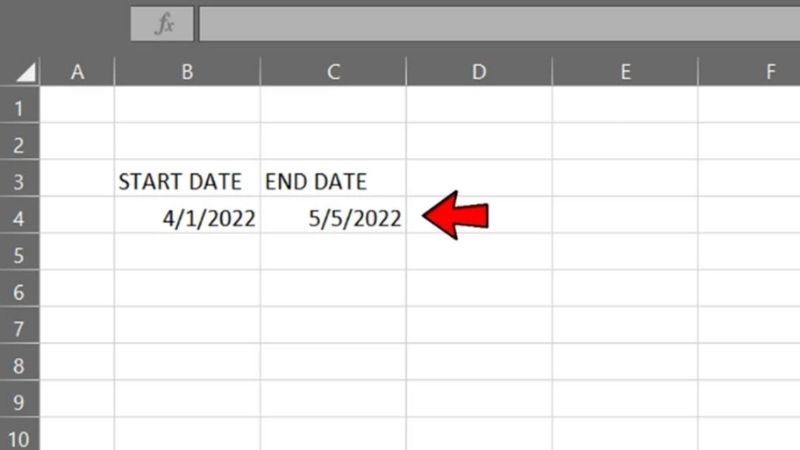
- Bước 2 – Tính toán số ngày: Chọn một ô bất kỳ để hiển thị kết quả (ví dụ: ô D4). Sau đó, bạn hãy nhấn vào thanh công thức ở trên cùng của Excel.
- Bước 3 – Nhập công thức: Trong thanh công thức, bạn hãy nhập công thức “=C4-B4”. Điều này đang yêu cầu Excel trừ giá trị của ô B4 (ngày bắt đầu) từ giá trị của ô C4 (ngày kết thúc).
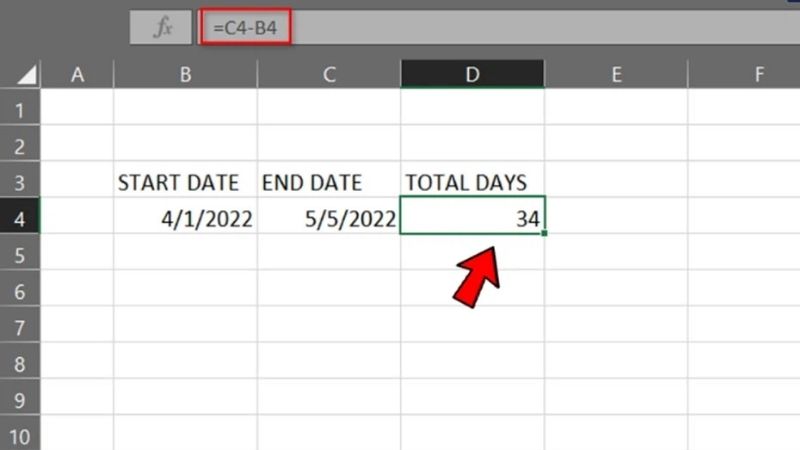
- Bước 4 – Hoàn thành: Sau khi bạn đã nhập công thức, hãy nhấn Enter. Ô D4 sẽ hiển thị kết quả là số ngày giữa hai ngày mà bạn đã nhập vào ô B4 và C4. Ví dụ, nếu ngày bắt đầu là 04/01/2022 và ngày kết thúc là 05/05/2022, thì ô C1 sẽ hiển thị giá trị 34.
Lưu ý: Cách tính số ngày trong Excel này chỉ áp dụng cho trường hợp bạn muốn tính toán số ngày giữa hai ngày cụ thể mà không muốn sử dụng hàm bên trong Excel. Đối với tính toán phức tạp hơn, việc sử dụng các hàm tích hợp trong Excel sẽ là phương pháp hiệu quả hơn.
Áp dụng hàm DAY để tính số ngày trong Excel
DAY trong công cụ Excel là một trong những hàm hữu ích trong việc giúp người dùng trích xuất thông tin ngày từ các dữ liệu ngày tháng năm. Cụ thể hàm này có thể được áp dụng trong nhiều tình huống khác nhau như:
- Tách ngày một cách đơn giản từ ngày, tháng, năm trong bảng dữ liệu sẵn có. Bạn có thể sử dụng hàm này để trích xuất ngày cụ thể từ một ngày tháng năm tổng hợp.
- Kết hợp với nhiều hàm khác trong Excel để dễ dàng tính toán và đẩy nhanh tiến độ hoàn thành công việc. Cụ thể, hàm DAY thường được kết hợp với các hàm khác như DATEDIF để thực hiện các đề bài và công việc phức tạp hơn.

Cú pháp chuẩn của hàm DAY
Trong bảng tính Excel, bạn có thể sử dụng hàm DAY bằng cách nhập công thức sau: =DAY(Serial_number). Trong đó, Serial_number là ô thể hiện giá trị ngày tháng năm mà bạn muốn lấy ra ngày.
Cách tính số ngày trong Excel bằng hàm DAY
Để đơn giản hóa cách tính này, chúng tôi sẽ trình bày vấn đề này qua hai ví dụ minh họa sử dụng hàm DAY trong Excel dưới đây.
Ví dụ 1: Dùng hàm DAY trên Excel để tách ngày
- Bước 1: Trong bảng tính Excel, người dùng tiến hành nhập công thức =DAY(B3) vào ô mà bạn muốn hiển thị kết quả, chẳng hạn như ô C3.
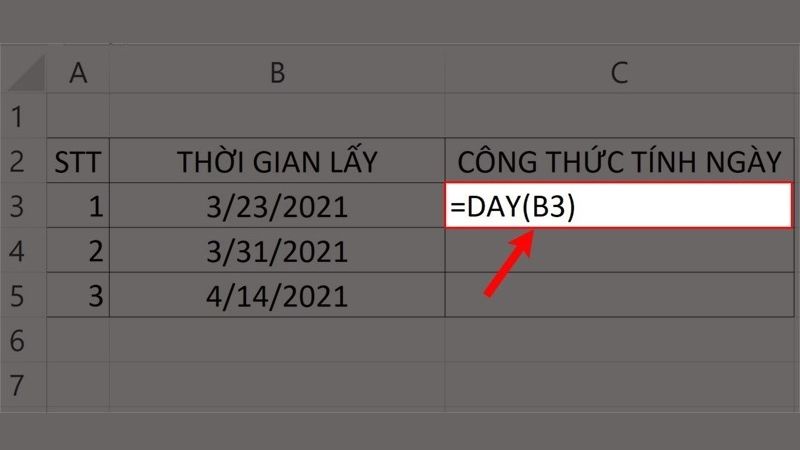
- Bước 2: Bạn nhấn Enter sau khi điền để hiển thị kết quả phép tính. Kết quả trong ô C3 sẽ là ngày trích xuất từ giá trị ngày tháng năm trong ô B3.
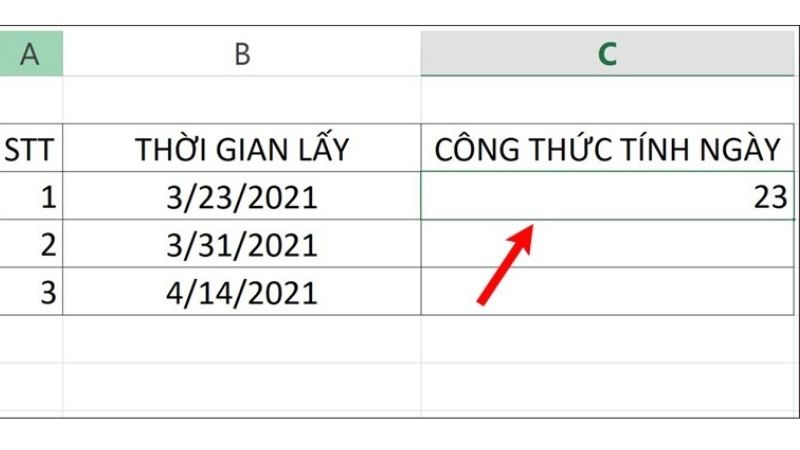
Ví dụ 2: Kết hợp hàm DAY và hàm DATEDIF
Bước 1: Trong bảng tính của công cụ Excel, người dùng bắt đầu nhập công thức =DATEDIF(B3, C3, “D”) vào ô mà bạn muốn hiển thị kết quả, chẳng hạn là ô C7 tương tự như hình bên dưới.
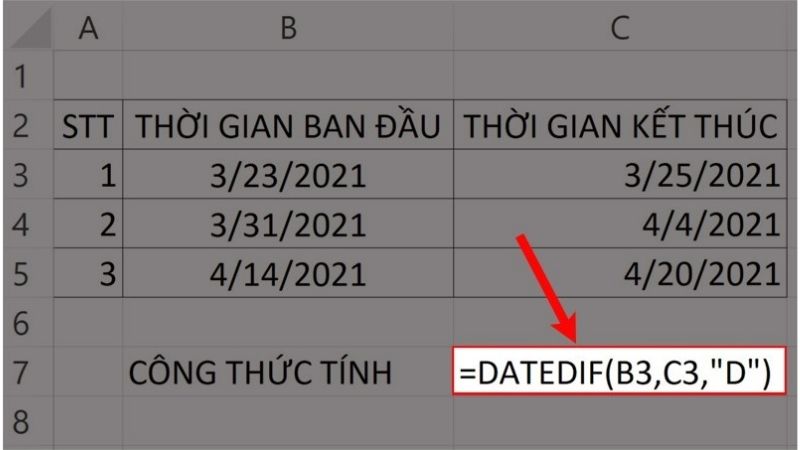
Trong công thức trên, các ô sẽ được giải thích cụ thể như sau:
- B3 là ô thể hiện thời gian bắt đầu.
- C3 là ô biểu thị thời gian kết thúc.
- “D” là ký hiệu riêng cho ngày mà bạn muốn trích xuất.
Bước 2: Bạn sẽ nhấn Enter để hiển thị kết quả. Sau đó, kết quả trong ô C7 sẽ là số ngày giữa hai ngày mà bạn đã nhập trong các ô B3 và C3.
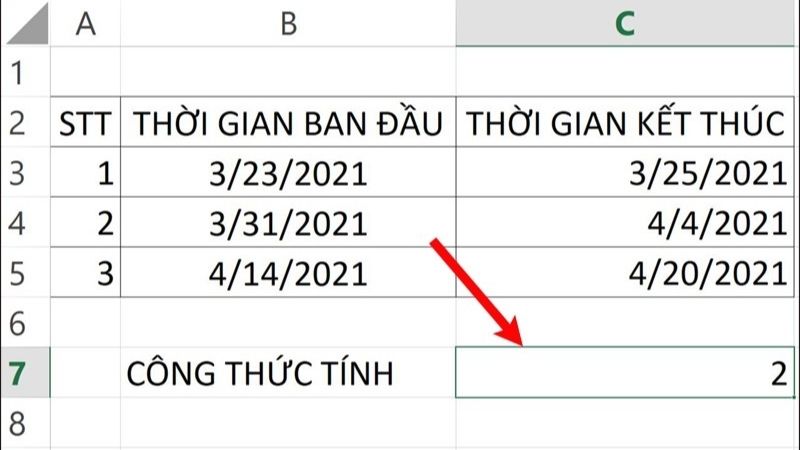
Lưu ý: Cú pháp và kết quả trong cách tính số ngày trên Excel này có thể thay đổi tùy theo định dạng ngày tháng trên máy tính của bạn (tháng trước ngày sau hoặc ngược lại). Tuy nhiên, Excel sẽ tự động hiểu định dạng này và áp dụng cú pháp đúng cho máy tính của bạn.
Áp dụng hàm DAYS để tính ngày trên Excel
Hàm DAYS trong Microsoft Excel là một công cụ hữu ích giúp bạn tính toán số ngày giữa hai ngày cụ thể. Dưới đây là hướng dẫn chi tiết về cách sử dụng hàm DAYS để tính số ngày trong Excel mà bạn có thể tham khảo.

Cú pháp chuẩn của hàm DAYS
Thực chất, cú pháp của hàm DAYS được hiển thị vô cùng đơn giản trong công cụ Excel. Cụ thể, bạn có thể sử dụng hàm này để tính ngày cụ thể thông qua công thức sau: =DAYS(end_date, start_date)
Trong đó:
- End_date: Giá trị thể hiện cho ngày bắt đầu để truy xuất số ngày.
- Start_date: Giá trị thay thế cho ngày kết thúc để truy xuất số ngày.
Cách tính số ngày trong Excel bằng hàm DAYS
Thực tế, có rất nhiều người dùng áp dụng hàm DAYS để tính ngày trên công cụ Excel. Bởi lẽ, đây là hàm giúp họ truy xuất dữ liệu một cách nhanh chóng mà không cần phải thực hiện quá nhiều thao tác. Nếu chưa biết cách dùng hàm này, bạn cũng có thể thực hiện theo 2 ví dụ minh họa dưới đây.
Ví dụ 1: Tìm số ngày giữa hai ngày bằng cách nhập trực tiếp ngày tháng vào hàm DAYS
- Bước 1: Trong bảng tính của Excel, bạn hãy nhập công thức =DAYS(“6/15/21”, “4/30/21”) vào ô mà bạn muốn hiển thị kết quả.
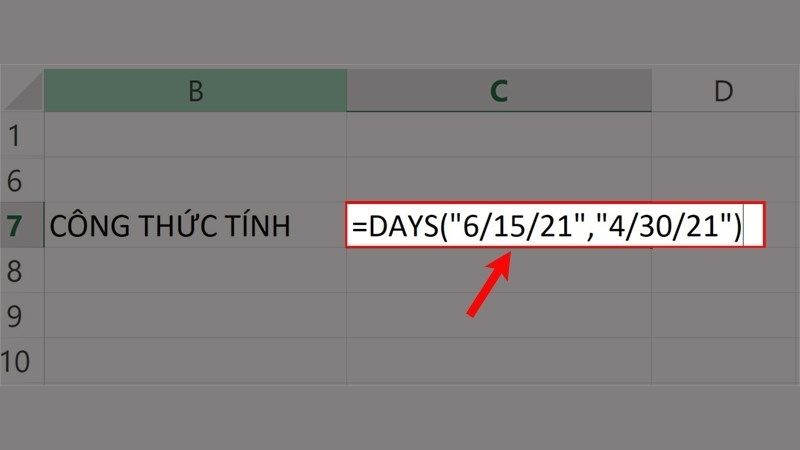
- Bước 2: Bạn tiến hành nhấn nút Enter để hiển thị kết quả. Sau đó, giá trị trong ô sẽ là kết quả của số ngày giữa ngày kết thúc (15/06/2021) và ngày bắt đầu (30/04/2021).
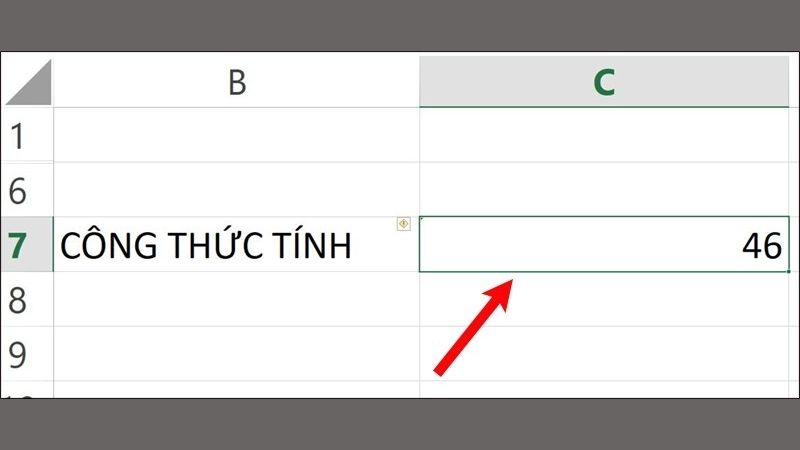
Ví dụ 2: Sử dụng hàm DAYS cùng với các ô dữ liệu đã có sẵn
- Bước 1: Trong bảng tính của công cụ Excel, người dùng tiến hành nhập công thức =DAYS(C3, B3) vào ô mà bạn muốn hiển thị kết quả.
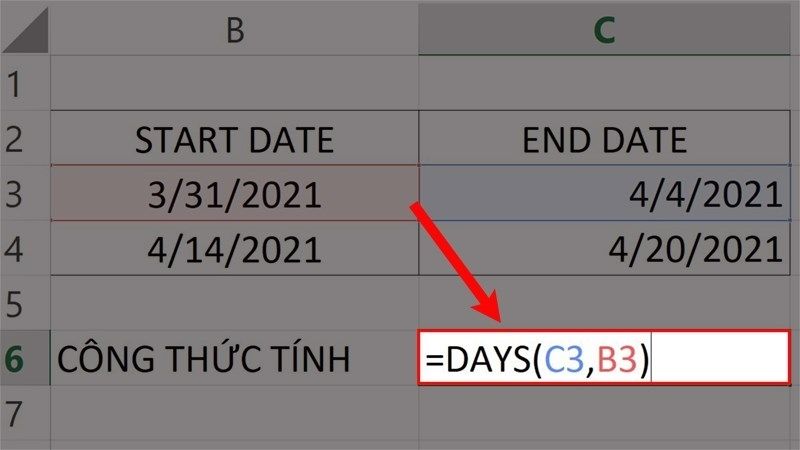
- Bước 2: Bạn hãy nhấn vào nút Enter để hiển thị kết quả của bài toán. Kết quả trong ô này sẽ là số ngày giữa hai ngày mà bạn đã nhập trong các ô C3 và B3.
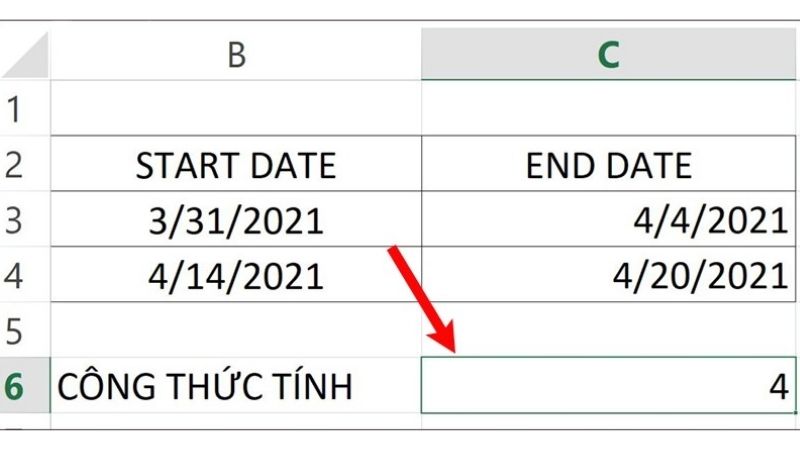
Lưu ý rằng cú pháp và kết quả khi thực hiện phương pháp tính số ngày trên Excel có thể thay đổi tùy theo định dạng ngày tháng trên máy tính của bạn. Tuy nhiên, Excel sẽ tự động hiểu định dạng này và áp dụng cú pháp đúng cho máy tính của bạn.
Áp dụng hàm DAYS360 để tính số ngày trong Excel
Hàm DAYS360 trong Microsoft Excel là một công cụ hữu ích để tính tổng số ngày giữa các khoảng thời gian dựa trên lịch 360 ngày/ Cụ thể, hàm bày thường được nhiều người sử dụng rộng rãi trong các tài liệu tài chính và báo cáo. Bởi, DAYS360 được thiết kế để tính toán số ngày giữa các sự kiện trong lĩnh vực tài chính, cụ thể là trong bảng cân đối kế toán. Bạn có thể sử dụng hàm này để tính số ngày trong Excel như sau:
- Bước 1: Để sử dụng hàm DAYS360, bạn cần nhập ngày bắt đầu và ngày kết thúc vào các ô tương ứng trên bảng tính của bạn. Ví dụ, nhập “1/1/2021” vào ô B6 và “1/1/2022” vào ô C6.
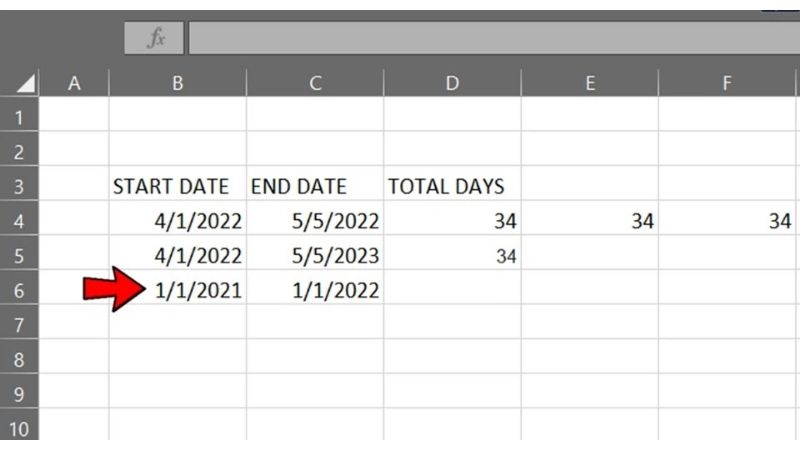
- Bước 2: Bây giờ, chọn ô mà bạn muốn hiển thị kết quả của hàm DAYS360.
- Bước 3: Nhấn vào tab “Formulas” trên thanh công cụ của Excel.
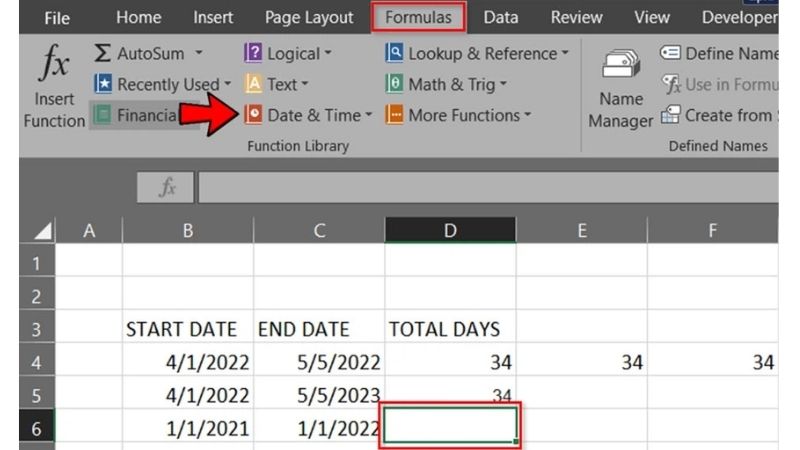
- Bước 4: Trong menu các hàm liên quan đến “Date & Time” bạn hãy nhấn chọn mục “DAYS360”
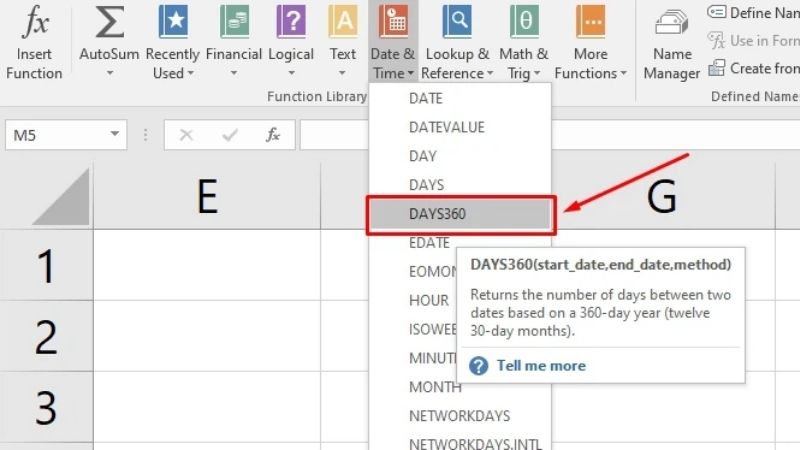
- Bước 5: Trong hộp thoại xuất hiện, bạn sẽ thấy hai ô “Start_date” (Ngày bắt đầu) và “End_date” (Ngày kết thúc). Hãy nhập B6 vào ô “Start_date” và C6 vào ô “End_date”.
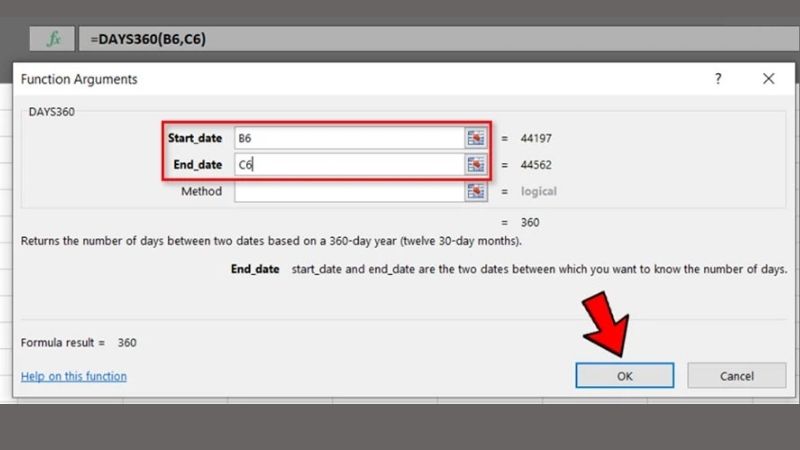
- Bước 6: Sau khi bạn đã nhập đúng giá trị, nhấn OK. Tại đây, hàm DAYS360 sẽ tính cũng như hiển thị tổng số ngày giữa ngày bắt đầu (1/1/2021) và ngày kết thúc (1/1/2022).
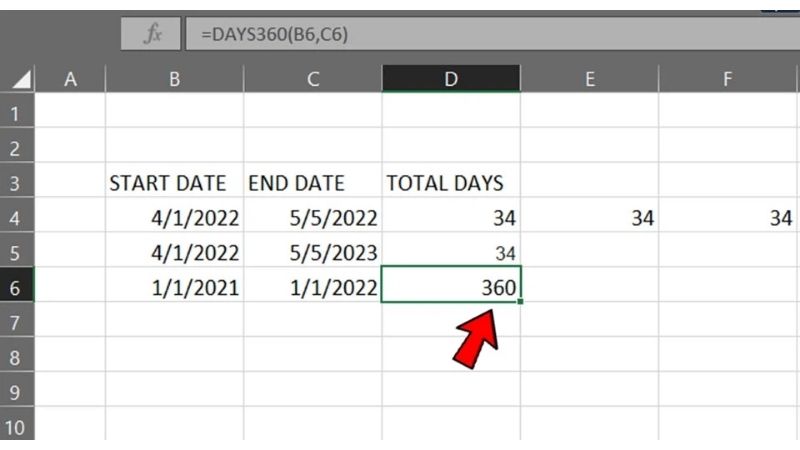
Lời kết
Đó là toàn bộ các cách tính số ngày trong Excel phổ biến mà bạn có thể áp dụng trong học tập cũng như công việc của mình. Hy vọng bài viết của Hoàng Hà Mobile sẽ mang đến nhiều phương pháp để giúp quý bạn đọc cải thiện cách tính ngày trên công cụ Excel một cách hiệu quả. Ngoài ra, hãy để lại comment nếu bạn gặp bất kỳ thắc mắc nào về quá trình sử dụng công cụ Excel nhé!
XEM THÊM