Kỹ năng sử dụng Excel một cách thành thạo mang lại rất nhiều lợi ích cho bạn, đặc biệt là những thủ thuật Excel sẽ là chìa khóa thời gian giúp bạn nâng cao hiệu suất công việc bất kể bạn làm việc trong lĩnh vực nào từ kinh doanh, tài chính, cho đến quản lý dự án,… Excel là một công cụ mạnh mẽ và linh hoạt, giúp bạn tổ chức và phân tích dữ liệu một cách hiệu quả, từ đó giúp bạn đưa ra quyết định thông minh và nhanh chóng. Hôm nay Hoàng Hà Mobile sẽ giới thiệu đến bạn 10 thủ thuật Excel cực kỳ hữu ích, lời khuyên rằng hãy nên ghi nhớ để công việc của bạn trở nên trôi chảy hơn.
Chọn tất cả dữ liệu
Thay vì sử dụng phím tắt Ctrl + A để chọn tất cả dữ liệu có trong bảng tính thì qua nội dung này bạn sẽ biết được thêm một thủ thuật Excel chọn tất cả bằng cách bấm nút tam giác “Select all” ở góc trên bên trái bảng tính, đây là một cách khá nhanh chóng và tiện lợi để chọn toàn bộ dữ liệu trong một bảng tính.
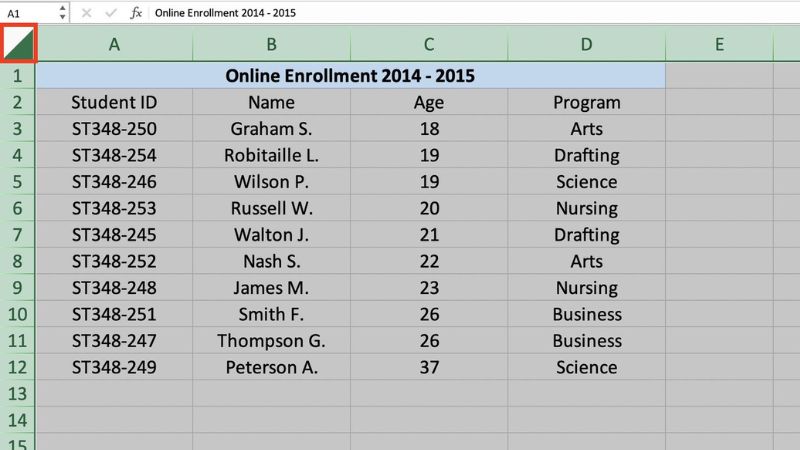
Khi bạn nhấn vào tam giác ở góc trên bên trái như hình minh họa dưới đây, ô nằm tại góc này sẽ trở thành một nút gọi là “Select All” (Chọn tất cả). Bằng cách nhấn vào nút này, toàn bộ dữ liệu trong bảng tính sẽ được chọn bao gồm cả các ô trống và ô có dữ liệu. Một lợi ích của việc sử dụng phương pháp này là nó không yêu cầu bạn phải di chuyển chuột hoặc sử dụng bàn phím nhiều. Điều này giúp tiết kiệm thời gian và tăng hiệu suất trong việc làm việc với Excel.
Chuyển qua các bảng tính Excel khác nhau nhanh hơn
Thủ thuật Excel sử dụng phím tắt Ctrl + Tab là một cách nhanh chóng để chuyển đổi giữa các bảng tính khác nhau. Khi bạn nhấn tổ hợp phím này, Excel sẽ chuyển đổi ngay lập tức đến bảng tính tiếp theo trong danh sách các bảng tính đang mở. Công thức sử dụng phím tắt này rất đơn giản, bạn chỉ cần nhấn và giữ phím Ctrl, sau đó nhấn liên tục phím Tab để di chuyển qua các bảng tính. Khi bạn đến bảng tính mong muốn, hãy thả cả hai phím để chọn nó.
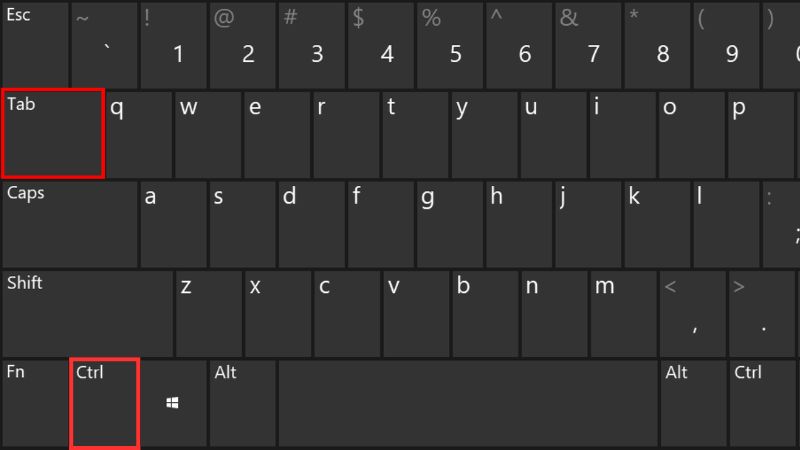
Thủ thuật Excel tự động nhập dữ liệu
Một thủ thuật Excel bạn nên nằm lòng chính là sử dụng tính năng kéo và sao chép (Fill Handle), một cách tiện lợi để nhập dữ liệu đồng nhất vào các ô liên tiếp. Việc bạn cần làm là cập nhật dữ liệu đầu tiên vào ô đầu tiên trong loạt dữ liệu mà bạn muốn sao chép. Sau đó, di chuột vào góc nhỏ bên phải của ô vuông chứa dữ liệu, khi đó con trỏ chuột sẽ thay đổi thành biểu tượng dấu “+” hoặc biểu tượng Fill Handle. Nhấn giữ chuột và kéo xuống hoặc kéo qua các ô tiếp theo mà bạn muốn điền dữ liệu. Khi bạn kéo, Excel sẽ tự động điền các giá trị liên tiếp dựa trên mẫu dữ liệu ban đầu.
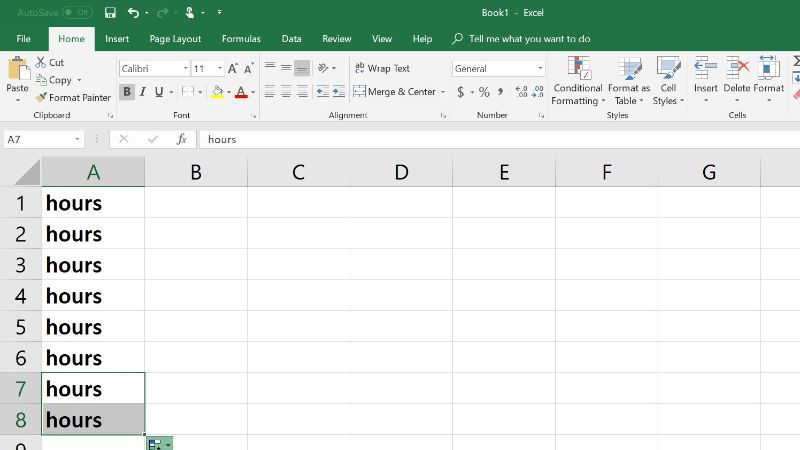
Nếu có các mẫu hoặc quy tắc trong dữ liệu ban đầu, Excel sẽ áp dụng chúng cho các ô mới. Khi bạn đến ô cuối cùng của loạt dữ liệu bạn muốn điền, hãy nhả chuột để hoàn tất quá trình sao chép. Tính năng kéo và sao chép cũng hỗ trợ cho các loại dữ liệu khác nhau như ngày tháng, số, văn bản và các chuỗi ký tự. Việc sử dụng tính năng kéo và sao chép giúp tiết kiệm thời gian và giảm công sức khi phải nhập dữ liệu giống nhau vào nhiều ô trong Excel.
Nhập ngày tháng cực nhanh bằng thủ thuật Excel
Để nhập ngày tháng nhanh chóng vào các ô trong Excel, bạn có thể sử dụng phím tắt Ctrl + ; (Ctrl + dấu chấm phẩy). Đây là một thủ thuật Excel được sử dụng khá rộng rãi, cụ thể bạn cần đặt con trỏ chuột vào ô đầu tiên trong cột ngày tháng mà bạn muốn nhập sau đó nhấn và giữ phím Ctrl trên bàn phím. Trong khi giữ phím Ctrl, nhấn dấu chấm phẩy (;) trên bàn phím, ngay lập tức ngày tháng hiện tại sẽ được tự động nhập vào ô đó. Sau đó bạn có thể sử dụng lại cách “Tự động nhập dữ liệu” như chúng tôi đã nêu trong nội dung trước để điền ngày tháng cho các ô còn lại.
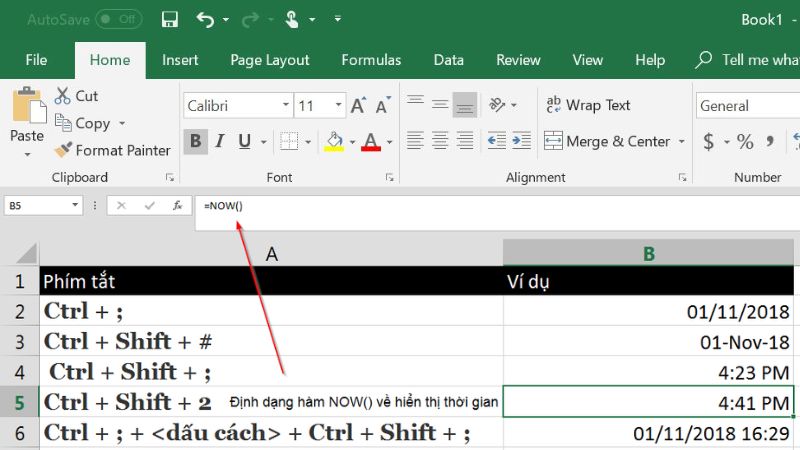
Phím tắt Ctrl + ; chỉ nhập ngày tháng hiện tại và không thay đổi khi bạn mở lại file Excel sau một thời gian. Nếu bạn muốn nhập các ngày tháng khác nhau, bạn cần thay đổi thủ công hoặc sử dụng các công thức khác như công thức DATE trong Excel.
Thủ thuật Excel tự động tính tổng
Trong Excel, bạn có thể sử dụng phím tắt Alt + = (Alt + dấu bằng) để thực hiện phép tính tự động tính tổng của một cột dữ liệu. Đặt con trỏ chuột vào ô trống dưới cùng của cột dữ liệu mà bạn muốn tính tổng sau đó nhấn tổ hợp phím Alt + = trên bàn phím sau đó Excel sẽ tự động chọn dải dữ liệu từ ô trên cùng của cột đến ô hiện tại và hiển thị kết quả tổng ở ô đó. Bạn có thể nhấn Enter để xác nhận kết quả tổng hoặc di chuyển đến ô khác để tính tổng cho một cột dữ liệu khác.
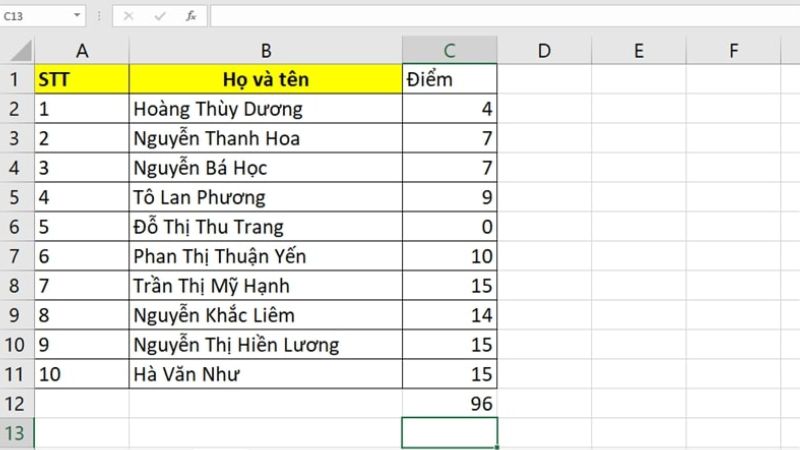
Phím tắt Alt + = giúp tính tổng nhanh chóng và tiết kiệm thời gian so với việc sử dụng hàm SUM truyền thống. Tuy nhiên, lưu ý rằng phím tắt này chỉ tính tổng các giá trị nằm trong cùng một cột và không xử lý các trường hợp đặc biệt như ô trống hoặc dữ liệu không hợp lệ.
Đổi cột thành dòng và ngược lại
Để đổi cột thành dòng và đổi dòng thành cột trong Excel, bạn có thể sử dụng tính năng Transpose. Thủ thuật Excel Transpose được thực hiện bằng cách đầu tiên bạn quét chọn toàn bộ bảng dữ liệu mà bạn muốn thay đổi bao gồm cả tiêu đề và dữ liệu sau đó nhấn chuột phải và chọn “Copy” (Hoặc sử dụng phím tắt Ctrl + C) để sao chép bảng dữ liệu.
Tiếp theo bạn chọn một ô nơi bạn muốn dán bảng dữ liệu mới và nhấn chuột phải sau đó chọn “Paste Special” (Hoặc sử dụng phím tắt Ctrl + Alt + V). Trong hộp thoại “Paste Special”, đánh dấu vào ô “Transpose” (hoặc “Chuyển vị” trong phiên bản tiếng Việt). Nhấn “OK” để hoàn tất quá trình chuyển đổi.
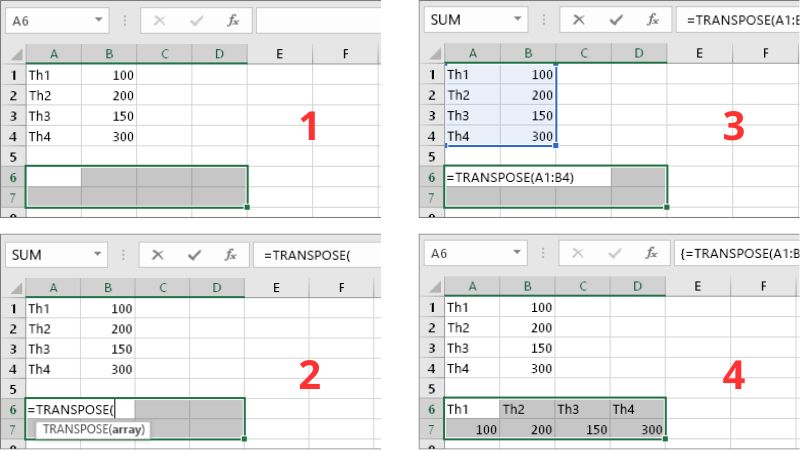
Sau khi thực hiện các bước trên, cột sẽ được chuyển thành dòng và dòng sẽ được chuyển thành cột. Đồng thời, tiêu đề cũng sẽ được xử lý theo cách tương ứng. Tuy nhiên tính năng Transpose chỉ hoạt động khi kích thước và định dạng bảng dữ liệu mới phù hợp với dữ liệu ban đầu. Hãy chắc chắn rằng ô đích có đủ không gian để chứa dữ liệu sau khi chuyển đổi.
Cố định dòng và cột tiêu đề
Để cố định dòng tiêu đề hoặc cột tiêu đề trong bảng tính Excel, bạn có thể sử dụng tính năng Freeze Panes. Trong đó:
Để cố định dòng tiêu đề, bạn phải đảm bảo rằng dòng tiêu đề của bạn nằm ở hàng đầu tiên trong bảng tính. Bạn chọn thẻ “View” trên thanh menu, trong đó trong nhóm “Window”, bạn sẽ thấy nút “Freeze Panes”. Nhấn vào mũi tên bên cạnh nút đó, trong danh sách các tùy chọn, chọn “Freeze Top Row” (Cố định dòng trên cùng). Sau khi thực hiện các bước này, dòng tiêu đề sẽ được cố định và luôn hiển thị khi bạn cuộn xuống dưới.
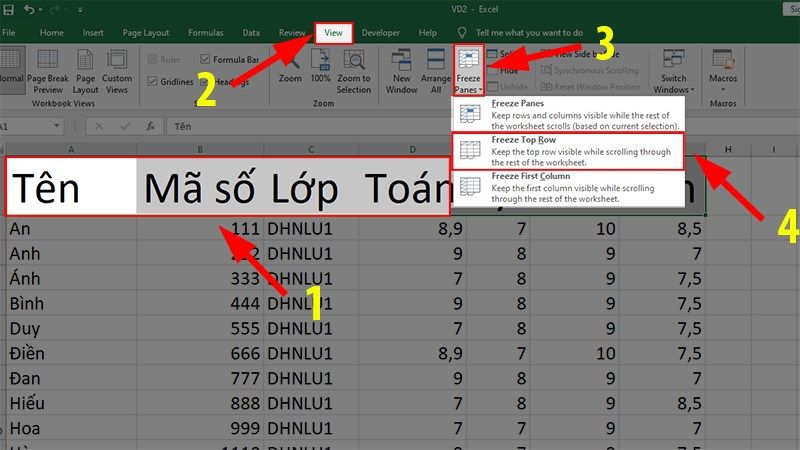
Để cố định cột tiêu đề bạn cần đảm bảo rằng cột tiêu đề của bạn nằm ở cột đầu tiên trong bảng tính. Chọn thẻ “View” trên thanh menu, tương tự như trên bạn nhấn chọn mũi tên bên cạnh nút “Freeze Panes” và chọn “Freeze First Column” (Cố định cột đầu tiên) trong danh sách tùy chọn. Sau khi thực hiện các bước này, cột tiêu đề sẽ được cố định và luôn hiển thị khi bạn cuộn sang phải.
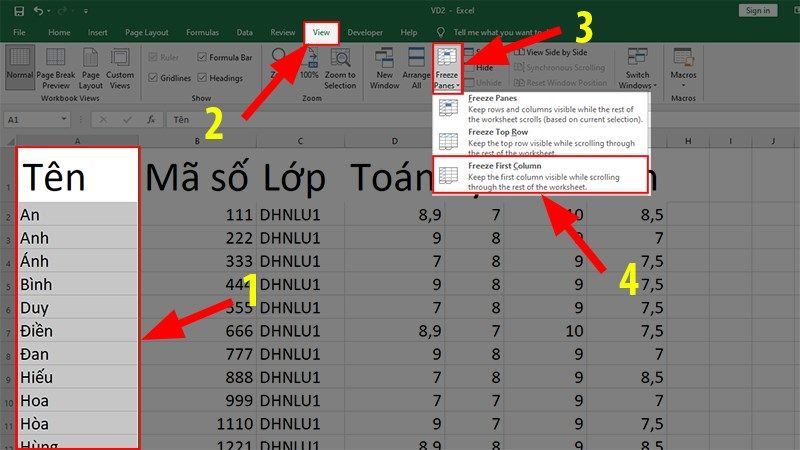
Tính năng Freeze Panes chỉ áp dụng cho dòng tiêu đề đầu tiên hoặc cột tiêu đề đầu tiên. Nếu bạn muốn cố định cả dòng tiêu đề và cột tiêu đề, bạn có thể đặt con trỏ vào ô bên dưới ô tiêu đề đầu tiên và sau đó áp dụng tính năng Freeze Panes.
Thủ thuật Excel sao chép dữ liệu nhanh chóng
Để sao chép dữ liệu nhanh chóng, bạn có thể sử dụng các phím tắt thủ thuật Excel. Đầu tiên bạn quét toàn bộ dữ liệu mà bạn muốn sao chép sau đó nhấn tổ hợp phím Ctrl + C trên bàn phím để sao chép dữ liệu vào Clipboard. Kế tiếp, bạn chọn ô nơi bạn muốn dán dữ liệu sao chép sau đó nhấn tổ hợp phím Ctrl + V trên bàn phím để dán dữ liệu từ Clipboard vào ô đã chọn.
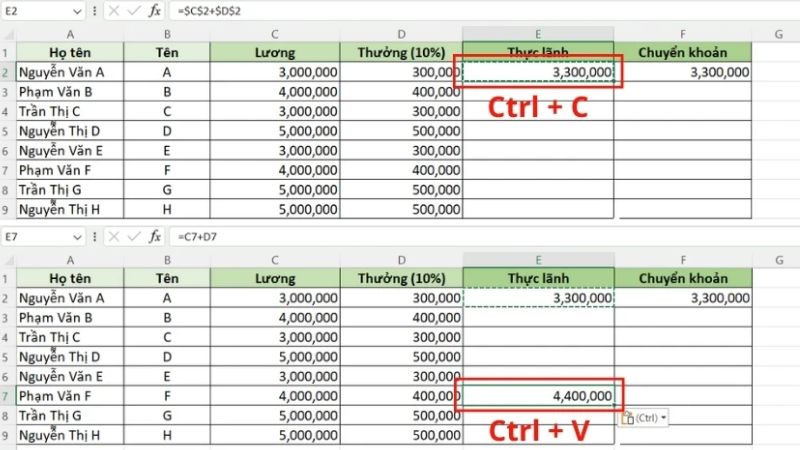
Sau khi thực hiện các thao tác trên, dữ liệu sẽ được sao chép và dán vào ô mục tiêu một cách nhanh chóng. Phím tắt Ctrl + C được sử dụng để sao chép (Copy) và phím tắt Ctrl + V được sử dụng để dán (Paste) trong hầu hết các ứng dụng trên máy tính, không chỉ riêng trong Excel. Vì vậy, bạn có thể sử dụng cách này để sao chép và dán dữ liệu trong nhiều tình huống khác nhau.
Mở nhiều bảng tính Excel cùng lúc
Bạn muốn mở nhiều bảng tính Excel cùng một lúc bằng thủ thuật Excel? Để mở nhiều bảng tính Excel cùng một lúc, đầu tiên hãy đảm bảo rằng bạn đang ở trong thư mục chứa các tệp tin Excel mà bạn muốn mở. Sau đó nhấn và giữ phím Ctrl trên bàn phím. Trong khi giữ phím Ctrl, nhấp chuột trái vào các tệp tin Excel mà bạn muốn mở. Bạn có thể chọn nhiều tệp tin cùng một lúc. Các tệp tin mà bạn đã chọn sẽ được làm nổi bật. Khi bạn đã chọn tất cả các tệp tin Excel cần mở, nhấn Enter trên bàn phím.
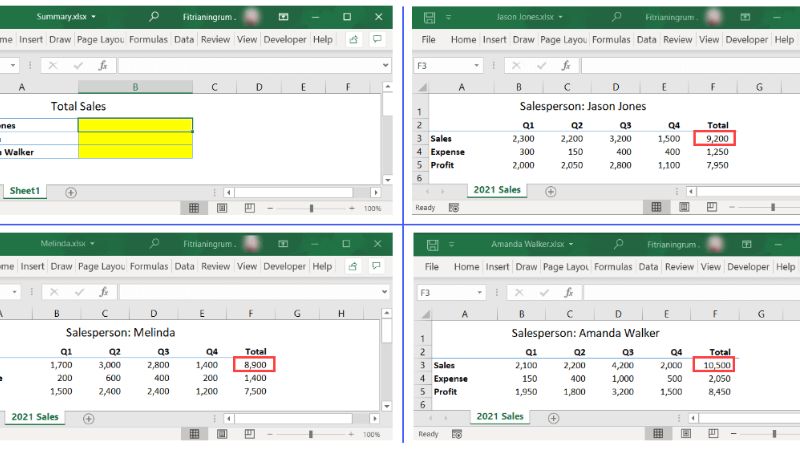
Sau khi thực hiện các bước trên, các tệp tin Excel mà bạn đã chọn sẽ được mở cùng một lúc và hiển thị trên màn hình. Bạn có thể chuyển đổi giữa các bảng tính bằng cách chọn tab tương ứng với từng bảng tính. Phương pháp này chỉ áp dụng cho việc mở nhiều tệp tin Excel từ cùng một thư mục hoặc thư mục con. Nếu tệp tin Excel nằm ở các thư mục khác nhau, bạn cần điều hướng đến từng thư mục và lặp lại quy trình trên.
Thủ thuật Excel Ctrl + ~
Để hiển thị công thức trong Excel một cách nhanh chóng, bạn có thể sử dụng phím tắt Ctrl + ~ (dấu chấm ngã). Đầu tiên bạn mở bảng tính Excel chứa các công thức mà bạn muốn hiển thị sau đó nhấn và giữ phím Ctrl trên bàn phím. Trong khi giữ phím Ctrl, nhấn phím ~ (dấu chấm ngã) trên bàn phím. Các ô trong bảng tính sẽ chuyển sang chế độ hiển thị công thức. Các công thức sẽ được hiển thị trong ô thay vì kết quả tính toán. Để quay lại chế độ hiển thị giá trị kết quả, bạn chỉ cần thực hiện lại phím tắt Ctrl + ~.
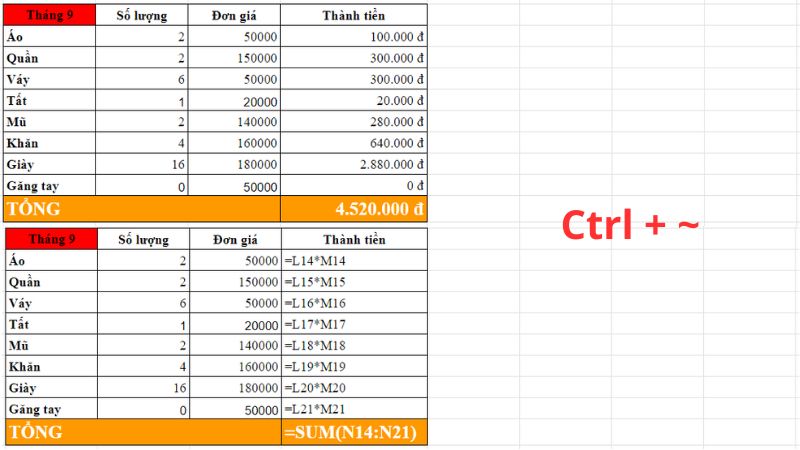
Khi bạn sử dụng phím tắt này, nó sẽ giúp bạn kiểm tra và xem các công thức trong bảng tính một cách nhanh chóng. Điều này rất hữu ích khi bạn muốn kiểm tra tính đúng đắn của các công thức hoặc xác định các lỗi trong công thức mà không cần phải kiểm tra từng ô một.
Tạm kết
Excel là một trong những công cụ mạnh mẽ và hữu dụng nhất được sử dụng phổ biến trong lĩnh vực xử lý dữ liệu và tính toán. Tuy nhiên, nhiều người vẫn chưa khám phá hết tiềm năng và các tính năng hữu ích mà Excel cung cấp. Với bài viết này, Hoàng Hà Mobile đã giúp bạn khám phá thêm 10 thủ thuật Excel cực kỳ hữu ích. Hãy ghi nhớ chúng và theo dõi chúng tôi để biết thêm nhiều mẹo sử dụng Excel để làm việc hiệu quả hơn.
XEM THÊM:




