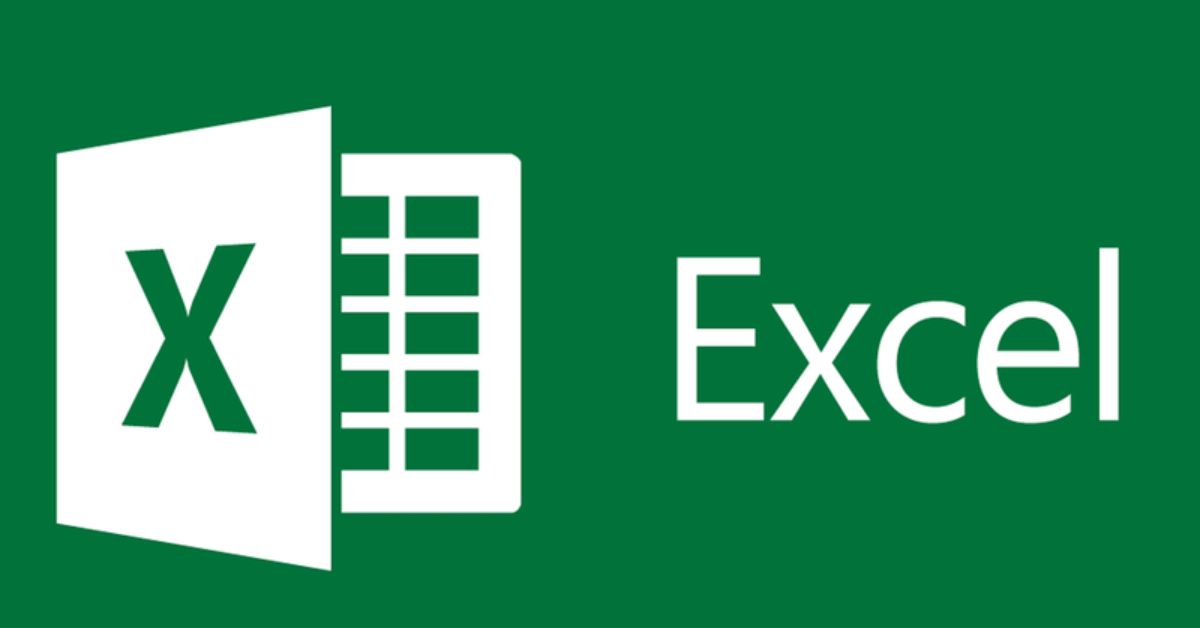Là một người làm việc văn phòng, nắm vững thủ thuật Excel cơ bản là điều quan trọng. Các thủ thuật sẽ giúp người dùng biết cách quản lý và sử dụng bảng tính dễ dàng hơn. Thông tin chi tiết sẽ được Hoàng Hà Mobile cập nhật đầy đủ trong bài viết này. Hãy cùng tìm hiểu nhé!
Quick Access – công cụ tạo lệnh truy cập nhanh
Một trong những thủ thuật Excel được nhiều người quan tâm là tạo phím truy cập nhanh tại Quick Access. Công cụ này sẽ giúp người dùng dễ dàng thêm thao tác, tăng tốc truy cập excel nhanh chóng. Các bước tạo phím như sau:
Bước 1: Truy cập Excel trên laptop hoặc máy tính của bạn.
Bước 2: Trên thanh Toolbar, click chuột để chọn phần mũi tên chĩa xuống => click vào ô More Commands để thêm các tùy chọn chức năng. Trong cửa sổ Quick Access Toolbar, bạn chọn những tính năng muốn hiển thị lên thanh công cụ để truy cập nhanh > nhấn vào “Add” để thêm.

Bước 3: Nhấn OK để lưu.
Thủ thuật Excel – thêm đường chéo vào ô
Trong Excel, người dùng có thể tạo các ô với đường chéo ở giữa để ngăn cách ô thành 2 phần. Hướng dẫn chi tiết:
Bước 1: Trên trang tính đang làm việc của bạn, chọn ô cần chỉnh sửa và click chuột phải.
Bước 2: Chọn Format Cell > một cửa sổ mở ra > chọn vào tab “Border” và nhấn vào biểu tượng đường chéo (trái hoặc phải, tùy vào nhu cầu của bạn).

Bước 3: Nhấn chọn OK để kết thúc việc tạo đường chéo cho ô.
Thêm cột, hàng bằng bàn phím đơn giản
Chỉ với vài thủ thuật Excel cơ bản, người dùng đã có thể thêm hoặc bớt dòng cột. Cách thực hiện như sau:
Bước 1: Trên trang tính hiện tại, bạn có thể chọn một hoặc nhiều hàng/cột bằng cách click chuột, hoặc sử dụng tổ hợp phím sau đây:
- Nếu muốn chọn dòng, hãy đưa con trỏ chuột đến một ô thuộc dòng đó và nhấn tổ hợp phím “shift + space”.
- Nếu muốn chọn cột, bạn cũng đưa trỏ chuột đến ô thuộc cột đó và nhấn tổ hợp phím “ctrl + space”.

Bước 2: Nhấn tổ hợp phím “ctrl + shift +” để thêm cột hoặc hàng ngay cạnh cột/hàng đã chọn.

Với cách làm này, bạn có thể chọn nhiều dòng hoặc nhiều cột cùng 1 lúc bằng cách nhấn vào nút mũi tên di chuyển theo các hướng. Khi đã chọn đủ các dòng/cột thì dừng lại.
Thủ thuật sao chép – di chuyển vùng dữ liệu
Một thủ thuật khác trong Excel được nhiều người sử dụng chính là sao chép – di chuyển vùng dữ liệu. Cách thực hiện như sau:
Bước 1: Tại bảng dữ liệu, bạn chọn cột dữ liệu cần sao chép > di chuyển trỏ chuột đến vùng rìa của ô dữ liệu đến khi thấy biểu tượng mũi tên 4 hướng.

Bước 2: Có hai trường hợp:
- Nếu bạn muốn di chuyển các ô chứa dữ liệu thì cần giữ chuột và di chuyển đến ô muốn thiết lập dữ liệu đến.
- Nếu bạn muốn sao chép dữ liệu thì nhấn tổ hợp phím “Ctrl” trước khi tiến hành kéo.
Thủ thuật Excel xóa ô trống trong vùng dữ liệu
Đôi khi, vùng dữ liệu của bạn có thể có các ô trống nằm xen kẽ với các ô chứa dữ liệu. Để xóa ô trống này, bạn có thể thực hiện các bước sau:
Bước 1: Nhấn chọn khu vực chứa những ô trống cần xóa => khởi chạy hiệu ứng lọc Fiter => chọn vào cột có ô trống cần xóa và sort => tại mục Select All, nhấn bỏ dấu tích => nhấn dấu tích để chọn Blank.

Bước 2: Bôi đen tại vị trí có ô trống xuất hiện => nhấn chọn chuột phải và chọn tiếp vào Delete Rows.

Bước 3: Hủy chế độ lọc Fiter và nhận về kết quả là vùng dữ liệu hoàn thiện.
Sử dụng Data Validation giúp giới hạn giá trị nhập
Tác dụng của việc giới hạn giá trị nhập là giúp bạn hạn chế nhập dữ liệu sai. Thủ thuật Excel cơ bản này thực hiện như sau:
Bước 1: Bôi đen toàn bộ vùng dữ liệu cần được giới hạn => chọn thẻ Data trên thanh công cụ => chọn vào tính năng Data Validation.

Bước 2: Tại hộp thoại Data Validation:
- Tại ô Allow chọn “Whole Number” để nhập được giá trị giới hạn trên và dưới.
- Tại ô Data chọn “Betwheen”.
- Tại ô Minimum và Maximum, nhập giá trị trên và dưới (ví dụ: 1 đến 20000).

Bước 3: Nhấn OK. Khi đó, số lượng ô dữ liệu của bạn sẽ được giới hạn từ 1 đến 20000. Máy sẽ báo lỗi nếu người dùng nhập quá số lượng trên.
Tăng tốc độ nhập liệu bằng cách viết tắt
Thủ thuật Excel giúp tăng tốc độ nhập liệu rất đơn giản, giúp bạn tiết kiệm đáng kể thời gian. Thay vì phải gõ một câu dài, người dùng có thể thay thế bằng cách sử dụng chức năng gõ tắt. Cách làm như sau:
Bước 1: Vào File > Options > nhấn vào tab “Proofing” > click tiếp vào nút “AutoCorrect Options”.

Bước 2: Tại ô “With”, nhập nội dung bạn muốn thay thế bằng từ viết tắt. Tại ô “Replace”, nhập chữ viết tắt tương ứng.

Ví dụ, bạn muốn viết tắt câu “Kế toán” theo dạng “KT”. Khi đó, tại ô “With” sẽ điền “Kế toán”. Tại ô “Replace” sẽ điền “KT”. Như vậy, từ nay trở đi, nếu bạn muốn nhập “Kế toán” thì chỉ cần nhập “KT” và nhấn Enter, Excel sẽ tự động chuyển từ viết tắt thành từ đủ nghĩa.
Thủ thuật chỉnh độ rộng cột và hàng
Khi copy nội dung từ sheet này sang sheet khác trong excel, độ rộng dòng và cột sẽ bị thay đổi. Khi đó, bạn hãy áp dụng thủ thuật Excel nhỏ sau đây để thiết lập lại kích thước:
Bước 1: Chọn cột hoặc hàng bạn muốn tùy chỉnh > vào tab “Home” > chọn vào “Format”.
Bước 2: Chọn vào “Row Height” nếu muốn điều chỉnh độ cao của hàng, và chọn vào “Column Width” nếu muốn điều chỉnh độ rộng của cột.

Thủ thuật Excel – xóa các dữ liệu trùng lặp
Đôi khi, dữ liệu của bạn có những giá trị dữ liệu trùng nhau, và nếu bạn muốn loại bỏ các dữ liệu trùng lặp này, hãy làm theo cách sau đây:
Bước 1: Chọn và bôi đen toàn bộ vùng dữ liệu cần xóa nội dung trùng lặp.
Bước 2: Nhấn tổ hợp phím “Alt + A + M” để mở hợp thoại Remove Dupliacates.

Bước 3: Chọn vào cột dữ liệu bạn muốn xóa thông tin trùng lặp. Nhấn OK là xong.
Thủ thuật co giãn độ rộng cột và dòng khi nhập
Khi nhập dữ liệu, người dùng thường xuyên phải điều chỉnh độ rộng cột và dòng phù hợp. Thay vì điều chỉnh sau khi đã hoàn thành việc cập nhật thông tin, bạn có thể khởi động chế độ tự động co giãn dòng và cột theo nội dung mình muốn. Thủ thuật Excel này làm như sau:
Bước 1: Click chuột phải vào tên sheet cần thực hiện => nhấn chọn View code.

Bước 2: Nhấn chọn mục Genaral, chọn Worksheet.
Bước 3: Gõ dòng chữ “cells.EntireColumn. AutoFit” vào chỗ trống. Lúc này, độ rộng cột sẽ tự động co giãn theo dữ liệu được nhập.

Hướng dẫn đổi chữ hoa, chữ thường trong 3 giây
Trong Excel, người dùng còn có thể đổi chữ hoa, chữ thường nhanh chóng chỉ với vài hàm đơn giản. Cú pháp chuyển đổi như sau:
- Để chuyển đổi chữ cái thành chữ thường: “=LOWER (…)”
- Để chuyển đổi chữ cái thành chữ in hoa: “=UPPER(…)”.
- Để viết hoa chữ cái đầu trong tên riêng: “=PROPER(…)”.
Cách cố định dòng – thủ thuật Excel cơ bản
Đối với các dòng tiêu đề, người dùng thường cố định dòng này cho dễ nhìn. Khi cố định dòng, dòng đó sẽ vẫn đứng yên khi bạn lướt chuột lên xuống trên trang tính.
Nếu bạn muốn cố định dòng đầu tiên trong bảng:
Bước 1: Chọn một ô bất kỳ trong bảng tính cần cố định dòng.
Bước 2: Nhấn chọn View trên thanh công cụ => chọn Freeze Panes => chọn Freeze Top Row. Sau khi thực hiện, dòng được cố định sẽ có đường kẻ đen đậm hơn so với các dòng dữ liệu khác.

Cách cố định nhiều dòng:
Bước 1: Kéo chuột đến tất cả các dòng cần cố định. Sau đó, chọn vào ô đầu tiên nằm phía dưới của nhóm dòng cần cố định đó.
Bước 2: Chọn thẻ View trên thanh tiêu đề => chọn Freeze Panes => chọn Freeze Panes. Như vậy là việc cố định dòng đã xong. Các dòng này sẽ có đường kẻ đậm hơn so với các hàng khác.

Cách cố định cột trong Excel – thủ thuật cơ bản
Bên cạnh việc cố định dòng, bạn cũng có thể cố định hàng bằng cách sử dụng thủ thuật Excel cơ bản sau đây:
Để cố định cột đầu tiên:
Bước 1: Chọn vào ô bất kỳ trong sheet bảng tính cần cố định cột.
Bước 2: Nhấn chọn View trên thanh công cụ => chọn Freeze Panes => chọn Freeze First Column. Khi đã cố định xong, đường kẻ của cột này sẽ đậm hơn so với các cột khác.

Đối với việc cố định nhiều cột:
Bước 1: Chọn nhóm cột cần cố định trên trang tính.
Bước 2: Nhấn chọn thẻ View trên thanh tiêu đề => chọn Freeze Panes => chọn Freeze Panes.

Hướng dẫn đánh số thứ tự trong bảng Excel
Thay vì đánh số thứ tự thủ công, bạn có thể thực hiện cách đánh số thứ tự tự động bằng thủ thuật Excel cơ bản sau:
Bước 1: Nhấn chọn ô đầu tiên trong cột muốn đánh số thứ tự và nhấn số 1.
Bước 2: Chọn Fill trên thanh định dạng => chọn tiếp Series => tick vào ô Columns nếu muốn điền số theo hàng – tick vào ô Row nếu muốn điền số theo cột.

Bước 3: Nhập giá trị từ 1 đến giá trị cuối mà bạn cần vào ô Step value – Stop value. Nhấn OK để kết thúc quy trình.

Mẹo hay tính tổng tiết kiệm thời gian
Thay vì sử dụng dấu (+) hoặc hàm SUM(), việc tính tổng trong bảng tính sẽ đơn giản hơn rất nhiều nếu bạn biết thủ thuật sau đây:
Bước 1: Bôi đen vùng dữ liệu cần tính tổng.

Bước 2: Nhìn vào thanh ở cuối trên bảng tính, bạn sẽ biết được tổng các giá trị trong vùng dữ liệu đó (Sum), giá trị trung bình (Average) và số giá trị (Count).
Thủ thuật Excel – Hướng dẫn căn lề
Khi trình bày nội dung trong bảng tính, bạn có thể sử dụng các thủ thuật căn lề để giúp nội dung hiển thị trực quan, đẹp mắt hơn. Hướng dẫn:
Bước 1: Chuyển đơn vị đo thành cm: Chọn mục File => chọn More => Options => chọn Advanced => chọn Centimeters tại Rule units => nhấn OK.
Bước 2: Chọn mục Page Layout => chọn Margins => chọn Custom Margins.

Bước 3: Căn chỉnh lề bằng cách điền vào các thông số cần thiết => nhấn OK để kết thúc quy trình.
Tổng hợp một số phím tắt Excel thông dụng
Để trở thành người thành thạo tin học, người dùng hãy lưu ngay những phím tắt quan trọng sau:
- (Ctrl + A) – chọn toàn bộ vùng dữ liệu
- (Ctrl + T) – tạo bảng Excel từ phạm vi vùng dữ liệu đã chọn
- (Ctrl + ; – điền ngày hôm nay
- (Ctrl + Shift + ;): điền giờ hiện tại
- (Alt + F1): tạo biểu đồ
- (Ctrl + S): lưu file excel
- (Ctrl + F): tìm kiếm dữ liệu trên trang tính
- (Ctrl + H): mở hộp thoại Replace
Trên đây là tổng hợp các thủ thuật Excel cơ bản, thông dụng nhất mà bạn nên biết. Mong rằng với những chia sẻ hữu ích này, việc thao tác trên Excel của bạn trở nên dễ dàng, thuận tiện hơn. Đừng quên theo dõi trang để cập nhật thêm nhiều thông tin về thủ thuật hay nhé!
XEM THÊM: