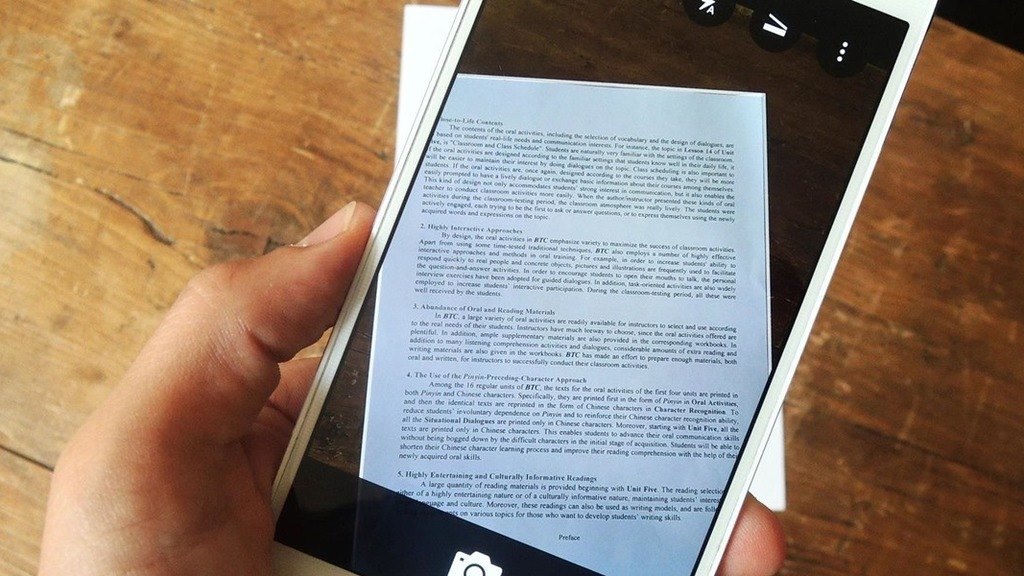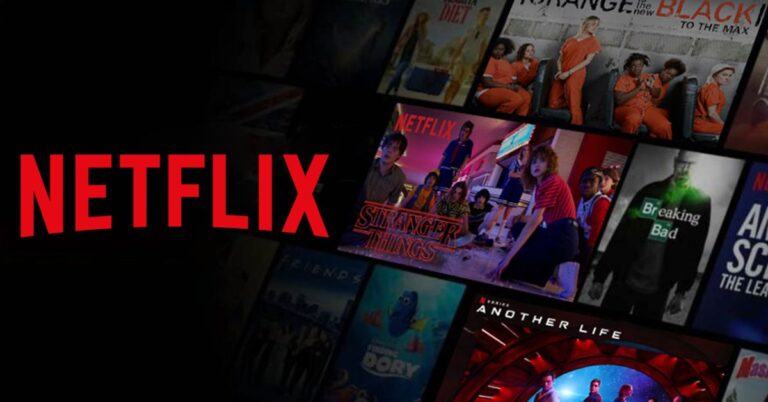Cách scan tài liệu trên điện thoại Android đơn giản và miễn phí
Không cần phải ra ngoài hàng hay bỏ ra nhiều tiền để mua một chiếc máy scan mà có rất nhiều cách scan tài liệu chỉ bằng một chiếc điện thoại Android. Hiện nay, smartphone cùng những ứng dụng đi kèm rất thông minh đã trở thành một công cụ có thể giúp chúng ta rất nhiều việc, làm cho cuộc sống của chúng ta trở nên dễ dàng hơn.
Cách scan tài liệu bằng ứng dụng Google Drive
Đầu tiên, bạn mở ứng dụng Google Drive lên, chọn Folder mà bạn sẽ sử dụng để lưu tài liệu mình Scan vào đó. Tiếp theo, bạn click vào dấu “+” màu xanh ở góc dưới bên phải màn hình.


Tại đây, ứng dụng sẽ tự động mở một hôp thoại mới, bạn chỉ cần chọn Scan để Scan tài liệu mà mình muốn.


Lưu ý rằng hãy sử dụng một background có độ tương phản cao. Nếu bạn scan các tài liệu có màu trắng, bạn nên đặt trên một background màu tối để phần mềm dễ nhận diện viền của giấy hơn. Bạn nên đặt tài liệu nên một bàn gỗ phẳng hay nền nhà sẽ giúp bạn Scan đẹp và dễ dàng hơn. Có thể bạn sẽ cần chụp nhiều hơn một ảnh: Đôi khi tính năng của ứng dụng không thực sự hoàn hảo và bạn sẽ cần phải chụp lại để có kết quả tốt nhất. Sau khi đã chụp ảnh sau, ứng dụng sẽ mất một lúc để xử lý ảnh bạn vừa chụp, lúc đó hãy Crop hoặc Color Palate. Ngoài ra ứng dụng cũng cho phép xóa, đổi tên, đổi chiều hình ảnh. Bạn cũng có thể chỉnh sửa lại độ sáng, tối, độ tương phản để phù hợp nhất.
Ứng dụng cũng cho phép bạn gộp nhiều ảnh vừa Scan vào để hợp thành một file PDF duy nhất, đây là ứng dụng cực kỳ tiện lợi giúp bạn có thể chia sẻ tài liệu với người khác. Khi đã ưng ý, bạn chỉ cần chạm vào nút tích để ứng dụng tự động lưu lại trên Drive giúp bạn.


Ứng dụng Evernote
Sau khi tải về và cài đặt thành công trên điện thoại Android, bạn hãy khởi chạy và đăng nhập tài khoản Evernote, nếu chưa có tài khoản bạn phải đăng ký bằng cách nhấn vào tùy chọn "Create an account" ở giao diện bắt đầu hoặc khai báo thông tin để tạo tài khoản mới.


Tại giao diện chính của Evernote, bạn nhấn chọn chức năng Photo để bắt đầu chức năng quét tài liệu bằng camera tích hợp. Bạn cần đặt tài liệu ngay ngắn trên một mặt phẳng. Tốt nhất, bạn hãy đặt tài liệu hoặc danh thiếp lên mặt bàn để quá trình nhận diện được chính xác nhất, sẽ có một khung màu xanh bao quanh tài liệu nếu quá trình nhận diện tài liệu thành công.


Nếu tài liệu nhận diện chính xác, Evernote sẽ tự động chụp nhanh và xử lý để có được bản quét tốt nhất. Trong trường hợp ứng dụng không nhận ra tài liệu thì bạn nhấn vào nút chụp và làm một vài bước thủ công và nhấn Save để lưu lại bản quét của tài liệu.