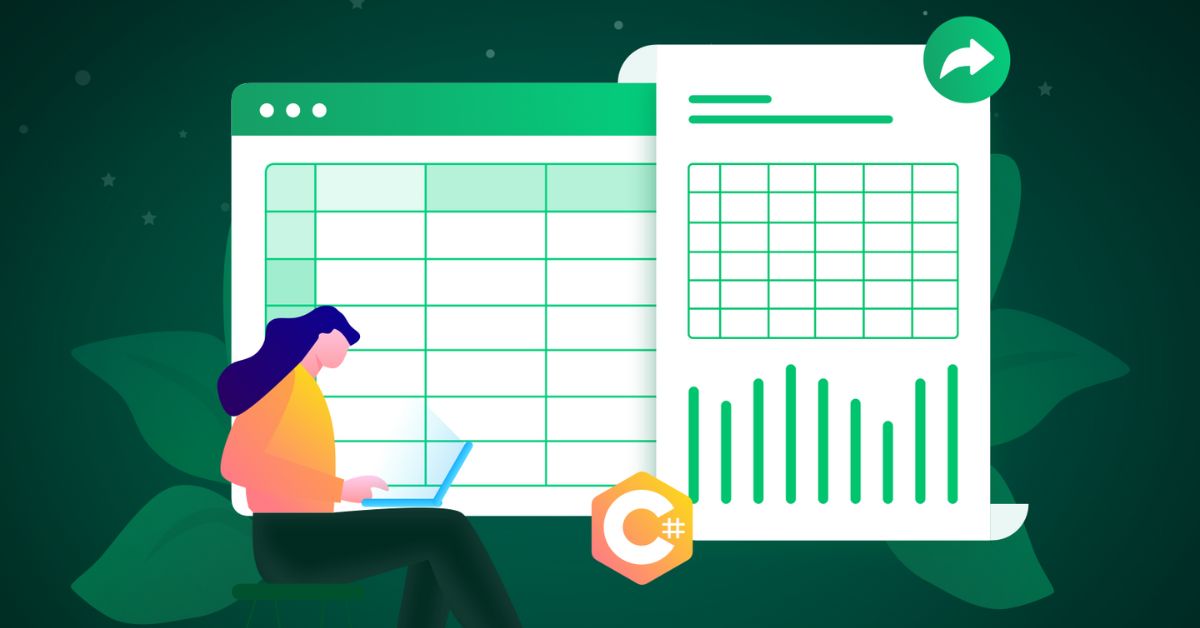Thêm cột trong Excel là một trong những thao tác cơ bản mà người dùng tin học văn phòng hiện đại cần nắm rõ. Biết cách chèn cột trong bảng tính đem đến cho người dùng sự tiện lợi, đặc biệt trong trường hợp cần nhập thêm dữ liệu. Tuy nhiên, dù đơn giản nhưng đôi khi thao tác này cũng khiến nhiều người dùng gặp khó khăn khi mới bắt đầu sử dụng. Bên cạnh đó, Microsoft Excel cũng thiết kế nhiều công cụ hỗ trợ để thao tác chèn cột trở nên đơn giản và nhanh chóng hơn. Vậy bạn đã biết hết các cách chèn thêm một hoặc nhiều cột trong Excel? Hãy cùng tìm hiểu trong bài viết về thủ thuật Excel ngay sau đây của Hoàng Hà Mobile nhé!
Khi nào người dùng cần thêm cột trong Excel?
Microsoft Excel – nằm trong bộ công cụ tin học văn phòng Microsoft 365 là một phần mềm hữu ích, cho phép người dùng xử lý và quản lý dữ liệu qua bảng tính. Phần mềm này mang đến nhiều chức năng tiện lợi, giúp bạn thao tác dễ dàng với các thông tin định lượng, bảng biểu và hàm tính toán. Đặc biệt, các thao tác chỉnh sửa với ô, hàng, cột sẽ giúp bạn thuận tiện hơn khi nhập liệu, chỉnh sửa và sắp xếp bố cục bảng tính. Trong số đó, thêm cột trong Excel là một kỹ năng cơ bản mà bất cứ người dùng nào cũng cần biết.

Chèn cột được hiểu là hành động thêm một hoặc nhiều cột trống vào vị trí bất kỳ trên bảng tính để phục vụ mục đích nào đó. Giả sử như khi bạn đang làm việc với một bảng dữ liệu sẵn có và phát hiện đang nhập thiếu một cột thông tin, bạn chỉ cần bổ sung cột mới và nhập liệu thay vì phải xóa bảng đi để thao tác lại từ đầu. Thêm cột mới cũng được áp dụng trong trường hợp người dùng vô tình xóa đi một cột chứa thông tin trong bảng tính. Khi này, bạn chỉ cần chèn cột mới vào đúng vị trí đã xóa và điền bổ sung dữ liệu.
Nhìn chung, thêm cột là một thao tác khá dễ thực hiện, người mới bắt đầu cũng chỉ cần 1-2 lần làm thử là có thể thành thạo kỹ năng này. Nội dung bài viết sẽ đề cập đến các cách chèn cột trong Excel trong phần mềm Microsoft Excel và tận dụng hết các công cụ sẵn có.
Cách thêm cột trong Excel cực nhanh với phím tắt
Phím tắt là phương pháp chèn thêm cột nhanh nhất trong Excel khi người dùng chỉ cần thực hiện 2 bước đơn giản. Microsoft Excel đã tích hợp vô vàn phím tắt tiện lợi vào các công cụ để bạn dễ dàng sử dụng các chức năng. Nếu bạn đã xác định được vị trí cần chèn cột và chỉ cần chèn 1 cột duy nhất, bạn có thể sử dụng tổ hợp phím để thực hiện điều này. Lưu ý rằng, cột mới được chèn sẽ luôn nằm về phía bên trái so với cột được chọn.
Bước 1: Chọn vào cột ngay tại vị trí muốn thêm cột trong Excel theo 1 trong 2 cách:
- Click chuột vào chữ cái biểu thị tên cột tại vị trí muốn chèn cột mới.
- Click chuột vào một ô bất kỳ thuộc vị trí cột cần chèn, sau đó chọn tổ hợp Ctrl + Space.

Bước 2: Sau khi chọn vị trí cần chèn, tiến hành nhấn tổ hợp phím chức năng Ctrl + Shift + “+” trên bàn phím. Khi này, cột mới sẽ được chèn vào ngay bên trái cột vừa chọn.

Người dùng cũng cần lưu ý rằng, cột mới thêm sẽ có định dạng giống với cột được chọn như font chữ, cỡ chữ, kích thước hay màu nền. Tuy nhiên, bạn có thể chỉnh sửa lại cột đó theo mong muốn của mình. Ưu điểm của cách làm này là nhanh gọn, tiện lợi và vô cùng đơn giản đối với người mới bắt đầu. Nhưng hạn chế là chỉ ứng dụng trong trường hợp người dùng muốn chèn thêm 1 cột. Nếu bạn muốn chèn 2 hoặc nhiều cột tại các vị trí khác nhau, bạn cần phải theo dõi cách dùng Insert sau đây.
Cách thêm cột trong Excel chi tiết bằng công cụ Insert
Insert là một chức năng vô cùng hữu ích, cho phép người dùng Excel chèn thêm bảng, hình ảnh, biểu đồ và các hàng, cột theo nhu cầu. Người dùng có thể sử dụng chức năng này bằng cách chọn tab Home trên thanh công cụ hoặc click chuột phải và chọn trong khung thao tác nhanh. Ưu điểm của Insert là cho phép bạn chèn một hoặc nhiều cột tại các vị trí khác nhau, thao tác thực hiện nhanh chóng và đơn giản. Trong phần hướng dẫn này, bài viết sẽ cung cấp cho bạn các bước thực hiện thêm cột chi tiết ứng với từng trường hợp cụ thể.
Cách chèn thêm cột trong Excel ở vị trí bất kỳ
Phương pháp chèn cột trong Excel này cũng tương ứng với cách dùng phím tắt, tuy nhiên bạn chỉ cần thao tác bằng chuột mà không cần dùng đến bàn phím. Cột mới được thêm vào sẽ tự động nằm phía bên trái và có định dạng giống với cột được chọn. Để thực hiện, người dùng làm theo các bước sau đây:
Bước 1: Lựa chọn cột tại vị trí cần chèn cột mới.
Lưu ý, cột mới sau khi được thêm sẽ nằm phía bên trái nên người dùng cần lựa chọn vị trí phù hợp để không gặp sai sót sau khi thực hiện.

Bước 2: Click chuột phải vào cột vừa bôi đen, chọn Insert.

Hoặc người dùng chọn tab Home trên thanh công cụ, tìm kiếm hộp Cells, chọn Insert → Insert Columns.
Cũng giống với cách dùng phím tắt, phương pháp thêm cột trong Excel này khá đơn giản chỉ trong 2 bước, thực hiện dễ dàng. Dù là người dùng lâu hay người mới bắt đầu đều có thể thành thạo chỉ sau 1-2 lần áp dụng. Trong trường hợp bạn muốn chèn nhiều hơn 1 cột, bạn có thể lặp lại các bước trên nhiều lần, nhưng sẽ tốn khá nhiều thời gian và có hơi rườm rà. Vì vậy, người dùng nên tham khảo thêm cách sau đây để tiết kiệm công sức và khai thác Microsoft Excel một cách thông minh hơn.
Cách chèn thêm nhiều cột cùng lúc
Khi áp dụng phương pháp thêm cột trong Excel này, người dùng có thể thoải mái chèn thêm nhiều cột cùng lúc mà không cần lặp lại các bước. Số cột được chèn tương ứng với số cột được chọn và có định dạng giống nhau, nằm về phía bên trái. Các cột mới sẽ được sắp xếp liền mạch với nhau, sau đó, người dùng có thể di chuyển cột hoặc chỉnh sửa cột tùy thích. Ưu điểm của cách làm này là nhanh chóng, chỉ cần 1 lần thực hiện là thêm được nhiều cột một lúc. Tuy nhiên, nếu người dùng muốn các cột mới thêm xuất hiện ở các vị trí khác nhau, bạn phải thực hiện thêm một thao tác chuyển vị trí cột.
Các bước thực hiện như sau:
Bước 1: Lựa chọn các cột tại vị trí cần chèn mới. Số cột được bôi đen sẽ tương ứng với số lượng cột mới được thêm vào bảng tính.
Ví dụ, bạn muốn chèn 2 cột thì chọn 2 cột, thêm 4 cột thì chọn 4 cột và nhiều hơn.

Bước 2: Click chuột phải vào khu vực các cột vừa bôi đen, chọn Insert.

Hoặc người dùng chọn tab Home trên thanh công cụ, tìm kiếm hộp Cells, chọn Insert → Insert Columns.
Cách chèn thêm cột trong Excel ở nhiều vị trí khác nhau
Trong trường hợp người dùng muốn chèn nhiều cột trong Excel tại các vị trí khác nhau, thay vì phải lặp lại cách chèn 1 cột nhiều lần, bạn chỉ cần làm theo các bước sau đây trong 1 lần thực hiện duy nhất. Cách làm này cho phép người dùng Excel chèn được nhiều hơn 1 cột tại các vị trí cách xa nhau. Ưu điểm của phương pháp này là nhanh chóng, dễ thực hiện. Tuy nhiên, người dùng cần lưu ý khi lựa chọn các vị trí cột để chèn thêm sao cho chính xác và hạn chế sai sót nhất.

Bước 1: Lựa chọn các vị trí cần chèn thêm cột trong Excel bằng cách:
- Click chuột chọn cột ở vị trí cần chèn đầu tiên.
- Nhấn giữa phím Ctrl và click chuột chọn các cột tại vị trí cần chèn tiếp theo.

Bước 2: Nhấn chuột phải vào khu vực vừa bôi đen, chọn Insert. Hoặc bạn có thể thao tác trên thanh công cụ theo Home → Insert → Insert Column.

Sau khi thực hiện xong, người dùng sẽ thấy các cột mới được chèn vào phía bên trái so với các cột đã chọn và có định dạng tương tự với các cột đó. Khi này, bạn có thể thoải mái nhập dữ liệu, chỉnh sửa format hoặc vị trí của các column mới.
Cách chèn thêm cột trong Excel bằng công cụ Table
Chức năng Table trong Microsoft Excel cung cấp các định dạng bảng đặc trưng, cho phép bạn quản lý dữ liệu trong phạm vi bảng mà không ảnh hưởng tới các khu vực khác. Nhiều người dùng có xu hướng ưa chuộng dùng Table Excel vì sự tiện lợi nó đem lại như định dạng nhanh chóng, phân cấp tiêu đề, phím tắt chức năng và hoàn thành công thức tự động… Trong trường hợp bạn sử dụng Table Excel cho bảng tính của mình và muốn chèn thêm cột mới trong phạm vi đó, bạn có thể làm theo hướng dẫn sau. Cách chèn thêm cột trong Excel khi dùng Table được chia thành 2 trường hợp.
Trường hợp chèn thêm cột ở giữa bảng:

Bước 1: Click chuột chọn Header của cột tại vị trí muốn chèn.

Bước 2: Nhấn chuột phải và chọn Insert và Table Columns to the Left. Trong trường hợp này, bạn chỉ được phép chèn thêm cột vào phía bên trái cột được chọn.

Trường hợp chèn thêm cột ở cuối bảng:
Bước 1: Click chuột chọn Header của cột nằm phía cuối bảng.

Bước 2: Nhấn chuột phải và chọn Insert. Khi này, người dùng sẽ có hai sự lựa chọn:
- Table Columns to the Left: Chèn thêm cột mới sang trái
- Table Columns to the Right: Chèn thêm cột mới sang phải

Sau khi thực hiện xong, cột mới sẽ được hiển thị vào bên trái hoặc bên phải so với vị trí được chọn. Ngoài việc chèn thêm 1 cột, người dùng cũng có thể áp dụng cách chèn nhiều cột và nhiều vị trí khác nhau trong khi dùng Table Excel.
Tạm kết
Thêm cột trong Excel là một thao tác đơn giản và quen thuộc đối với người dùng bảng tính. Các bước thực hiện vô cùng dễ hiểu, mà người mới bắt đầu cũng có thể linh hoạt áp dụng. Biết cách chèn cột nói riêng và định dạng ô, hàng, cột trong bảng tính nói chung sẽ giúp người dùng sử dụng Excel thành thạo và thông minh hơn. Từ đó, ứng dụng bảng tính vào trong công việc như nhập liệu, quản lý dữ liệu, thực hiện tính toán và các nhu cầu khác. Hy vọng bài viết đã cung cấp những thông tin cần thiết giúp người dùng biết thêm một kỹ năng tin học văn phòng mới. Đừng quên theo dõi Hoàng Hà Mobile để cập nhật tin tức công nghệ và các thủ thuật Excel thú vị mỗi ngày.
Xem thêm: