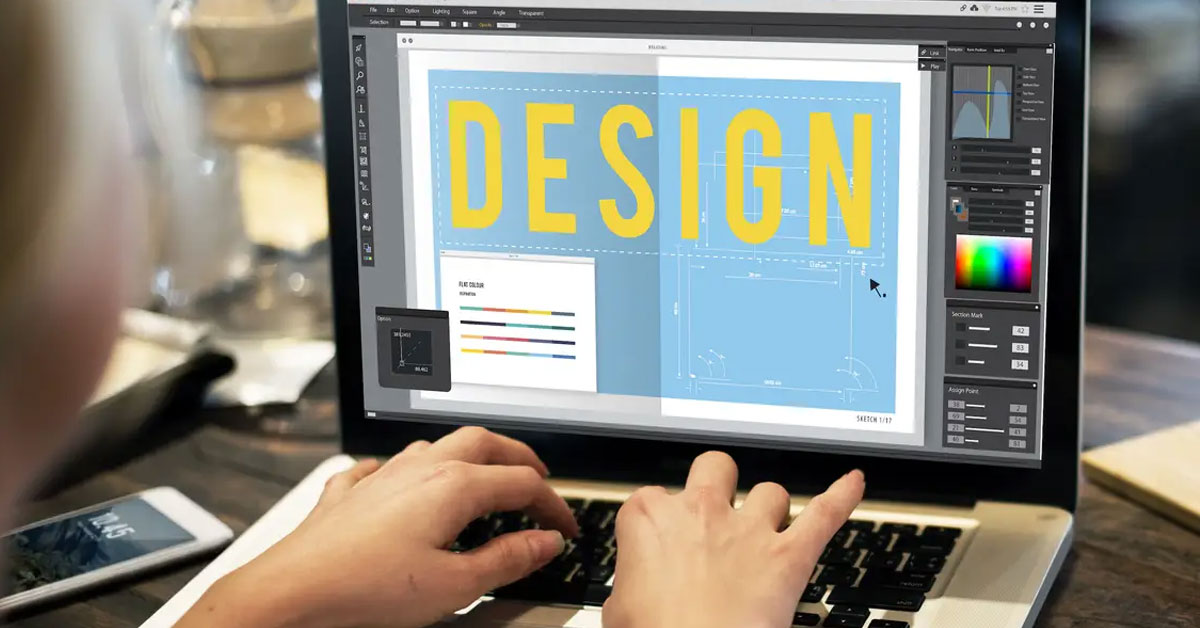Photoshop là một phần mềm thiết kế đã quá quen thuộc đối với thời đại công nghệ kỹ thuật ngày nay. Tuy nhiên, đối với những người mới bắt đầu làm quen với Photoshop thì bạn cần phải học rất nhiều thủ thuật. Trong đó, việc biết cách thay đổi kích thước ảnh trong Photoshop là một kỹ năng quan trọng. Chính vì thế, trong bài viết này Hoàng Hà Mobile sẽ chia sẻ cho bạn tất cả những thông tin đến cách resize image Photoshop nhé.
Đôi nét về phần mềm thiết kế Photoshop
Adobe Photoshop là một trong những phần mềm thiết kế đồ họa hàng đầu và phổ biến nhất trên thế giới. Được phát triển bởi Adobe Inc., Photoshop lần đầu tiên ra mắt vào năm 1988. Kể từ đó, nó đã trở thành công cụ không thể thiếu cho các nhà thiết kế đồ họa, nhiếp ảnh gia, và các chuyên gia trong lĩnh vực sáng tạo.

Ban đầu, phần mềm này chỉ đơn giản là một công cụ chỉnh sửa ảnh cơ bản, bao gồm cả việc giúp người dùng thay đổi kích thước ảnh trong Photoshop. Nhưng qua từng năm, Adobe đã liên tục cập nhật và bổ sung những tính năng mới. Biến Photoshop trở thành một công cụ mạnh mẽ với vô số khả năng chỉnh sửa và thiết kế.
Với sự phát triển không ngừng của công nghệ, Photoshop cũng không ngừng cải tiến để đáp ứng nhu cầu ngày càng cao của người dùng. Adobe liên tục cập nhật và bổ sung những tính năng mới, từ trí tuệ nhân tạo giúp tự động hóa các công việc chỉnh sửa, đến khả năng làm việc trên nền tảng đám mây, giúp người dùng có thể làm việc mọi lúc, mọi nơi.
Resize image là gì?
Resize image đề cập đến việc thay đổi chiều rộng và chiều cao của một hình ảnh. Thao tác này có thể thực hiện bằng cách phóng to hoặc thu nhỏ hình ảnh mà không làm thay đổi tỷ lệ khung hình. Hoặc người dùng cũng có thể điều chỉnh tỷ lệ khung hình khi cần thiết. Quá trình này không thay đổi nội dung cơ bản của hình ảnh, mà chỉ thay đổi kích thước của nó.
Lợi ích của việc thay đổi kích thước ảnh trong Photoshop
Không phải hiển nhiên mà nhiều người lại sử dụng phần mềm Photoshop đến như vậy. Và chắc chắn trong tương lai số lượng người dùng sẽ tiếp tục gia tăng cao hơn nữa. Điều quan trọng là bạn phải biết cách khai thác hết lợi ích mà Photoshop mang đến cho người dùng.
Tối ưu hóa hình ảnh cho website và mạng xã hội
Hình ảnh có kích thước quá lớn có thể làm giảm tốc độ tải trang, ảnh hưởng đến trải nghiệm người dùng. Bằng cách điều chỉnh kích thước ảnh trong Photoshop, bạn có thể giảm dung lượng tệp mà không làm giảm chất lượng hình ảnh. Từ đó giúp trang web của bạn hoạt động mượt mà hơn và cải thiện thời gian tải trang.
Cải thiện chất lượng in ấn
Khi chuẩn bị hình ảnh cho việc in ấn, việc thay đổi kích thước là rất quan trọng để đảm bảo rằng hình ảnh đạt được chất lượng in tốt nhất. Photoshop cho phép bạn điều chỉnh kích thước và độ phân giải của hình ảnh để phù hợp với kích thước giấy và yêu cầu in ấn, giúp đảm bảo rằng các chi tiết và màu sắc của hình ảnh đều được hiển thị rõ ràng và chính xác.
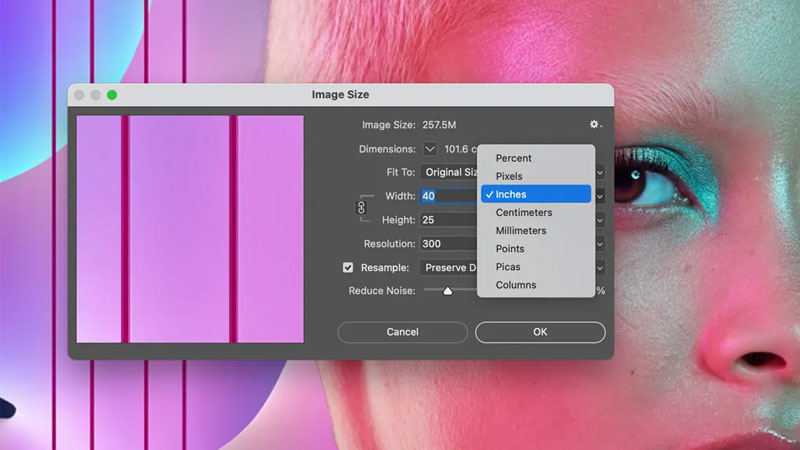
Đảm bảo tính tương thích với nhiều nền tảng và thiết bị
Mỗi nền tảng và thiết bị có các yêu cầu kích thước hình ảnh khác nhau. Thay đổi kích thước ảnh trong Photoshop giúp bạn tùy chỉnh hình ảnh sao cho phù hợp với các kích thước tiêu chuẩn của các nền tảng mạng xã hội, ứng dụng di động, hoặc tài liệu trình bày. Điều này giúp hình ảnh của bạn hiển thị tốt nhất trên các thiết bị và nền tảng khác nhau, tránh việc hình ảnh bị cắt xén hoặc bị biến dạng.
Tạo ra các phiên bản khác nhau của hình ảnh
Trong nhiều trường hợp, bạn có thể cần tạo ra nhiều phiên bản của cùng một hình ảnh với kích thước khác nhau để phục vụ các mục đích khác nhau. Photoshop cho phép bạn dễ dàng thay đổi kích thước và lưu các phiên bản khác nhau của hình ảnh. Từ các phiên bản nhỏ cho website đến các phiên bản lớn cho in ấn hoặc quảng cáo.
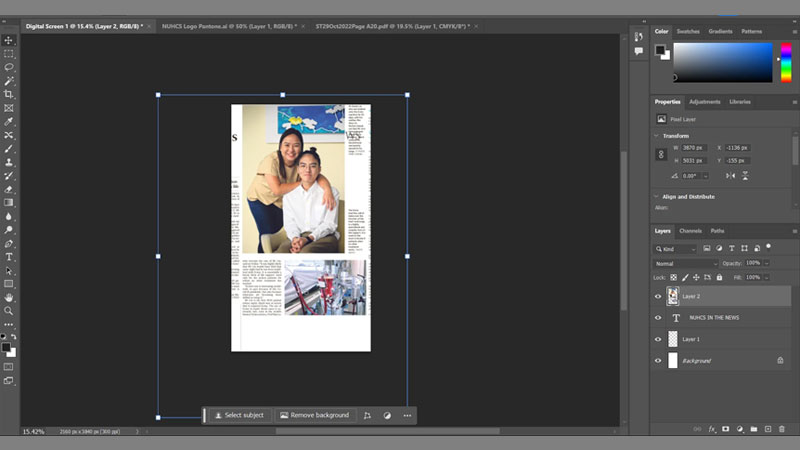
Tăng hiệu quả thiết kế
Trong quá trình thiết kế đồ họa, việc thay đổi kích thước ảnh giúp bạn dễ dàng điều chỉnh và tích hợp các yếu tố hình ảnh vào bố cục thiết kế của bạn. Bạn có thể nhanh chóng phóng to hoặc thu nhỏ hình ảnh để phù hợp với thiết kế của bạn. Đồng thời kiểm tra các phiên bản khác nhau để đảm bảo rằng thiết kế cuối cùng trông đẹp và hài hòa.
Thay đổi kích thước ảnh trong Photoshop có khó không?
Thay đổi kích thước ảnh là một trong những kỹ năng cơ bản mà bất kỳ người dùng Photoshop nào cũng cần nắm vững. Điều này không chỉ quan trọng đối với các nhiếp ảnh gia và nhà thiết kế đồ họa, mà còn hữu ích cho bất kỳ ai cần tối ưu hóa hình ảnh cho website, mạng xã hội, hoặc in ấn. Tuy nhiên, đối với người mới bắt đầu, câu hỏi thường được đặt ra là: “Resize image trong Photoshop có khó không?”

Trên thực tế, bạn thực hiện các thao tác này cực kỳ đơn giản. So với nhiều phần mềm thiết kế khác thì Photoshop cũng đã tối ưu thao tác và bộ công cụ xử lý. Chính vì thế, bạn chỉ cần rất ít thời gian là đã có thể thay đổi được kích thước hình ảnh. Do đó, những nhà thiết kế chuyên nghiệp lẫn người dùng mới đều rất ưa chuộng việc sử dụng Photoshop để resize hình ảnh.
Hướng dẫn 3 cách resize image Photoshop
Đến phần nội dung chính này, Hoàng Hà Mobile sẽ hướng dẫn cho bạn 3 cách resize image Photoshop cực đơn giản và nhanh chóng. Bạn hãy lưu ngay lại những thủ thuật máy tính này để phục vụ cho nhu cầu công việc của mình nhé.
Cách 1: Sử dụng công cụ Image size
Cách đầu tiên sẽ là cách cơ bản nhất và nó mang đến nhiều ưu điểm cho những ai mới bắt đầu biết thiết kế hình ảnh. Cụ thể với cách này bạn có thể đạt được tỷ lệ kích thước đúng chuẩn mong muốn của mình đến từng pixel hay cm. Tuy nhiên, bạn cũng nên lưu ý với cách 1 thì độ trực quan của nó sẽ không cao. Bởi vì chỉ có thể thấy kết quả sau khi Photoshop đã cho ra ảnh. Trường hợp nếu không ưng ý thì bạn phải tiếp tục chỉnh sửa sẽ mất thời gian.
Bước 1: Đầu tiên, bạn hãy mở phần mềm Photoshop trên máy tính của mình lên. Tiếp tục, trên thanh công cụ bạn chọn vào “Image” và chọn tiếp “Image Size” như hình ảnh minh họa. Hoặc một cách nhanh hơn là bạn nhấn chọn tổ hợp phím “Ctrl + Alt + I”.
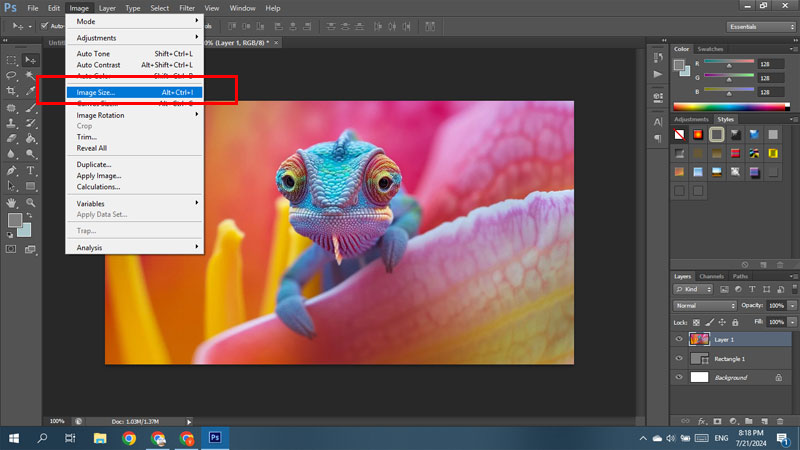
Bước 2: Một bảng chức năng hiển thị ra và bạn chỉ cần nhập kích thước mà mình mong muốn là được. Theo đó, bạn chỉ cần ghi nhớ chú thích của các thông số như Width (chiều rộng), High (chiều cao) và Resolution (độ phân giải).
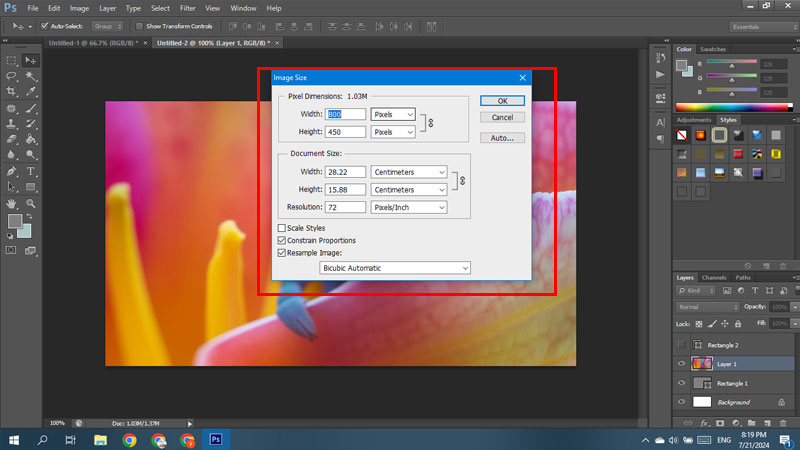
Cách 2: Sử dụng công cụ Free Transform
Đến với cách thay đổi kích thước ảnh trong Photoshop thứ 2 này, bạn sẽ được tiếp xúc với nhiều công cụ chỉnh sửa hình ảnh khác. Chẳng hạn như xoay ảnh và thay đổi góc ảnh. Điểm mạnh lớn nhất của cách này chính là bạn sẽ có một góc nhìn trực quan hơn về hình ảnh.
Bước 1: Đầu tiên, người dùng cũng sẽ mở phần mềm Photoshop của mình lên. Bạn cũng mở hình ảnh mà mình muốn chỉnh sửa. Tiếp tục, bạn chọn vào “Edit” và chọn tiếp “Free Transform”. Hay bạn cũng có thể chọn tổ hợp phím “Ctrl + T” nhé.
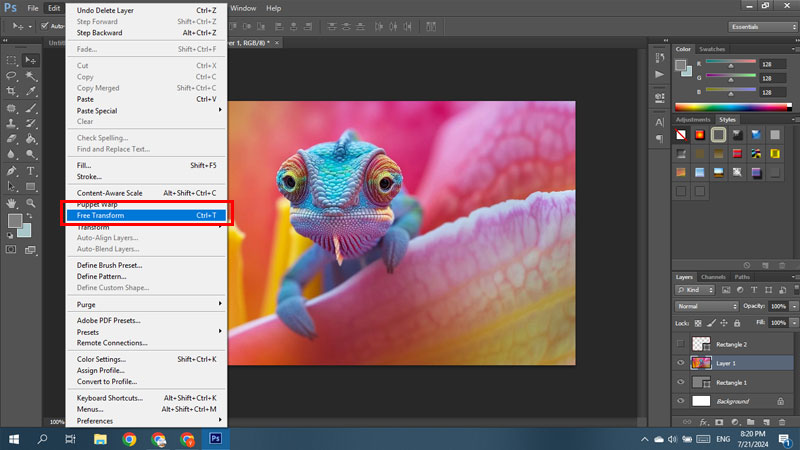
Bước 2: Nhanh chóng bạn sẽ thấy một hình chữ nhật bao quanh khung ảnh. Ngay lúc này đây bạn chỉ cần dùng chuột kéo thả kích thước phù hợp với mắt nhìn của mình là được rồi nhé.
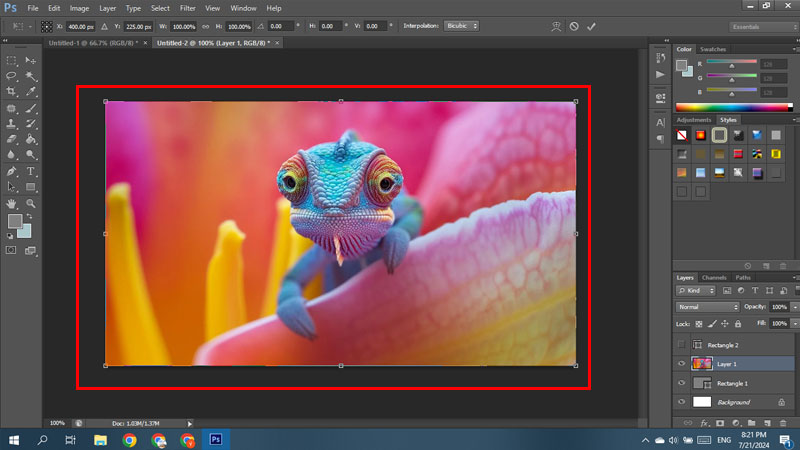
Cách 3: Sử dụng công cụ Crop
Thủ thuật thay đổi kích thước ảnh trong Photoshop cuối cùng mà Hoàng Hà Mobile muốn giới thiệu đến bạn đó chính là thông qua Crop. Bằng cách sử dụng Crop, bạn có thể cắt hình ảnh theo ý muốn của mình và chỉ cần thực hiện 2 bước đơn giản sau đây.
Bước 1: Đầu tiên, người dùng cũng sẽ thực hiện thao tác tương tự là mở ứng dụng Photoshop lên và mở hình ảnh mình muốn. Sau đó, bạn hãy điều hướng đến danh sách các công cụ ở thanh bên trái màn hình. Tại đây bạn chọn vào biểu tượng Crop như hình ảnh minh họa.
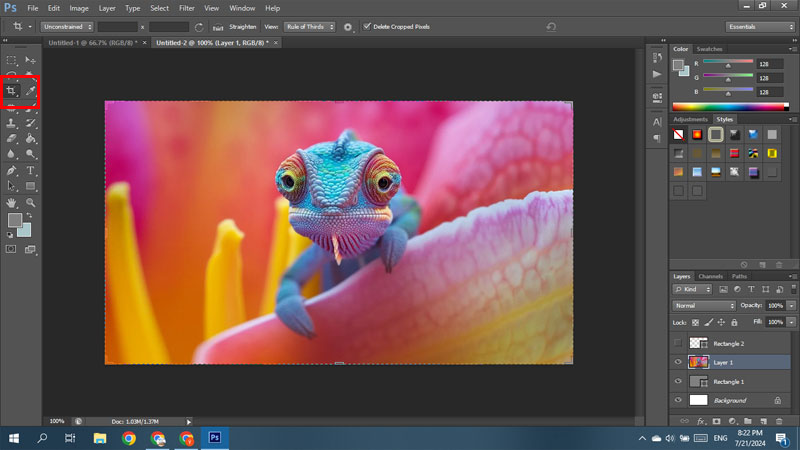
Bước 2: Người dùng hãy dùng chuột kéo thả các cạnh của hình ảnh và đừng quên nhấn chọn “Enter” để kết thúc thao tác nhé.
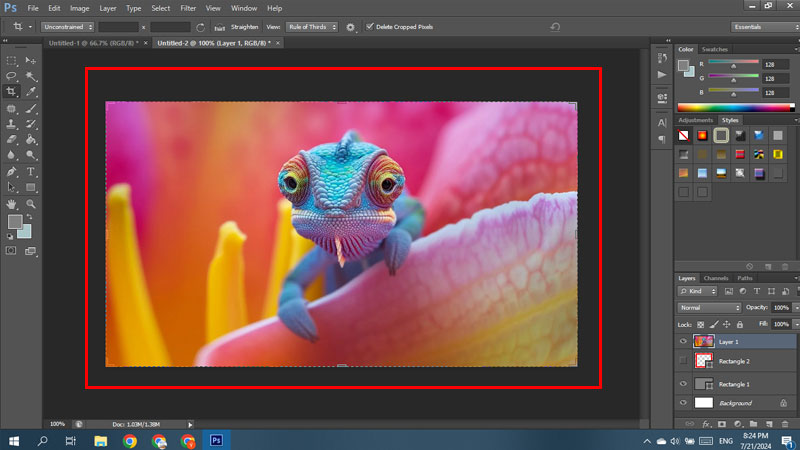
Lưu ý khi resize image Photoshop
Khi thay đổi kích thước ảnh trong Photoshop, có một số điểm quan trọng cần lưu ý để đảm bảo kết quả cuối cùng đạt yêu cầu về chất lượng và tính chính xác. Đầu tiên, để tránh làm biến dạng hình ảnh, hãy luôn giữ tỷ lệ khung hình khi thay đổi kích thước. Bạn có thể làm điều này bằng cách chọn tùy chọn “Constrain Proportions” trong hộp thoại Image Size.
Thứ hai, khi thay đổi kích thước hình ảnh, hãy chú ý đến độ phân giải. Độ phân giải cao hơn thường cần thiết cho in ấn, trong khi độ phân giải thấp hơn có thể phù hợp cho việc sử dụng trên web. Bạn hãy đảm bảo rằng độ phân giải của hình ảnh phù hợp với yêu cầu cuối cùng của bạn.
Thứ ba, trong trường hợp nếu bạn cần thay đổi kích thước hình ảnh nhiều lần mà không muốn mất chất lượng gốc, hãy sử dụng Smart Objects. Smart Objects giữ nguyên dữ liệu hình ảnh gốc, cho phép bạn thay đổi kích thước mà không làm giảm chất lượng.
Thứ tư, trước khi thay đổi kích thước, bạn hãy cân nhắc lưu lại các phiên bản gốc của hình ảnh. Điều này cho phép bạn trở lại hình ảnh gốc nếu cần thiết hoặc tạo các phiên bản khác nhau cho các mục đích sử dụng khác nhau.
Cuối cùng, bạn hãy kiểm tra kỹ lưỡng để đảm bảo rằng tất cả các yếu tố của hình ảnh đều trông tốt và không có vấn đề nào về chất lượng hoặc định dạng. Cần thiết thì bạn có thể sử dụng công cụ phóng to và thu nhỏ để xem chi tiết.
Kết luận
Bằng cách hiểu và áp dụng đúng các kỹ thuật thay đổi kích thước ảnh trong Photoshop. Bạn không chỉ tối ưu hóa hình ảnh cho các nền tảng kỹ thuật số và in ấn mà còn tạo ra những sản phẩm hình ảnh chất lượng cao. Cũng như có thể phù hợp với yêu cầu cụ thể của dự án. Do đó, việc nắm vững các kỹ năng này sẽ hỗ trợ bạn nâng cao khả năng sáng tạo và chuyên môn trong lĩnh vực thiết kế đồ họa.
Xem thêm: