Thanh Taskbar bị đơ là một vấn đề thường gặp trên Windows 10, gây ra sự khó chịu và ảnh hưởng đến hiệu suất làm việc của bạn. Khi Taskbar không phản hồi hoặc gặp trục trặc, việc thực hiện các tác vụ cơ bản như mở ứng dụng hay truy cập các tính năng hệ thống trở nên khó khăn. May mắn thay, có nhiều cách hiệu quả để khắc phục lỗi này và khôi phục lại hoạt động bình thường của Taskbar. Bài viết này sẽ hướng dẫn bạn 5 phương pháp đơn giản nhưng hiệu quả để sửa lỗi Taskbar bị đơ trên Windows 10.
Thanh Taskbar là gì?
Thanh Taskbar là thanh công cụ nằm ngang ở dưới cùng của màn hình trong hệ điều hành Windows. Nó giúp người dùng truy cập nhanh chóng các ứng dụng, quản lý cửa sổ đang mở, và thực hiện nhiều thao tác hệ thống khác.
Thanh Taskbar bao gồm các thành phần chính sau:
Nút Start (Start Button): Cho phép người dùng mở menu Start, nơi có thể truy cập vào các ứng dụng, cài đặt hệ thống, và nhiều tính năng khác.
Thanh công cụ Quick Launch (Quick Launch Toolbar): Chứa các biểu tượng ứng dụng để khởi chạy nhanh các chương trình yêu thích.
Vùng hiển thị ứng dụng đang chạy (Task View): Hiển thị các cửa sổ ứng dụng đang mở, giúp người dùng dễ dàng chuyển đổi giữa các ứng dụng.
Khay hệ thống (System Tray): Chứa các biểu tượng nhỏ của các ứng dụng chạy nền và cung cấp thông tin hệ thống như âm thanh, kết nối mạng, và pin.
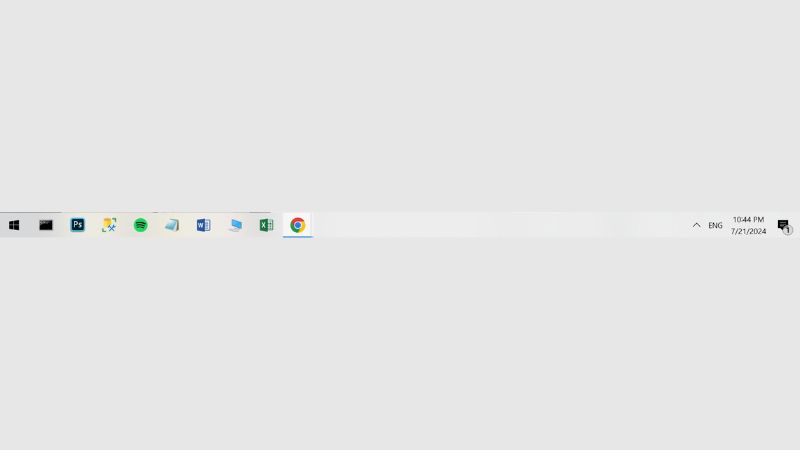
Thanh Taskbar bị đơ là hiện tượng thanh Taskbar trên hệ điều hành Windows không phản hồi với các thao tác của người dùng. Khi Taskbar bị đơ, bạn có thể gặp phải các vấn đề sau:
- Không thể nhấp chuột vào các biểu tượng trên Taskbar.
- Thanh Taskbar không tự động ẩn hoặc không hiện khi di chuột vào.
- Không thể mở Start Menu hoặc các ứng dụng đã ghim trên Taskbar.
- Taskbar không cập nhật thông tin như thời gian, trạng thái pin, mạng, v.v.
Tại sao thanh taskbar bị đơ?
Việc Taskbar bị đơ trên Windows 10 có thể xuất phát từ nhiều nguyên nhân khác nhau.
Thanh taskbar bị đơ do lỗi phần mềm hệ thống
Chúng ta có thể thường bắt gặp 2 lỗi hệ thống là Windows Explorer gặp sự cố hoặc file hệ thống bị hỏng.
Windows Explorer gặp sự cố
Windows Explorer đảm nhận việc hiển thị và tương tác với Taskbar, Start Menu, và các cửa sổ ứng dụng. Nó giúp duy trì sự ổn định và mượt mà của toàn bộ giao diện hệ thống.
Nguyên nhân gặp sự cố thanh Taskbar bị đơ là do:
- Xung đột phần mềm: Các ứng dụng hoặc dịch vụ khác có thể xung đột với Windows Explorer, gây ra tình trạng đơ hoặc treo.
- Lỗi hệ thống: Các lỗi trong hệ điều hành hoặc các bản cập nhật Windows có thể gây ra sự cố cho Windows Explorer.
- Tài nguyên hệ thống: Sử dụng quá nhiều tài nguyên hệ thống (CPU, RAM) có thể làm Windows Explorer bị quá tải và dẫn đến đơ Taskbar.
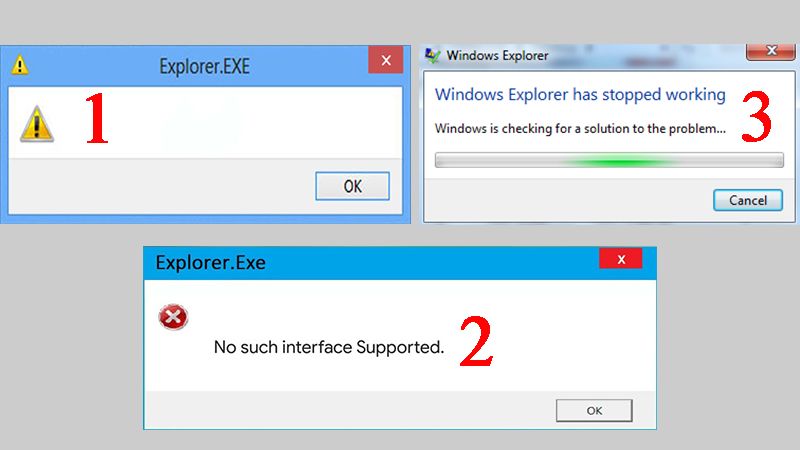
Dấu hiệu của sự cố:
- Taskbar không phản hồi: Khi nhấp vào Taskbar, không có bất kỳ phản hồi nào hoặc phản hồi rất chậm.
- Start Menu không hoạt động: Nhấn vào nút Start không mở được Start Menu.
- Cửa sổ File Explorer treo: Các cửa sổ File Explorer có thể bị treo hoặc không mở được.
Thanh Taskbar bị đơ do file hệ thống bị hỏng
Các file hệ thống trong Windows đóng vai trò quan trọng trong việc duy trì hoạt động ổn định của hệ điều hành. Khi các file này bị hỏng hoặc mất, nhiều thành phần của hệ điều hành, bao gồm thanh Taskbar, có thể bị ảnh hưởng.
Nguyên nhân file hệ thống bị hỏng gây thanh Taskbar bị đơ:
- Tắt máy không đúng cách: Việc tắt máy đột ngột hoặc mất điện có thể làm hỏng các file hệ thống.
- Phần mềm độc hại: Virus hoặc malware có thể làm hỏng hoặc xóa các file hệ thống quan trọng.
- Cập nhật thất bại: Quá trình cập nhật Windows thất bại hoặc bị gián đoạn có thể gây ra lỗi trong các file hệ thống.
- Lỗi phần cứng: Các lỗi về phần cứng, như ổ cứng bị hỏng, cũng có thể dẫn đến hỏng file hệ thống.
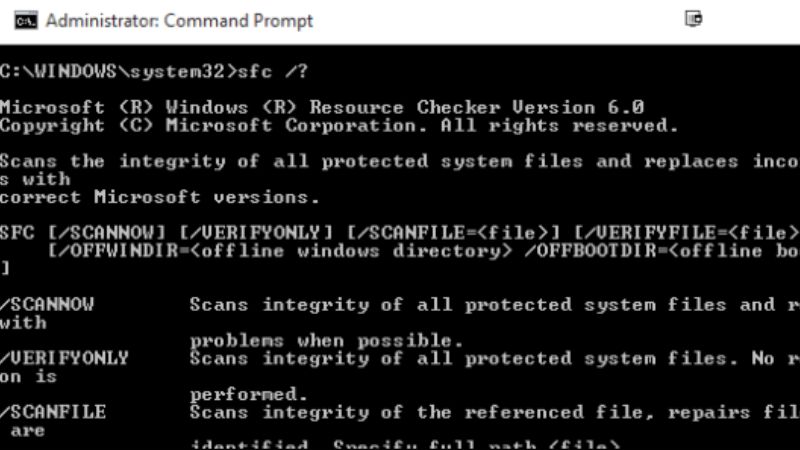
Dấu hiệu của file hệ thống bị hỏng:
- Taskbar không phản hồi: Thanh Taskbar không hoạt động hoặc hoạt động không ổn định.
- Lỗi khởi động: Máy tính có thể gặp khó khăn khi khởi động hoặc xuất hiện các thông báo lỗi.
- Ứng dụng lỗi: Nhiều ứng dụng có thể không khởi chạy được hoặc hoạt động bất thường.
Thanh Taskbar bị đơ do ứng dụng hoặc dịch vụ xung đột
Ứng dụng chạy nền: Một số ứng dụng chạy nền có thể xung đột với Taskbar, dẫn đến tình trạng bị đơ.
Dịch vụ hệ thống: Các dịch vụ hệ thống không hoạt động đúng cách hoặc bị xung đột có thể làm cho thanh takbar bị đơ.
Thanh Taskbar bị đơ do cập nhật Windows
Bản cập nhật lỗi: Đôi khi, các bản cập nhật Windows mới có thể chứa lỗi hoặc không tương thích hoàn toàn, làm cho thanh Taskbar bị đơ.
Không cập nhật: Không cập nhật Windows thường xuyên có thể làm hệ điều hành trở nên lỗi thời và gặp sự cố.
Hoặc cũng có thể là do Virus hoặc Malware: Virus hoặc malware có thể xâm nhập và gây hại cho hệ thống, ảnh hưởng đến hoạt động của Thanh Taskbar.
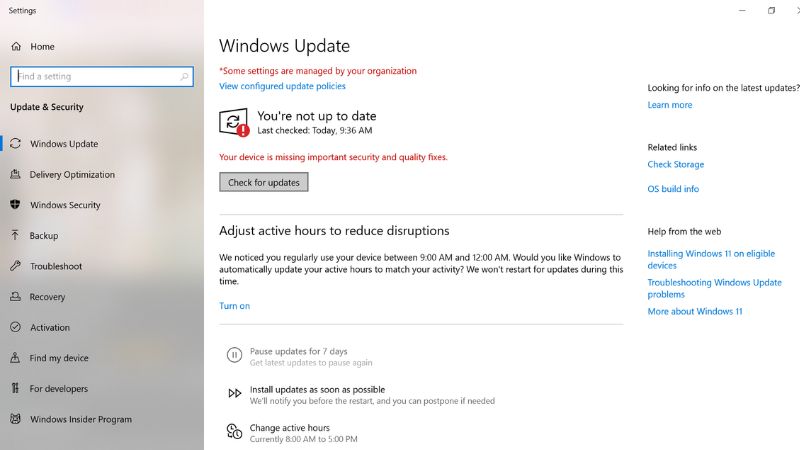
Thanh Taskbar bị đơ do cấu hình cá nhân
Tài khoản người dùng bị lỗi: Cấu hình cá nhân hoặc các thiết lập của tài khoản người dùng có thể bị lỗi, ảnh hưởng đến hoạt động của Taskbar.
Cấu hình Taskbar không đúng cách: Những thay đổi hoặc tùy chỉnh không đúng cách đối với Taskbar có thể gây ra tình trạng bị đơ.
Thanh Taskbar bị đơ do lỗi do phần cứng
Thiết bị ngoại vi: Một số thiết bị ngoại vi hoặc driver không tương thích có thể gây ra sự cố cho hệ điều hành và thanh Taskbar bị đơ.
Phần cứng lỗi: Các thành phần phần cứng bị lỗi hoặc không hoạt động đúng cách cũng có thể ảnh hưởng đến thanh Taskbar.
Các cách để khắc phục lỗi thanh Taskbar bị đơ
Có rất nhiều cách để khắc phục lỗi Taskbar bị đơ như sau:
Khởi động Lại Windows Explorer
Windows Explorer (hay còn gọi là File Explorer) là một thành phần quan trọng của hệ điều hành Windows. Nó không chỉ quản lý các file và thư mục mà còn chịu trách nhiệm quản lý giao diện người dùng, bao gồm Taskbar, Start Menu và các cửa sổ ứng dụng.
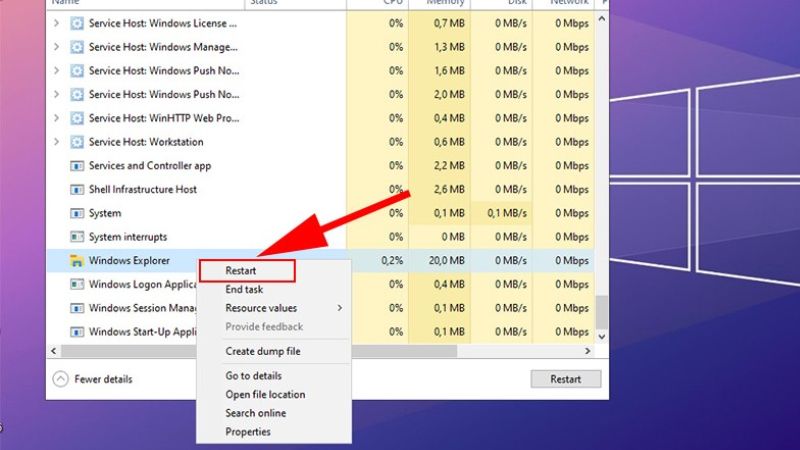
Để khắc phục lỗi thanh Taskbar bị đơ, ta cần:
- Mở Thanh task Manager: Nhấn tổ hợp phím Ctrl + Shift + Esc để mở Task Manager.
- Tìm và chọn Windows Explorer: Trong tab Processes, cuộn xuống và tìm mục Windows Explorer.
- Nhấn nút Restart để khởi động lại: Nhấp chuột phải vào Windows Explorer và chọn Restart.
Windows Explorer là thành phần quản lý giao diện người dùng, bao gồm cả Taskbar. Khi Windows Explorer gặp sự cố hoặc bị lỗi, khởi động lại nó sẽ giúp làm mới toàn bộ giao diện người dùng, khắc phục tình trạng Taskbar bị đơ.
Sử dụng Command Prompt
Command Prompt là một công cụ mạnh mẽ trong Windows cho phép người dùng thực hiện các lệnh trực tiếp để quản lý và sửa chữa hệ thống.
- Mở Command Prompt với quyền Administrator: Nhấn tổ hợp phím Windows + X và chọn Command Prompt (Admin) hoặc Windows PowerShell (Admin).
- Chạy lệnh “sfc /scannow”:
- Nhập lệnh sfc /scannow và nhấn Enter.
- Đợi quá trình kiểm tra và sửa lỗi hoàn tất.
- Quá trình này có thể mất vài phút đến vài giờ, tùy thuộc vào tình trạng hệ thống.
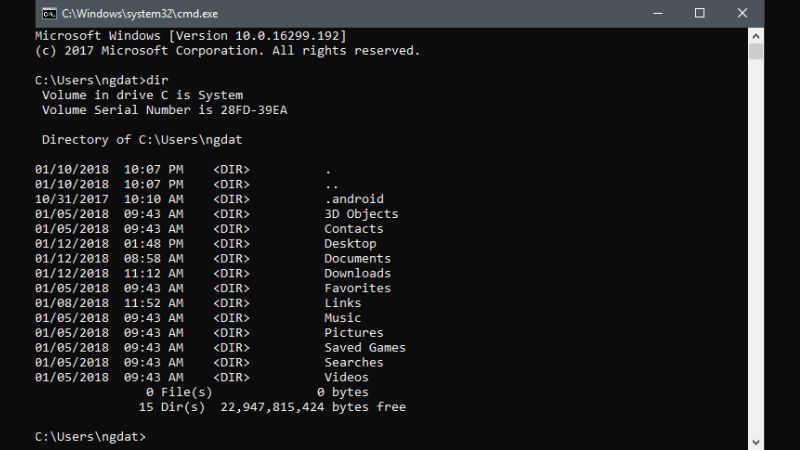
Lệnh “sfc /scannow” giúp kiểm tra và sửa chữa các file hệ thống bị hỏng hoặc thiếu, đảm bảo rằng tất cả các file hệ thống quan trọng đang hoạt động bình thường. Điều này có thể giải quyết các vấn đề liên quan đến thanh Taskbar bị đơ.
Kiểm tra và cập nhật Windows
Cập nhật Windows thường xuyên là rất quan trọng để khắc phục các lỗi hệ thống, cải thiện bảo mật và nâng cao hiệu suất hệ điều hành. Để khắc phục thanh Taskbar bị đơ, ta cần:
- Mở Settings: Nhấn tổ hợp phím Windows + I để mở Settings.
- Đi tới Update & Security: Chọn mục Update & Security.
- Kiểm tra và cài đặt các bản cập nhật có sẵn: Nhấn Check for updates và cài đặt các bản cập nhật nếu có.
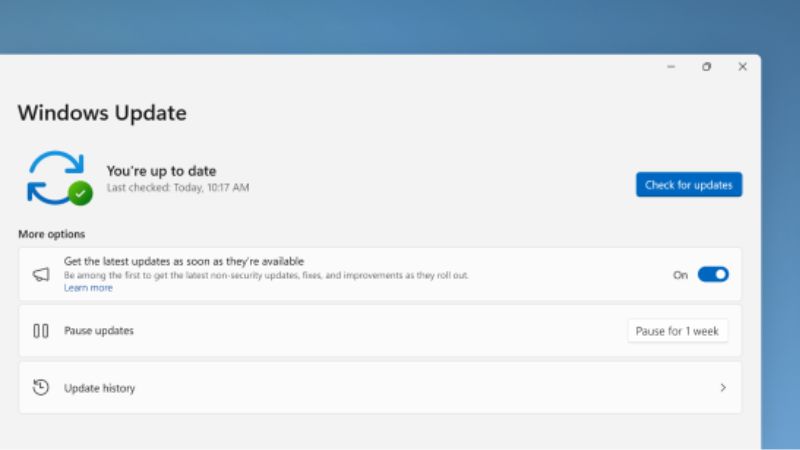
Các bản cập nhật Windows thường bao gồm các bản vá lỗi và cải tiến hiệu suất. Cập nhật hệ điều hành có thể khắc phục các lỗi hiện có và ngăn ngừa các lỗi mới phát sinh.
Chạy Troubleshooter
Troubleshooter là một công cụ tích hợp trong Windows giúp người dùng tự động tìm và sửa các vấn đề phổ biến liên quan đến hệ thống và phần cứng.
- Mở Settings: Nhấn tổ hợp phím Windows + I để mở Settings.
- Đi tới Update & Security > Troubleshoot: Chọn mục Update & Security, sau đó chọn Troubleshoot.
- Chạy Troubleshooter cho thanh Taskbar bị đơ
- hoặc các thành phần liên quan: Tìm và chạy các Troubleshooter liên quan đến Taskbar hoặc các thành phần giao diện người dùng.
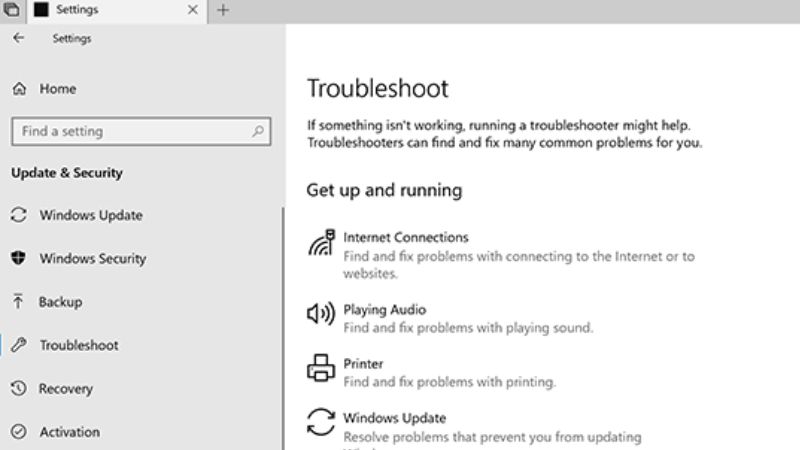
Troubleshooter tự động tìm và sửa các vấn đề mà người dùng có thể không nhận thấy. Nó giúp khắc phục các lỗi thông thường và cải thiện hiệu suất hệ thống.
Tạo tài khoản người dùng mới
Tài khoản người dùng quản lý cấu hình cá nhân và các thiết lập hệ thống riêng biệt cho từng người dùng. Lỗi thanh Taskbar bị đơ có thể liên quan đến cấu hình cá nhân của tài khoản hiện tại.
- Mở Settings: Nhấn tổ hợp phím Windows + I để mở Settings.
- Đi tới Accounts > Family & other users: Chọn mục Accounts, sau đó chọn Family & other users.
- Thêm tài khoản mới và đăng nhập vào tài khoản đó: Nhấn Add someone else to this PC, tạo tài khoản mới và đăng nhập vào tài khoản đó.
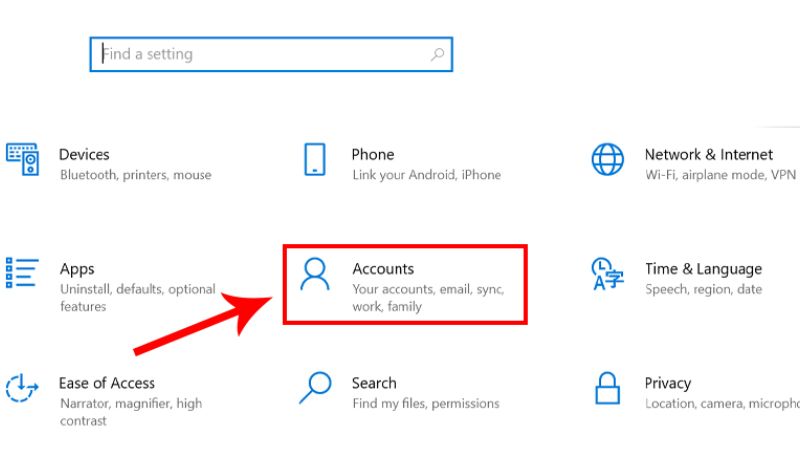
Lỗi Taskbar có thể liên quan đến cấu hình cá nhân của tài khoản hiện tại. Tạo và đăng nhập vào một tài khoản người dùng mới giúp xác định xem lỗi có liên quan đến tài khoản cụ thể hay không và có thể khắc phục tình trạng Taskbar bị đơ.
Những thao tác đơn giản trên thanh Taskbar mà bạn nên biết
Để có thể hạn chế làm thanh Taskbar bị đơ bạn cần biết các thao tác đơn giản bên dưới.
Ghim ứng dụng vào Taskbar:
- Mở ứng dụng mà bạn muốn ghim.
- Nhấp chuột phải vào biểu tượng của ứng dụng đó trên Taskbar.
- Chọn “Ghim vào Taskbar” (Pin to Taskbar).
Sử dụng Task view:
- Nhấn vào biểu tượng Task View trên Taskbar.
- Hoặc nhấn tổ hợp phím Windows + Tab.
Quản lý các ứng dụng đang chạy:
- Nhấp chuột vào biểu tượng ứng dụng trên Taskbar để mở cửa sổ đó.
- Nhấp chuột phải vào biểu tượng ứng dụng để xem các tùy chọn như đóng cửa sổ, mở cửa sổ mới, hoặc ghim/ bỏ ghim ứng dụng.
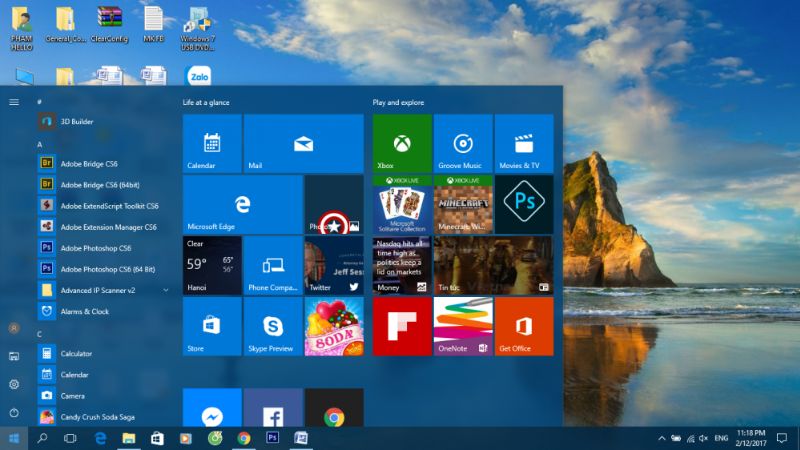
Sử dụng Quick Launch: Kéo biểu tượng ứng dụng từ desktop hoặc Start Menu và thả vào khu vực Quick Launch trên Taskbar.
Sử dụng Jump List: Nhấp chuột phải vào biểu tượng ứng dụng trên Taskbar để xem danh sách các tệp và hành động gần đây.
Kết luận
Thanh Taskbar bị đơ là một vấn đề khá phổ biến trên Windows 10, gây ảnh hưởng không nhỏ đến trải nghiệm và hiệu suất làm việc của người dùng. Việc Taskbar không phản hồi hay gặp trục trặc có thể khiến bạn cảm thấy khó chịu, tuy nhiên, với 5 phương pháp đơn giản nhưng hiệu quả được giới thiệu trong bài viết này, bạn có thể dễ dàng khắc phục lỗi và khôi phục lại hoạt động bình thường của Taskbar.
Những giải pháp như khởi động lại Windows Explorer, sử dụng Command Prompt để kiểm tra và sửa chữa file hệ thống, kiểm tra và cập nhật Windows, chạy Troubleshooter, và tạo tài khoản người dùng mới không chỉ giúp giải quyết tình trạng Taskbar bị đơ mà còn cải thiện hiệu suất tổng thể của hệ thống.
Hy vọng rằng qua bài viết này, bạn đã tìm được cho mình những giải pháp hữu ích để khắc phục lỗi Taskbar bị đơ trên Windows 10. Hãy thử áp dụng từng phương pháp và trải nghiệm sự khác biệt. Đừng để những trục trặc nhỏ làm gián đoạn công việc của bạn. Chúc bạn thành công và có những trải nghiệm mượt mà với Windows 10!
Xem thêm:






