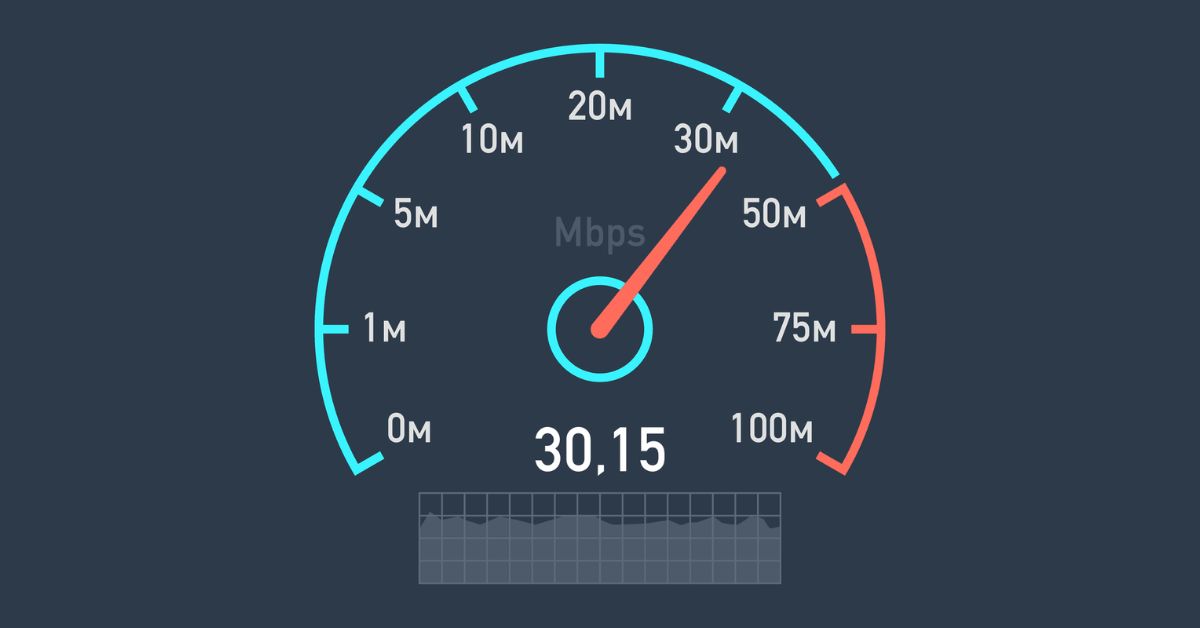Làm việc online tại nhà ngày càng trở nên phổ biến, mang đến sự linh hoạt và tiện lợi cho người lao động. Tuy nhiên, để đảm bảo hiệu quả công việc, một yếu tố then chốt không thể bỏ qua đó là đường truyền internet ổn định. Việc test tốc độ mạng WiFi định kỳ sẽ giúp bạn đánh giá chất lượng kết nối, từ đó có những biện pháp khắc phục phù hợp khi cần thiết. Bài viết ngày hôm nay sẽ hướng dẫn bạn cách kiểm tra tốc độ mạng WiFi một cách đơn giản và nhanh chóng, giúp bạn luôn duy trì kết nối internet mượt mà và hiệu quả trong quá trình làm việc online tại nhà.
Việc kiểm tra cường độ mạng dựa trên những thông số nào?
Trong nội dung này, chúng ta sẽ đi sâu vào phân tích các thông số quan trọng được sử dụng để đánh giá tốc độ mạng, giúp bạn hiểu rõ hơn về cách thức hoạt động của internet và có thể đưa ra những lựa chọn sáng suốt để nâng cao chất lượng kết nối.
Test độ trễ (Ping/Latency)
Độ trễ (hay còn gọi là Ping hoặc Latency) thể hiện thời gian cần thiết để một gói tin dữ liệu đi từ thiết bị của bạn đến máy chủ và quay lại. Độ trễ trong quá trình test tốc độ mạng quyết định tốc độ phản hồi của kết nối mạng và thường được đo bằng mili giây (ms) tức 1 ms bằng 1 phần nghìn giây.
Độ trễ thấp giúp giảm thiểu tình trạng lag, giật và ping cao trong khi chơi game trực tuyến, mang lại trải nghiệm chơi game mượt mà và phản hồi nhanh nhạy. Độ trễ thấp cũng đảm bảo chất lượng cuộc gọi video tốt hơn, hình ảnh và âm thanh rõ ràng, không bị gián đoạn. Các ứng dụng đòi hỏi độ trễ thấp như giao dịch trực tuyến, họp trực tuyến và điều khiển từ xa sẽ hoạt động hiệu quả hơn.
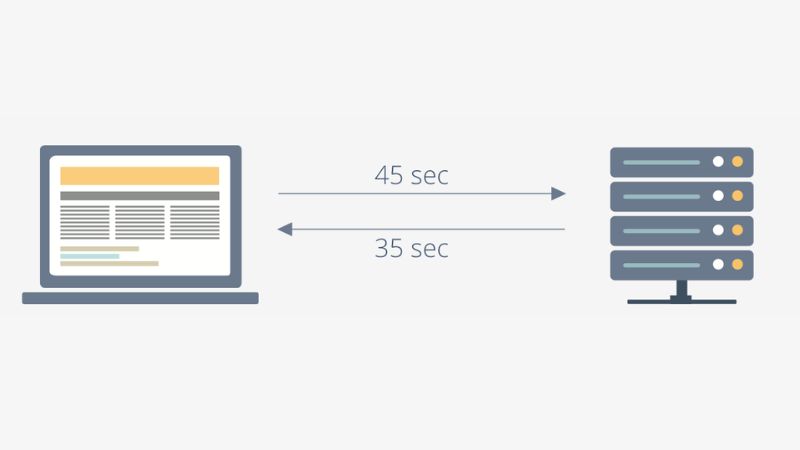
Mức độ trễ lý tưởng cho hầu hết các hoạt động trực tuyến là dưới 100 ms.
- Độ trễ dưới 20 ms: Đây là mức độ trễ tối ưu cho trải nghiệm chơi game và gọi video mượt mà.
- Độ trễ 20-150 ms: Mức độ trễ này vẫn có thể chấp nhận được cho hầu hết các hoạt động trực tuyến khác.
- Độ trễ trên 150 ms: Ở mức độ trễ này, bạn có thể gặp phải tình trạng lag, giật và ping cao trong khi chơi game, gọi video và sử dụng các ứng dụng đòi hỏi độ trễ thấp khác.
Test tốc độ tải xuống (Download)
Tốc độ tải xuống (hay còn gọi là Download speed) là một yếu tố quan trọng ảnh hưởng đến trải nghiệm internet của bạn. Trong quá trình test tốc độ mạng, “Download speed” thể hiện tốc độ dữ liệu được truyền từ máy chủ đến thiết bị, quyết định tốc độ bạn có thể tải xuống tệp, truy cập trang web và xem video trực tuyến. Tốc độ tải xuống càng cao, bạn càng có thể tải xuống tệp, truy cập trang web và truyền phát video nhanh hơn.
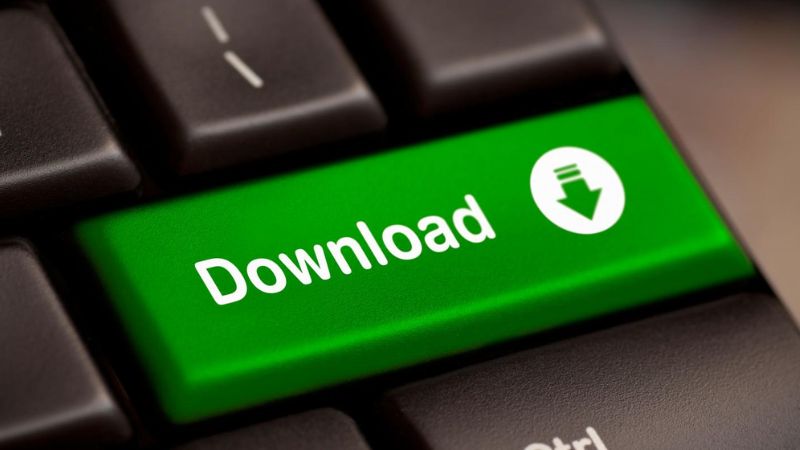
Tốc độ tải xuống thường được đo bằng megabit trên giây (Mbps) hoặc megabyte trên giây (MBps).
- Mbps: Viết tắt của Megabits per second, là đơn vị đo tốc độ truyền tải dữ liệu theo bit mỗi giây và 1 Mbps bằng 1 triệu bit mỗi giây.
- MBps: Viết tắt của Megabytes per second, là đơn vị đo tốc độ truyền tải dữ liệu theo byte mỗi giây và 1 MBps bằng 8 Mbps.
Tốc độ tải xuống cao giúp bạn có thể tải xuống phim, nhạc, phần mềm và các tệp khác nhanh hơn nhiều. Các trang web sẽ được tải nhanh chóng và mượt mà, không còn tình trạng “chết yểu” hay giật lag. Bạn có thể thưởng thức video HD, 4K và thậm chí 8K mà không bị gián đoạn do đệm dữ liệu. Trải nghiệm chơi game trực tuyến sẽ mượt mà hơn, giảm thiểu tình trạng lag và ping cao.
Test tốc độ tải lên (Upload)
Tốc độ tải lên (hay còn gọi là Upload speed) là yếu tố quan trọng không kém trong quá trình test tốc độ mạng. Tốc độ tải lên thể hiện tốc độ mà dữ liệu được truyền từ thiết bị của bạn đến máy chủ, ảnh hưởng đến khả năng tải tệp lên, chia sẻ tệp và thực hiện cuộc gọi video của bạn. Tốc độ tải lên càng cao, bạn càng có thể tải tệp lên nhanh hơn, chia sẻ tệp và thực hiện cuộc gọi video rõ ràng hơn. Đơn vị đo tốc độ tải lên cũng là Mbps hoặc MBps.
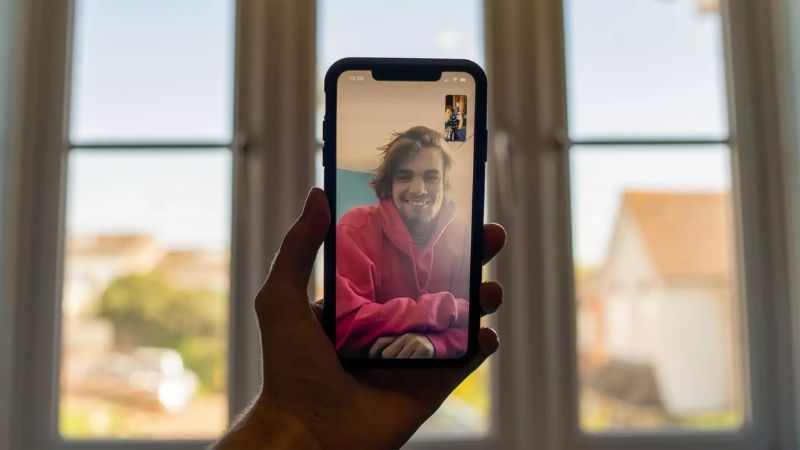
Tốc độ tải lên phù hợp cho bạn sẽ phụ thuộc vào nhu cầu sử dụng internet của bạn. Tuy nhiên, nhìn chung, bạn nên chọn gói internet có tốc độ tải lên tối thiểu là 10 Mbps để có trải nghiệm chia sẻ và kết nối tốt nhất. Nếu bạn chỉ sử dụng internet cho các tác vụ cơ bản như lướt web, kiểm tra email và xem video YouTube, thì tốc độ tải lên 5-10 Mbps là đủ. Nếu bạn thường xuyên tải tệp lên, chia sẻ tệp lớn, thực hiện cuộc gọi video hoặc phát trực tiếp, thì bạn nên chọn tốc độ tải lên từ 20 Mbps trở lên.
Cách test tốc độ mạng bằng các công cụ trên máy tính
Trong thời đại công nghệ số hiện nay, internet đóng vai trò vô cùng quan trọng trong học tập, công việc và giải trí. Việc sở hữu một đường truyền internet ổn định và mượt mà là điều mà bất kỳ người dùng máy tính nào cũng mong muốn. Tuy nhiên, tốc độ mạng có thể bị ảnh hưởng bởi nhiều yếu tố khác nhau như vị trí địa lý, nhà cung cấp dịch vụ internet (ISP), thời điểm sử dụng,… Do đó, việc kiểm tra tốc độ mạng định kỳ là vô cùng cần thiết để đảm bảo bạn luôn có được trải nghiệm internet tốt nhất.
Kiểm tra tốc độ mạng bằng SpeedTest.net
Speedtest.net là một trang web miễn phí cho phép bạn kiểm tra tốc độ tải xuống (Download), tốc độ tải lên (Upload) và độ trễ (Ping) của kết nối internet. Dưới đây là hướng dẫn cách kiểm tra tốc độ mạng trên máy tính bằng Speedtest.net:
Bước 1: Mở trình duyệt web yêu thích của bạn (như Chrome, Firefox, Safari, Edge) và truy cập trang web https://www.speedtest.net/
Bước 2: Trang web sẽ tự động tải bản đồ thế giới và hiển thị vị trí gần nhất của bạn. Quá trình này có thể mất vài giây.
Bước 3: Nhấp vào nút “Go” (Bắt đầu) màu xanh lớn ở giữa màn hình.
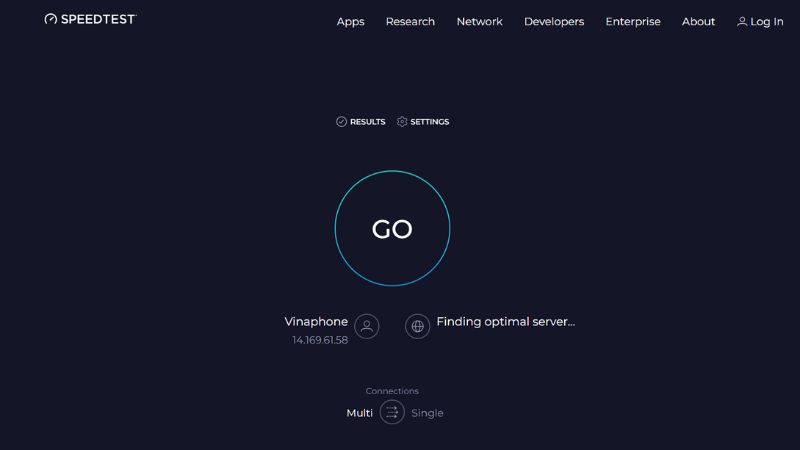
Bước 4: Speedtest.net sẽ bắt đầu test tốc độ mạng của bạn. Quá trình này có thể mất vài phút, tùy thuộc vào tốc độ mạng của bạn.
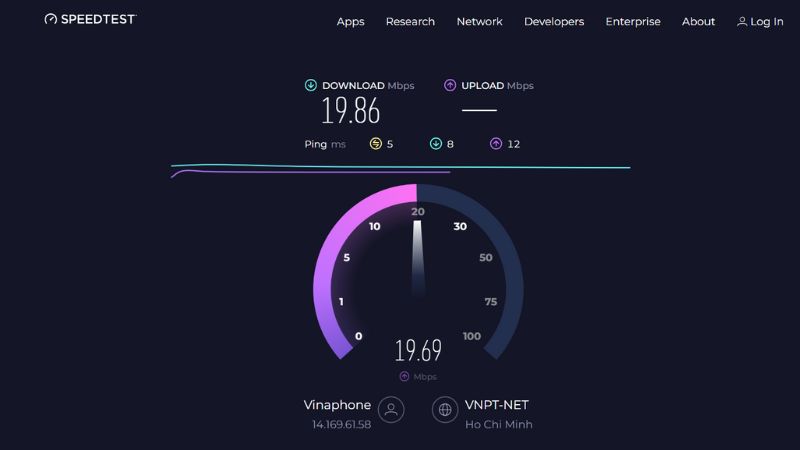
Bước 5: Sau khi hoàn tất kiểm tra, Speedtest.net sẽ hiển thị kết quả bao gồm:
- Tốc độ tải xuống (Mbps)
- Tốc độ tải lên (Mbps)
- Độ trễ (ms)
- Vị trí máy chủ
- Nhà cung cấp dịch vụ internet (ISP)
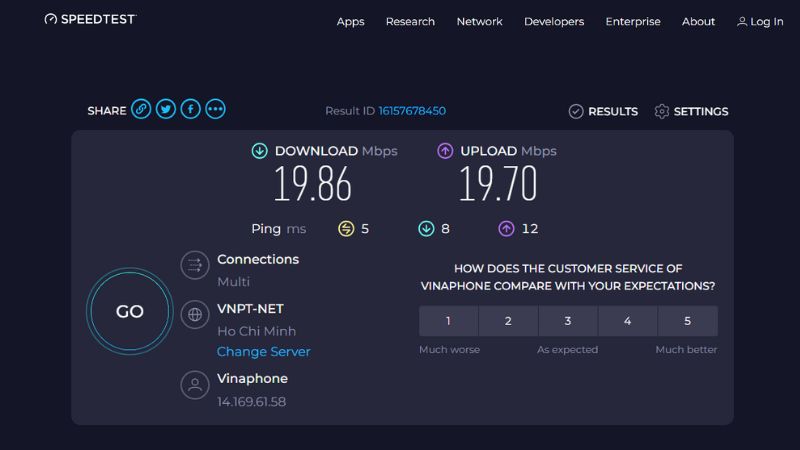
Test tốc độ mạng bằng Speedtest.vn
SpeedTest.vn là trang web miễn phí cho phép bạn kiểm tra tốc độ tải xuống (Download), tốc độ tải lên (Upload) và độ trễ (Ping) của kết nối internet tại Việt Nam. Bạn có thể kiểm tra tốc độ mạng trên máy tính bằng SpeedTest.vn bằng cách thực hiện theo hướng dẫn sau:
Bước 1: Truy cập trang web SpeedTest.vn tại địa chỉ https://speedtest.vn/
Bước 2: Nhấp vào nút “Thực hiện đo” trong vòng tròn lớn nằm ở giữa màn hình để bắt đầu quá trình kiểm tra.
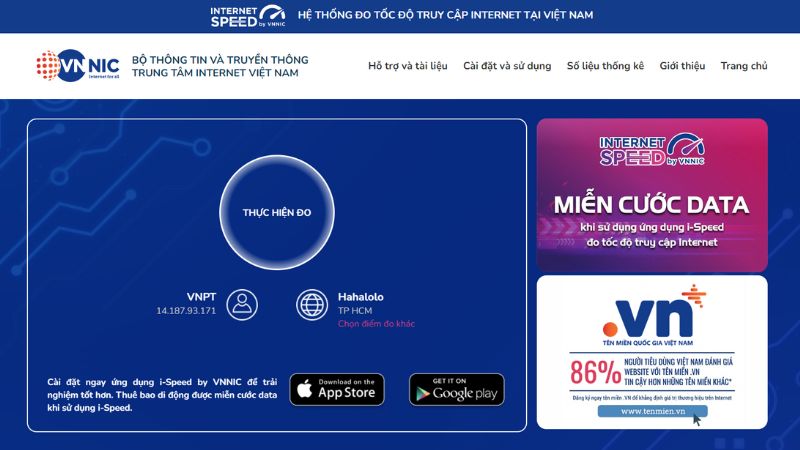
Bước 3: SpeedTest.vn sẽ tự động chọn máy chủ gần nhất với vị trí của bạn để thực hiện kiểm tra. Quá trình này có thể mất vài phút, tùy thuộc vào tốc độ mạng của bạn.
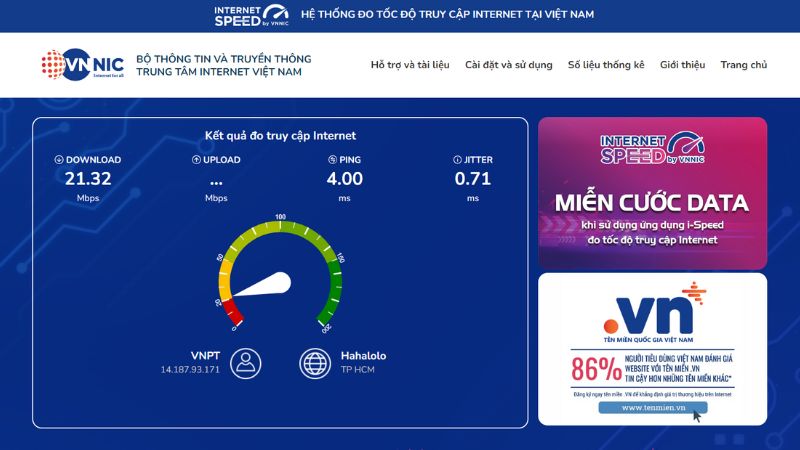
Bước 4: Sau khi hoàn tất kiểm tra, SpeedTest.vn sẽ hiển thị kết quả bao gồm các thông số giống với màn hình kết quả kiểm tra bằng SpeedTest.net như trên.
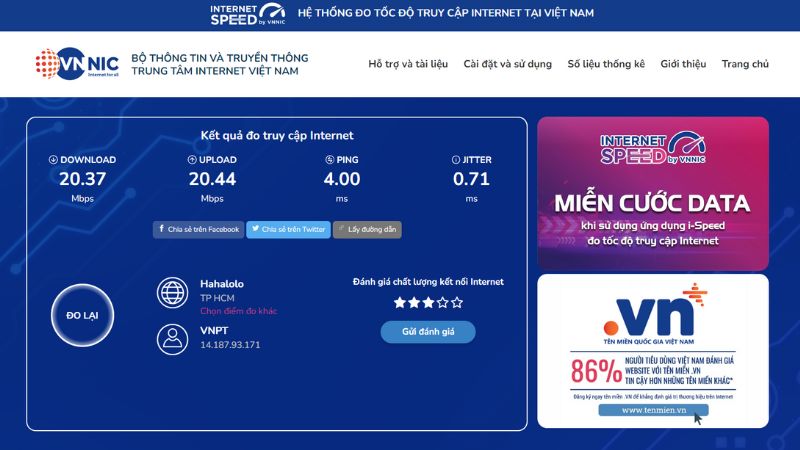
Kiểm tra tốc độ mạng bằng Fast
Fast.com là một trang web miễn phí do Netflix cung cấp, là một công cụ quen thuộc của nhiều người dùng ghiền phim với khả năng test tốc độ mạng internet nhanh chóng và chính xác.
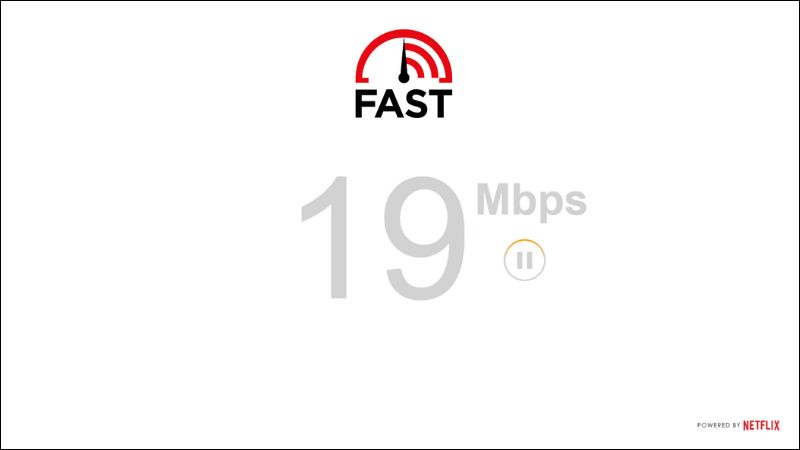
Fast được Netflix phát triển với mục tiêu chính là đo lường chất lượng mạng internet cho người dùng xem phim trực tuyến trên nền tảng này. Điều này đặc biệt quan trọng khi xem nội dung có độ phân giải cao như HD, Full HD hay 4K, đòi hỏi đường truyền internet ổn định và tốc độ cao.
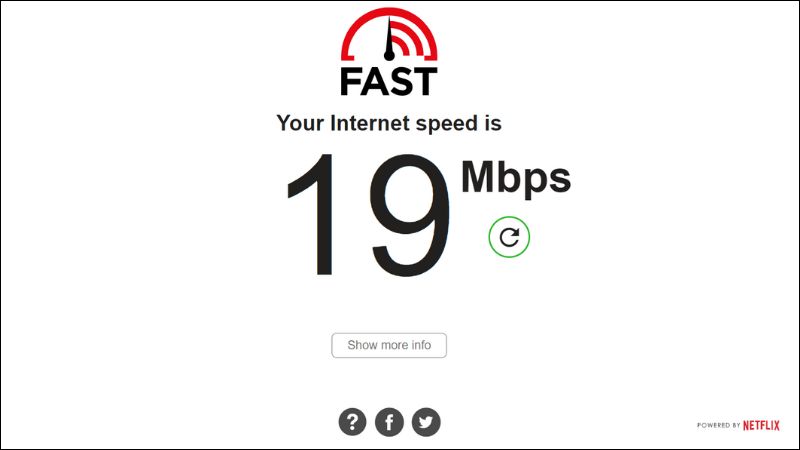
Fast.com sử dụng các máy chủ của Netflix để đo tốc độ mạng của người dùng, đảm bảo kết quả đo lường chính xác và phản ánh thực tế trải nghiệm của người dùng khi xem Netflix. Công cụ tập trung vào việc đo tốc độ tải xuống (Download) vì đây là yếu tố quan trọng nhất ảnh hưởng đến chất lượng xem phim trực tuyến. Tốc độ tải xuống cao giúp đảm bảo video được tải nhanh chóng và mượt mà, không bị gián đoạn. Bạn có thể dùng trải nghiệm công cụ tại địa chỉ https://fast.com/
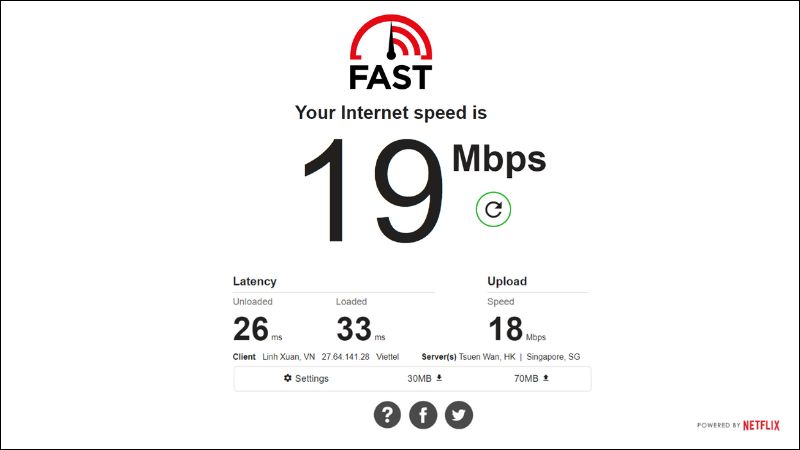
Sau khi có kết quả, bạn có thể chọn “Reset” để đo lại hoặc để xem nhiều thông số hơn với “Show more info”.
Test tốc độ mạng bằng Speedcheck .org
Để có thể Speedcheck.org phục vụ kiểm tra tốc độ mạng, bạn có thể làm theo các bước sau:
Bước 1: Đầu tiên, hãy mở trình duyệt web của bạn và truy cập Speedcheck.org tại địa chỉ https://www.speedcheck.org/vi/
Bước 2: Trên trang web Speedcheck.org, bạn sẽ thấy một nút có chữ “Start Test”, nhấp vào nút này để bắt đầu kiểm tra tốc độ mạng của bạn. Hệ thống sẽ bắt đầu đo đạc và phân tích các thông số quan trọng.
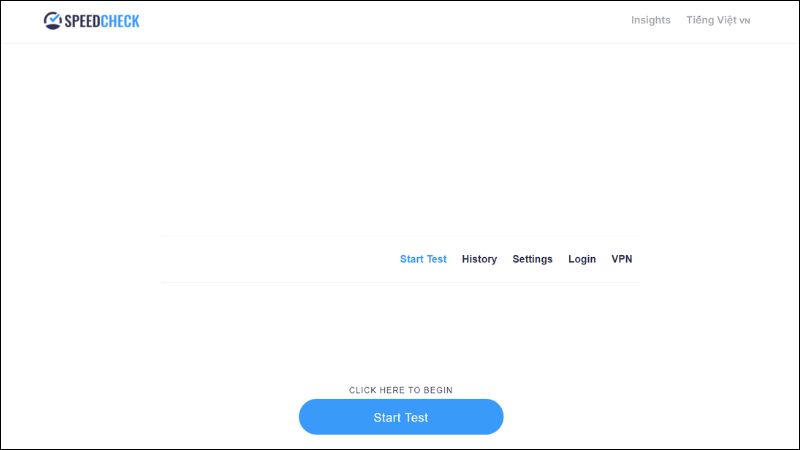
Bước 3: Sau khi bạn nhấn nút “Start Test”, hệ thống sẽ tiến hành đo lường trong khoảng thời gian từ 5 đến 10 giây. Trong thời gian này, nó sẽ thu thập thông tin về tốc độ mạng của bạn và hiển thị các kết quả tương ứng.
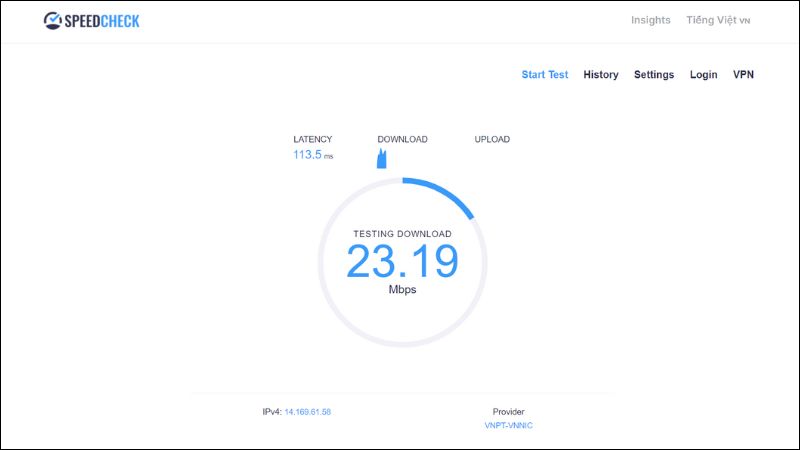
Thông số cụ thể có thể bao gồm độ trễ (latency), tốc độ tải xuống (download), tốc độ tải lên (upload) cũng như các thông số khác liên quan đến mạng của bạn.
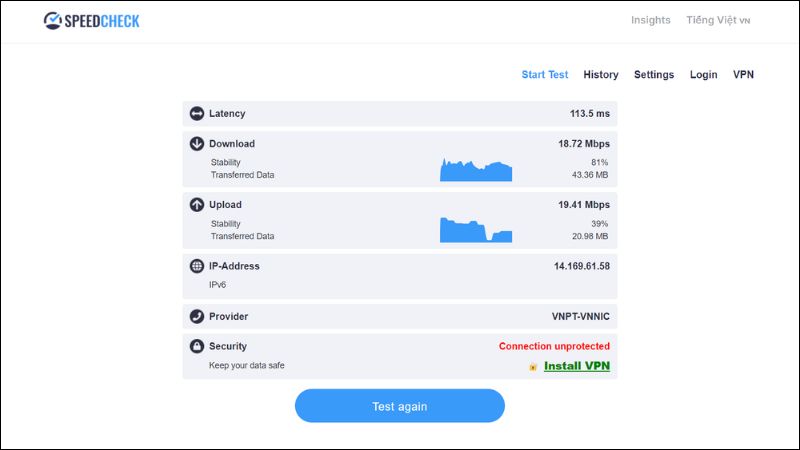
Cách test tốc độ mạng bằng các công cụ trên điện thoại
Trong kỷ nguyên số, điện thoại thông minh đã trở thành thiết bị không thể thiếu, giúp kết nối con người với thế giới thông tin rộng lớn. Tuy nhiên, để tận hưởng trọn vẹn những tiện ích của internet, bạn cần đảm bảo có một đường truyền mạng ổn định và mượt mà trên điện thoại. Trong nội dung tiếp theo, chúng tôi sẽ hướng dẫn bạn cách kiểm tra tốc độ mạng trên điện thoại một cách đơn giản và nhanh chóng, chỉ với vài thao tác cơ bản.
Dùng app SpeedTest kiểm tra mạng
Tương tự như trang web Speedtest, ứng dụng Speedtest cũng được sử dụng phổ biến để test tốc độ mạng trên điện thoại thông minh. Ứng dụng này cung cấp các phép đo chính xác về tốc độ tải xuống (download), tốc độ tải lên (upload) và độ trễ (ping), giúp bạn đánh giá chất lượng kết nối internet của mình. Cách sử dụng Speedtest trên điện thoại như sau:
Bước 1: Tìm kiếm ứng dụng “Speedtest” trên cửa hàng ứng dụng của bạn (App Store cho iOS hoặc Google Play cho Android). Tải xuống và cài đặt ứng dụng miễn phí. Sau đó, khởi chạy ứng dụng Speedtest trên điện thoại của bạn.
Bước 2: Nhấn vào nút “Go” nằm ở giữa màn hình chính của ứng dụng. Ứng dụng sẽ tự động kết nối với máy chủ gần nhất và bắt đầu quá trình kiểm tra.
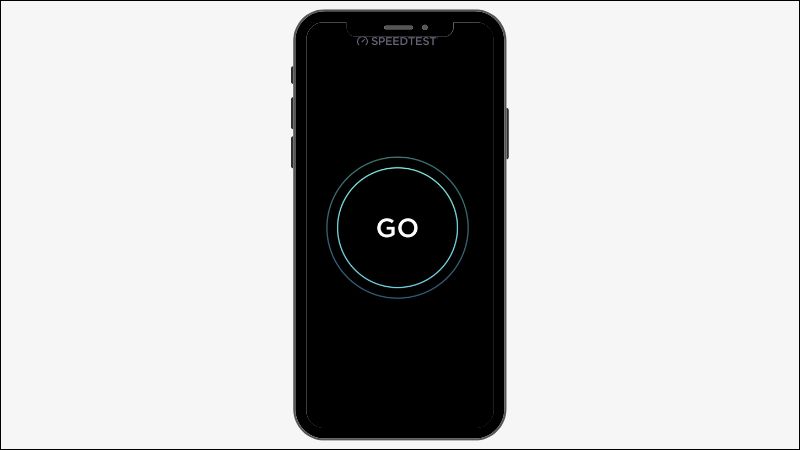
Bước 3: Sau khi hoàn tất kiểm tra, bạn sẽ thấy kết quả hiển thị trên màn hình, bao gồm:
- Tốc độ tải xuống (Mbps)
- Tốc độ tải lên (Mbps)
- Độ trễ (ping, ms)
- Vị trí máy chủ
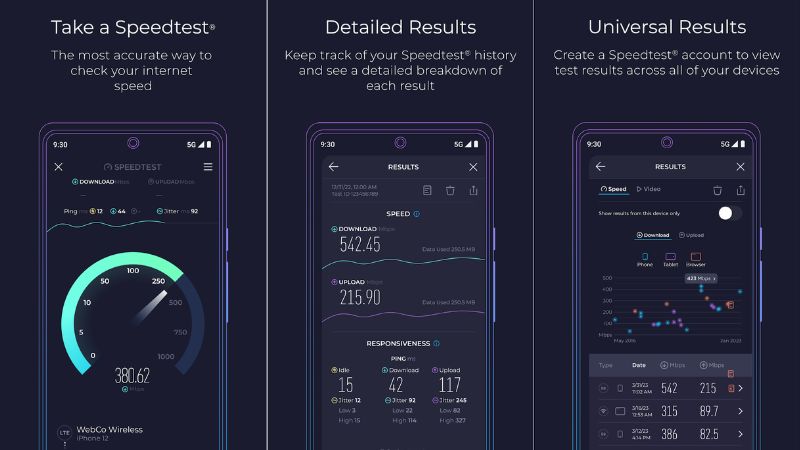
Ngoài ra, ứng dụng Speedtest còn cung cấp một số thông tin bổ sung như biểu đồ tốc độ hiển thị tốc độ tải xuống theo thời gian thực, tỷ lệ phần trăm các gói tin dữ liệu bị mất trong quá trình truyền tải và so sánh tốc độ internet của bạn với tốc độ trung bình trong khu vực.
Dùng phần mềm Internet Speed Meter Lite
Internet Speed Meter Lite là một phần mềm kiểm tra tốc độ mạng phổ biến trên cả hai điện thoại Android và iOS. Khi bạn đã cài đặt ứng dụng này, đồng hồ đo tốc độ sẽ ngay lập tức hoạt động trên thanh trạng thái của điện thoại. Ngoài đo đạc hiệu suất internet, phần mềm cũng cung cấp thông tin về lịch sử dữ liệu 4G và WiFi mà thiết bị tiêu thụ trong 30 ngày.
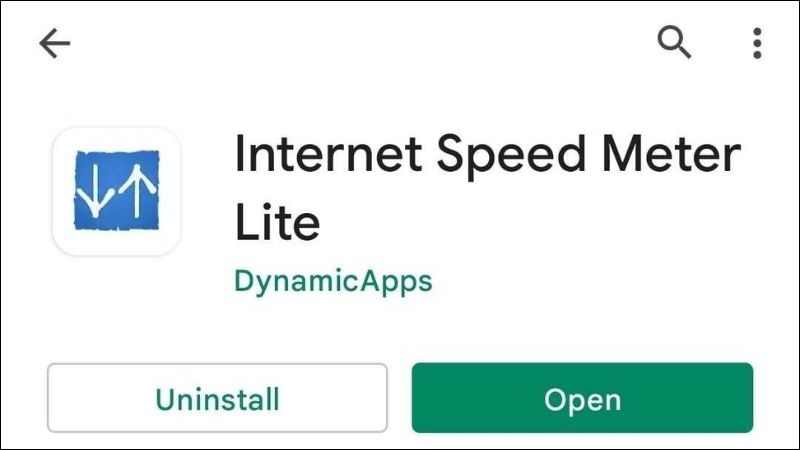
Nếu bạn muốn sử dụng thiết lập mặc định của đồng hồ đo tốc độ, không cần thay đổi bất kỳ thông tin nào. Tuy nhiên, nếu bạn muốn tùy chỉnh, bạn chỉ cần mở ứng dụng Internet Speed Meter Lite, vào mục lịch sử dữ liệu, chọn biểu tượng ba chấm và nhấn vào “Preferences” (tùy chọn).
Trong mục này, bạn có thể bật tính năng hiển thị trong khung thông báo các thông số tốc độ tải lên và tải xuống, cho phép bạn test tốc độ mạng một cách thuận tiện ngay trên màn hình chính của điện thoại.
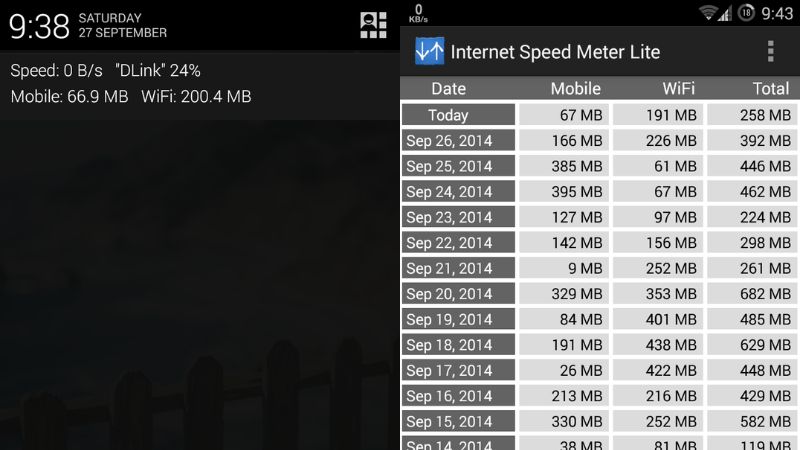
Mặc dù Internet Speed Meter Lite mang lại nhiều tính năng vượt trội, nhưng ứng dụng chỉ có dung lượng 1MB nên rất nhẹ nhàng và tiện lợi trong việc sử dụng.
Hướng dẫn kiểm tra tốc độ mạng một cách chính xác
Internet như một cánh cửa mở ra kho tàng tri thức và thế giới giải trí bất tận. Tuy nhiên, để tận hưởng trọn vẹn những điều tuyệt vời đó, bạn cần sở hữu một đường truyền internet ổn định. Việc nắm bắt tốc độ mạng chính xác sẽ giúp bạn đánh giá hiệu quả đường truyền hiện tại, từ đó đưa ra những giải pháp tối ưu để nâng cao chất lượng kết nối.
Sử dụng nperf để test tốc độ mạng
nPerf là một ứng dụng kiểm tra tốc độ mạng phổ biến và dễ sử dụng cho phép bạn đánh giá hiệu suất kết nối internet của mình trên thiết bị di động hoặc máy tính. Ứng dụng này cung cấp các phép đo chính xác về tốc độ tải xuống (download), tốc độ tải lên (upload), độ trễ (ping) và chất lượng trải nghiệm (QoE) cho các hoạt động phổ biến như duyệt web, phát trực tuyến video và chơi game. Dưới đây là hướng dẫn chi tiết cách kiểm tra tốc độ mạng trên nPerf:
Bước 1: Bạn có thể tải xuống và cài đặt ứng dụng miễn phí ứng dụng “nPerf” trên cửa hàng ứng dụng của bạn (App Store cho iOS hoặc Google Play cho Android). Hoặc truy cập trang web https://www.nperf.com/en/
Bước 2: Nhấn vào nút “Bắt đầu đo” nằm ở giữa màn hình chính của ứng dụng. Ứng dụng sẽ tự động kết nối với máy chủ gần nhất và bắt đầu quá trình test tốc độ mạng.
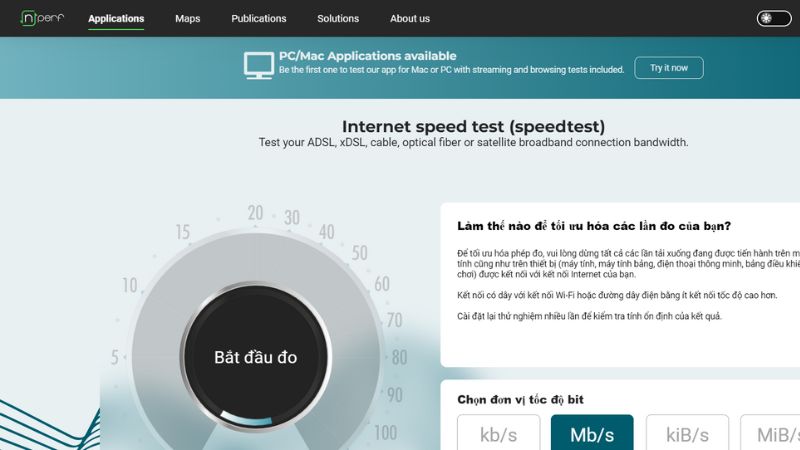
Bước 3: Sau khi hoàn tất kiểm tra, bạn sẽ thấy kết quả hiển thị trên màn hình, ngoài tốc độ tải xuống (Mbps), tốc độ tải lên (Mbps), độ trễ (ping, ms), bạn có thể thấy thêm thông số về chất lượng trải nghiệm (QoE), xếp hạng cho các hoạt động phổ biến như duyệt web, phát trực tuyến video và chơi game.
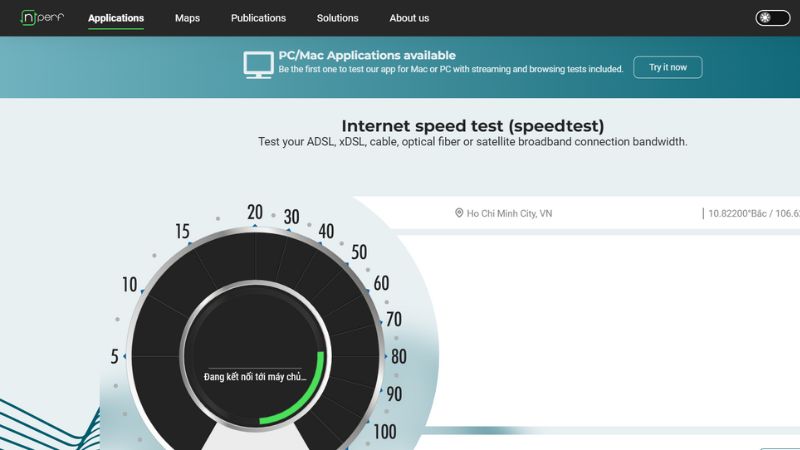
Ngoài ra, bạn cũng có thể cuộn xuống để xem thêm các chú thích về kết quả kiểm tra.
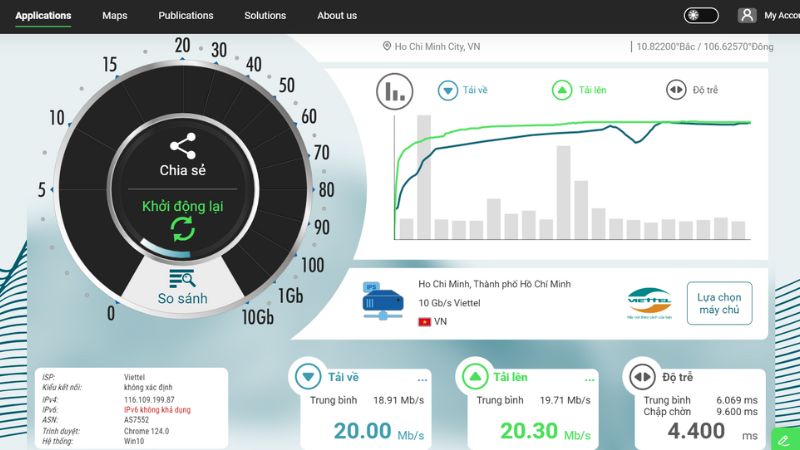
Kiểm tra mạng nhà với Command Prompt
Để kiểm tra kết nối mạng bằng Command Prompt trên Windows, bạn có thể làm theo các bước sau:
Bước 1: Nhấn tổ hợp phím Windows + R trên bàn phím để mở hộp thoại Run. Gõ “cmd” và nhấn Enter hoặc nhấn OK để mở Command Prompt.
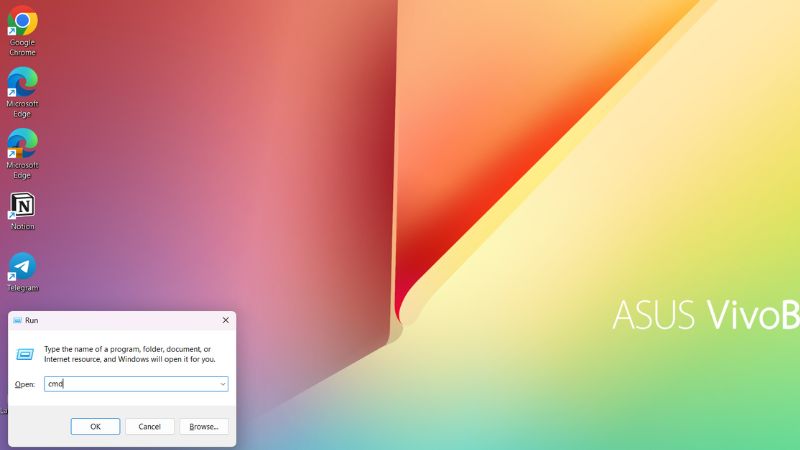
Bước 2: Trong cửa sổ Command Prompt, nhập lệnh sau và nhấn Enter để kiểm tra kết nối mạng: netsh wlan show interfaces. Lệnh này sẽ hiển thị thông tin về cường độ tín hiệu WiFi trên máy tính của bạn. Kết quả sẽ cho biết cường độ tín hiệu dưới dạng phần trăm (%), ví dụ: Signal: 56%.
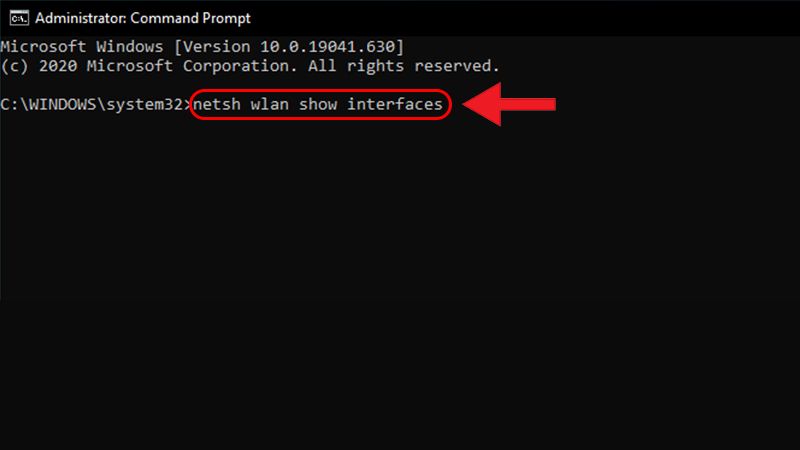
Bước 3: Sau khi gửi lệnh, Command Prompt sẽ hiển thị kết quả test tốc độ mạng của bạn. Bạn có thể xem phần trăm cường độ tín hiệu để đánh giá mức độ mạnh hay yếu của tín hiệu WiFi. Mức bình thường sẽ là Signal: 75%.
Nếu thấp hơn, bạn nên có biện pháp điều chỉnh kịp thời chẳng hạn như chuyển bộ định tuyến đến gần hơn hoặc mở rộng vùng phủ sóng bằng WiFi Repeater.
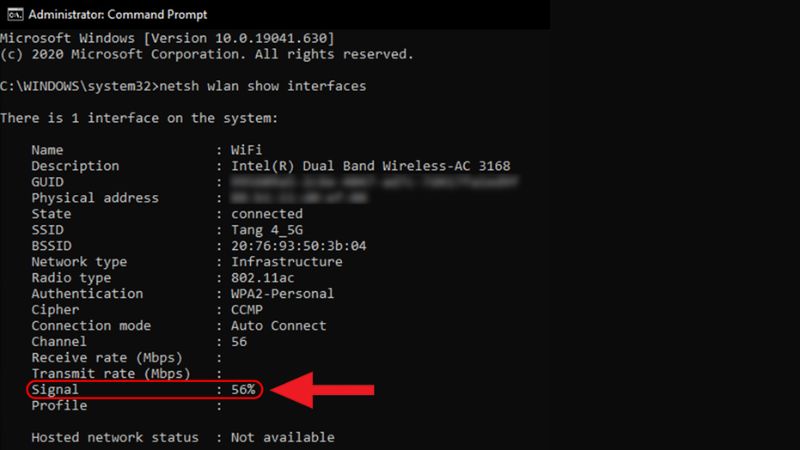
Test tốc độ mạng WiFi bằng PowerShell
Để kiểm tra tín hiệu WiFi bằng PowerShell trên Windows, bạn có thể làm theo các bước sau:
Bước 1: Nhấn tổ hợp phím Windows + X trên bàn phím, sau đó chọn “Windows PowerShell” hoặc “Windows PowerShell (Admin)” từ menu ngữ cảnh. Điều này sẽ mở cửa sổ PowerShell trên máy tính của bạn.
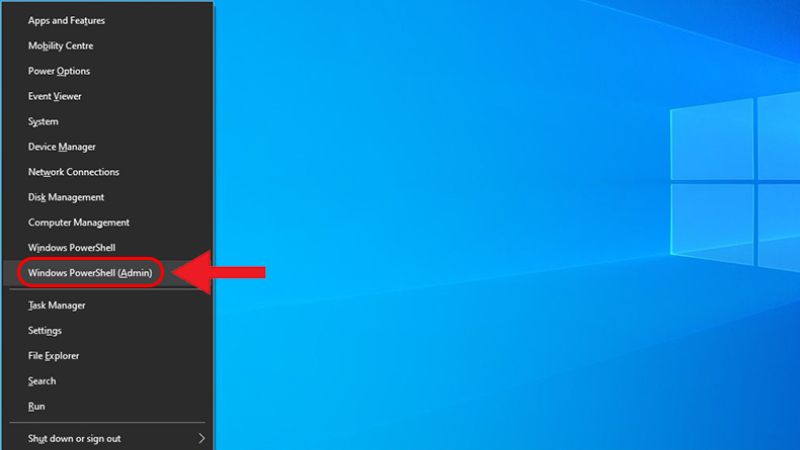
Bước 2: Trong cửa sổ PowerShell, nhập lệnh sau và nhấn Enter để kiểm tra cường độ tín hiệu WiFi: (netsh wlan show interfaces) -match ‘^\s+Signal’.
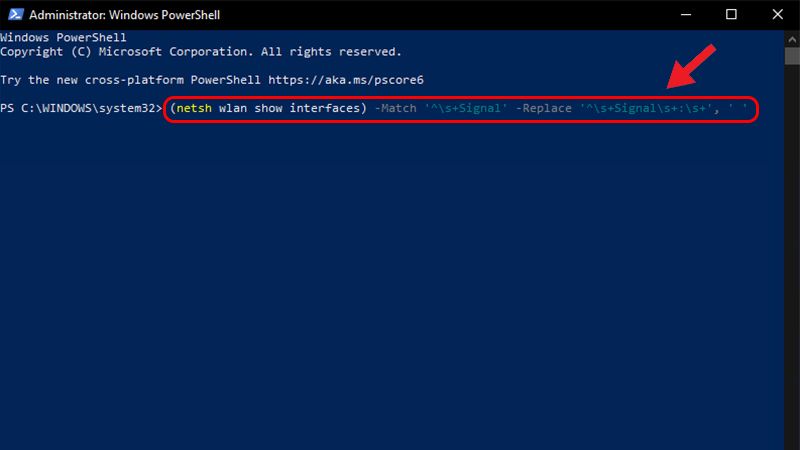
Bước 3: Lệnh này sẽ hiển thị thông tin về cường độ tín hiệu WiFi trên máy tính của bạn. Kết quả sẽ cho biết cường độ tín hiệu dưới dạng phần trăm (%), ví dụ: 99%.
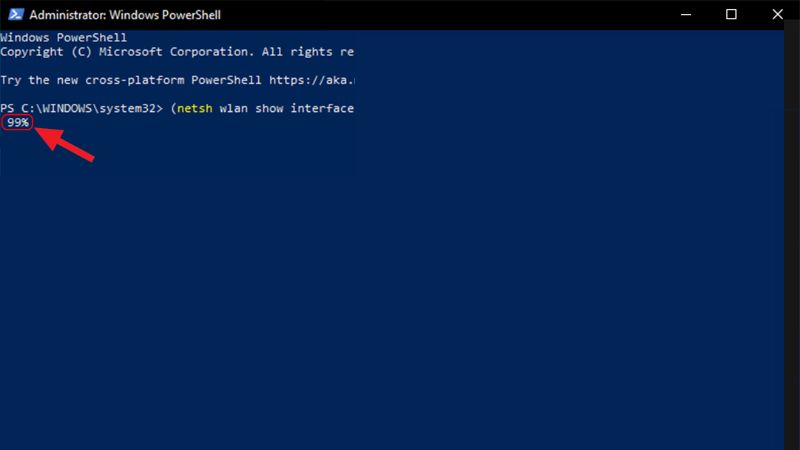
Lưu ý, kết quả kiểm tra tín hiệu WiFi bằng PowerShell có thể thay đổi theo khoảng cách và nhiễu từ các thiết bị khác. Để có kết quả chính xác hơn, nên thực hiện kiểm tra trong khoảng cách gần router WiFi và tránh các nguồn nhiễu có thể ảnh hưởng đến tín hiệu.
Tạm kết
Với những hướng dẫn chi tiết mà Hoàng Hà Mobile đã chia sẻ trong bài viết, hy vọng bạn đã có thể nắm vững cách kiểm tra tốc độ mạng WiFi một cách đơn giản và nhanh chóng. Việc test tốc độ mạng định kỳ sẽ giúp bạn đánh giá chất lượng kết nối internet, từ đó có những biện pháp khắc phục phù hợp để đảm bảo đường truyền WiFi luôn ổn định và mượt mà, góp phần nâng cao hiệu quả công việc online tại nhà.
XEM THÊM: