FurMark là một phần mềm nổi tiếng để test card màn hình đảm bảo VGA hoạt động bình thường. Phần mềm có dung lượng nhẹ nhưng các tính năng mang lại vô cùng vượt trội. Bài viết dưới đây, chúng tôi sẽ hướng dẫn cách kiểm tra card màn hình máy tính bằng phần mềm FurMark cho các bạn nắm được nhé!
Tại sao cần test card màn hình máy tính?
Việc test card màn hình (GPU – Graphics Processing Unit) của máy tính là rất quan trọng vì nó giúp đánh giá hiệu suất, phát hiện lỗi và đảm bảo rằng card màn hình đang hoạt động bình thường. Dưới đây là những lý do tại sao cần kiểm tra card màn hình máy tính cho các bạn tham khảo:
- Test card màn hình giúp đánh giá khả năng xử lý đồ họa, điều này đặc biệt quan trọng với các game thủ hoặc người làm việc đồ họa 3D, thiết kế, render video.
- Việc kiểm tra có thể phát hiện các vấn đề như quá nhiệt, sự cố phần cứng hoặc lỗi driver. Nếu card màn hình gặp vấn đề, bạn có thể sẽ thấy hiện tượng giật, đơ, hoặc các lỗi đồ họa như hình ảnh bị biến dạng.
- Khi chạy các bài test benchmark hoặc stress test, bạn có thể xác định được card màn hình có hoạt động ổn định dưới áp lực cao không. Điều này đặc biệt hữu ích khi bạn ép xung GPU (overclocking) để tăng hiệu suất.
- Nếu bạn mua một card màn hình mới hoặc lắp đặt lại, việc test giúp bạn chắc chắn rằng thiết bị đang hoạt động tốt và đạt hiệu suất như mong đợi.
- Một số game hoặc phần mềm yêu cầu card màn hình phải hỗ trợ những công nghệ DirectX, Vulkan. Việc test giúp đảm bảo card của bạn tương thích với những yêu cầu này.

FurMark là gì? Ưu điểm của phần mềm FurMark
FurMark là một phần mềm benchmark và stress test GPU được thiết kế để test card màn hình, giá khả năng xử lý đồ họa của card màn hình. FurMark thường được sử dụng để kiểm tra khả năng chịu tải của card đồ họa, giúp người dùng phát hiện lỗi hoặc đo lường hiệu suất. Ưu điểm của phần mềm FurMark khi test màn hình:
FurMark thực hiện các bài test nặng, yêu cầu GPU hoạt động với hiệu suất tối đa. Điều này giúp kiểm tra khả năng xử lý đồ họa và độ ổn định của card màn hình khi hoạt động ở công suất cao trong thời gian dài.
Phần mềm có thể theo dõi nhiệt độ GPU trong quá trình test, người dùng kiểm tra hệ thống làm mát của card màn hình. Nếu GPU quá nóng, người dùng có thể điều chỉnh hệ thống tản nhiệt hoặc giảm tải đồ họa.

Khi chạy FurMark, nếu card đồ họa có vấn đề phần cứng hoặc không thể xử lý tải lớn, phần mềm sẽ cho thấy các dấu hiệu lỗi như treo máy, hình ảnh bị biến dạng hoặc thậm chí là crash hệ thống. Đây là cách tốt để kiểm tra tính ổn định và khả năng xử lý của card.
FurMark cung cấp kết quả benchmark giúp người dùng so sánh hiệu suất GPU của mình với các máy khác. Kết quả này hữu ích khi người dùng muốn biết liệu card đồ họa của mình có đạt hiệu năng như mong đợi hay không hoặc so sánh sau khi ép xung (overclocking).
Đặc biệt, phần mềm có giao diện trực quan, dễ sử dụng và cho phép người dùng sử dụng miễn phí, không yêu cầu cấu hình máy tính cao.
Cách tải và cài đặt FurMark
Trước tiên khi test card màn hình, các bạn cần tải và cài đặt phần mềm FurMark về máy tính. Phần mềm FurMark có yêu cầu cấu hình máy tính tối thiểu như sau:
- CPU: Các dòng Celeron trở lên (hoặc cao hơn).
- RAM: Tối thiểu 1GB.
- Dung lượng ổ cứng (HDD): Phần mềm chỉ chiếm khoảng 6,7MB, nhưng yêu cầu tối thiểu 1GB bộ nhớ trống để hoạt động tốt.
- Hệ điều hành (OS): FurMark tương thích với các phiên bản Windows bao gồm: Windows XP, Windows Vista, Windows 7, Windows 8, Windows 10.
Bước 1: Các bạn tìm link tải bản mới nhất của FurMark tại địa chỉ https://geeks3d.com/furmark/downloads/.
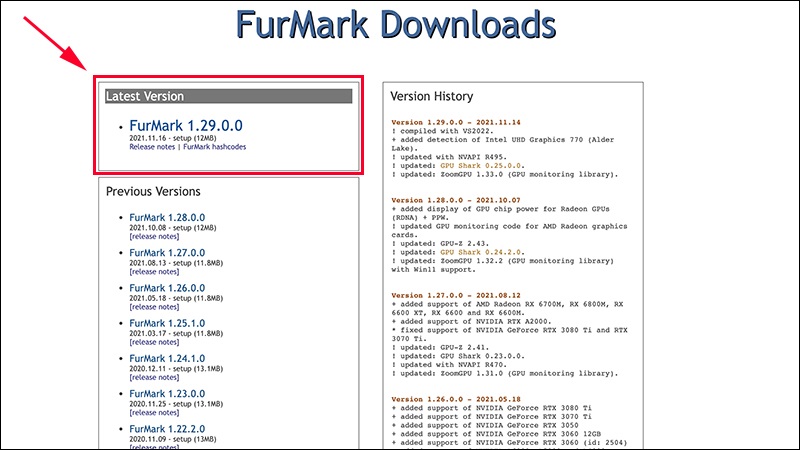
Bước 2: Bấm vào nút DOWNLOAD để tải phần mềm về máy.
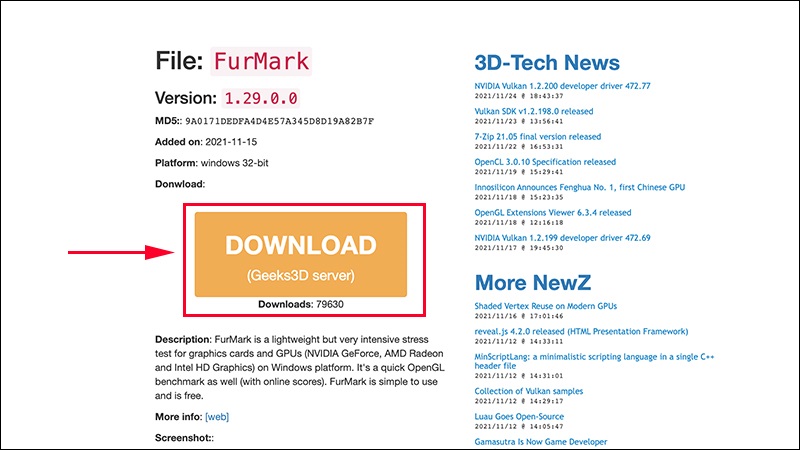
Bước 3: Khi mở file cài đặt, chọn I accept the agreement để đồng ý với các điều khoản, sau đó bấm Next.
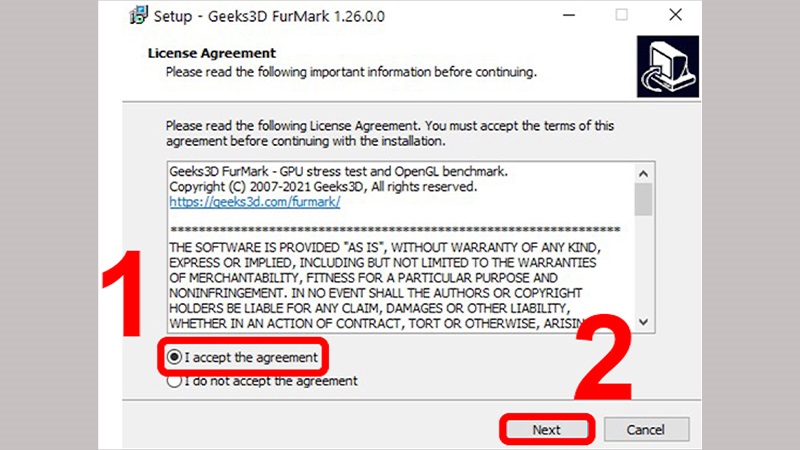
Bước 4: Thiết lập đường dẫn cài đặt cho FurMark hoặc để mặc định -> bấm Next.
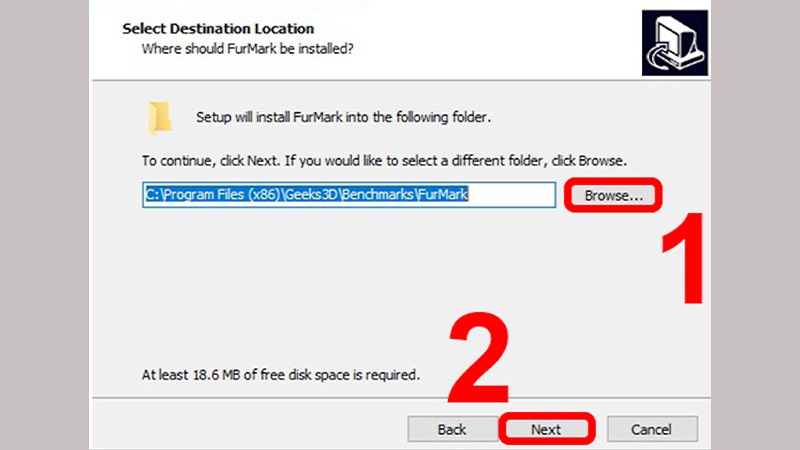
Bước 5: FurMark sẽ hỏi bạn có muốn thêm vào Start Menu để dễ tìm kiếm không. Bạn có thể đồng ý hoặc bỏ qua, sau đó bấm Next.
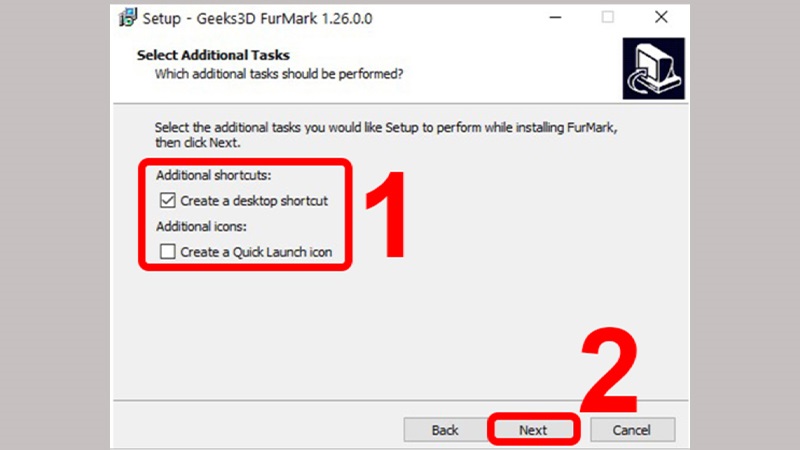
Bước 6: Bạn có thể chọn tạo shortcut ngoài Desktop hoặc trên Taskbar để truy cập nhanh -> chọn Next.
Bước 7: Bấm Install để bắt đầu quá trình cài đặt.
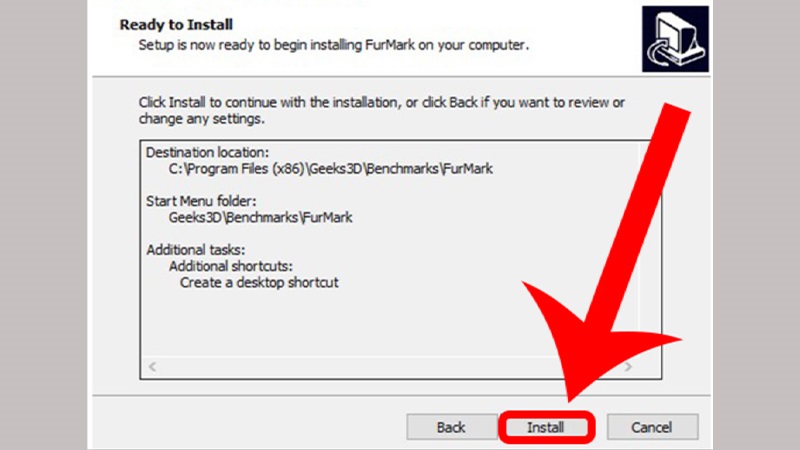
Bước 8: FurMark có thể yêu cầu bạn đọc thêm một số thông tin, bấm Next nếu không cần thiết.
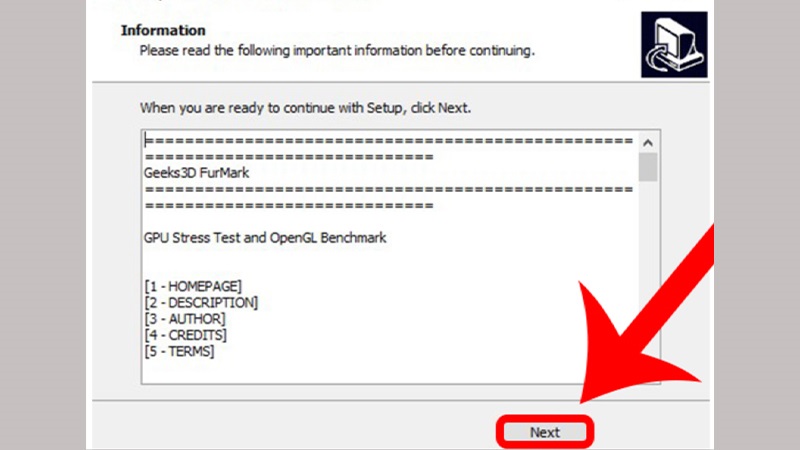
Bước 9: Cuối cùng, chọn Finish để hoàn tất quá trình cài đặt.
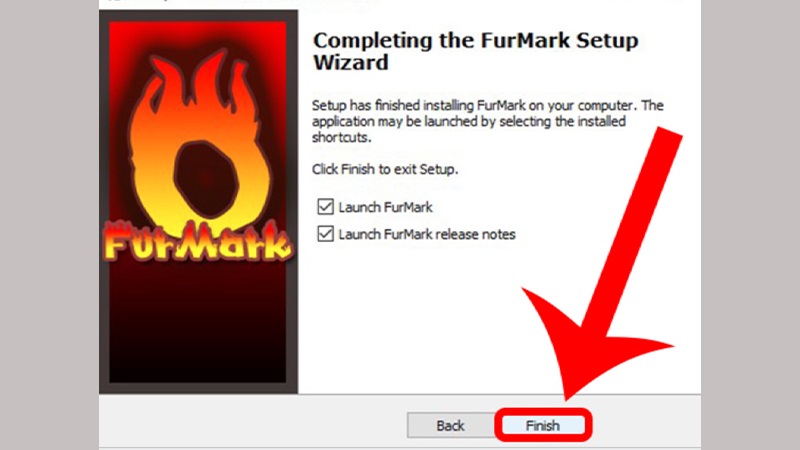
Cách kiểm tra thông số GPU
Để kiểm tra thông số GPU bằng phần mềm FurMark, các bạn có thể sử dụng các công cụ tích hợp như GPU-Z hoặc GPU Shark. Dưới đây là các bước hướng dẫn chi tiết cho các bạn thực hiện test card màn hình:
Kiểm tra bằng GPU-Z
GPU-Z cung cấp cho bạn toàn bộ thông tin chi tiết về card đồ họa (GPU) mà bạn muốn kiểm tra. Ngoài việc hiển thị các thông số kỹ thuật của GPU, công cụ này còn cho phép bạn theo dõi tình trạng hoạt động của hệ thống quạt và các cảm biến, đảm bảo rằng card màn hình đang hoạt động bình thường. Lưu ý, nếu bạn từng sử dụng CPU-Z để kiểm tra thông tin CPU thì GPU-Z hoạt động tương tự nhưng dành cho GPU.
Bước 1: Khởi chạy ứng dụng FurMark đã cài đặt trên máy tính. Trong giao diện FurMark, bạn tìm và chọn tab Tools (Công cụ) sau đó chọn GPU để mở công cụ này.
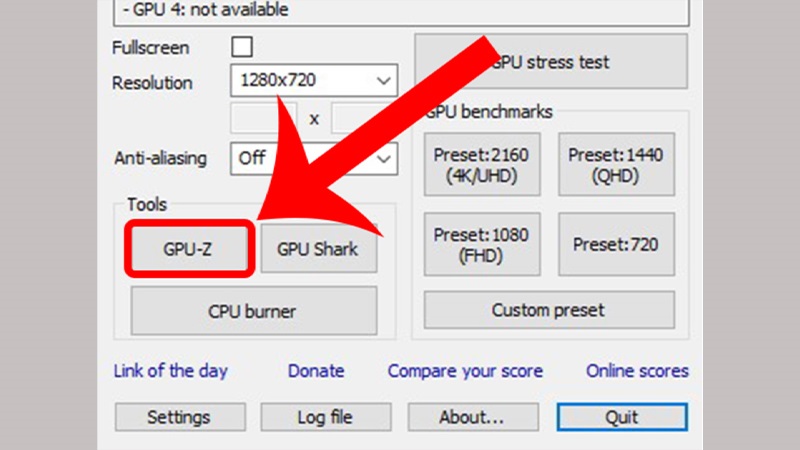
Bước 2: GPU-Z sẽ hiển thị toàn bộ thông số kỹ thuật của card màn hình (GPU) bạn đang sử dụng, bao gồm:
- Tên GPU, phiên bản, công nghệ sản xuất.
- Dung lượng và loại bộ nhớ (VRAM).
- Tốc độ xung nhịp GPU hiện tại.
- Nhiệt độ GPU và các thông số liên quan đến hệ thống tản nhiệt (quạt và cảm biến).
- Ngoài ra, nếu bạn sử dụng laptop có card đồ họa Nvidia, công cụ này cũng hỗ trợ hiển thị thông tin cả CPU và GPU của laptop.
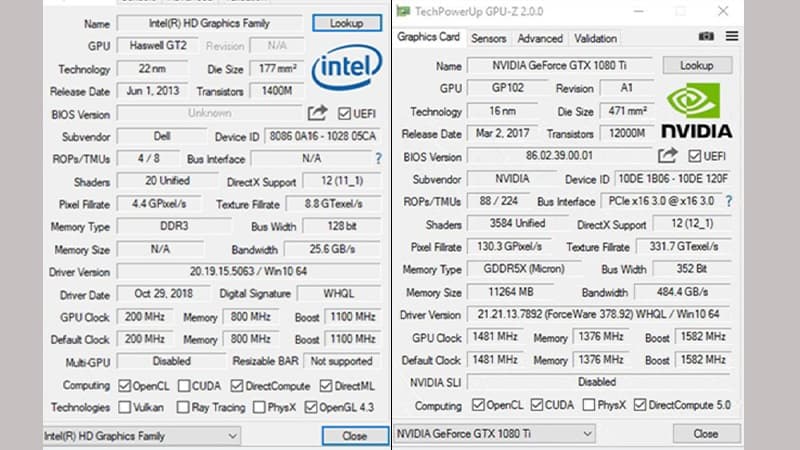
Bước 3: Bạn có thể theo dõi xung nhịp GPU đang chạy để kiểm tra xem GPU có hoạt động đúng theo thông số kỹ thuật hay không?
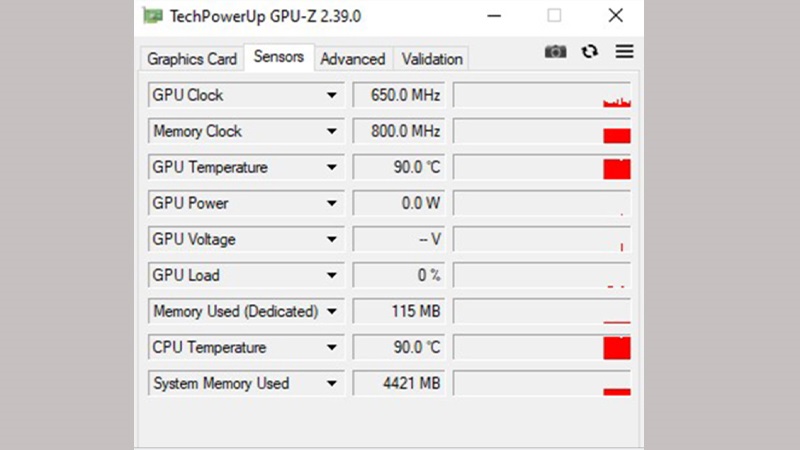
Kiểm tra bằng GPU Shark
Bước 1: Tương tự như trên, đầu tiên các bạn cần khởi động phần mềm FurMark. Trong tab Tools -> các bạn bấm chọn GPU Shark.
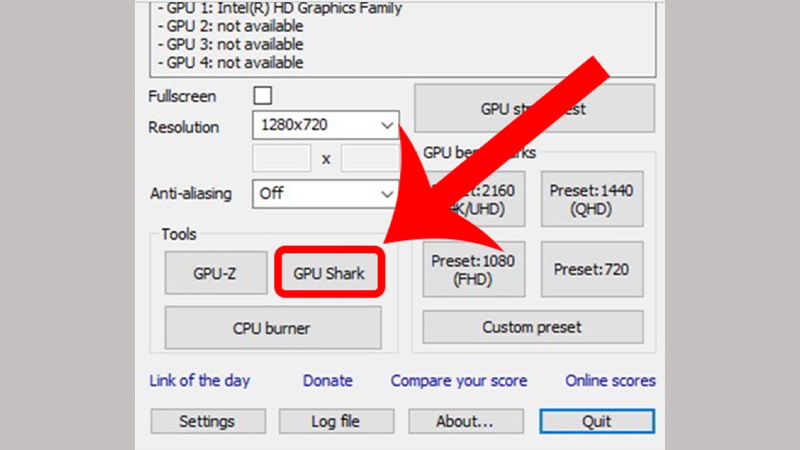
Bước 2: GPU Shark cung cấp các thông tin chi tiết về card màn hình, tương tự như GPU-Z nhưng với giao diện khác. Bạn có thể xem thông tin về GPU, nhiệt độ, xung nhịp và các thông số hoạt động khác.
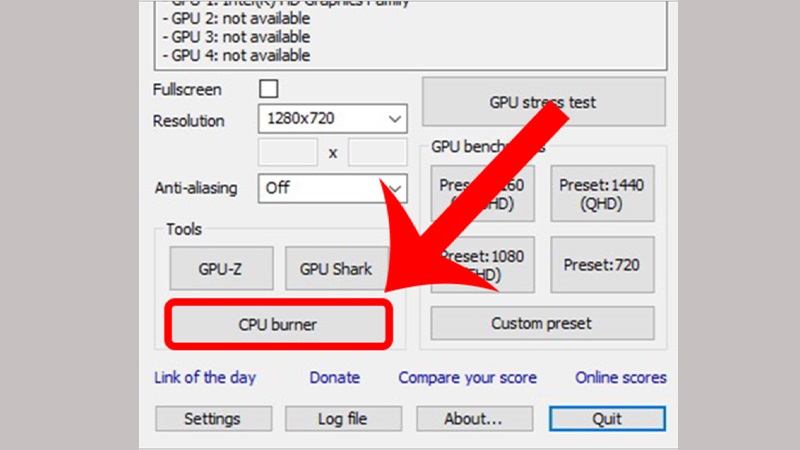
Lưu ý, GPU-Z và GPU Shark là các công cụ tuyệt vời để theo dõi hiệu năng của GPU giúp bạn dễ dàng đánh giá trạng thái hoạt động của hệ thống, từ đó có thể phát hiện sớm các vấn đề liên quan đến nhiệt độ hoặc hiệu năng card màn hình.
Cách kiểm tra sức mạnh CPU, GPU
Không chỉ test card màn hình về thông số, các bạn có thể kiểm tra sức mạnh của nó. Để kiểm tra sức mạnh của CPU và GPU bằng FurMark, bạn có thể thực hiện các bước sau:
Kiểm tra CPU với CPU burner
CPU Burner là công cụ giúp bạn kiểm tra hiệu năng của CPU bằng cách thực hiện các tác vụ nặng. Sau khi hoàn thành bài test, bạn sẽ nhận được điểm số hiệu năng của CPU.
Bước 1: Khởi chạy ứng dụng FurMark trên máy tính. Trong tab Tools (Công cụ) -> các bạn bấm chọn CPU Burner.
Bước 2: Nhấn Start để bắt đầu bài test hiệu năng CPU. FurMark sẽ đẩy CPU của bạn vào trạng thái tải tối đa để kiểm tra sức mạnh. Sau khi hoàn tất, bạn sẽ nhận được kết quả đo hiệu năng CPU.
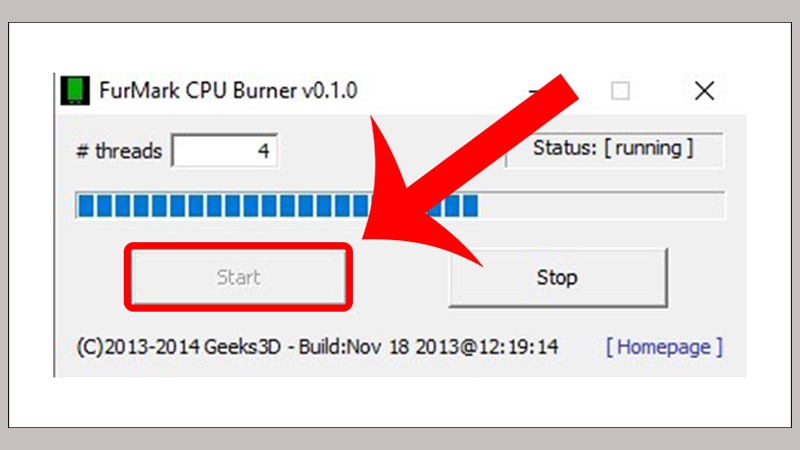
Kiểm tra đồ hoạ với GPU stress test
GPU Stress Test là công cụ giúp khai thác tối đa sức mạnh của GPU, kiểm tra khả năng hoạt động của card đồ họa dưới tải nặng. Cách test card màn hình với GPU stress test được thực hiện như sau:
Bước 1: Tại giao diện chính của FurMark -> chọn GPU Stress Test.
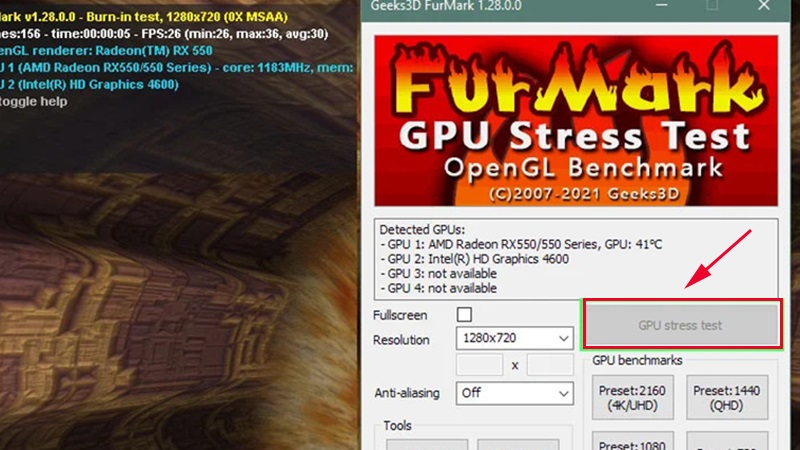
Bước 2: Bấm vào Start để bắt đầu bài kiểm tra GPU, quá trình này có thể mất khoảng 1 giờ để hoàn thành.
Lưu ý trước khi kiểm tra:
Trước khi bắt đầu, hệ thống sẽ cảnh báo về những rủi ro khi kiểm tra như nhiệt độ GPU tăng cao. Nếu thấy máy tính quá nóng, bạn có thể tạm dừng kiểm tra để tránh hư hỏng phần cứng.
Stress Test sẽ dần dần tăng mức sử dụng năng lượng của GPU và bạn có thể theo dõi nhiệt độ GPU trong suốt quá trình.
Nếu máy tính của bạn có thể hoàn thành bài kiểm tra trong vòng 30 phút mà không gặp sự cố, điều đó cho thấy GPU của bạn hoạt động tốt.
Một số phần mềm test card màn hình khác
Ngoài phần mềm FurMark, một số phần mềm khác sử dụng để kiểm tra card màn hình máy tính hiệu quả. Dưới đây là 3 phần mềm kiểm tra card màn hình phổ biến khác ngoài FurMark:
3DMark
3DMark là một trong những công cụ kiểm tra hiệu năng đồ họa phổ biến nhất, được thiết kế để đo sức mạnh của GPU thông qua các bài kiểm tra đồ họa 3D. Phần mềm phù hợp cho cả máy tính để bàn và laptop cung cấp các bài test từ cơ bản đến cao cấp, phù hợp với nhiều loại cấu hình khác nhau. 3DMark có các bài kiểm tra chuyên biệt cho từng loại thiết bị gaming PC, laptop, smartphone. Sau khi kiểm tra, phần mềm so sánh kết quả với các hệ thống khác trên thế giới thông qua điểm số.

Heaven Benchmark
Heaven Benchmark của Unigine là công cụ miễn phí mạnh mẽ, cho phép test card màn hình bằng cách chạy một khung cảnh 3D chất lượng cao. Phần mềm này sử dụng công nghệ DirectX 11 và OpenGL, thường được sử dụng để kiểm tra khả năng render đồ họa của card màn hình. Heaven Benchmark hiển thị cảnh 3D đẹp mắt và đòi hỏi cao về sức mạnh xử lý đồ họa, cho phép điều chỉnh các thiết lập để kiểm tra sức mạnh GPU dưới cấu hình khác nhau. Phần mềm cung cấp thông tin chi tiết về nhiệt độ, FPS và các thông số khác.
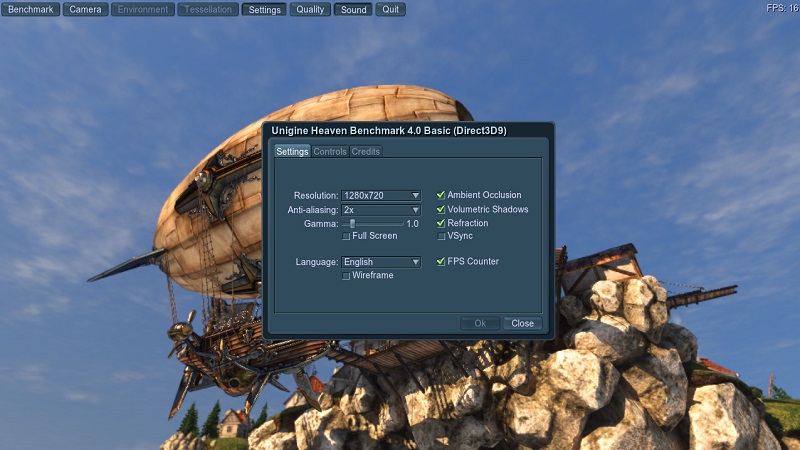
OCCT (OverClock Checking Tool)
OCCT là công cụ được sử dụng để kiểm tra độ ổn định của phần cứng, đặc biệt là GPU, CPU và nguồn điện (PSU). OCCT thường được sử dụng khi ép xung hoặc kiểm tra khả năng chịu tải của card màn hình. Các tính năng của phần mềm OCCT như:
- Kiểm tra độ ổn định của GPU qua stress test kéo dài.
- Theo dõi nhiệt độ, điện áp, và tốc độ quạt trong suốt quá trình test.
- Cung cấp cảnh báo khi nhiệt độ GPU vượt ngưỡng an toàn giúp người dùng tránh các vấn đề hư hỏng phần cứng.
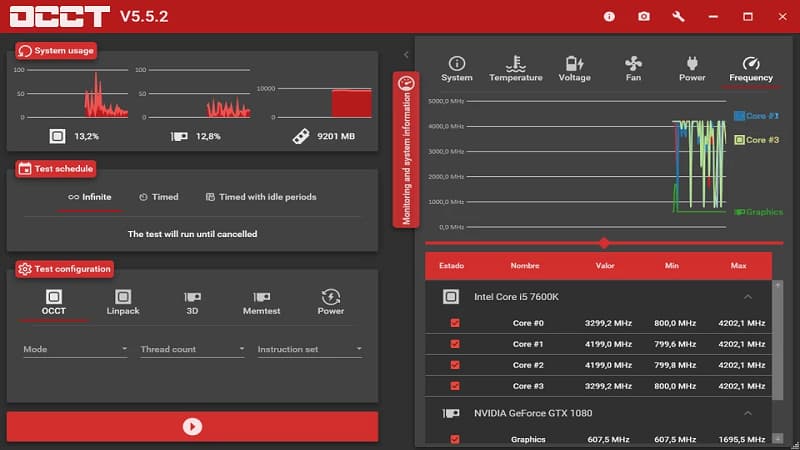
Tạm kết
Bài viết trên chúng tôi đã hướng dẫn cách test card màn hình máy tính bằng phần mềm FurMark cho các bạn nắm được. FurMark được thiết kế để kiểm tra khả năng chịu tải của card đồ họa, người dùng phát hiện lỗi hoặc đo lường hiệu suất hiệu quả. Hãy tiếp tục theo dõi chúng tôi trên fanpage Hoàng Hà Mobile, kênh Youtube Hoàng Hà Channel để cập nhật thêm những thông tin hữu ích nhé!
XEM THÊM:






