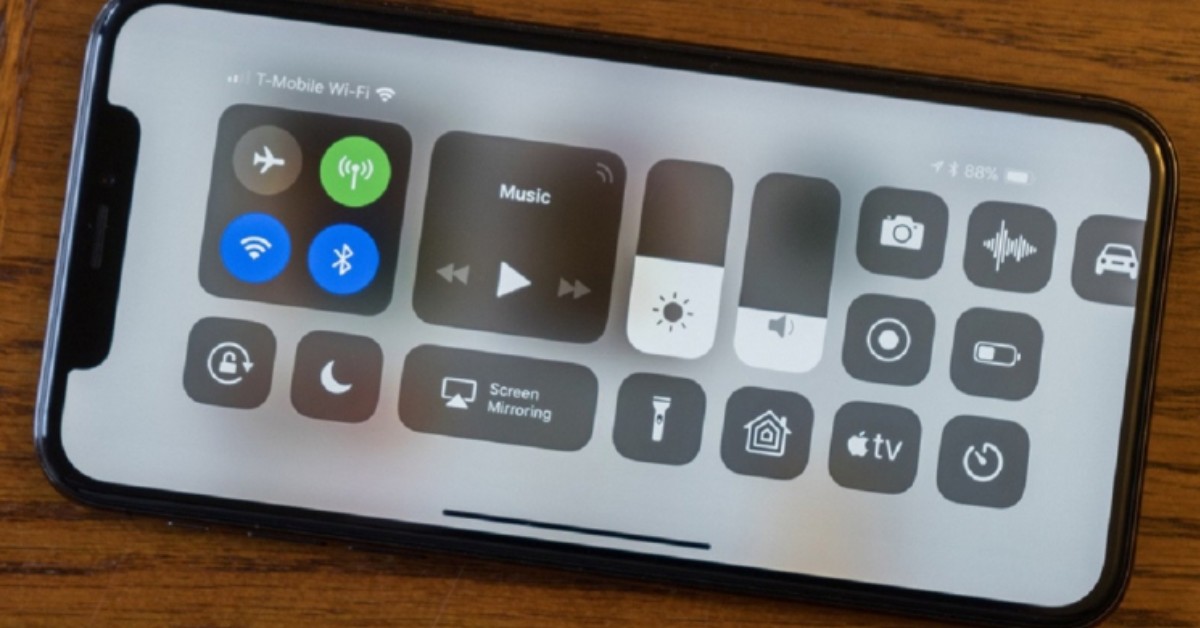Cách khóa, tắt xoay màn hình iPhone iPad là một tính năng hữu ích cho phép chúng ta tuỳ ý điều chỉnh hoặc cố định màn hình theo một hướng nhất định khi muốn đọc sách, xem phim hoặc làm việc. Tham khảo ngay bài viết dưới đây để biết thao tác thực hiện cực dễ và đơn giản.
Xoay và tắt xoay màn hình iPhone là gì?
Xoay màn hình iPhone là một tính năng cho phép bạn thay đổi hướng hiển thị của màn hình từ dọc sang ngang hoặc ngược lại, tùy theo cách bạn cầm hoặc đặt điện thoại. Tính năng này rất hữu ích khi bạn muốn xem phim, chơi game hoặc thực hiện các tác vụ khác cần một màn hình rộng hơn.
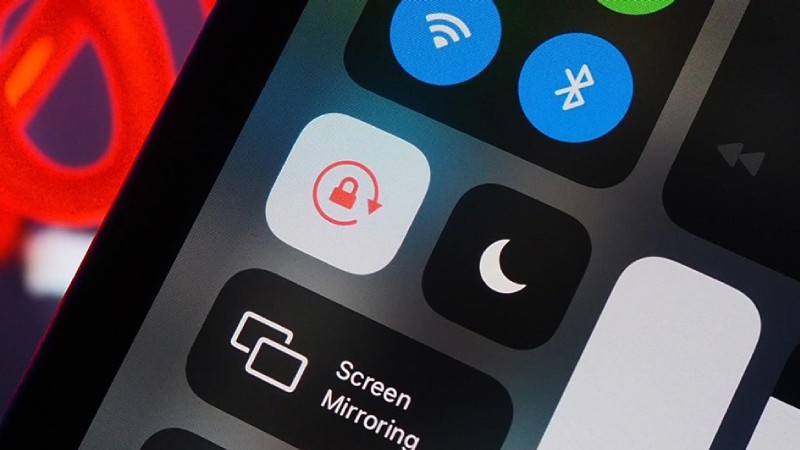
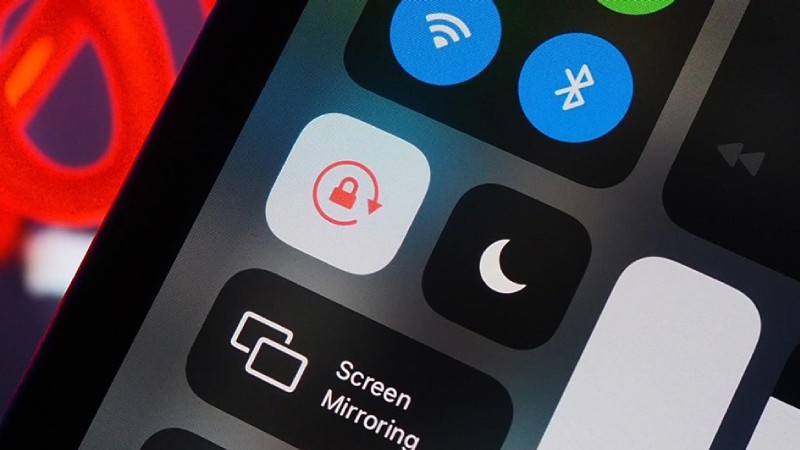
Ngược lại, tắt xoay màn hình iPhone, iPad sẽ giúp bạn cố định màn hình ở một hướng nhất định (thường là chế độ dọc). Thao tác này sẽ ngăn không cho màn hình tự động xoay sang ngang khi bạn xoay thiết bị.
Khi nào nên sử dụng tính năng xoay, tắt xoay màn hình
Công dụng của việc bật hoặc tắt tính năng này sẽ phục vụ trong một số trường hợp khác nhau.
Xoay màn hình iPhone, iPad
Với thao tác này sẽ ngăn không cho màn hình tự động xoay sang ngang khi bạn xoay thiết bị. Từ đó mang lại:
Trải nghiệm giải trí tốt hơn: Khi xem phim hoặc chơi game, màn hình ngang trên iPhone hoặc iPad sẽ mang lại góc nhìn rộng hơn, giúp bạn tận hưởng nội dung một cách sống động hơn.
Làm việc hiệu quả hơn: Với một số ứng dụng như trình duyệt web, email, xoay màn hình có thể giúp bạn hiển thị được nhiều nội dung hơn trên cùng một màn hình. Hoặc khi bạn cần một không gian làm việc rộng rãi để chỉnh sửa hình ảnh và video một cách chuyên nghiệp hơn thì
Sử dụng các ứng dụng bản đồ: Khi bạn cần xem bản đồ một cách chi tiết và rõ ràng hơn, đặc biệt là khi đang đi đường.
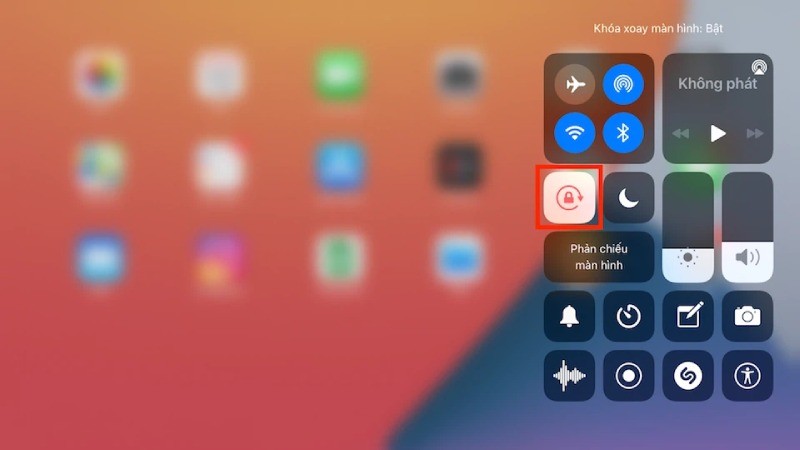
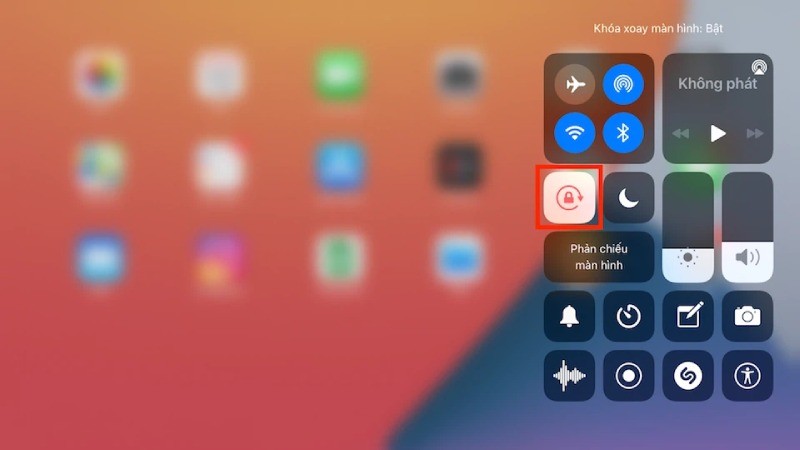
Tắt xoay màn hình iPhone, iPad
Còn trong trường hợp bạn cần sự tập trung khi sử dụng thiết bị ở dạng nguyên bản dạng dọc, không muốn bị tự động xoay chỉ vì lỡ tay di chuyển nhẹ thì hãy tắt tính năng này.
Đọc sách thuận tiện hơn: Khi xem phim, đọc sách truyện, việc khóa màn hình sẽ giúp bạn tập trung vào nội dung mà không bị phân tâm bởi việc màn hình tự động xoay.
Xem video dạng dọc: Khi bạn đang xem các video được quay theo định dạng dọc như TikTok, Reels, việc tắt xoay màn hình sẽ giúp bạn xem video một cách liền mạch hơn.
Tránh lãng phí pin: Việc liên tục chuyển đổi giữa các chế độ xoay màn hình có thể tiêu tốn thêm năng lượng pin.
Tăng độ ổn định: Đặc biệt khi xem các nội dung có nhiều chữ, việc khóa màn hình sẽ giúp tránh tình trạng chữ bị xoay và khó đọc.
Sử dụng các ứng dụng nhắn tin: Khi bạn muốn nhắn tin một tay mà không cần phải đổi tư thế cầm điện thoại.


Cách khóa, tắt xoay màn hình iPhone, iPad nhanh nhất
Việc bật hoặc tắt tính năng xoay màn hình là một tùy chọn giúp bạn tùy chỉnh trải nghiệm sử dụng thiết bị của mình sao cho phù hợp nhất với nhu cầu và sở thích cá nhân. Thao tác bật, tắt xoay màn hình trên iPhone, iPad cũng rất đơn giản.
Sử dụng Trung tâm Điều khiển
Đây là cách đơn giản và nhanh chóng nhất. Bạn chỉ cần vuốt từ dưới lên (hoặc từ trên xuống với các dòng iPhone mới hơn) để mở Trung tâm Điều khiển, sau đó tìm và chạm vào biểu tượng khóa xoay màn hình. Khi biểu tượng khóa không được tô màu, nghĩa là màn hình của bạn đã được phép xoay tự do.
Bước 1: Mở Trung tâm điều khiển:
Các bước thực hiện có thể khác nhau tùy thuộc vào từng loại điện thoại và phiên bản hệ điều hành. Bạn có thể tham khảo thêm hướng dẫn sử dụng của nhà sản xuất.
Từ iPhone 8 trở xuống: Vuốt lên từ cạnh dưới màn hình.
Từ iPhone X trở lên (đây là những dòng đã bỏ hoàn toàn nút Home vật lý): Vuốt xuống từ góc trên bên phải màn hình.
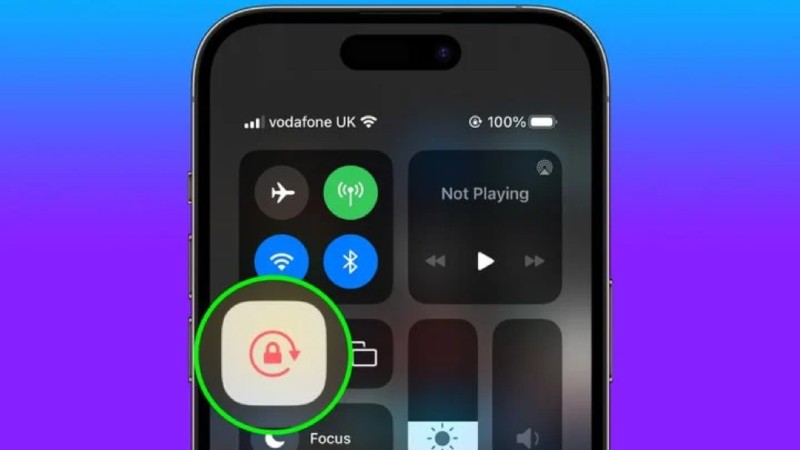
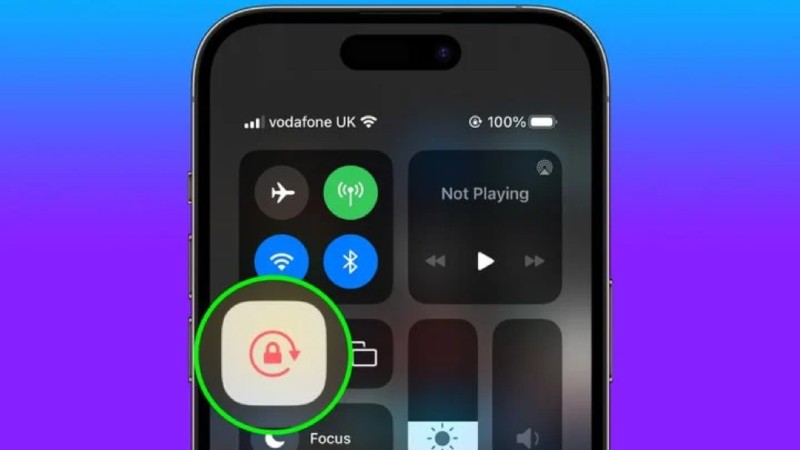
Bước 2: Tìm biểu tượng bật, tắt xoay màn hình iPhone, iPad: Biểu tượng này thường có hình một cái khóa và một mũi tên tròn.
Bước 3: Chạm vào biểu tượng: Nếu biểu tượng khóa đang được tô màu (có nghĩa là tính năng đã bị khóa), bạn hãy chạm vào để bỏ khóa.
Sau khi thực hiện các bước trên, màn hình của bạn sẽ tự động xoay khi bạn xoay thiết bị.
Sử dụng AssistiveTouch
Khi chạm vào nút AssistiveTouch, một menu sẽ hiện ra, cung cấp cho bạn nhiều tùy chọn khác nhau, tương tự như những gì bạn có thể làm bằng cách nhấn các nút vật lý.
Nếu bạn đang sử dụng một chiếc iPhone không có nút Home vật lý, cụ thể là từ iPhone X trở lên, bạn có thể sử dụng tính năng AssistiveTouch để truy cập vào tùy chọn bật hoặc tắt xoay màn hình iPhone.
Bước 1: Bật AssistiveTouch:
- Vào Cài đặt: Tìm và chọn biểu tượng “Cài đặt” trên màn hình chính
- Truy cập Trợ năng: Chọn “Trợ năng”.
- Bật AssistiveTouch: Tìm và bật tùy chọn “AssistiveTouch”.
Bước 2: Thêm hành động bật, tắt khóa xoay màn hình iPhone vào AssistiveTouch:
Sau khi bật AssistiveTouch, bạn có thể tùy chỉnh bằng cách chọn các hành động mà bạn muốn thực hiện khi chạm vào nút AssistiveTouch.
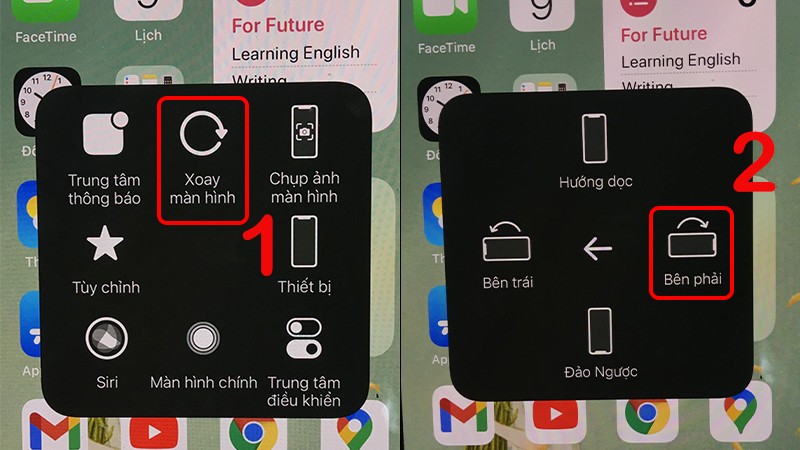
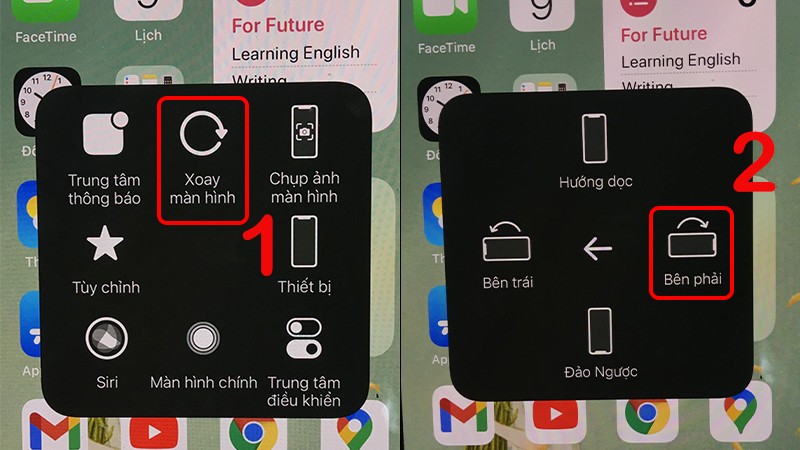
Nhìn chung, AssistiveTouch là một tính năng vô cùng hữu ích trên các thiết bị iOS, giúp người dùng có thể tùy chỉnh và điều khiển thiết bị của mình một cách linh hoạt và thuận tiện hơn. Nếu bạn đang gặp khó khăn trong việc sử dụng các nút bấm vật lý hoặc muốn đơn giản hóa thao tác xoay hoặc khóa xoay màn hình, AssistiveTouch chắc chắn là một công cụ hỗ trợ mà bạn nên thử.
Một số lưu ý khi sử dụng tính năng xoay màn hình
Về cơ bản, việc tắt xoay màn hình iPhone và iPad đều rất dễ, ai cũng có thể thực hiện được. Tuy nhiên, bạn cần biết cách sử dụng đúng để tránh gặp phải các vấn đề không mong muốn. Bằng cách lưu ý những điều sau đây, bạn sẽ có trải nghiệm sử dụng điện thoại tốt hơn.
Kiểm tra chế độ khóa: Trước khi sử dụng, hãy đảm bảo bạn đã bật chế độ khóa xoay màn hình. Cách bật thường là vuốt từ trên xuống màn hình để mở trung tâm điều khiển, sau đó tìm và nhấn vào biểu tượng khóa xoay màn hình.
Không chạm vào màn hình khi xoay: Nếu bạn chạm vào màn hình trong khi xoay điện thoại, tính năng tự động xoay có thể bị ngắt quãng.
Cập nhật phần mềm: Đảm bảo hệ điều hành và các ứng dụng trên điện thoại của bạn đã được cập nhật lên phiên bản mới nhất.
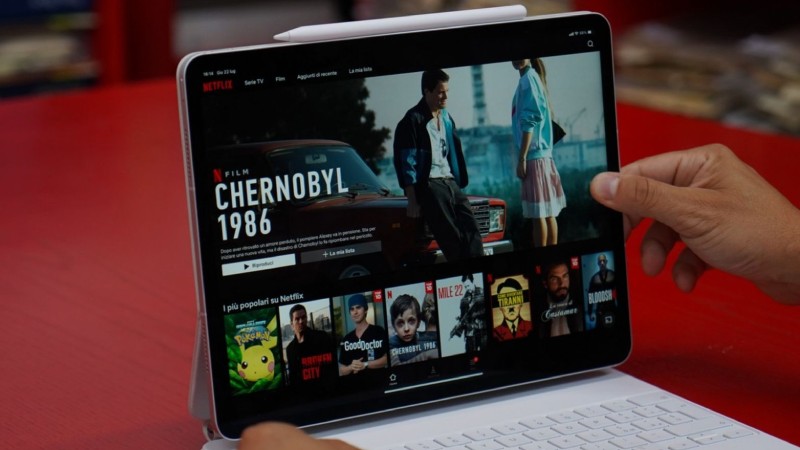
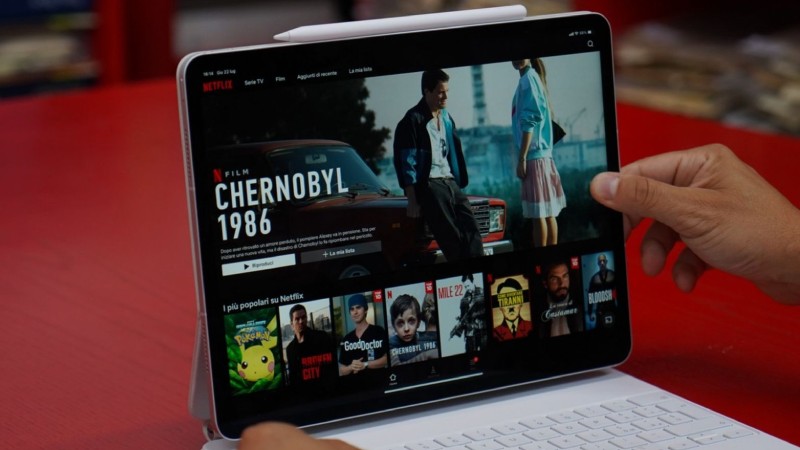
Kiểm tra cảm biến: Cảm biến gia tốc trên điện thoại có vai trò quan trọng trong việc xác định hướng của thiết bị. Nếu cảm biến này bị lỗi, tính năng tự động xoay cũng sẽ không hoạt động tốt.
Khởi động lại điện thoại: Nếu đã làm theo hướng dẫn bật, tắt xoay màn hình iPhone, iPad như hướng dẫn nhưng không thành công, hãy thử khởi động lại thiết bị rồi thực hiện lại.
Gỡ bỏ ứng dụng: Một số ứng dụng có thể gây xung đột với tính năng tự động xoay màn hình. Hãy thử gỡ bỏ các ứng dụng mới cài đặt gần đây để xem vấn đề có được giải quyết không.
Tại sao tắt xoay màn hình nhưng điện thoại vẫn xoay?
Việc tắt xoay màn hình nhưng điện thoại vẫn tự xoay là một lỗi khá phổ biến và có thể do nhiều nguyên nhân khác nhau.
Nguyên nhân
Ứng dụng gây xung đột: Một số ứng dụng, đặc biệt là các ứng dụng chỉnh sửa video hoặc chơi game, có thể can thiệp vào cài đặt xoay màn hình của hệ thống.
Lỗi phần mềm: Các lỗi nhỏ trong hệ điều hành cũng có thể gây ra hiện tượng này.
Vấn đề với cảm biến: Cảm biến gia tốc của điện thoại có thể bị lỗi hoặc bẩn, dẫn đến việc điện thoại vẫn nhận diện được chuyển động và tự xoay màn hình.
Cài đặt bị lỗi: Có thể có một số cài đặt ẩn hoặc tùy chọn không mong muốn đang gây ra xung đột.
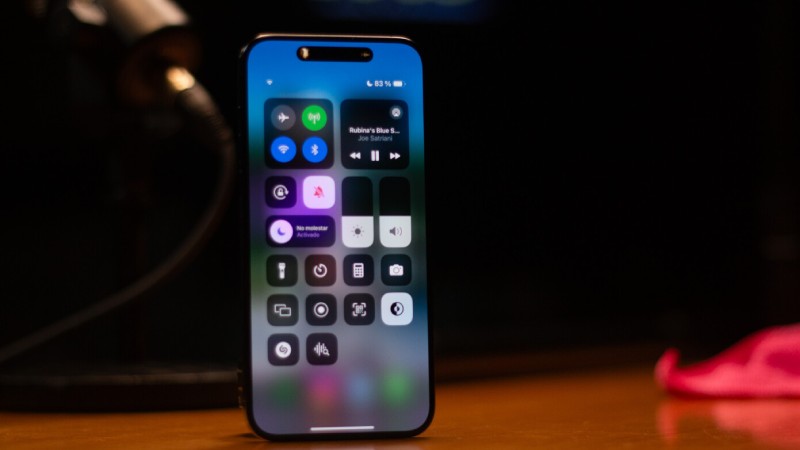
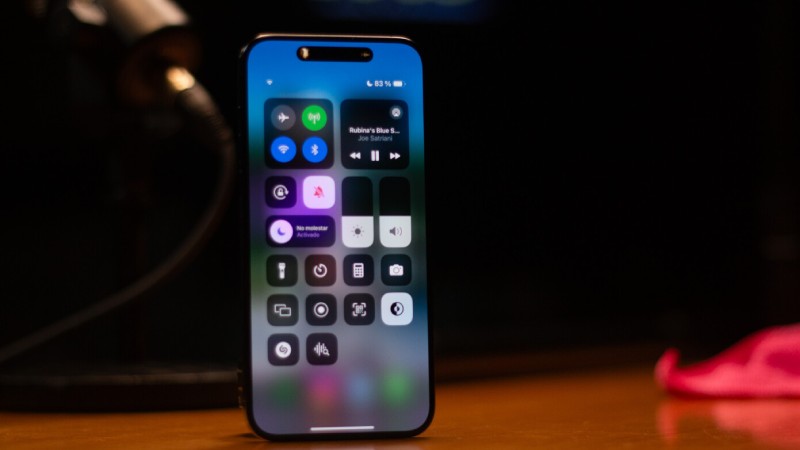
Cách khắc phục
Cách 1: Kiểm tra lại cài đặt:
- Vào Cài đặt: Tìm đến mục “Màn hình” hoặc “Hiển thị” và kiểm tra lại xem tính năng “Tự động xoay màn hình” đã được tắt hoàn toàn chưa. Nếu chưa, hãy tiến hành tắt xoay màn hình iPhone theo 2 cách như hướng dẫn ở trên.
- Kiểm tra các ứng dụng: Một số ứng dụng có cài đặt riêng về xoay màn hình. Hãy vào cài đặt của từng ứng dụng để kiểm tra và tắt tính năng này nếu có.
Cách 2: Khởi động lại điện thoại: Đôi khi, một khởi động lại đơn giản có thể giải quyết các lỗi tạm thời.
Các ứng dụng không hỗ trợ xoay màn hình
Tính năng xoay màn hình mang lại nhiều lợi ích cho người dùng, đặc biệt là khi sử dụng các ứng dụng giải trí, sáng tạo hoặc làm việc. Tuy nhiên trên thực tế, không phải mọi ứng dụng đều cần đến tính năng tắt xoay màn hình bởi được thiết kế mặc định theo dạng dọc. Đó là:
- Ứng dụng gọi điện: Hầu hết các ứng dụng gọi điện đều được thiết kế để hiển thị ở chế độ dọc.
- Ứng dụng nhắn tin: Một số ứng dụng nhắn tin cũng chỉ hỗ trợ chế độ dọc để tối ưu hóa bàn phím.
- Ứng dụng trình duyệt: Tùy thuộc vào cách thiết kế của website, một số trình duyệt có thể không tự động xoay màn hình khi bạn xoay thiết bị.
- Ứng dụng nghe nhạc: Nhiều ứng dụng nghe nhạc cũng chỉ hiển thị ở chế độ dọc.
- Ứng dụng đọc sách: Các ứng dụng đọc sách thường được tối ưu hóa cho chế độ dọc để tạo trải nghiệm đọc thoải mái.
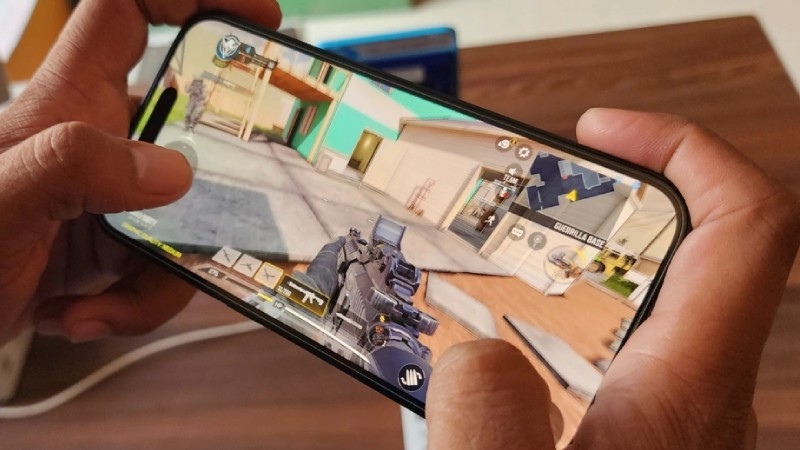
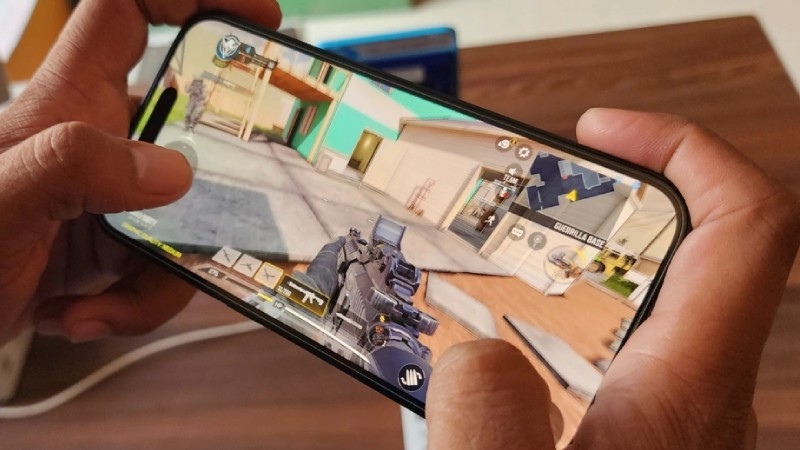
Ngược lại, những ứng dụng phù hợp để bạn tận dụng tính năng xoay màn hình đó là:
- Game Mobile: Khi chơi đua xe, bắn súng,… xoay màn hình sang ngang, bạn sẽ có một góc nhìn rộng hơn, dễ dàng dành chiến thắng.
- Ứng dụng xem video YouTube: Xoay màn hình sang ngang giúp bạn xem video ở chế độ toàn màn hình, mang lại trải nghiệm xem phim, xem clip chuyên nghiệp hơn.
- Ứng dụng vẽ, thiết kế: Việc xoay màn hình giúp bạn làm việc với các dự án thiết kế một cách linh hoạt hơn
Lời kết
Trên đây là hướng dẫn cách khóa, tắt xoay màn hình iPhone, iPad nhanh nhất. Có rất nhiều ứng dụng có thể tận dụng tối đa tính năng xoay màn hình để mang đến trải nghiệm người dùng tốt hơn. Và khi sử dụng xong, bạn hoàn toàn có thể tắt đi để nó trở về định dạng dọc nguyên bản mà không hề tốn nhiều thời gian. Hy vọng bài viết này đã cung cấp những thông tin bổ ích để mang tới trải nghiệm tốt hơn cho người dùng.
Xem thêm: