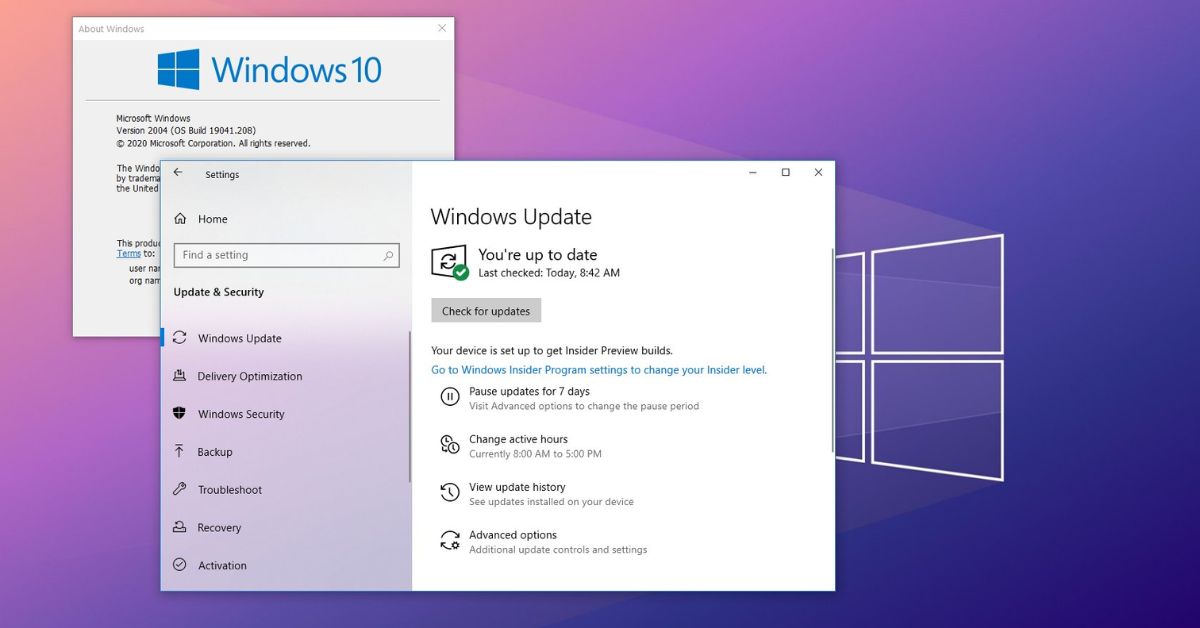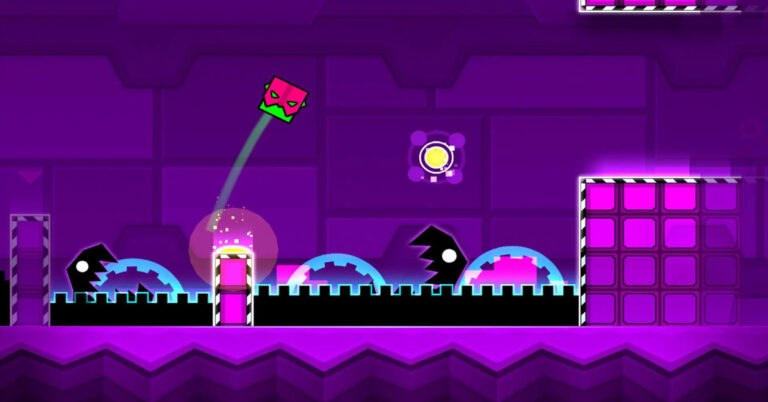Windows Update là dịch vụ tích hợp trong Windows 10 giúp người dùng nhận được các bản vá bảo mật, các cải tiến và tính năng mới. Tuy nhiên, quá trình này đôi lúc gây bất tiện, ảnh hưởng đến hiệu suất máy tính do chiếm dụng ổ đĩa hoặc gây tiêu tốn dữ liệu internet, đó là lý do mà nhiều người dùng tìm kiếm từ khóa “tat Window update trong Win 10″ rất nhiều. Nắm bắt nhu cầu kiểm soát việc cập nhật, bài viết này của Hoàng Hà Mobile sẽ hướng dẫn bạn cách tắt Windows update trong Win 10 hiệu quả, giúp bạn chủ động trong việc quản lý hệ điều hành cũng như thiết bị của mình.
Windows Update là gì?
Windows Update là một dịch vụ của hệ điều hành Windows do Microsoft cung cấp. Nó cho phép người dùng cập nhật các bản vá lỗi, bản vá bảo mật và các tính năng mới cho hệ điều hành Windows của mình.
Windows Update có vai trò quan trọng trong việc duy trì tính ổn định và bảo mật của hệ điều hành. Khi có bản vá lỗi hoặc bản vá bảo mật mới được phát hành, Windows Update sẽ thông báo cho người dùng và cung cấp phương tiện để tải xuống và cài đặt các bản vá đó. Điều này giúp người dùng bảo vệ máy tính của mình khỏi các lỗ hổng bảo mật và sửa chữa các vấn đề gặp phải trong quá trình sử dụng. Ngoài ra, Windows Update còn cung cấp các bản vá cho các ứng dụng Windows và các trình điều khiển phần cứng, giúp người dùng duy trì tính tương thích và hiệu suất của hệ thống.
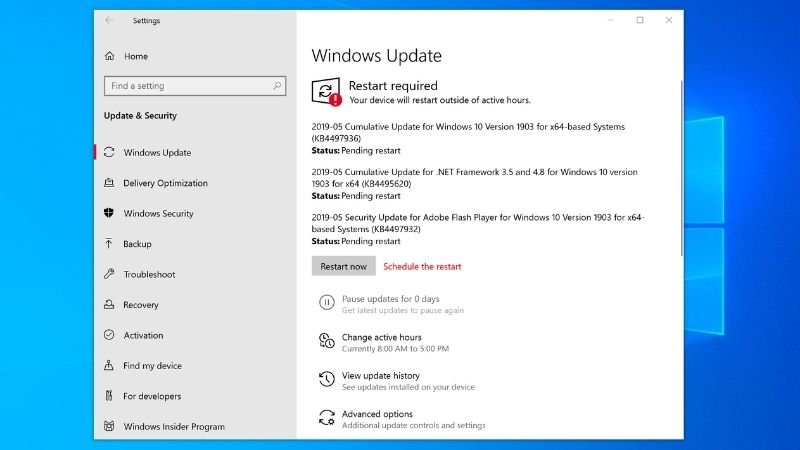
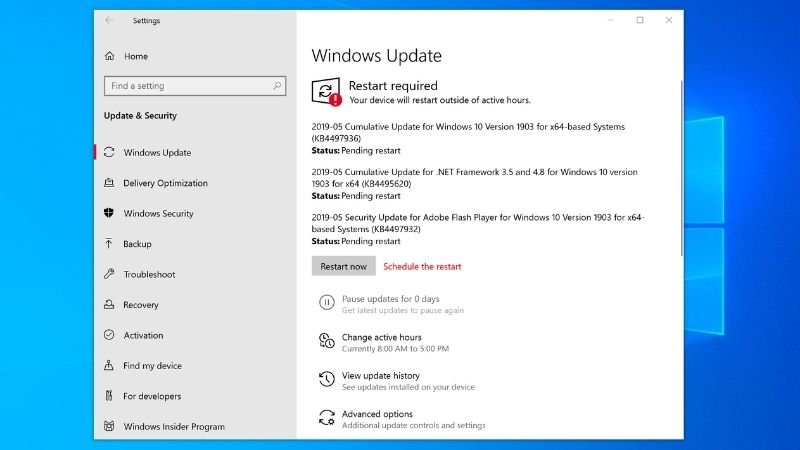
Người dùng có thể cấu hình Windows Update để tự động tải và cài đặt các bản vá hoặc có thể thực hiện quá trình này một cách thủ công. Bên cạnh đó, trong một số trường hợp, việc tắt dịch vụ này là điều có thể không thể tránh khỏi. Trong nội dung tiếp theo, Hoàng Hà Mobile sẽ hướng dẫn bạn chi tiết 6 cách để tat Window update trong Win 10 tạm thời cũng như tắt vĩnh viễn nếu muốn bên cạnh một số lưu ý liên quan đến hệ thống.
Cách tạm thời tắt Windows update trong Win 10
Windows Update là một tính năng quan trọng trong hệ điều hành Windows 10 giúp người dùng nhận được các bản cập nhật bảo mật, vá lỗi và cải tiến tính năng từ Microsoft. Tuy nhiên, có nhiều trường hợp mà người dùng có nhu cầu tắt hoặc kiểm soát quá trình cập nhật này. Trong nội dung tiếp theo ngay sau đây, chúng ta sẽ thảo luận về các phương pháp cụ thể để tắt Windows Update và các lưu ý cần thiết khi thực hiện việc này.
Chuyển kết nối Wifi sang chế độ Metered connection
Để tạm thời tat Window update trong Win 10 bằng cách thiết lập kết nối Wifi ở chế độ “Metered connection” (kết nối đo lường), bạn có thể làm theo các bước sau:
Bước 1: Mở “Settings” (Cài đặt) bằng cách nhấn phím Windows + I trên bàn phím hoặc bằng cách chọn biểu tượng “Start” (Bắt đầu) và sau đó chọn “Settings” (Cài đặt).
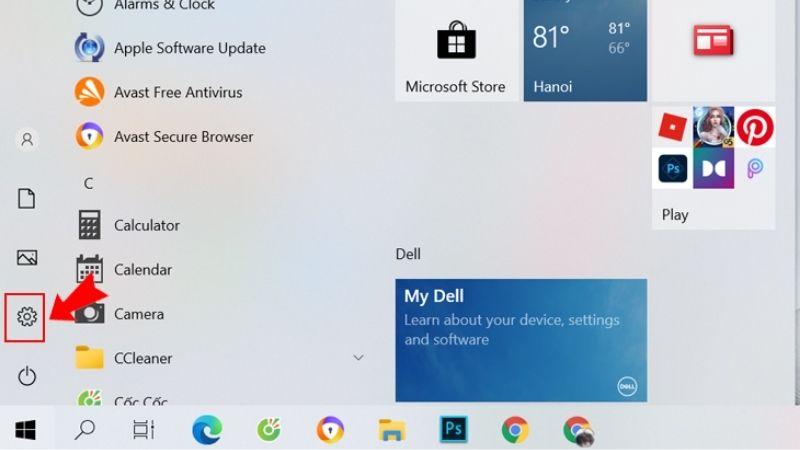
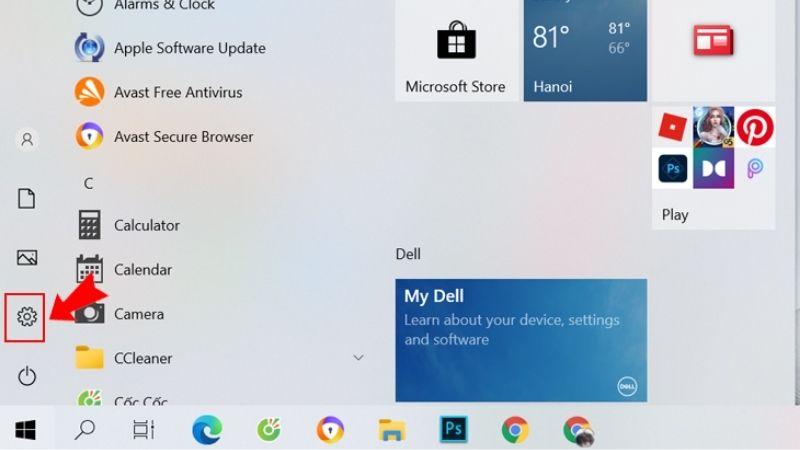
Bước 2: Trong cửa sổ “Settings”, chọn “Network & Internet” (Mạng và Internet).
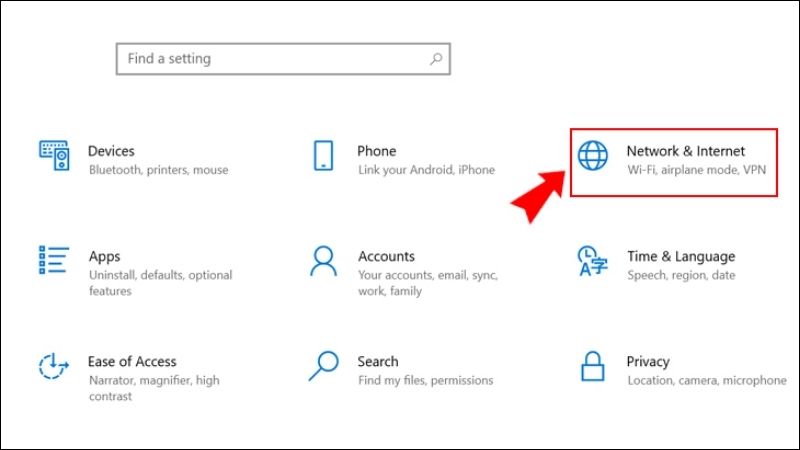
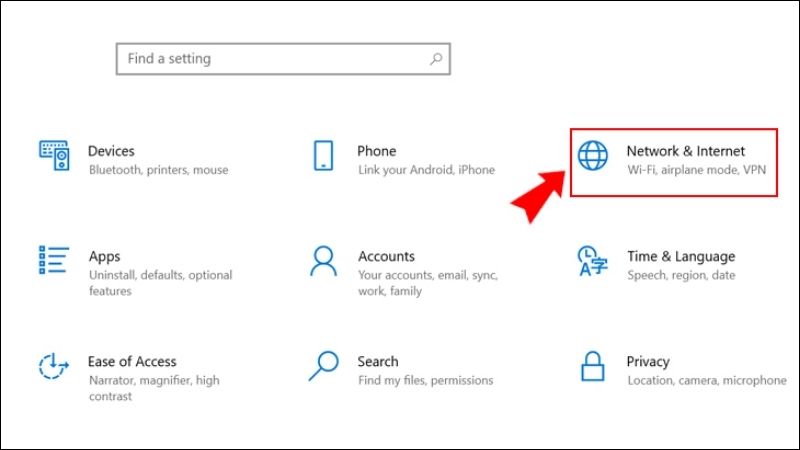
Bước 3: Trong danh sách bên trái, chọn “Wi-Fi”. Trong phần “Wi-Fi”, chọn “Manage known networks” để thiết lập thành kết nối đo lường.
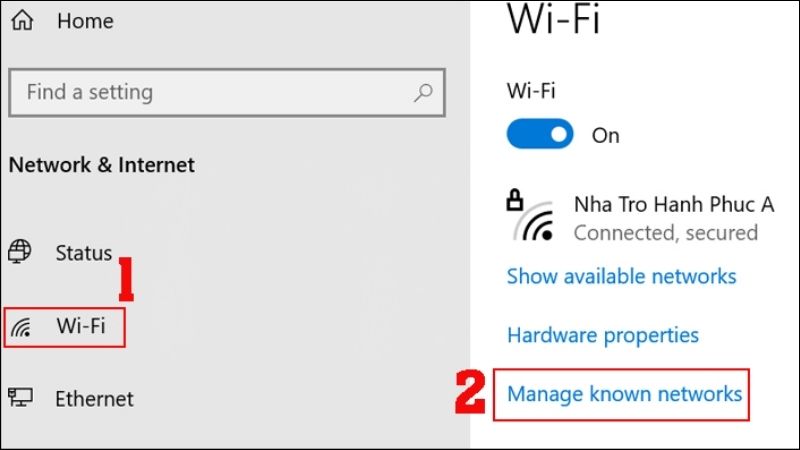
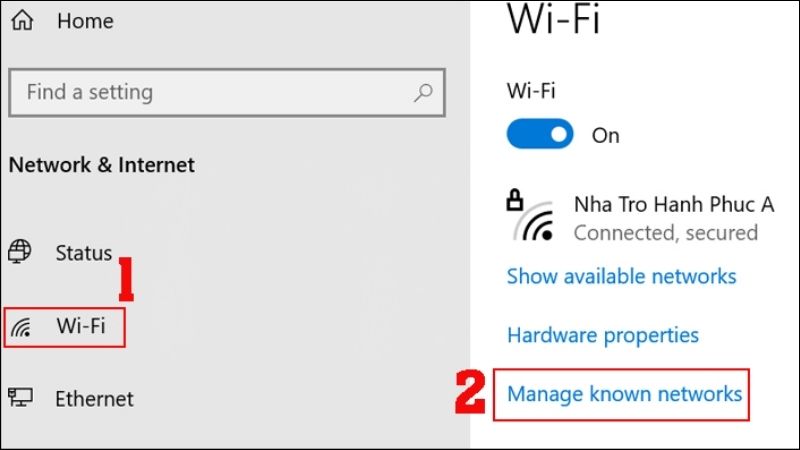
Bước 4: Dưới tên kết nối Wi-Fi, bạn sẽ thấy một tùy chọn “Properties” (Tùy chọn nâng cao). Nhấp vào đó.
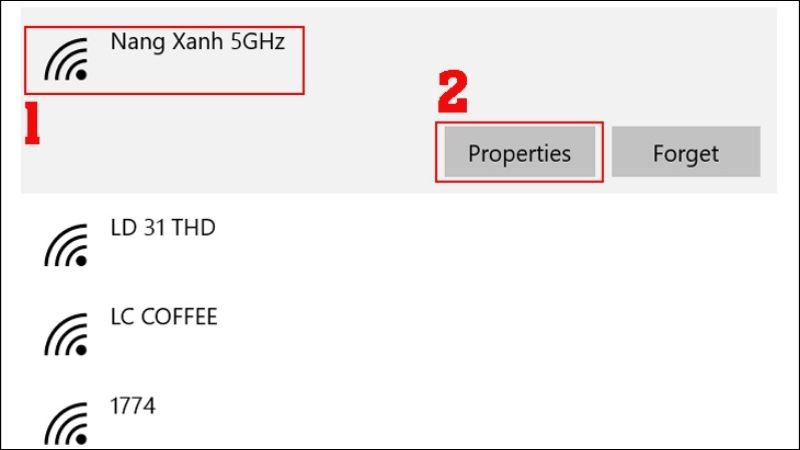
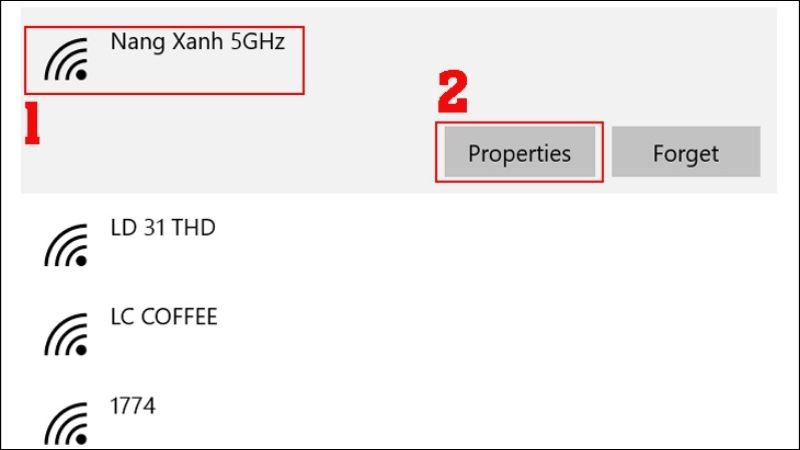
Bước 5: Trong trang, bạn sẽ thấy mục “Metered connection” (Kết nối đo lường). Bật công tắc bên dưới mục “Set as metered connection” để chuyển kết nối thành kết nối đo lường.
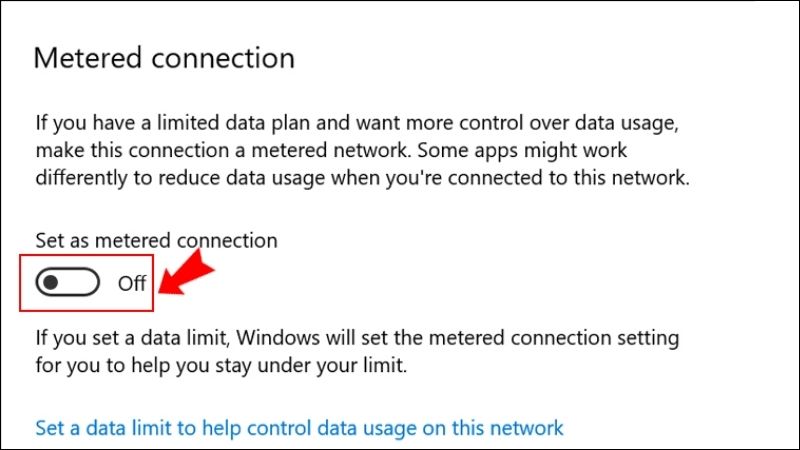
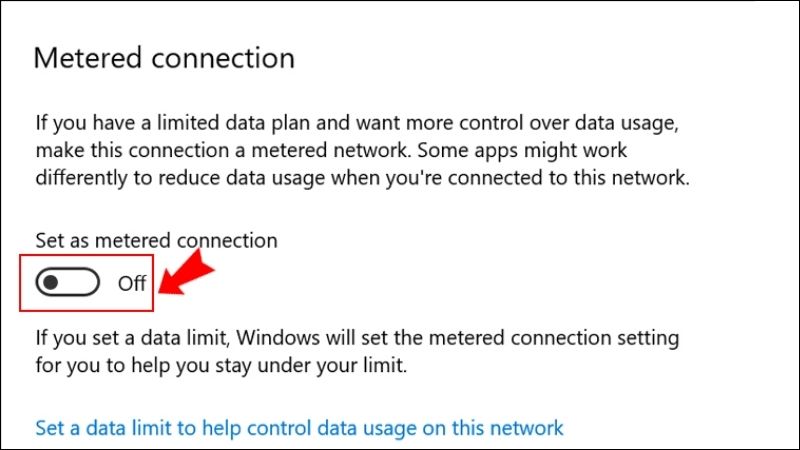
Sau khi kết nối Wifi được thiết lập thành kết nối đo lường, Windows 10 sẽ coi nó như một kết nối có giới hạn dữ liệu và tự động tắt tải và cài đặt các bản vá tự động. Tuy nhiên các ứng dụng và dịch vụ khác vẫn có thể tiếp tục sử dụng kết nối internet và tải dữ liệu. Để bật lại Windows Update sau khi đã tắt, bạn chỉ cần quay lại cài đặt Wi-Fi và tắt chế độ kết nối đo lường (Metered connection).
Lưu ý, việc tắt Windows Update trong thời gian dài có thể làm cho hệ thống của bạn thiếu bảo mật và không ổn định, vì vậy hãy đảm bảo bạn cập nhật hệ thống thường xuyên khi có kết nối Internet ổn định.
Sử dụng công cụ Administrative Tools
Một cách nữa để tat Window update trong Win 10 đó chính là chúng ta có thể sử dụng công cụ Administrative Tools. Để thực hiện nhanh chóng, bạn có thể làm theo các bước sau:
Bước 1: Tắt cập nhật tự động
- Gõ “Update” trong ô tìm kiếm và chọn “Windows Update settings” hoặc “Advanced Windows Update options” từ kết quả tìm kiếm. Cửa sổ “Windows Update” sẽ được mở.
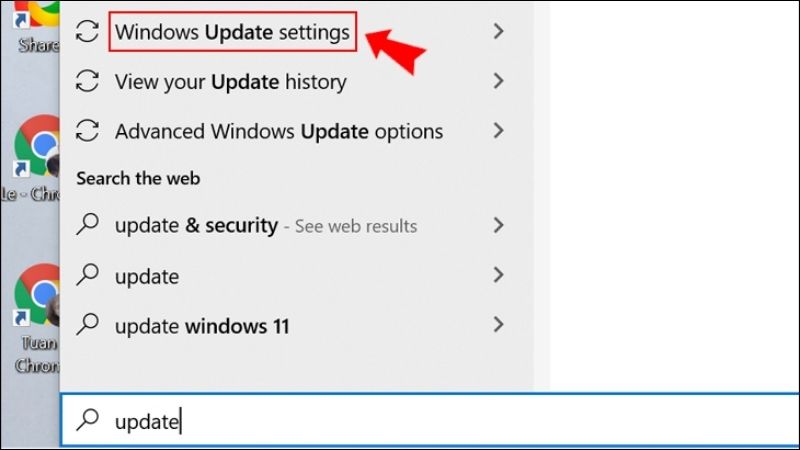
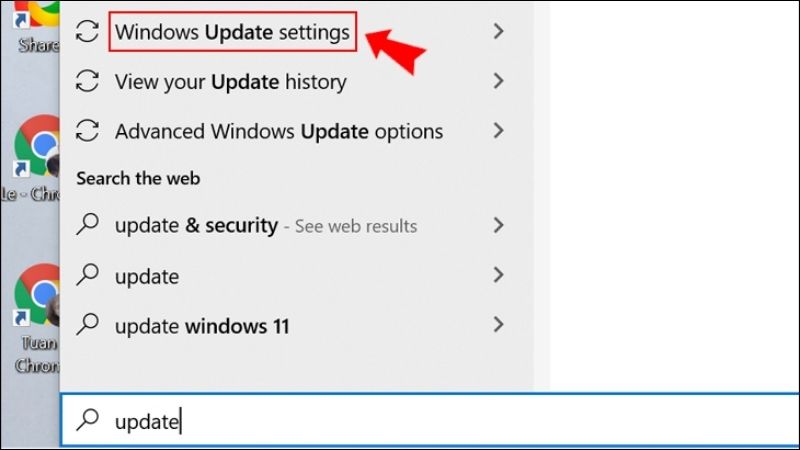
- Trong cửa sổ “Windows Update”, chọn “Advanced options” (tùy thuộc vào phiên bản Windows 10 của bạn, bạn có thể phải cuộn xuống cuối trang để tìm tùy chọn này).
- Trong phần “Advanced options”, tìm tùy chọn “Choose how updates are delivered” và nhấp vào đó.
- Trong cửa sổ “Choose how updates are delivered”, chắc chắn rằng tùy chọn “Updates from more than one place” đã được tắt. Bạn có thể tắt bằng cách chuyển chế độ từ “On” sang “Off”.
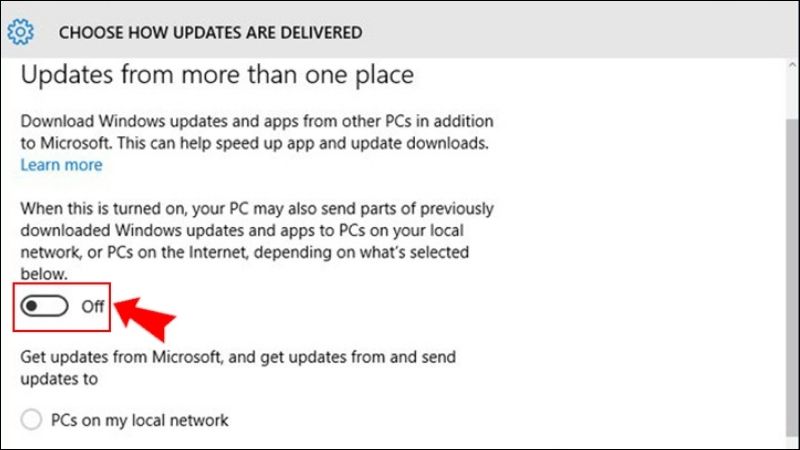
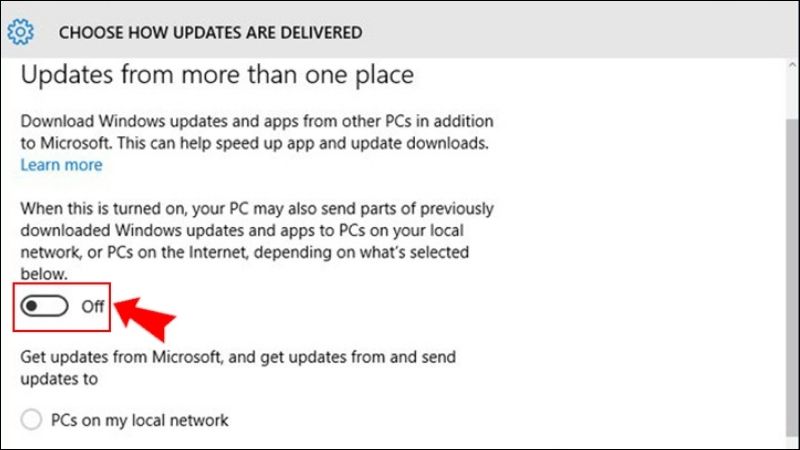
Bước 2: Cài đặt chế độ thông báo trước khi khởi động lại:
- Trở lại cửa sổ “Advanced options” trong cửa sổ “Windows Update”.
- Trong phần “Advanced options”, tìm tùy chọn “Notify to schedule restart” (Thông báo trước khi lên lịch khởi động lại) và chọn nó. Điều này sẽ thông báo cho bạn trước khi hệ thống tự động khởi động lại sau khi cài đặt cập nhật.
- Nếu bạn không muốn hệ thống tự động khởi động lại sau khi cài đặt cập nhật thì bỏ chọn 2 ô bên dưới tùy chọn “Notify to schedule restart”.
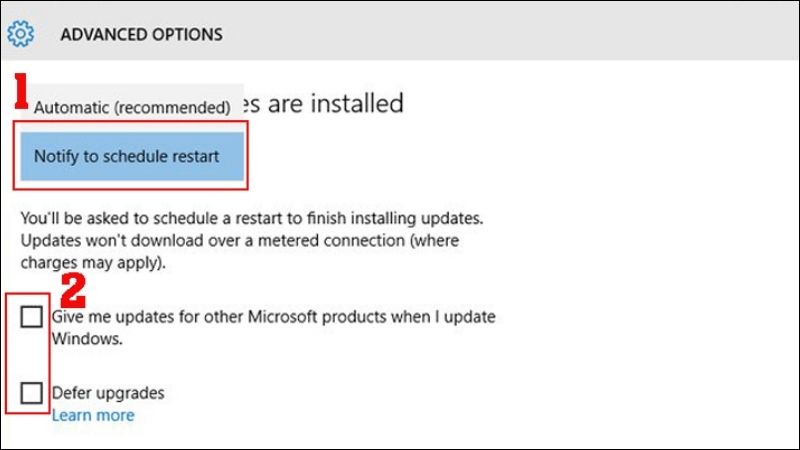
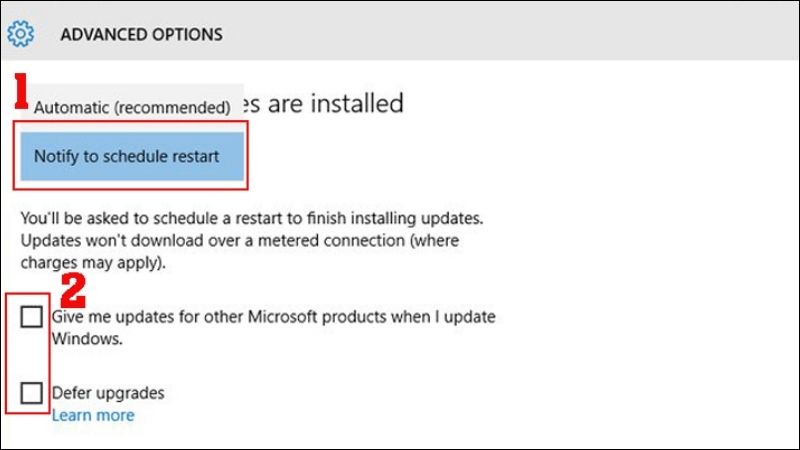
Dùng Group Policy Editor
Để tat Window update trong Win 10, sử dụng Group Policy Editor từ hộp thoại “Run” cũng là một cách khá đơn giản và dễ thực hiện, bạn có thể làm theo các bước sau:
Bước 1: Để mở hộp thoại “Run” nhấn tổ hợp phím Windows + R sau đó gõ “gpedit.msc” vào ô và nhấn Enter để mở cửa sổ “Local Group Policy Editor”.
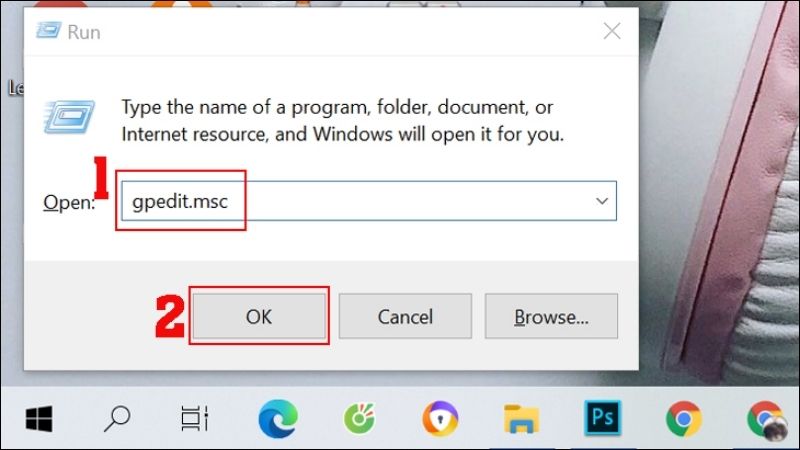
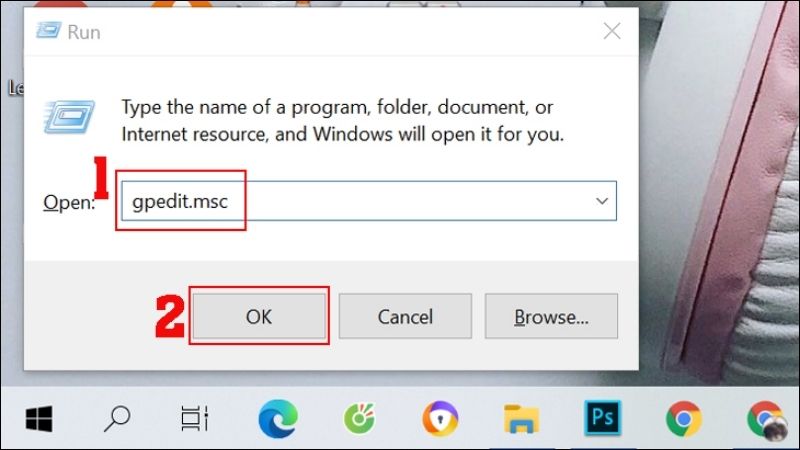
Bước 2: Trong “Local Group Policy Editor”, điều hướng đến: Computer Configuration sau đó chọn Administrative Templates, tiếp tục chọn Windows Components và cuối cùng là Windows Update.
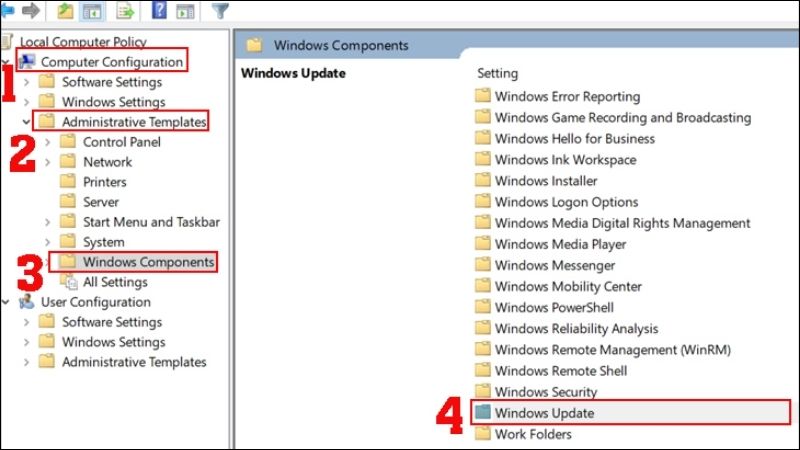
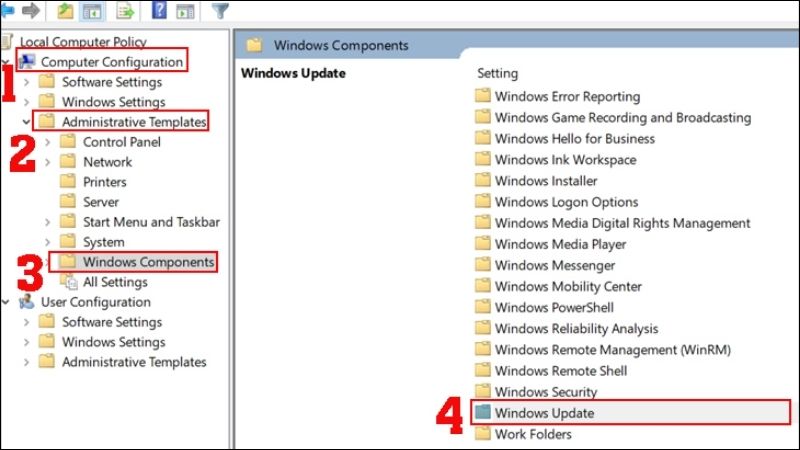
Bước 3: Tìm và nhấp đúp vào tùy chọn “Configure Automatic Updates” trong cửa sổ bên phải. Trong cửa sổ “Configure Automatic Updates”, chọn tùy chọn “Disabled” và nhấn OK.
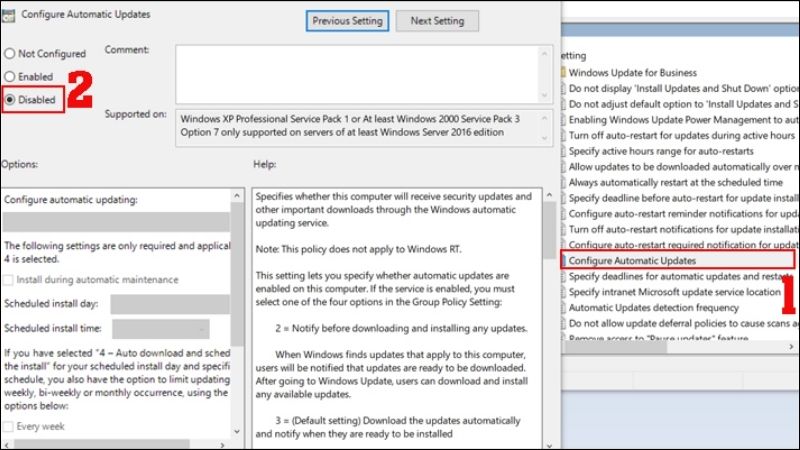
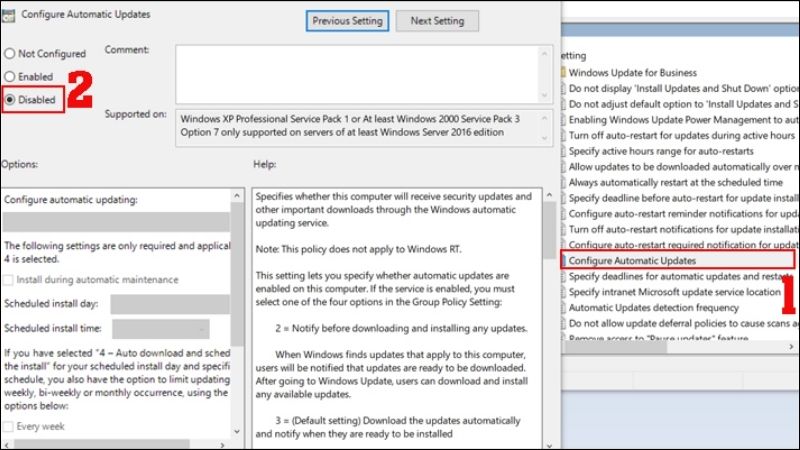
Bước 4: Đóng Group Policy Editor, để thay đổi có hiệu lực, bạn cần khởi động lại máy tính của mình.
Sau khi thực hiện các bước trên, cập nhật tự động trên Windows 10 sẽ được tắt tạm thời. Lưu ý rằng Group Policy Editor chỉ có sẵn trong các phiên bản Windows 10 Pro, Enterprise hoặc Education. Nếu bạn đang sử dụng phiên bản Windows 10 Home, bạn có thể cân nhắc sử dụng các phương pháp khác để tắt cập nhật tạm thời, như sử dụng Registry Editor.
Chặn Windows update trong Win 10 trên regedit
Để tạm thời tat Window update trong Win 10 bằng cách thực hiện chặn cập nhật tại Registry Editor (regedit), bạn có thể làm theo các bước sau:
Đầu tiên, việc chỉnh sửa Registry có thể ảnh hưởng đến hệ thống của bạn và có thể gây lỗi nếu không được thực hiện đúng cách. Trước khi thực hiện bất kỳ thay đổi nào trong Registry, hãy đảm bảo bạn đã sao lưu dữ liệu quan trọng và hiểu rõ rủi ro của việc thay đổi này.
Bước 1: Để mở hộp thoại “Run” nhấn tổ hợp phím Windows + R sau đó gõ “regedit” vào ô và nhấn Enter để mở cửa sổ “Registry Editor”. Hoặc bạn cũng có thể gõ tìm kiếm “Registry Editor” trong thanh Search bar.
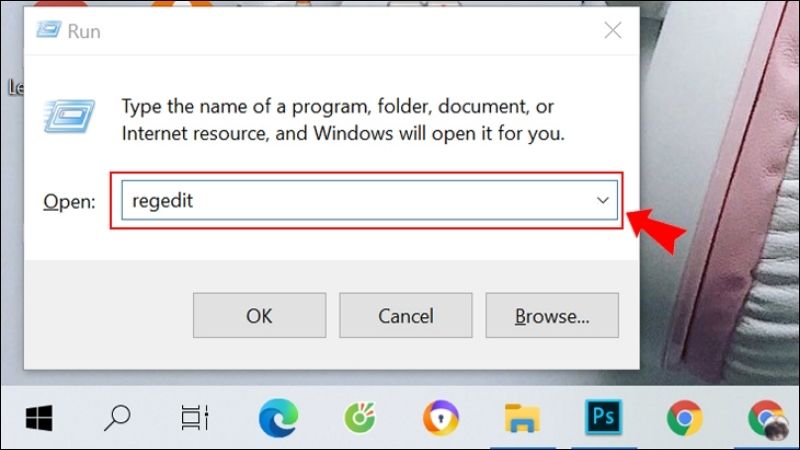
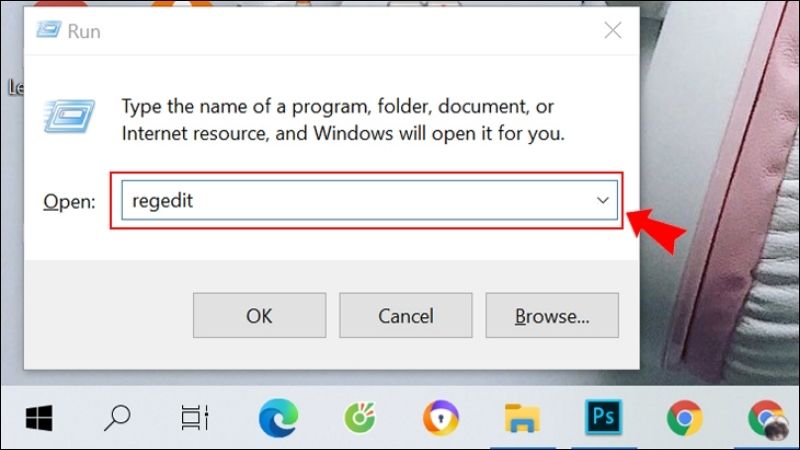
Bước 2: Tìm và chỉnh sửa khóa Registry
Bước 2.1: Điều hướng đến đường dẫn sau trong Registry Editor:
HKEY_LOCAL_MACHINE\SOFTWARE\Policies\Microsoft\Windows\WindowsUpdate
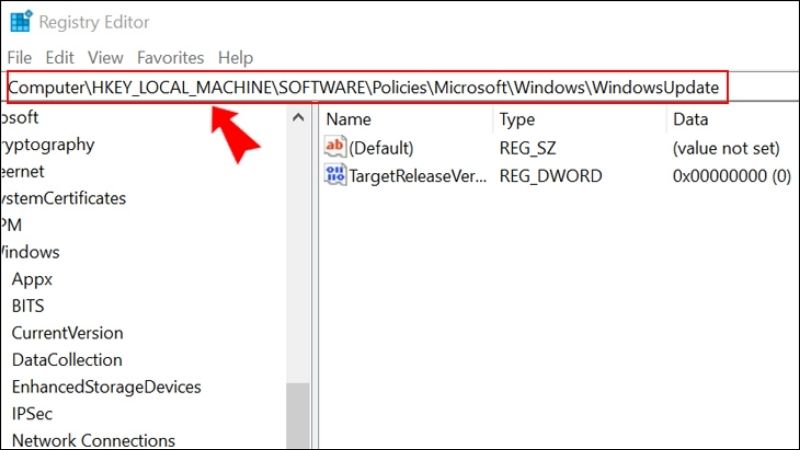
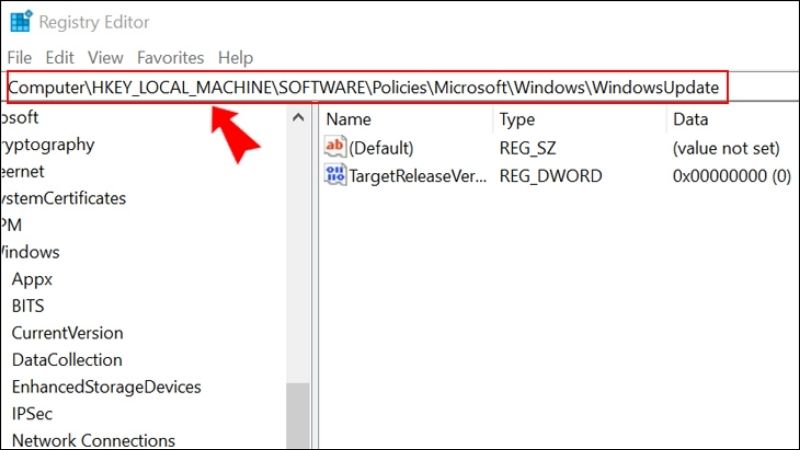
Bước 2.2: Nhấp chuột phải vào khung trống bên phải và chọn “New” -> “Key” để tạo một khóa mới. Đặt tên cho khóa mới là “WindowsUpdate” (nếu khóa này đã tồn tại, bạn có thể bỏ qua bước này).
Bước 2.3: Nhấp chuột phải vào khóa “WindowsUpdate” (hoặc khóa đã tồn tại) và chọn “New” -> “DWORD (32-bit) Value” để tạo một giá trị DWORD mới. Đặt tên cho giá trị DWORD mới là “NoAutoUpdate”.
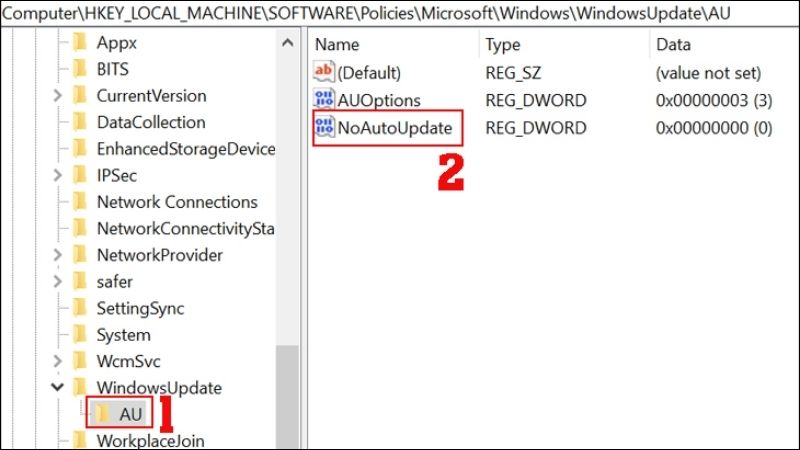
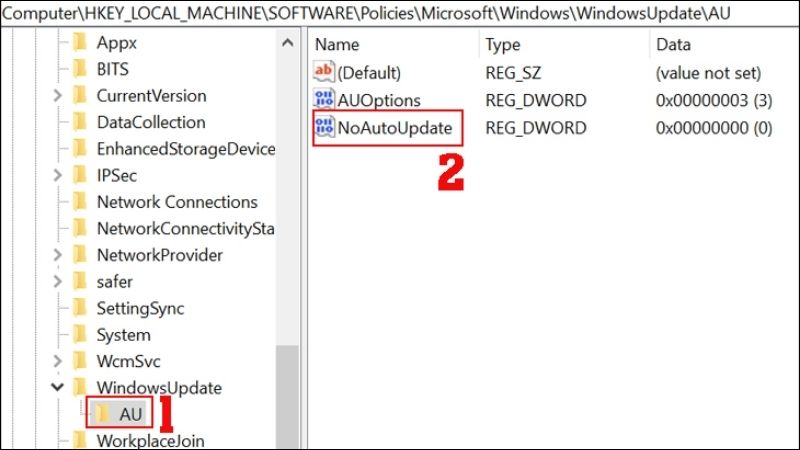
Bước 3: Nhấp đúp vào giá trị “NoAutoUpdate” vừa tạo để mở cửa sổ “Edit DWORD (32-bit) Value”. Trong cửa sổ “Edit DWORD (32-bit) Value”, đặt dữ liệu “Value data” thành các giá trị “1” để Tắt cập nhật tự động (Disable automatic updates) – tắt cập nhật tạm thời.
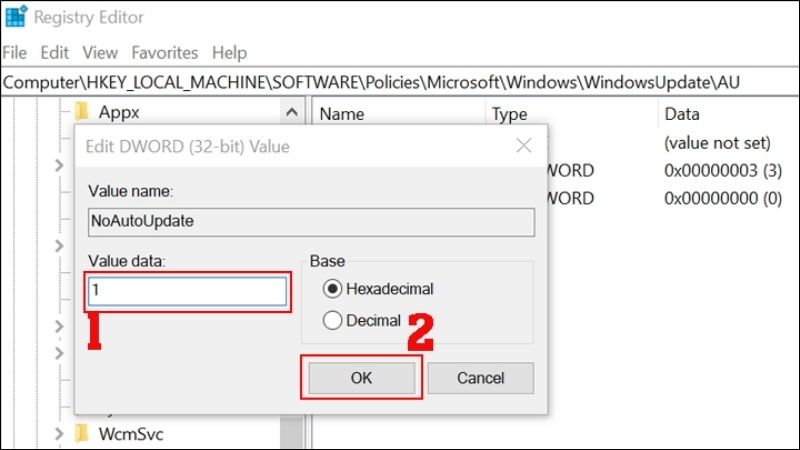
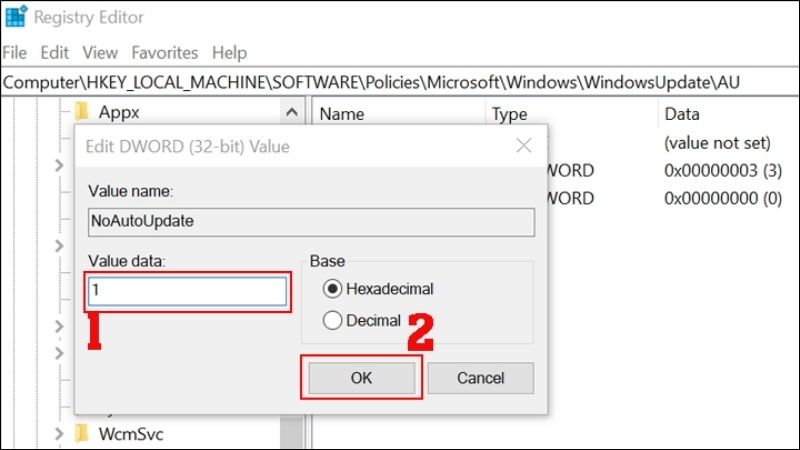
Sử dụng Settings để tạm dừng Windows Update trong Win 10
Chi tiết cách sử dụng Cài đặt (Settings) để tạm thời tat Window update trong Win 10 như sau:
Bước 1: Nhấn tổ hợp phím Windows + I để mở Cài đặt (Settings) hoặc mở Cài đặt (Settings) từ menu Start.
Bước 2: Tìm và nhấp vào biểu tượng “Update & Security”. Trong trang “Update & Security”, chọn “Windows Update” từ menu bên trái.
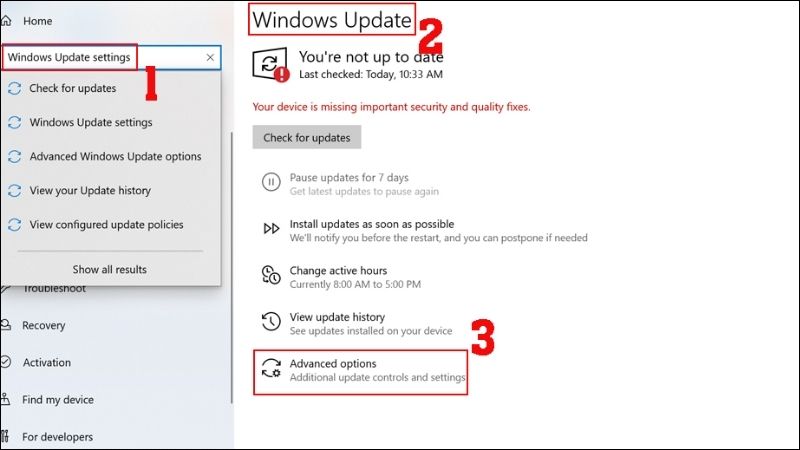
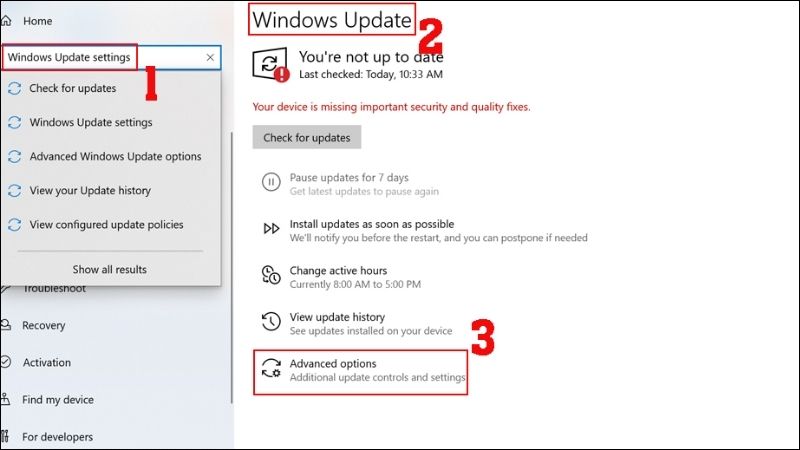
Bước 3: Trong trang Windows Update, bạn sẽ thấy một số tùy chọn và thông tin liên quan đến cập nhật. Cuộn xuống và tìm tùy chọn “Pause updates for [số] days” (Dừng cập nhật trong [số] ngày) hoặc “Pause updates until [ngày]” (Dừng cập nhật cho đến [ngày]). Nhấp vào tùy chọn này. Chọn số ngày hoặc ngày cụ thể để tạm dừng cập nhật. Bạn cũng có thể chọn “Pause indefinitely” (Dừng vô thời hạn) nếu bạn muốn tạm dừng cập nhật mà không có ngày kết thúc.
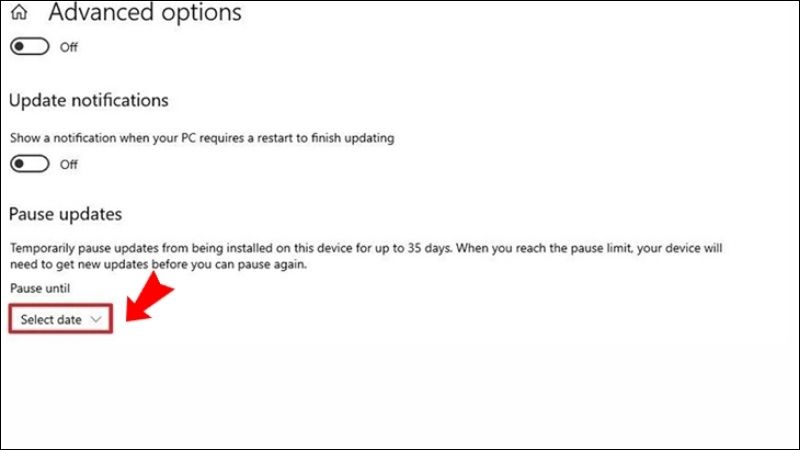
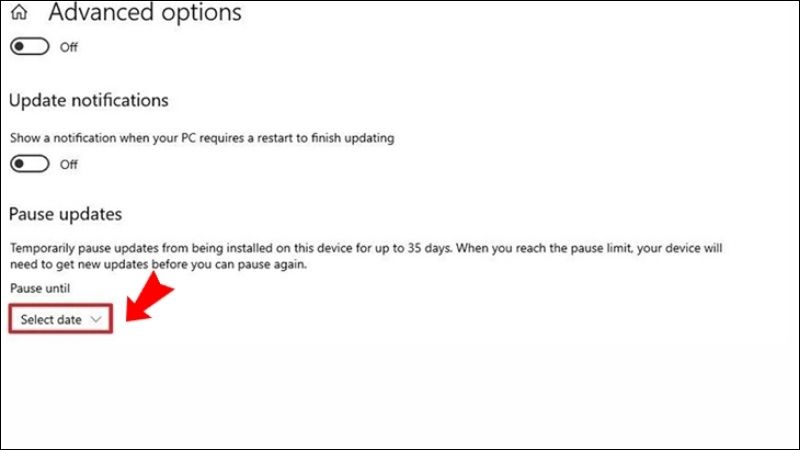
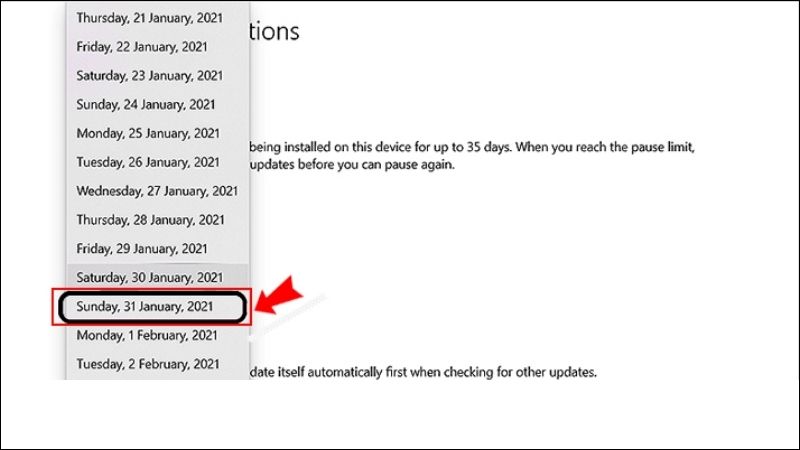
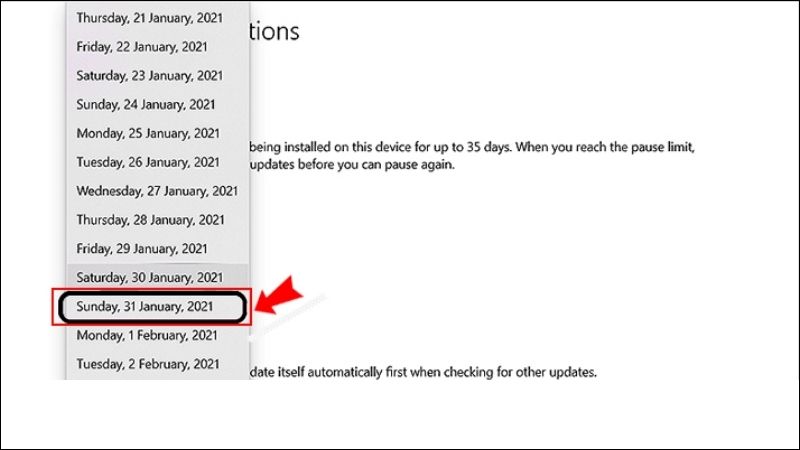
Khi bạn đã chọn tùy chọn tạm dừng, Windows Update sẽ bị tắt trong khoảng thời gian được chỉ định. Bạn có thể quay trở lại trang Windows Update để bật lại cập nhật bất kỳ lúc nào.
Tắt Windows update trong Win 10 bằng cách chặn Windows Update
Dưới đây là hướng dẫn chi tiết các bước giúp bạn thực hiện việc tat Window update trong Win 10 bằng cách chặn Windows Update 1 năm:
Bước 1: Sử dụng tổ hợp phím Windows + R để mở hộp thoại Run. Sau đó gõ “regedit” và nhấn Enter để mở Registry Editor.
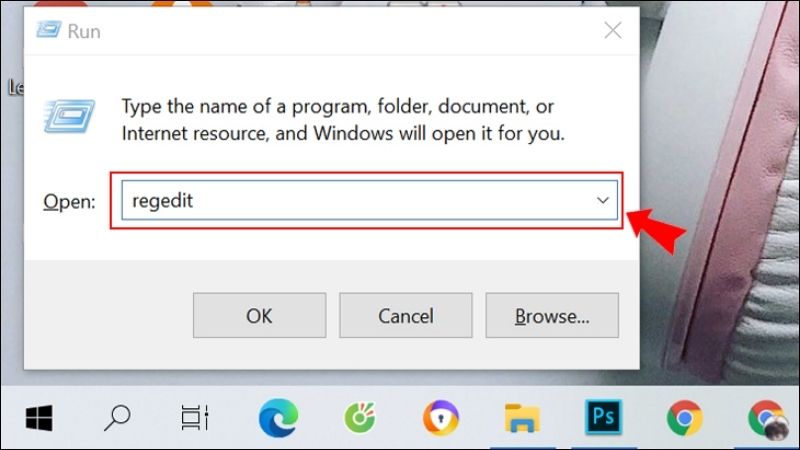
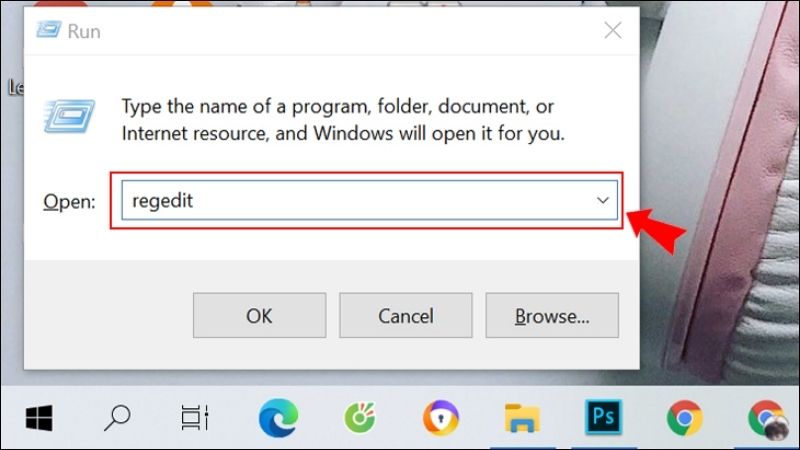
Bước 2: Trong Registry Editor, điều hướng đến đường dẫn sau: HKEY_LOCAL_MACHINE\SOFTWARE\Policies\Microsoft\Windows\WindowsUpdate. Nếu các khóa con không tồn tại, bạn có thể tạo chúng bằng cách nhấp chuột phải vào khóa cha và chọn New > Key và đặt tên khóa mới là “WindowsUpdate”.
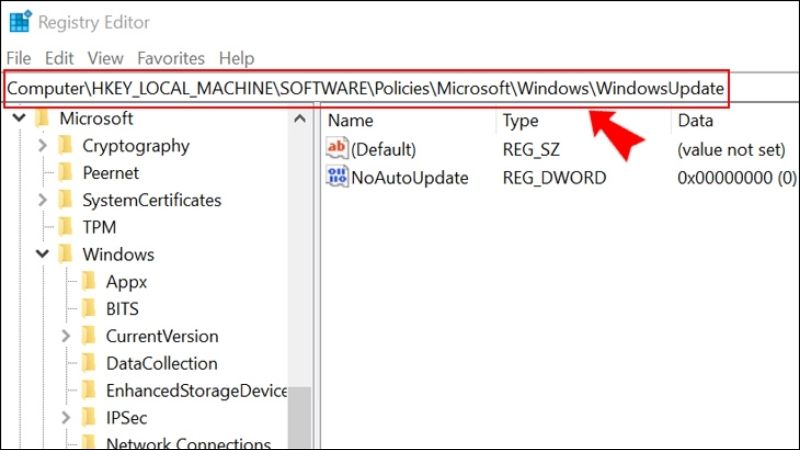
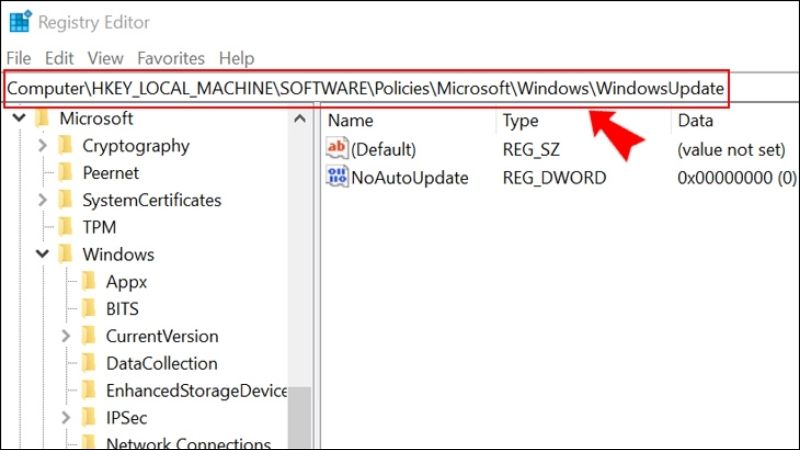
Bước 3: Nhấp chuột phải vào khóa “WindowsUpdate” và chọn “New” sau đó chọn tiếp “DWORD (32-bit) Value”. Đổi tên giá trị mới thành “TargetReleaseVersion”.
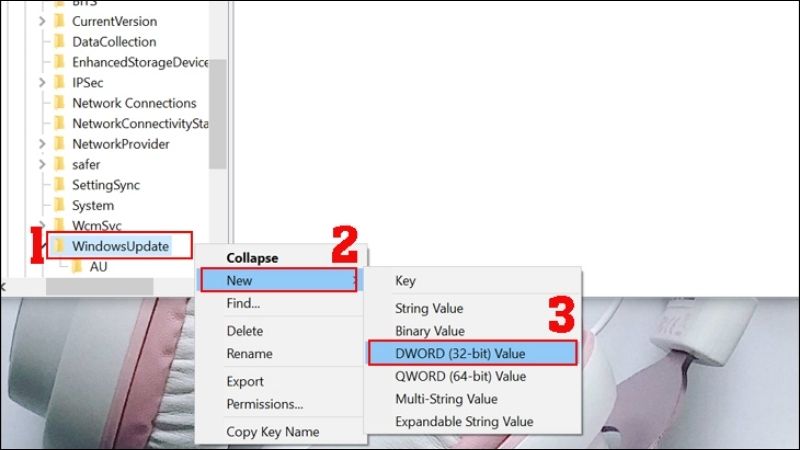
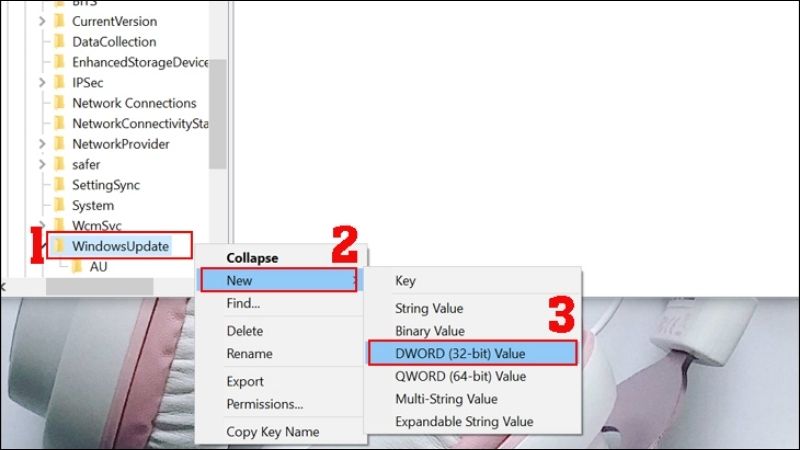
Bước 4: Nhấp chuột phải vào giá trị “TargetReleaseVersion” bạn đã khởi tạo và chọn “Modify”. Trong phần “Value data”, nhập giá trị “1” và nhấn OK.
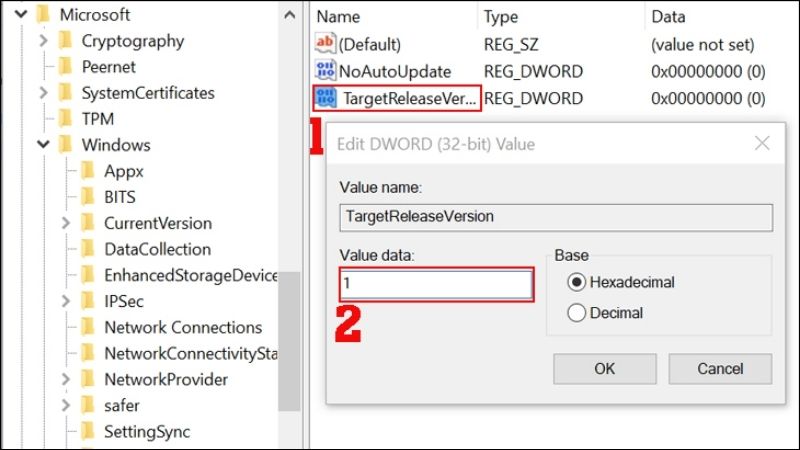
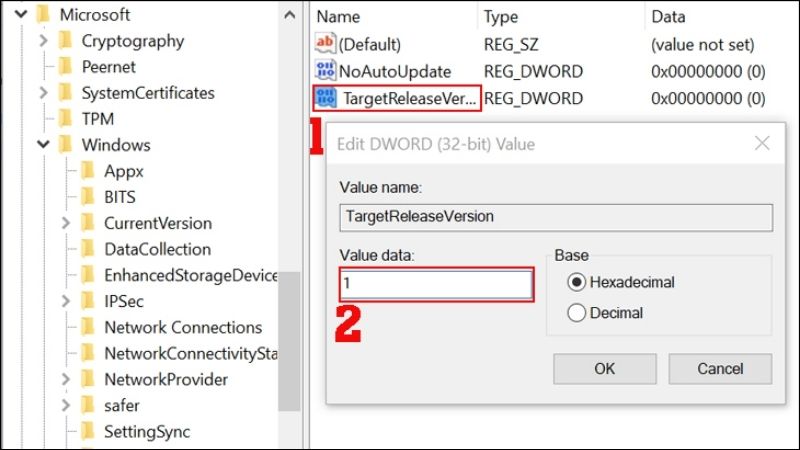
Bước 5: Nhấn chuột phải vào khóa “WindowsUpdate” một lần nữa và chọn “New”, sau đó chọn tiếp “String Value”.
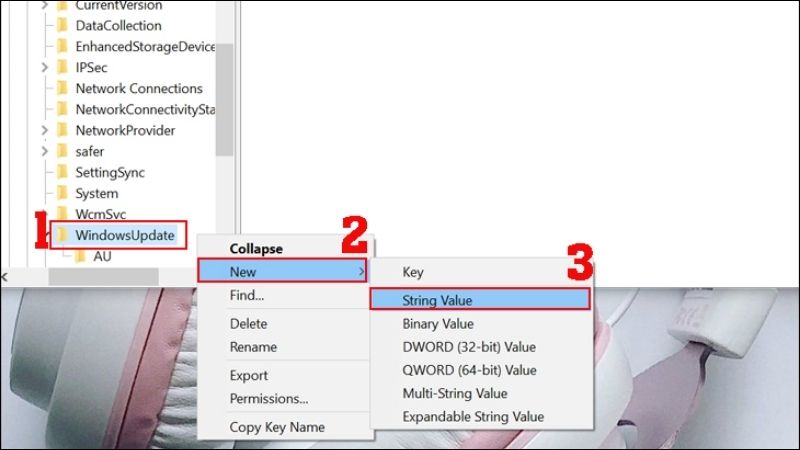
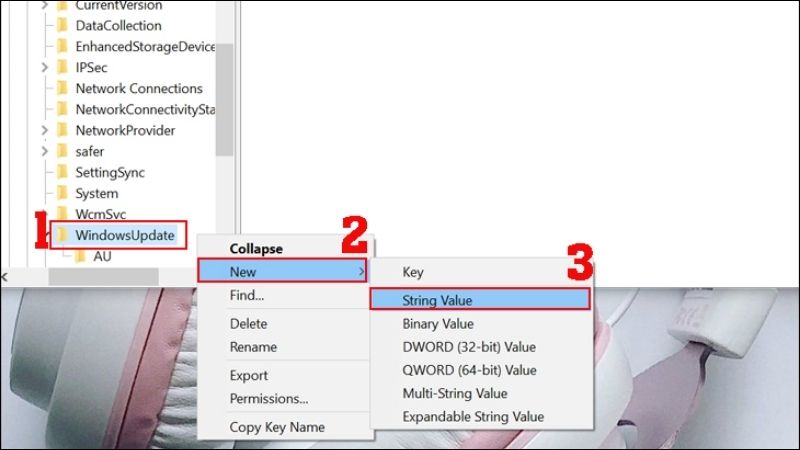
Bước 6: Đổi tên giá trị mới thành “TargetReleaseVersionInfo”. Sau đó, nhập số hiệu phiên bản Windows mà bạn muốn giữ lại vào ô “Value data”.
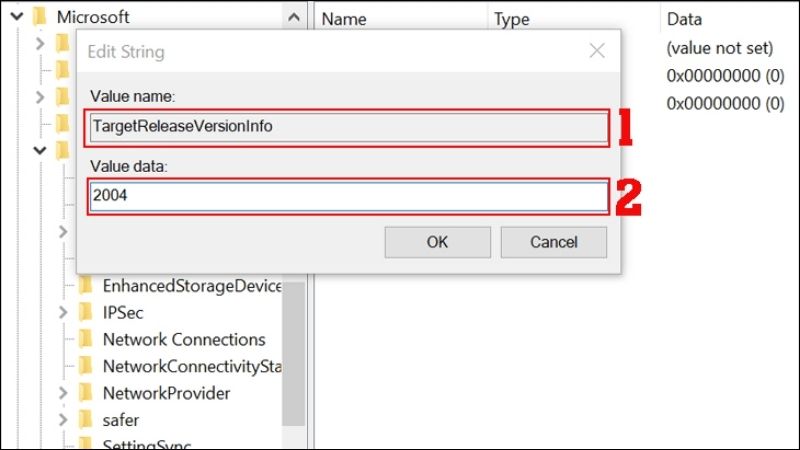
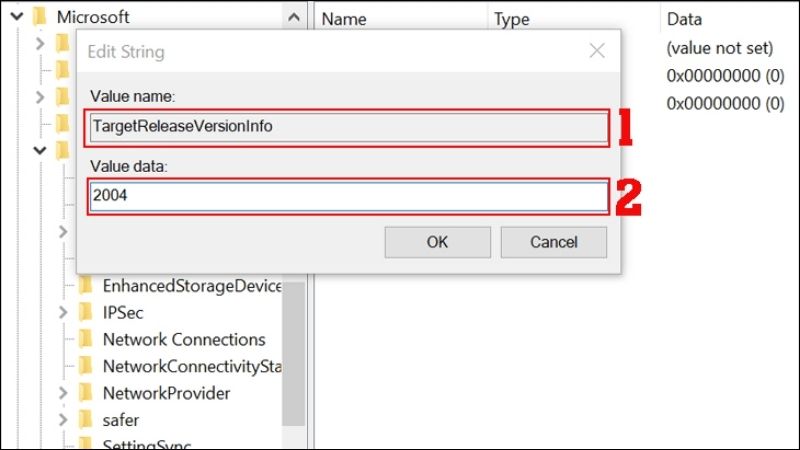
Cách tắt Windows update trong Win 10 vĩnh viễn
Việc tắt cập nhật Windows 10 vĩnh viễn không được khuyến nghị, vì cập nhật hệ điều hành là một yếu tố quan trọng để bảo đảm an ninh, khắc phục lỗi và cải thiện tính năng của hệ thống. Tuy nhiên, với trường hợp bất khả kháng, nếu bạn vẫn muốn tat Window update trong Win 10 vĩnh viễn, bạn có thể thực hiện như sau:
Bước 1: Nhấn tổ hợp phím Windows + R để mở hộp thoại Run. Gõ “services.msc” và nhấn Enter để mở “Dịch vụ” (Services).
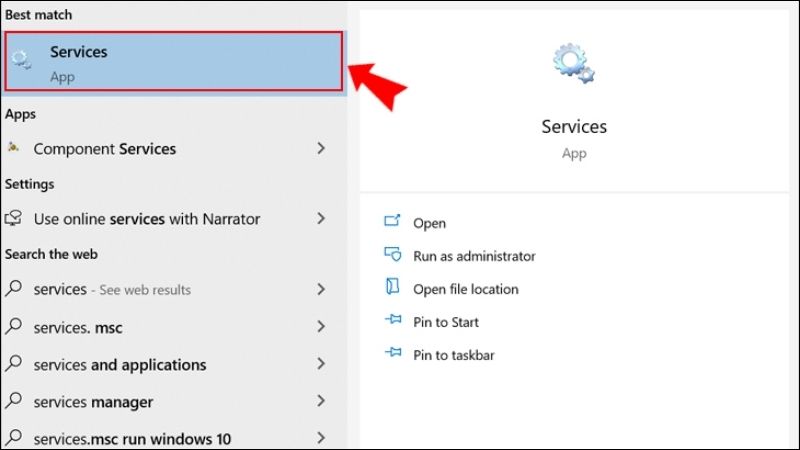
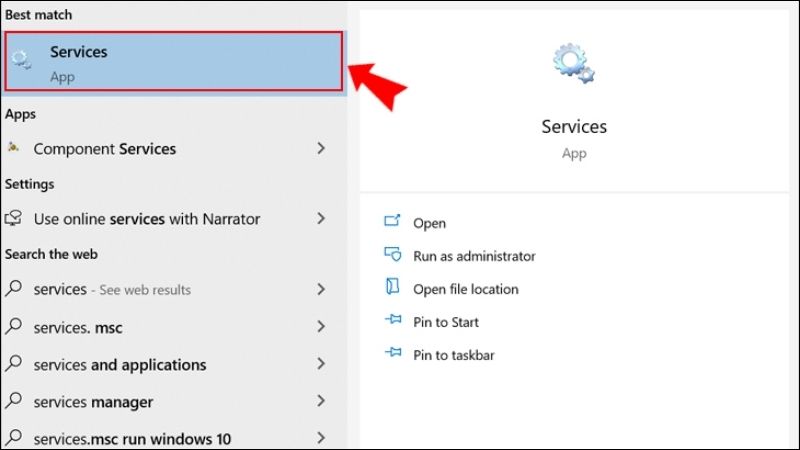
Bước 2: Tắt dịch vụ Windows Update:
- Trong cửa sổ “Dịch vụ”, cuộn xuống và tìm dịch vụ “Windows Update”.
- Chuột phải vào dịch vụ “Windows Update” và chọn “Properties” (Các thuộc tính).
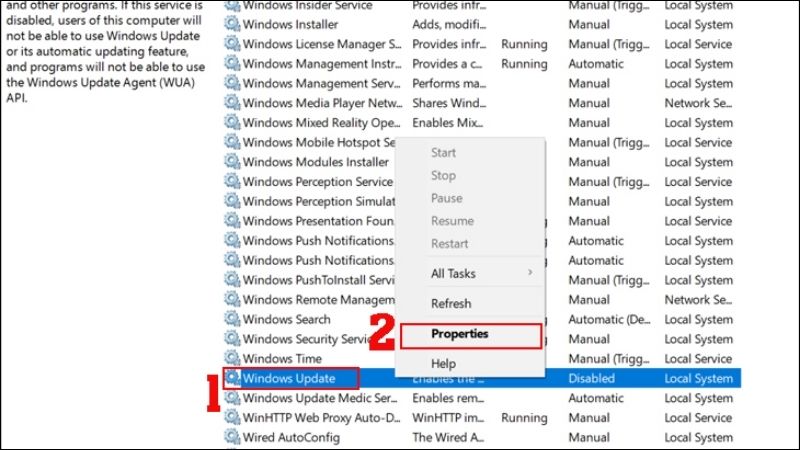
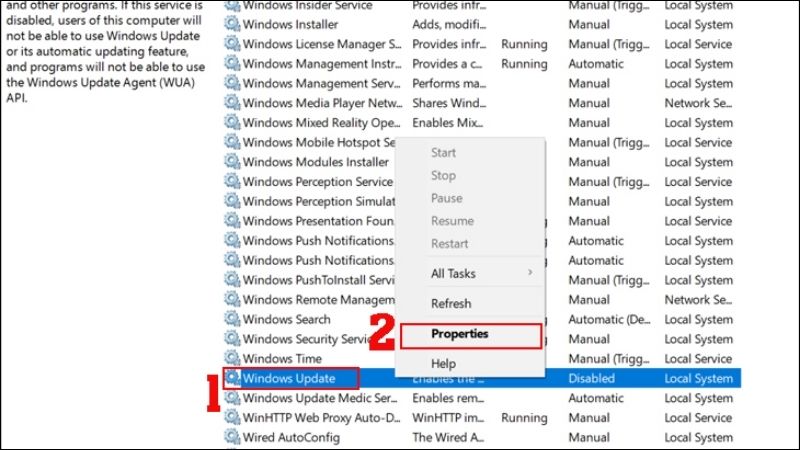
- Trong cửa sổ thuộc tính, chọn “Disabled” (Tắt) trong phần “Startup type” (Loại khởi động).
- Nhấn OK để lưu thay đổi.
- Nếu muốn bật lại cập nhật Windows 10, bạn có thể quay lại Dịch vụ và chọn “Manual” (Bất kỳ) hoặc “Automatic” (Tự động) trong phần “Startup type” của dịch vụ Windows Update.
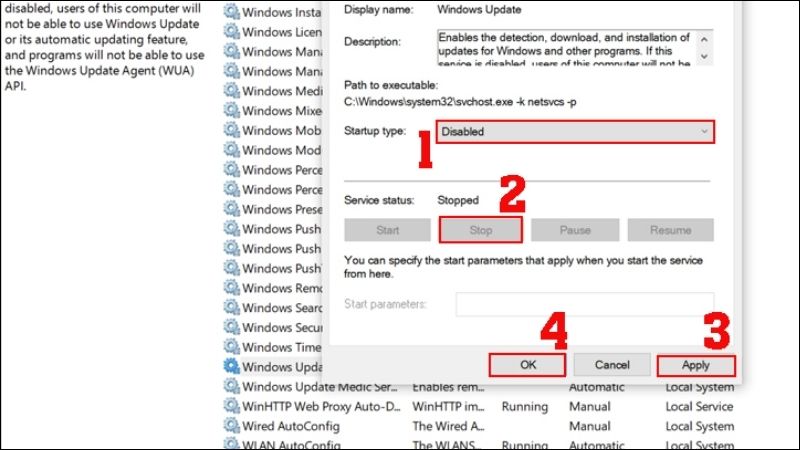
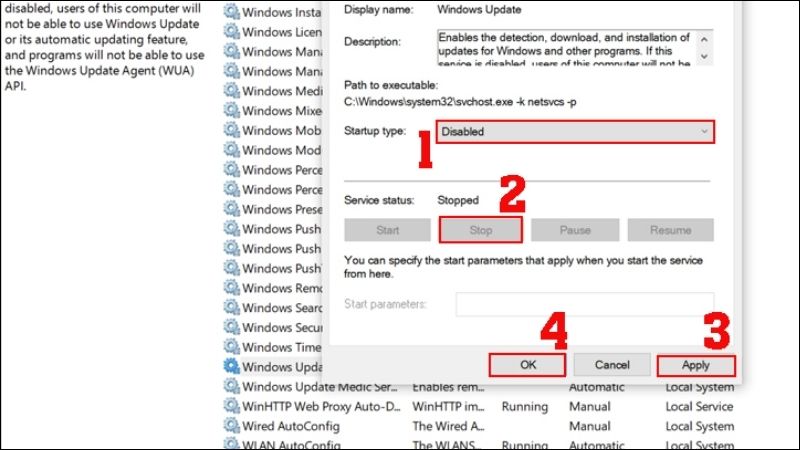
Lưu ý rằng việc tắt dịch vụ Windows Update có thể gây ra những vấn đề sau:
- Bạn sẽ không nhận được bất kỳ bản vá bảo mật nào từ Microsoft, điều này có thể dẫn đến việc máy tính của bạn dễ bị tấn công bởi các mối đe dọa mới.
- Bạn sẽ không nhận được các cải tiến tính năng mới hoặc sửa lỗi từ Microsoft.
- Đôi khi một số ứng dụng hoặc phần mềm phát sinh yêu cầu bản cập nhật để có thể hoạt động chính xác.
Một số câu hỏi liên quan đến việc tắt Windows update trong Win 10
Máy tính của bạn có đủ mạnh để xử lý các bản cập nhật Windows hay không? Bạn có chấp nhận rủi ro bị tấn công bởi phần mềm độc hại vì không cài đặt các bản vá bảo mật hay không? Bạn có quan tâm đến việc nhận các cải tiến và tính năng mới trong Windows hay không? Đó là một vài trong rất nhiều câu hỏi được đặt ra trước khi thực hiện việc tắt Windows update. Hãy trả lời những câu hỏi này để có thể đưa ra quyết định sáng suốt về việc có nên tắt Windows Update hay không nhé.
Có nên tắt Windows update trong Win 10 hay không?
Do chiếm dụng không gian trên ổ cứng khá nhiều nên việc tắt Việc Windows Update giúp tiết kiệm dung lượng, ngoài ra việc tắt Windows Update có thể giúp tăng hiệu suất máy tính trong một số trường hợp đặc biệt. Tuy nhiên, việc tat Window Update trong Win 10 bên cạnh mang lại một số lợi ích nhất định thì cũng tiềm ẩn nhiều rủi ro chẳng hạn như khiến máy tính của bạn bị đe dọa bởi virus, phần mềm độc hại.
Bên cạnh đó, các bản cập nhật Windows 10 thường mang đến các tính năng mới và cải thiện cho hệ điều hành, nếu tắt chúng đi có thể bạn sẽ bị hạn chế trong việc tiếp cận các ứng dụng, phần mềm hoặc chương trình mới.
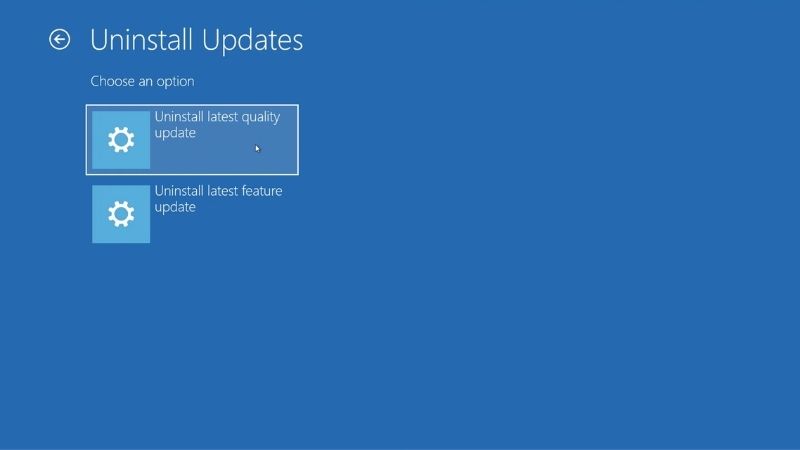
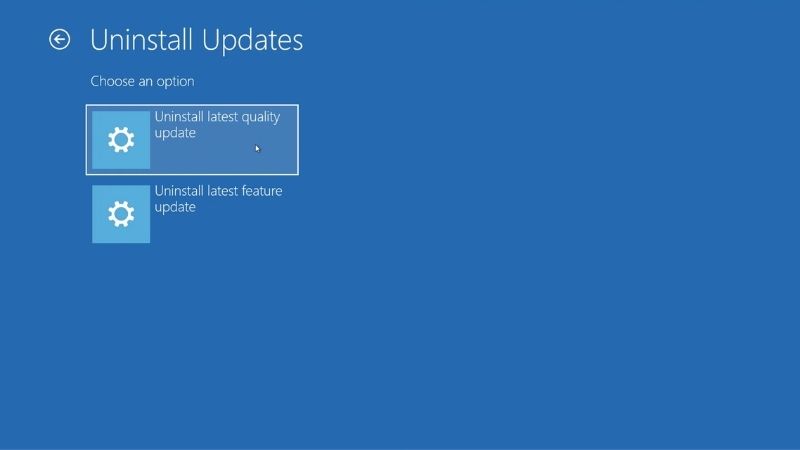
Do đó, không khuyến nghị việc tắt Windows Update trên Windows 10. Việc duy trì hệ thống của bạn được cập nhật với các bản vá lỗi và bản vá bảo mật mới là rất quan trọng để bảo vệ thiết bị khỏi các lỗ hổng bảo mật và đảm bảo tính ổn định của hệ điều hành.
Tuy nhiên, như đã kể trên, trong một số trường hợp cụ thể, bạn có thể tạm thời tắt Windows Update. Nếu bạn đang sử dụng kết nối internet mà bị giới hạn hoặc lag chậm, việc tắt Windows Update có thể giúp tiết kiệm băng thông và tăng tốc độ internet. Hoặc nếu bạn muốn kiểm soát quá trình cập nhật, bạn có thể chọn chỉ tự động tải các bản vá và cho phép bạn quyết định khi nào cài đặt chúng.
Số hiệu phiên bản Windows là gì?
Để thực hiện việc chặn Windows Update trong 365 ngày nhằm tắt Windows update trong Win 10 tạm thời thì bạn cần phải biết về số hiệu phiên bản hệ điều hành hiện tại mình đang sử dụng. Vậy số hiệu phiên bản Windows là gì?
Số hiệu phiên bản Windows là một chuỗi số và chữ cái đại diện cho phiên bản cụ thể của hệ điều hành Windows. Số hiệu phiên bản Windows có thể có định dạng khác nhau tùy thuộc vào phiên bản cụ thể của hệ điều hành. Dưới đây là một số ví dụ về số hiệu phiên bản Windows:
- Windows 10: 20H2, 21H1, 21H2, 22H2
- Windows 11: 21H2, 22H2
- Windows 8.1: 6.3
- Windows 7: 6.1
- Windows XP: 5.1
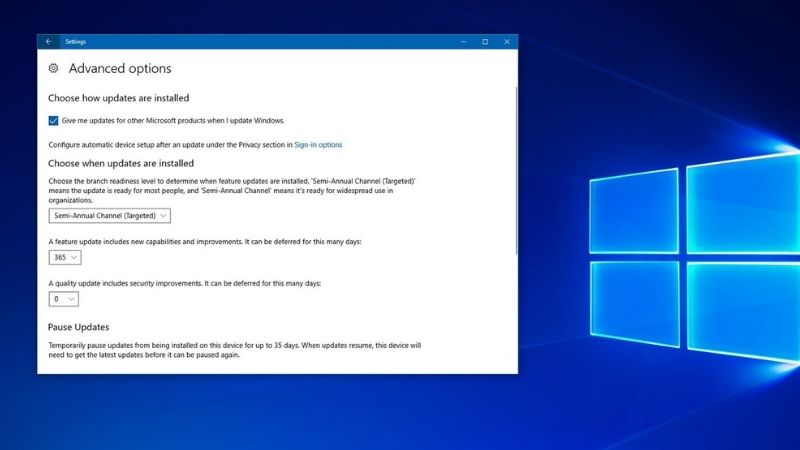
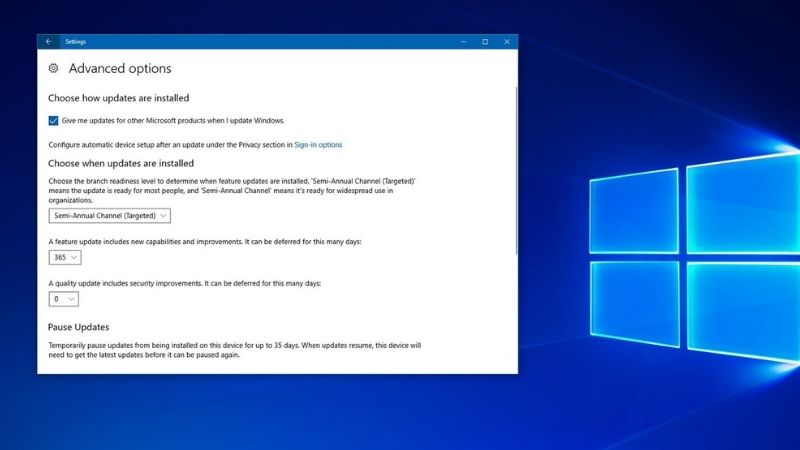
Lưu ý: Số hiệu phiên bản Windows thường bao gồm hai phần: phần đầu tiên là số phiên bản chính (ví dụ: 10 cho Windows 10) và phần thứ hai là số bản cập nhật (ví dụ: 20H2 cho bản cập nhật tháng 10 năm 2020). Ngoài ra, để xem số hiệu phiên bản Windows của bạn, bạn có thể làm như sau: Nhấn tổ hợp phím Windows + R để mở hộp thoại Run sau đó gõ “winver” và nhấn Enter. Cửa sổ About Windows sẽ hiển thị các thông tin về phiên bản Windows và số bản dựng.
Tạm kết
Qua bài viết trên của Hoàng Hà Mobile, chúng ta hiểu rõ được rằng Windows Update giúp tự động cập nhật bản vá bảo mật và cải tiến cho hệ điều hành Windows 10 của thiết bị. Việc tắt Windows Update có thể mang lại lợi ích ngay lập tức như giảm sử dụng băng thông, tăng hiệu suất hệ thống, tránh lỗi cập nhật. Tuy nhiên, tắt Windows Update cũng tiềm ẩn rủi ro như mất các bản vá bảo mật quan trọng, bỏ lỡ cải tiến và tính năng mới.
Do đó, bạn cần cân nhắc kỹ lưỡng các yếu tố như mức độ quan trọng của băng thông, cấu hình máy tính, mức độ chấp nhận rủi ro bảo mật và nhu cầu cập nhật tính năng mới trước khi quyết định tìm kiếm các cách “tat Window update trong Win 10” hay không nhé.
XEM THÊM: