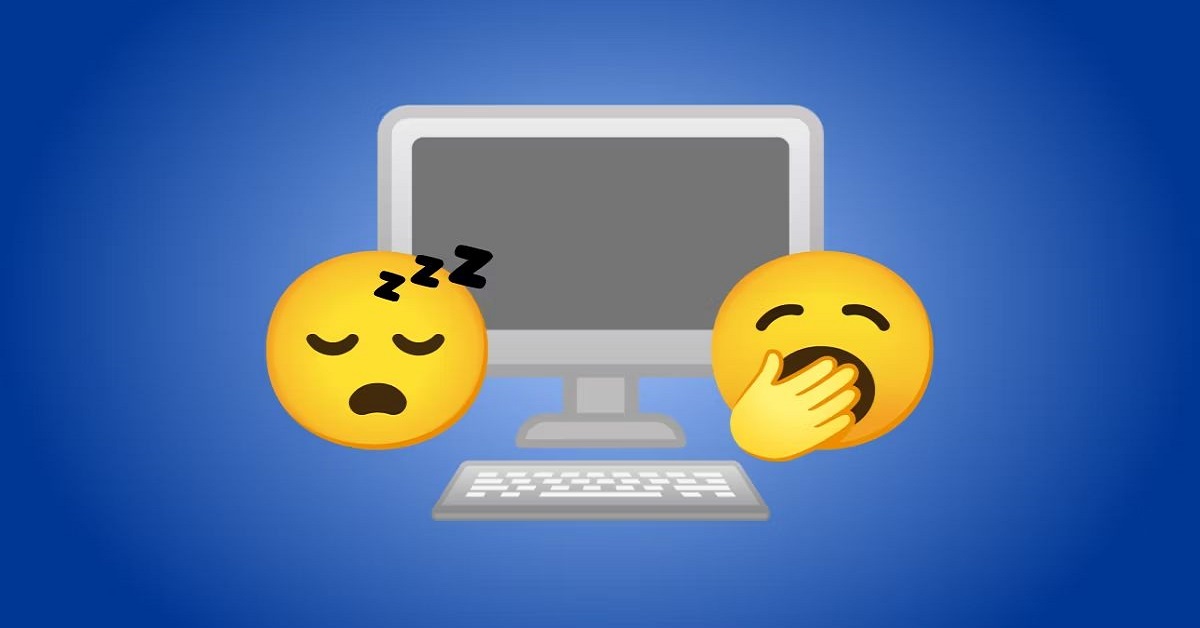Bật, tắt chế độ ngủ đông Win 10 là cách giúp người dùng kéo dài thời lượng pin của laptop. Không chỉ vậy, chế độ ngủ đông mang lại cho người dùng rất nhiều lợi ích khác. Tuy nhiên, trong một số trường hợp thì cần tắt chế độ này. Vậy cách bật/ tắt chế độ ngủ đông trên máy tính Win 10 được thực hiện như thế nào? Mời các bạn theo dõi bài viết dưới đây của Hoàng Hà Mobile để được hướng dẫn chi tiết nhé!
Chế độ ngủ (sleep) và chế độ ngủ đông (Hibernate) có giống nhau không?
Trong quá trình sử dụng, nhiều người lầm tưởng chế độ ngủ đông Hibernate, Sleep – chế độ ngủ là một. Đây là cách hiểu chưa đúng bởi giữa chúng có những điểm khác nhau về cách hoạt động và mục đích sử dụng. Dưới đây là sự khác biệt chính giữa hai chế độ này:
Chế độ ngủ (Sleep)
Cách hoạt động: Khi máy tính vào chế độ ngủ, mọi tác vụ và dữ liệu hiện tại được lưu trong RAM (bộ nhớ truy cập ngẫu nhiên), máy tính chỉ tiêu thụ một lượng điện năng rất nhỏ để duy trì bộ nhớ.
Thời gian bật lại: Máy tính sẽ khởi động lại rất nhanh từ chế độ ngủ vì dữ liệu vẫn nằm trong RAM.
Mức tiêu thụ điện năng: Vẫn tiêu thụ một ít điện năng để giữ các dữ liệu trong RAM.
Trường hợp sử dụng: Phù hợp khi bạn chỉ muốn tạm dừng sử dụng máy trong thời gian ngắn và muốn khởi động lại nhanh chóng.
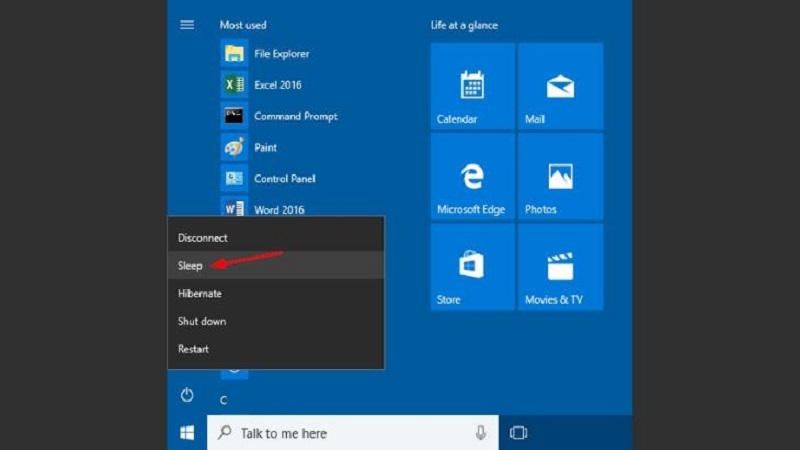
Chế độ ngủ đông (Hibernate)
Cách hoạt động: Trong chế độ này, toàn bộ trạng thái của hệ thống (các chương trình đang chạy, tệp tin mở,…) được lưu vào ổ cứng (thường là file hiberfil.sys), sau đó máy tính tắt hoàn toàn và không tiêu thụ điện năng.
Thời gian bật lại: Khởi động từ chế độ ngủ đông sẽ chậm hơn so với chế độ ngủ vì hệ thống phải nạp lại tất cả dữ liệu từ ổ cứng vào RAM.
Mức tiêu thụ điện năng: Không tiêu thụ điện năng khi ở trạng thái ngủ đông do đó các bạn cần cân nhắc trước khi tắt chế độ ngủ đông Win 10.
Trường hợp sử dụng: Phù hợp khi bạn không dùng máy tính trong một thời gian dài và muốn tiết kiệm pin hoàn toàn (ví dụ khi đi du lịch hoặc di chuyển).
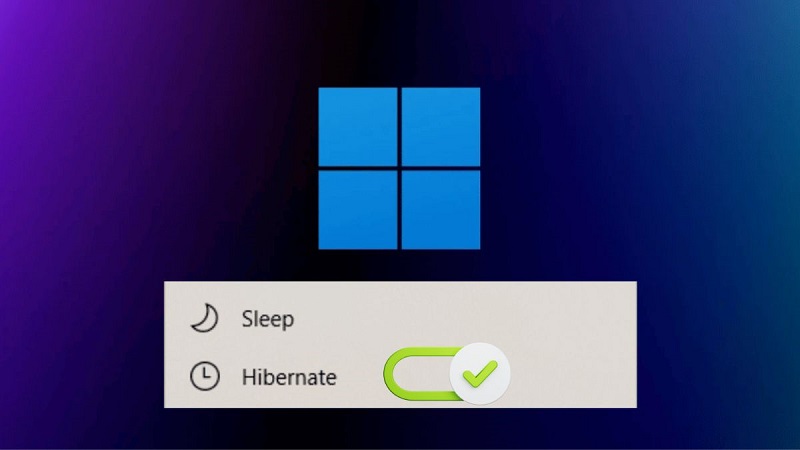
Nhìn chung, cả hai chế độ đều giúp lưu lại trạng thái hiện tại của hệ thống để khởi động nhanh sau khi tắt. Tuy nhiên, chế độ ngủ tiêu tốn một ít năng lượng và khởi động nhanh hơn, trong khi chế độ ngủ đông không tiêu thụ điện năng nhưng khởi động chậm hơn. Chế độ ngủ thường được ưu tiên khi bạn cần quay lại làm việc nhanh chóng, trong khi chế độ ngủ đông phù hợp khi bạn không sử dụng máy trong thời gian dài.
Khi nào cần tắt chế độ ngủ đông Win 10?
Có thể thấy những lợi ích vượt trội của chế độ ngủ đông mang lại cho người dùng máy tính. Tuy nhiên, trong một số trường hợp, việc tắt chế độ ngủ đông lại rất cần thiết như:
Tiết kiệm dung lượng ổ cứng
Tắt chế độ ngủ đông Win 10 trên máy tính có thể giúp tiết kiệm dung lượng ổ cứng đáng kể, đặc biệt đối với những máy tính có dung lượng ổ nhỏ hoặc ổ cứng SSD. Khi chế độ ngủ đông được kích hoạt, máy tính sẽ tạo ra một tệp hệ thống tên là hiberfil.sys, chứa toàn bộ dữ liệu phiên làm việc hiện tại (các ứng dụng, tệp tin, tiến trình đang chạy) và lưu chúng vào ổ cứng.
Tệp này có dung lượng tương đương với 75% đến 100% dung lượng RAM của hệ thống. Ví dụ, nếu máy tính của bạn có 16GB RAM, tệp hiberfil.sys có thể chiếm tới 12-16GB dung lượng ổ cứng.

Điều này trở nên quan trọng nếu máy tính của bạn sử dụng SSD dung lượng thấp, thường gặp trên các máy tính xách tay mỏng nhẹ hoặc các máy tính đời cũ với ổ cứng hạn chế dung lượng. Đối với người dùng cần tối ưu dung lượng lưu trữ, việc tắt chế độ ngủ đông giúp giải phóng không gian này để sử dụng cho các tệp quan trọng khác.
Không cần sử dụng chế độ ngủ đông
Tắt chế độ ngủ đông Win 10 là lựa chọn hợp lý khi bạn không cần sử dụng chế độ này. Chế độ ngủ đông chủ yếu hữu ích khi bạn muốn lưu lại trạng thái làm việc hiện tại và tắt máy hoàn toàn để không tiêu thụ điện năng, đặc biệt khi máy tính sẽ không được sử dụng trong thời gian dài. Tuy nhiên, nếu bạn chỉ cần dừng công việc trong một thời gian ngắn và muốn quay lại nhanh chóng, chế độ ngủ (Sleep) sẽ phù hợp hơn. Sleep cho phép máy tính tiêu thụ một ít điện năng để duy trì RAM giúp bật lại nhanh chóng mà không cần lưu dữ liệu lên ổ cứng.
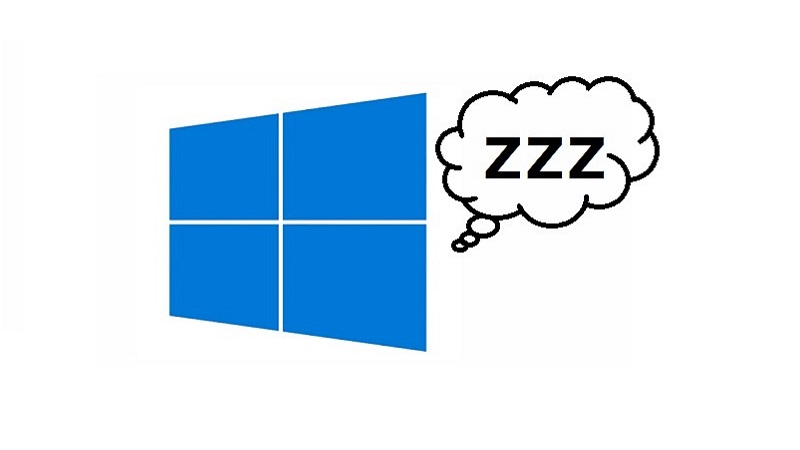
Hibernate là lựa chọn tốt nếu bạn muốn tắt máy mà vẫn duy trì trạng thái làm việc nhưng không tiêu tốn pin. Nếu bạn luôn có nguồn điện ổn định hoặc không lo lắng về vấn đề pin, Hibernate sẽ trở nên thừa thãi. Hibernate tạo ra một tệp hệ thống hiberfil.sys lớn, chiếm đáng kể dung lượng ổ cứng. Nếu bạn không dùng chế độ này, tắt nó đi sẽ giải phóng dung lượng này cho các mục đích khác.
Khắc phục lỗi và sự cố
Tắt chế độ ngủ đông Win 10 đôi khi là giải pháp hữu ích để khắc phục lỗi và sự cố trên máy tính. Mặc dù chế độ ngủ đông giúp người dùng lưu trạng thái hệ thống và tiết kiệm điện năng nhưng nó cũng có thể gây ra một số vấn đề nếu không hoạt động đúng cách. Một số máy tính gặp sự cố khi khởi động lại từ chế độ ngủ đông như việc không thể quay lại phiên làm việc trước đó hoặc gặp lỗi màn hình đen.
Điều này thường xảy ra khi hệ thống không thể đọc hoặc ghi đúng dữ liệu vào tệp hiberfil.sys. Việc tắt Hibernate giúp khắc phục vấn đề này bằng cách tránh hoàn toàn việc sử dụng file này.

Một số phần mềm hoặc trình điều khiển (driver) có thể không tương thích tốt với chế độ ngủ đông. Do đó có thể gây ra lỗi phần cứng như chuột, bàn phím hoặc màn hình không hoạt động sau khi máy tính thức dậy từ chế độ ngủ đông. Trong một số trường hợp, chế độ ngủ đông có thể làm chậm quá trình khởi động hoặc tắt máy nhất là khi hệ thống cần lưu và đọc một lượng lớn dữ liệu từ RAM vào ổ cứng. Điều này dễ gặp phải trên các máy tính cấu hình thấp hoặc có ổ cứng chậm. Tắt Hibernate giúp tăng tốc quá trình tắt và khởi động máy, cải thiện hiệu suất tổng thể.
Nếu hệ thống gặp vấn đề vì dung lượng ổ cứng bị đầy do file hiberfil.sys chiếm quá nhiều không gian, tắt chế độ Hibernate sẽ giúp máy tính hoạt động bình thường trở lại.
Tối ưu hoá hiệu suất máy tính
Cuối cùng, tắt chế độ ngủ đông Win 10 giúp tối ưu hoá hiệu suất đặc biệt trên các hệ thống cấu hình thấp hoặc khi cần cải thiện tốc độ hoạt động chung của máy tính. Chế độ ngủ đông đòi hỏi hệ thống phải lưu toàn bộ trạng thái hoạt động hiện tại (dữ liệu RAM) vào ổ cứng, dẫn đến quá trình tắt và khởi động máy tính chậm hơn.
Việc này có thể gây khó chịu, nhất là trên máy tính có ổ cứng chậm hoặc dung lượng RAM lớn. Khi tắt chế độ ngủ đông, máy tính sẽ không cần phải thực hiện thao tác lưu và nạp dữ liệu từ ổ cứng giúp quá trình khởi động và tắt máy diễn ra nhanh hơn.

Đối với máy tính có cấu hình thấp, chế độ Hibernate có thể gây ra gánh nặng cho hệ thống do phải xử lý lượng dữ liệu lớn mỗi khi hệ thống tắt hoặc khởi động từ trạng thái ngủ đông. Chưa hết, tắt chế độ ngủ đông còn giúp giảm bớt tác vụ mà hệ thống phải thực hiện, đặc biệt hữu ích trên các thiết bị có bộ xử lý yếu hoặc ổ cứng cơ học HDD.
Cách tắt chế độ ngủ đông Win 10
Sau khi tìm hiểu những trường hợp cần tắt chế độ ngủ đông, người dùng xem xét nhu cầu sử dụng để tắt tính năng này. Dưới đây là cách tắt chế độ ngủ đông trên máy tính Windows 10 cho các bạn nắm được:
Bước 1: Để truy cập cài đặt nguồn điện (Power Options) có 2 cách cho các bạn lựa chọn:
- Cách 1: Sử dụng tổ hợp phím Windows + X, sau đó chọn Power Options.
- Cách 2: Sử dụng tổ hợp phím Windows + I để mở Settings, rồi chọn System -> chọn Power & Sleep.
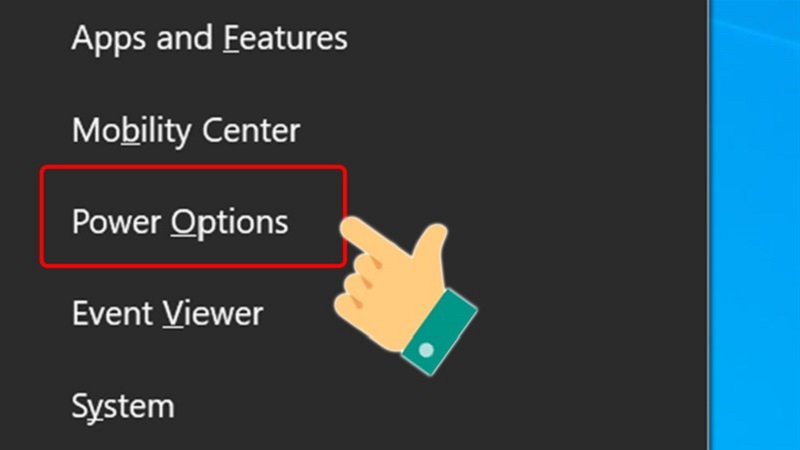
Bước 2: Trong giao diện Power & Sleep, cuộn xuống dưới và nhấn chọn Additional Power Settings (Cài đặt nguồn bổ sung).
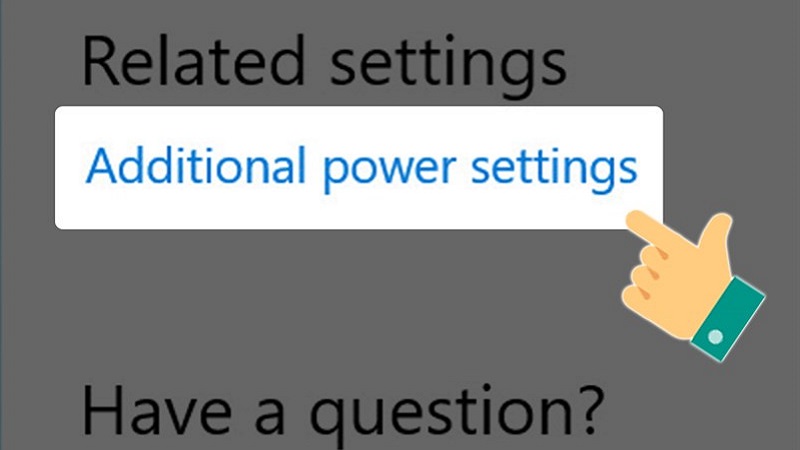
Bước 3: Khi giao diện Power Options mở ra, nhấn chọn Choose what the power buttons do (Chọn chức năng của nút nguồn) ở khung bên trái để chuẩn bị tắt chế độ ngủ đông Win 10.
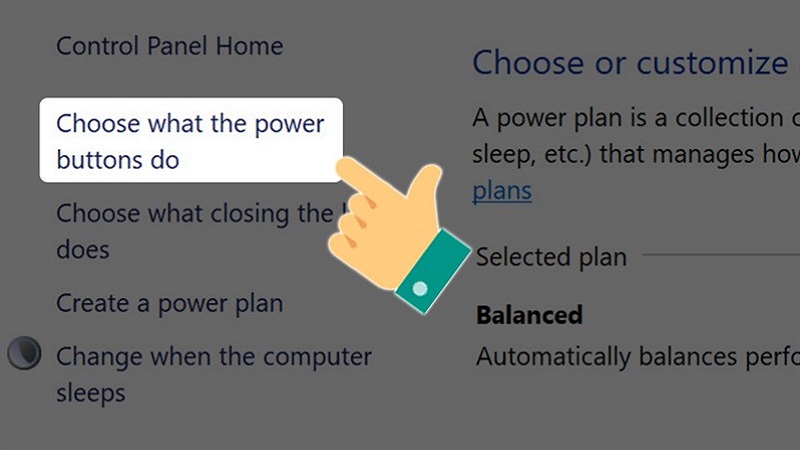
Bước 4: Tại giao diện System Settings, nhấn chọn Change settings that are currently unavailable (Thay đổi cài đặt hiện không khả dụng). Bước này giúp bạn có quyền chỉnh sửa các tùy chọn nguồn điện.
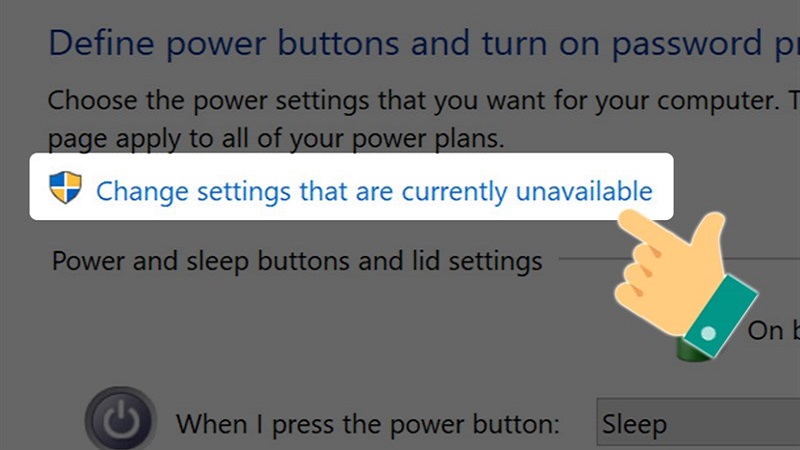
Bước 5: Tại mục Shutdown settings (Cài đặt tắt máy), tìm tùy chọn Hibernate (Ngủ đông) -> để tắt chế độ ngủ đông trên máy tính, các bạn bỏ dấu tích tại ô Hibernate -> nhấn Save changes để lưu lại thay đổi. Sau khi thực hiện xong các bước, chế độ ngủ đông sẽ được tắt, giúp máy tính không còn sử dụng tính năng này.
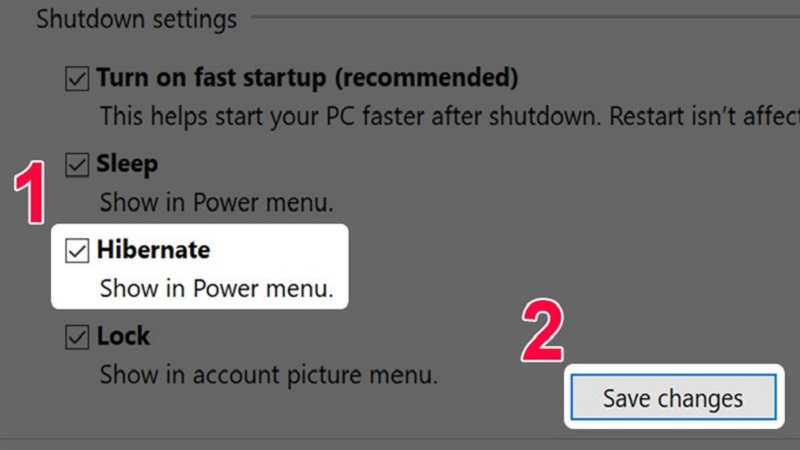
Một số lưu ý
Khi tắt chế độ ngủ đông Win 10, bạn cần lưu ý một số điểm sau để đảm bảo máy tính hoạt động ổn định và hiệu quả:
- Khi tắt chế độ ngủ đông, tệp hệ thống hiberfil.sys (dùng để lưu trạng thái hệ thống) sẽ bị xóa giúp bạn tiết kiệm dung lượng ổ cứng. Tuy nhiên, nếu bạn cần sử dụng lại chế độ này sau đó, tệp hiberfil.sys sẽ phải được tạo lại và chiếm dung lượng như ban đầu.
- Fast Startup (khởi động nhanh) trên Windows 10 là một tính năng sử dụng tệp ngủ đông để giảm thời gian khởi động máy tính. Khi tắt Hibernate, tính năng này cũng sẽ bị vô hiệu hóa, làm thời gian khởi động máy có thể lâu hơn so với trước. Nếu bạn thường xuyên khởi động máy từ trạng thái tắt nguồn và muốn có tốc độ khởi động nhanh, hãy cân nhắc trước khi tắt Hibernate, Sleep.
- Hibernate thường được sử dụng khi bạn không cần máy trong thời gian dài nhưng vẫn muốn giữ lại trạng thái làm việc hiện tại (các cửa sổ, ứng dụng đang mở). Nếu tắt tính năng này, bạn sẽ không thể lưu trạng thái và sẽ phải khởi động lại các ứng dụng mỗi khi mở lại máy.
- Cuối cùng, nếu bạn thường xuyên di chuyển, cần tiết kiệm tối đa pin thì chế độ ngủ đông có thể hữu ích vì nó không tiêu tốn pin trong thời gian dài sử dụng. Khi tắt tính năng này, bạn sẽ phải sử dụng chế độ ngủ (Sleep) thay thế nhưng chế độ này vẫn tiêu tốn một ít năng lượng.
Tạm Kết
Tắt chế độ ngủ đông Win 10 là một cách hữu ích để tối ưu hóa dung lượng ổ cứng và cải thiện hiệu suất hệ thống đặc biệt đối với những máy tính có dung lượng lưu trữ hạn chế. Tuy nhiên, trước khi thực hiện, bạn cần cân nhắc về những ảnh hưởng liên quan như mất tính năng Fast Startup hay không thể lưu trạng thái hệ thống khi hết pin. Nếu những tính năng này không cần thiết với nhu cầu sử dụng của bạn, việc tắt Hibernate sẽ giúp hệ thống hoạt động nhanh nhẹn và hiệu quả hơn.
Hãy bấm theo dõi fanpage Hoàng Hà Mobile, kênh Youtube Hoàng Hà Channel để tiếp tục cập nhật thông tin hữu ích nhé!
XEM THÊM: