Tăng độ sáng màn hình laptop là cách giúp mắt điều tiết tốt hơn, tránh mỏi mắt và các tác hại xấu. Nhìn chung, cách tăng độ sáng của màn hình rất đơn giản, thao tác nhanh chóng. Bài viết dưới đây, chúng tôi sẽ hướng dẫn cách tăng độ sáng của màn hình máy tính Windows, Macbook cho mọi người đều nắm được.
Tại sao cần tăng độ sáng màn hình laptop?
Tăng độ sáng cho màn hình máy tính mang lại nhiều lợi ích trong việc cải thiện trải nghiệm sử dụng và bảo vệ sức khoẻ mắt cho người dùng. Độ sáng cao hơn giúp màn hình trở nên rõ ràng hơn, dễ đọc hơn, đặc biệt trong điều kiện ánh sáng sáng như ánh sáng mặt trời hoặc ánh sáng phòng mạnh. Màn hình sáng hơn giúp mắt giảm bớt căng thẳng đặc biệt khi làm việc hoặc đọc tài liệu trong môi trường ánh sáng sáng.

Độ sáng cao sẽ cải thiện sự tương phản giữa văn bản và nền giúp người dùng dễ dàng phân biệt các chi tiết trên màn hình. Màn hình tối hoặc độ sáng không đủ có thể gây mỏi mắt khi mắt phải làm việc vất vả để nhìn rõ. Hơn nữa, tăng độ sáng màn hình laptop giúp người dùng tập trung tốt hơn vào công việc, giảm sự phân tâm từ các yếu tố môi trường xung quanh. Đối với các công việc yêu cầu độ chính xác về màu sắc như thiết kế đồ họa hoặc chỉnh sửa ảnh, màn hình sáng giúp bạn nhìn rõ hơn và điều chỉnh màu sắc chính xác hơn.
Lưu ý, đối với môi trường có ánh sáng quá mạnh, bạn nên điều chỉnh sộ sáng của màn hình phù hợp với ánh sáng xung quanh để tránh mỏi mắt. Một số laptop có tính năng tự động điều chỉnh độ sáng dựa trên ánh sáng môi trường, bạn có thể kích hoạt tính năng này để tối ưu hóa độ sáng màn hình.
Cách tăng độ sáng màn hình laptop Window
Trong thực tế có rất nhiều cách để tăng độ sáng màn hình máy tính, các bạn có thể lựa chọn phương pháp thuận tiện nhất. Sau đây, chúng tôi sẽ hướng dẫn chi tiết từng cách tăng độ sáng màn hình máy tính Windows cho các bạn nắm được.
Chỉnh độ sáng bằng phím tắt
Hầu hết các dòng laptop hiện nay đều tích hợp tính năng thay đổi độ sáng màn hình trên các dãy phím chức năng từ F1 đến F12 tuỳ từng dòng máy. Các bạn hãy quan sát trên máy tính của mình rồi nhấn vào đó để tăng độ sáng màn hình laptop hoặc giảm theo nhu cầu.
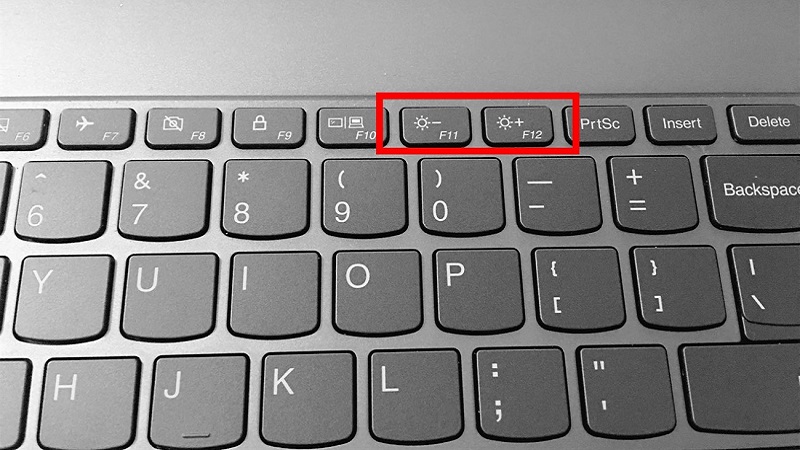
Chỉnh độ sáng trong Action Center
Tiếp theo, một cách điều chỉnh độ sáng màn hình laptop được nhiều người sử dụng đó là điều chỉnh trong Action Center. Các bạn hãy chọn biểu tượng thông báo tại góc phải màn hình rồi kéo thanh độ sáng sang phải (tăng) hoặc sang trái (giảm). Nhìn chung, cách này rất đơn giản, phù hợp với mọi đối tượng người dùng.
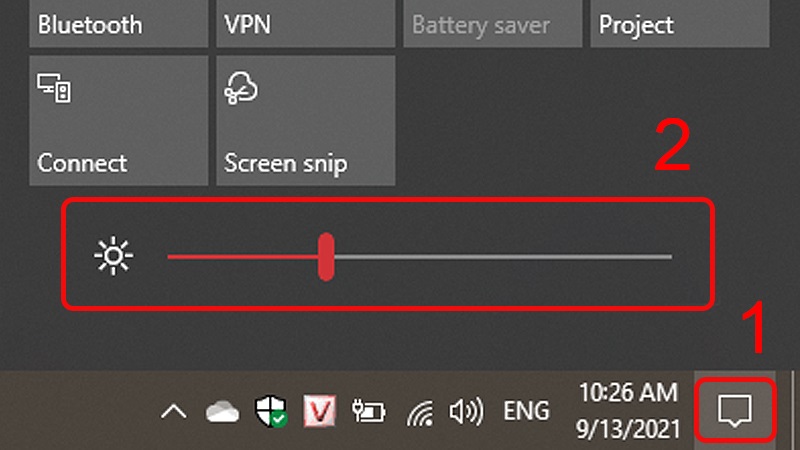
Chỉnh độ sáng màn hình laptop Windows trong phần cài đặt
Ngoài 2 cách tăng độ sáng màn hình laptop trên, các bạn có thể chỉnh độ sáng trong phần cài đặt. Cách điều chỉnh độ sáng trong phần cài đặt được thực hiện như sau:
Bước 1: Đầu tiên, các bạn hãy nhấn tổ hợp Windows + I để mở nhanh phần cài đặt.
Bước 2: Tiếp theo, các bạn hãy chọn mục System (hệ thống) -> chọn mục Display (hiển thị).
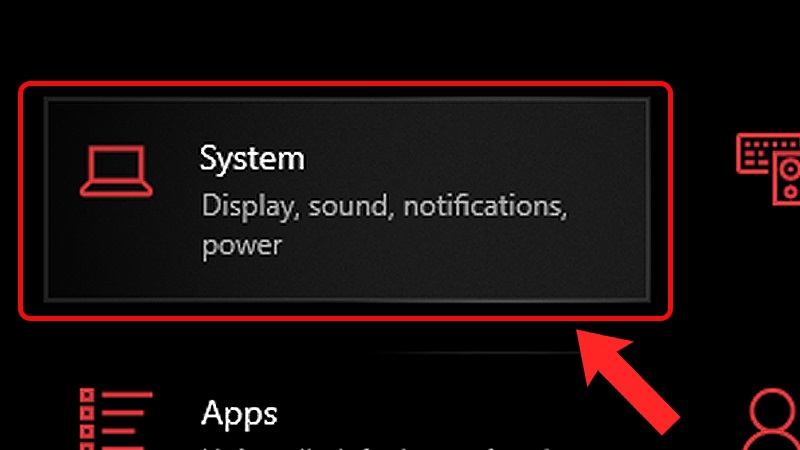
Bước 3: Lúc này, để tăng độ sáng màn hình máy tính thì các bạn kéo sang bên phải. Ngược lại, để giảm độ sáng màn hình máy tính thì kéo sang bên trái.
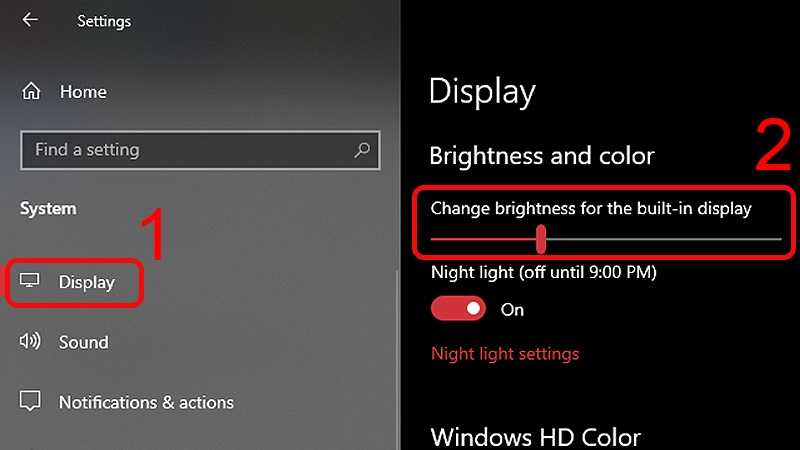
Chỉnh độ sáng màn hình máy tính theo thời lượng pin
Cách điều chỉnh độ sáng màn hình máy tính tự động dựa trên thời lượng pin chỉ được thực hiện khi đã kích hoạt chế độ tiết kiệm pin. Đối với cách tăng độ sáng màn hình laptop tự động này nhằm đảm bảo hiệu suất sử dụng lâu dài, hiệu quả. Cách kích hoạt chế độ tiết kiệm pin trên máy tính được thực hiện như sau:
Bước 1: Đầu tiên, các bạn hãy nhấn tổ hợp Windows + I để mở phần cài đặt trên máy tính.
Bước 2: Tiếp theo, các bạn hãy chọn mục System (hệ thống) -> click chọn Battery (pin).
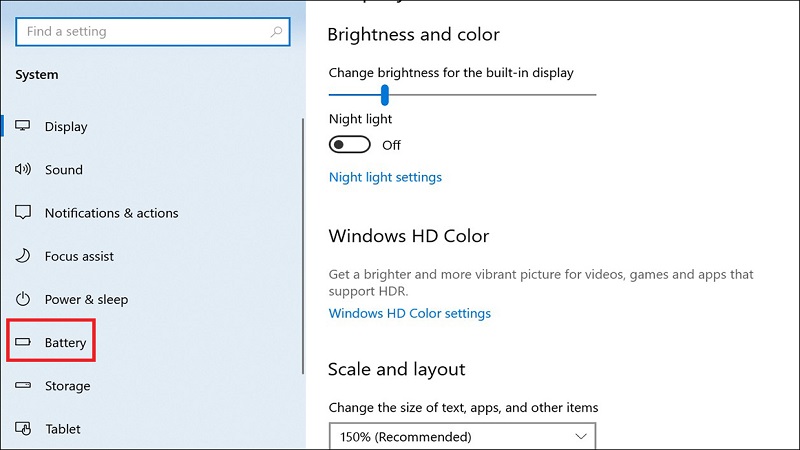
Bước 3: Cuối cùng, các bạn hãy chọn ô “Lower screen brightness while in battery saver” (tăng độ sáng màn hình máy tính khi đầy pin và giảm khi hết pin).
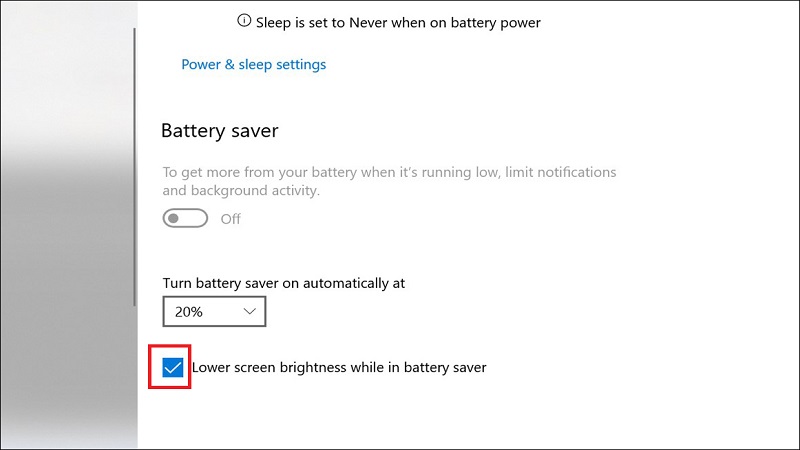
Cách tăng độ sáng màn hình laptop Macbook
Trên đây, chúng tôi đã hướng dẫn cách tăng/ giảm độ sáng màn hình máy tính Windows. Đối với máy tính Macbook, cách tăng/ giảm độ sáng màn hình cũng rất đơn giản. Sau đây, chúng tôi sẽ hướng dẫn chi tiết từng cách thực hiện cho các bạn dễ dàng thao tác nhé!
Sử dụng phím tắt
Cách đơn giản nhất để tăng độ sáng màn hình laptop Macbook chính là sử dụng phím tắt. Đầu tiên, các bạn hãy kiểm tra phím Fn có được thiết lập là phím chức năng không? Tiếp theo hãy chọn System Preferences (tuỳ chọn hệ thống) -> bấm chọn Keyboard (bàn phím) -> các bạn hãy quan sát vào ô sử dụng các phím F1, F2 như các phím chức năng tiêu chuẩn.
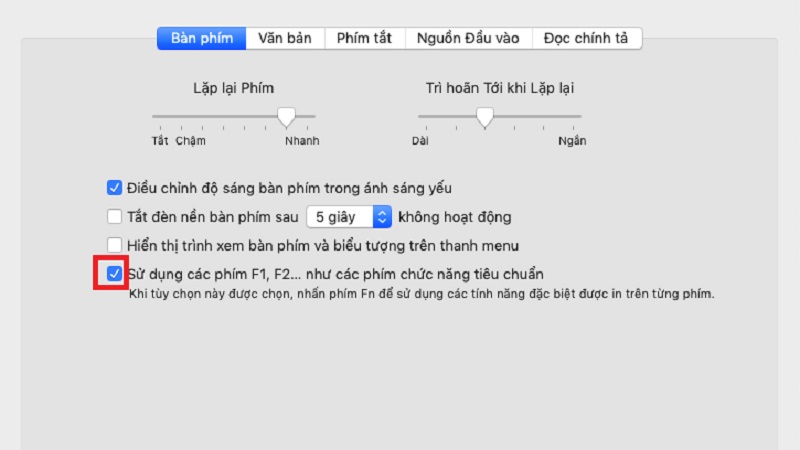
Nếu các bạn thấy ô này được đánh dấu tích xanh thì các bạn có thể sử dụng tổ hợp phím Fn + F1/F2 để tăng/ giảm độ sáng màn hình. Ngược lại, nếu ô này không được đánh dấu thì các bạn chỉ cần nhấn phím F1 hoặc F2.
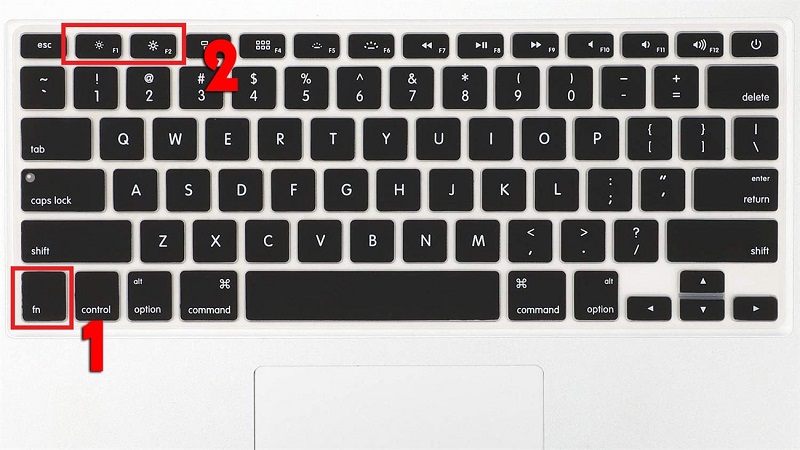
Tăng/ giảm độ sáng màn hình trong phần cài đặt
Cách tiếp theo để tăng độ sáng màn hình laptop trong phần cài đặt. Các bạn có thể lựa chọn cách này và làm theo hướng dẫn sau đây:
Bước 1: Đầu tiên, các bạn hãy bấm chọn biểu tượng mục cài đặt -> chọn mục màn hình.
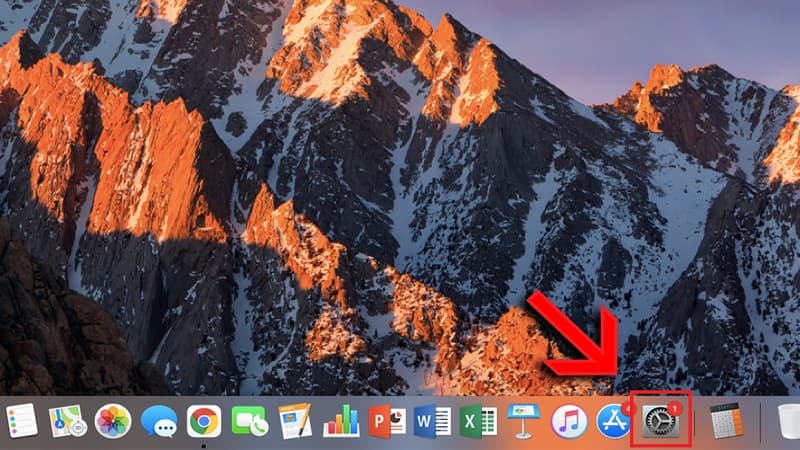
Bước 2: Tiếp theo, tại thanh độ sáng, các bạn hãy bạn hãy kéo sang phải để tăng độ sáng, kéo sang trái để giảm độ sáng. Các bạn hãy điều chỉnh độ sáng màn hình để mắt nhìn thoải mái nhất.
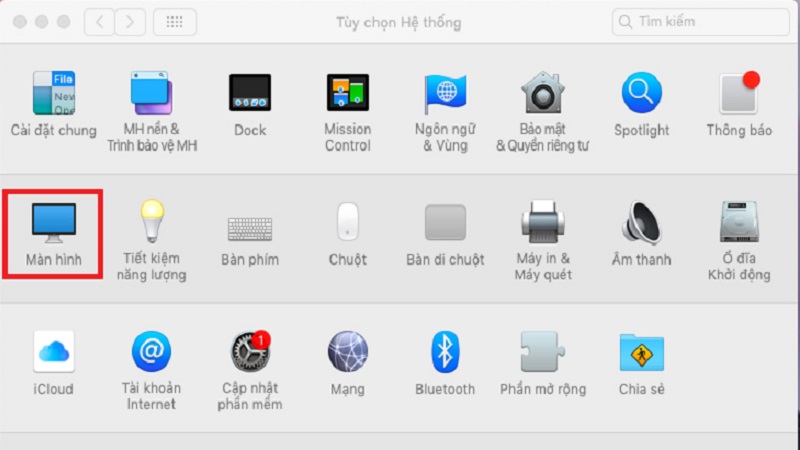
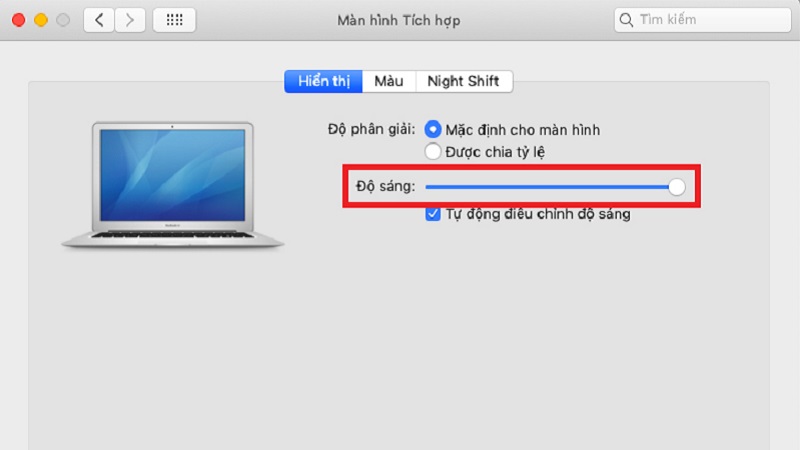
Tăng/ giảm độ sáng màn hình Macbook tự động
Tương tự như laptop Windows, Macbook cũng hỗ trợ chế độ điều chỉnh tăng độ sáng màn hình laptop tự động dựa trên điều kiện ánh sáng xung quanh. Điều này tạo điều kiện cho mắt thoải mái nhất, tránh gây hại. Cụ thể, màn hình máy tính sẽ tự động tăng độ sáng khi môi trường xung quanh có ánh sáng mạnh. Ngược lại, máy tính sẽ giảm độ sáng khi môi trường xung quanh tối hơn.
Để bật chế độ điều chỉnh độ sáng màn hình máy tính, các bạn hãy bấm chọn cài đặt -> chọn biểu tượng màn hình -> cuối cùng tích dấu vào mục tự động điều chỉnh độ sáng.
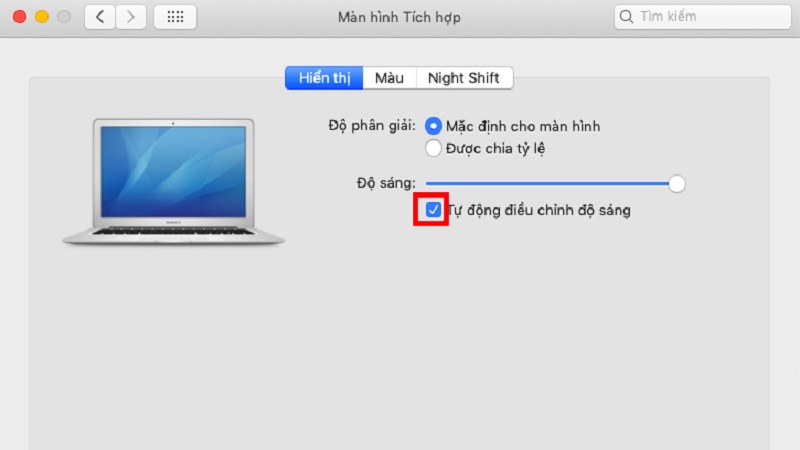
Giải đáp thắc mắc
Như vậy, chúng tôi đã hướng dẫn cách tăng độ sáng màn hình laptop Windows, Macbook cho các bạn tham khảo. Nhìn chung, cách tăng/ giảm độ sáng màn hình laptop rất đơn giản, các bạn hãy điều chỉnh độ sáng để mắt được thoải mái nhất. Tiếp theo, chúng tôi sẽ tiếp tục giải đáp những câu hỏi thường gặp xoay quanh về chủ đề này cho các bạn nắm được.
Để độ sáng màn hình laptop phù hợp nhất?
Độ sáng màn hình laptop phù hợp phụ thuộc vào nhiều yếu tố như ánh sáng môi trường, thời gian sử dụng và sự thoải mái của mắt. Nếu bạn đang ở trong nhà với ánh sáng vừa phải, độ sáng màn hình nên ở mức trung bình để tránh mỏi mắt, khoảng 40-60% độ sáng thường là phù hợp. Khi làm việc ngoài trời hoặc trong môi trường ánh sáng mạnh, bạn có thể cần tăng độ sáng màn hình laptop lên mức cao hơn khoảng 80-100% độ sáng có thể cần thiết. Khi làm việc trong điều kiện ánh sáng yếu hoặc vào ban đêm, độ sáng màn hình nên giảm xuống để tránh làm căng mắt, khoảng 20-30% độ sáng là đủ.
Nếu bạn sử dụng laptop trong thời gian dài, hãy chọn độ sáng vừa phải để giảm mỏi mắt. Hãy cân nhắc sử dụng các chế độ lọc ánh sáng xanh để bảo vệ mắt. Nếu dùng sử dụng laptop trong thời gian ngắn, bạn có thể tăng độ sáng một chút để dễ dàng nhìn thấy chi tiết hơn. Sau 20 phút nhìn vào màn hình, bạn hãy nhìn vào một vật cách xa 20m trong ít nhất 20 giây để giảm căng thẳng mắt. Bên cạnh đó, các bạn hãy đảm bảo tương phản, cân bằng màu sắc của màn hình cũng được điều chỉnh phù hợp để giảm mỏi mắt.
Màn hình quá sáng hoặc quá tối ảnh hưởng tới mắt không?
Màn hình quá sáng hoặc quá tối có thể ảnh hưởng đến mắt và gây ra một số vấn đề sức khỏe. Ánh sáng mạnh từ màn hình có thể gây căng thẳng và mệt mỏi cho mắt khi làm việc trong thời gian dài. Ngoài ra, ánh sáng mạnh có thể gây căng thẳng cho cơ cổ gây ra đau nửa đầu, đau đầu. Hơn nữa, ánh sáng xanh từ màn hình còn làm gián đoạn sản xuất melatonin, hormone điều chỉnh giấc ngủ, làm giảm chất lượng giấc ngủ.
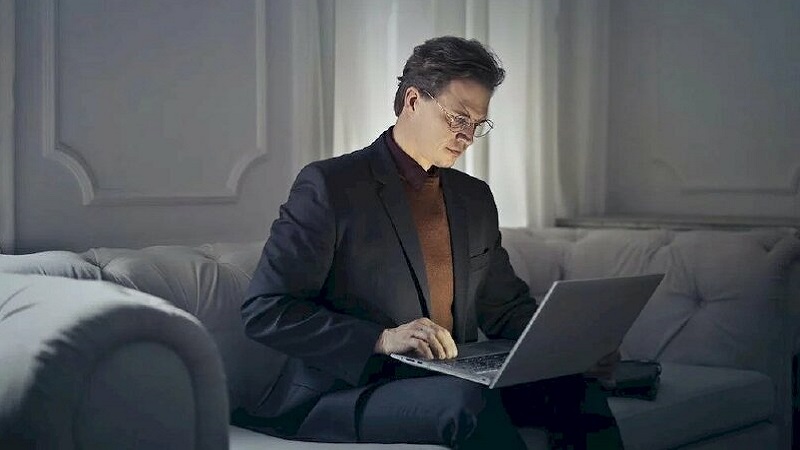
Khi màn hình máy tính quá tối, mắt sẽ phải làm việc nhiều hơn, do đó các bạn cần tăng độ sáng màn hình laptop để nhìn rõ các chi tiết gây ra căng thẳng. Làm việc trong điều kiện ánh sáng yếu có thể làm tăng nguy cơ cận thị do mắt phải tập trung nhiều hơn để nhìn rõ.
Do đó, mọi người hãy điều chỉnh độ sáng màn hình sao cho phù hợp với ánh sáng môi trường xung quanh, độ sáng không nên quá chói mắt nhưng cũng không nên quá tối. Khi nhìn vào máy tính, hãy chớp mắt thường xuyên để giữ cho mắt luôn ẩm, giảm khô mắt. Đảm bảo màn hình có độ tương phản, cân bằng màu sắc tốt để giảm mỏi mắt.
Các biện pháp bảo vệ mắt khi thường xuyên làm việc trên máy tính?
Khi làm việc nhiều trên máy tính, việc bảo vệ mắt là rất quan trọng để giảm căng thẳng, mệt mỏi và nguy cơ các vấn đề về mắt trong tương lai. Sau khi làm việc trong một khoảng thời gian dài, các bạn hãy nhìn ra xa để giảm căng thẳng, duy trì độ ẩm tự nhiên. Các bạn có thể tăng độ sáng màn hình laptop hoặc giảm độ sáng màn hình phù hợp với ánh sáng xung quanh. Các bạn có thể đeo kính chống ánh sáng xanh để bảo vệ mắt khi làm việc với máy tính. Đặc biệt, các bạn hãy kiểm tra mắt định kỳ với bác sĩ chuyên khoa để sớm phát hiện các vấn đề về mắt.
Tạm Kết
Trên đây, chúng tôi đã chia sẻ cách tăng độ sáng màn hình laptop cho các bạn nắm được. Việc tăng/giảm độ sáng màn hình máy tính phù hợp với môi trường xung quanh sẽ giúp bảo vệ sức khoẻ thị lực. Các bạn hãy điều chỉnh độ sáng màn hình phù hợp đồng thời sử dụng các công cụ lọc ánh sáng xanh kết hợp với nghỉ ngơi để mắt điều tiết tốt hơn. Hãy tiếp tục theo dõi fanpage Hoàng Hà Mobile, kênh Youtube Hoàng Hà Channel để cập nhật thêm những thông tin hữu ích nhé!
XEM THÊM:




