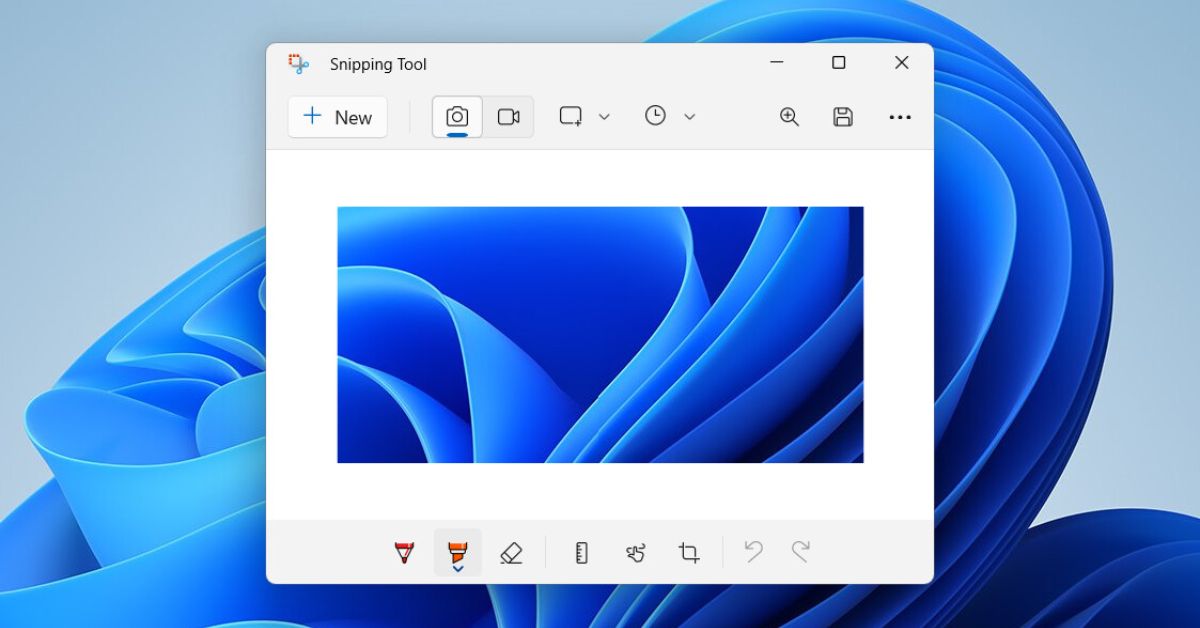Việc chụp ảnh màn hình đã trở thành một nhu cầu thiết yếu cho người dùng máy tính. Đối với học sinh, sinh viên, nhân viên văn phòng hay người dùng cá nhân, việc lưu giữ ảnh chụp màn hình rất quan trọng và nhanh chóng cho việc chia sẻ, lưu trữ hoặc tham khảo. Tuy nhiên, không phải ai cũng biết cách chụp ảnh màn hình một cách nhanh chóng và thành thạo. Và Snipping Tool, một giải pháp đơn giản có sẵn trên máy tính giúp bạn dễ dàng chụp ảnh màn hình chỉ với vài thao tác đơn giản. Hôm nay, Hoàng Hà Mobile sẽ hướng dẫn bạn cách tải Snipping Tool cũng như tổng hợp cách sử dụng công cụ này một cách chi tiết, giúp bạn tận dụng tối đa hiệu quả của công cụ hữu ích này.
Giới thiệu Snipping Tool
Snipping Tool là một công cụ chụp ảnh màn hình được tích hợp sẵn trên hệ điều hành Windows, giúp người dùng dễ dàng chụp và chỉnh sửa ảnh chụp màn hình một cách nhanh chóng và tiện lợi.
Snipping Tool được cung cấp hoàn toàn miễn phí cho người dùng Windows với giao diện đơn giản, trực quan, dễ dàng thao tác ngay cả với những người mới sử dụng. Công cụ này hỗ trợ nhiều chế độ chụp như chụp toàn màn hình, chụp cửa sổ đang hoạt động, chụp khu vực hình mặc định, chụp khu vực tự do. Bên cạnh đó, người dùng còn có thể thêm chú thích, tô sáng, vẽ hình, xóa các phần không cần thiết trên ảnh chụp. Ngoài ra, người dùng cũng dễ dàng lưu ảnh chụp dưới dạng tệp hình ảnh hoặc chia sẻ trực tiếp qua email, mạng xã hội hoặc các ứng dụng khác.
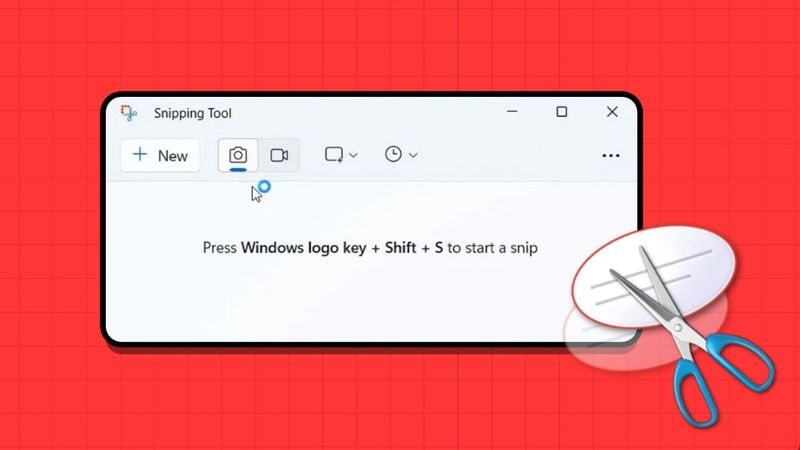
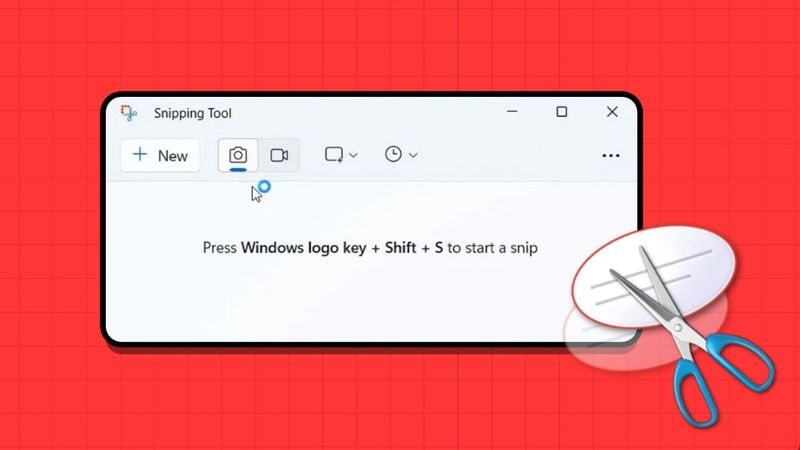
Snipping Tool là một công cụ hữu ích giúp người dùng Windows dễ dàng chụp và chỉnh sửa ảnh chụp màn hình. Với giao diện đơn giản, dễ sử dụng và các tính năng đa dạng, Snipping Tool đáp ứng tốt nhu cầu chụp ảnh màn hình của người dùng máy tính Windows. Vậy làm sao để tải Snipping Tool nếu như công cụ này chưa có trên máy tính của bạn? Cùng theo dõi nội dung tiếp theo nhé.
Cách tải Snipping Tool
Phần mềm Snipping Tool đã được đổi tên thành Snip & Sketch trên Microsoft Store từ tháng 10 năm 2021. Tuy nhiên, sau khi cài đặt, tên phần mềm vẫn hiển thị là “Snipping Tool”. Việc giữ nguyên tên “Snipping Tool” giúp người dùng dễ dàng tìm kiếm và sử dụng phần mềm, đặc biệt là những người đã quen với tên gọi cũ. Bên cạnh đó “Snipping Tool” đã trở thành một cái tên quen thuộc với người dùng Windows, và việc đổi tên đột ngột có thể gây ra sự nhầm lẫn và ảnh hưởng đến nhận diện thương hiệu của Microsoft. Để tải Snipping Tool Win 10/11 ta thực hiện như sau.
Bước 1: Mở trình duyệt của bạn và truy cập cửa hàng ứng dụng của Microsoft tại địa chỉ sau: https://apps.microsoft.com/detail/9mz95kl8mr0l?hl=vi-vn&gl=VN
Bước 2: Chọn nút Tải xuống để tiến hành tải chương trình về máy.
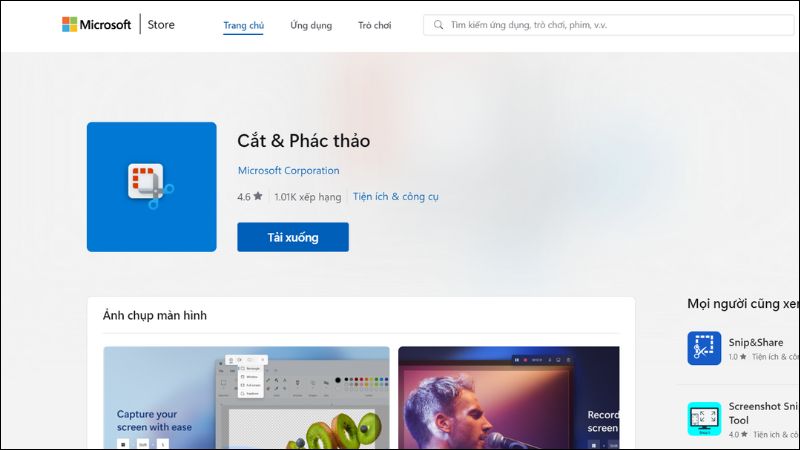
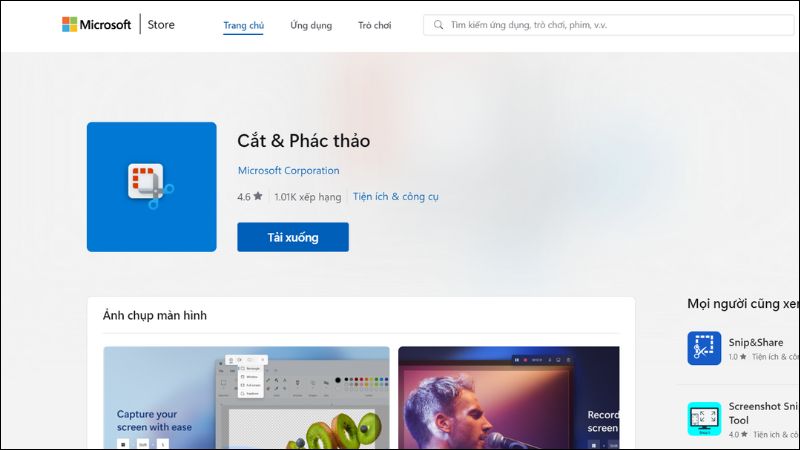
Bước 3: Nhấn Open để mở ứng dụng sau khi hoàn tất quá trình tải xuống. Hoặc nếu bạn lỡ tắt thì có thể sử dụng một trong 2 cách sau để mở lại ứng dụng:
- Nhấn phím Windows + S để mở thanh tìm kiếm sau đó gõ “Snipping Tool” hoặc “Snip & Sketch” và hấp vào kết quả tìm kiếm Snipping Tool để mở ứng dụng.
- Nhấn phím Windows + Shift + S để mở Snip & Sketch ngay lập tức.
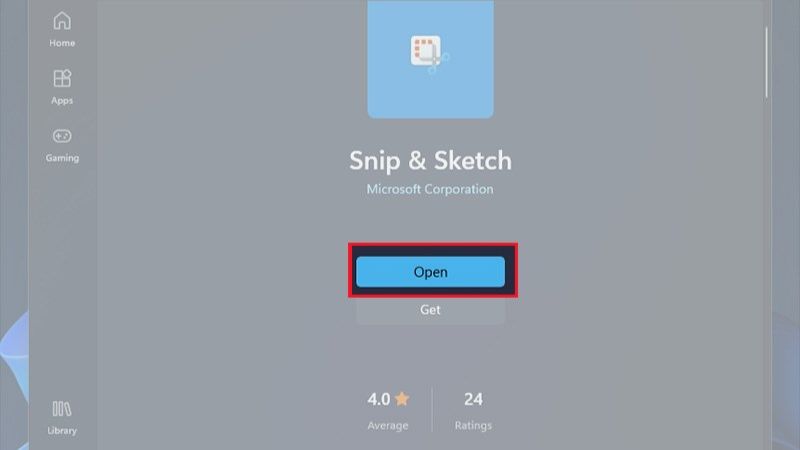
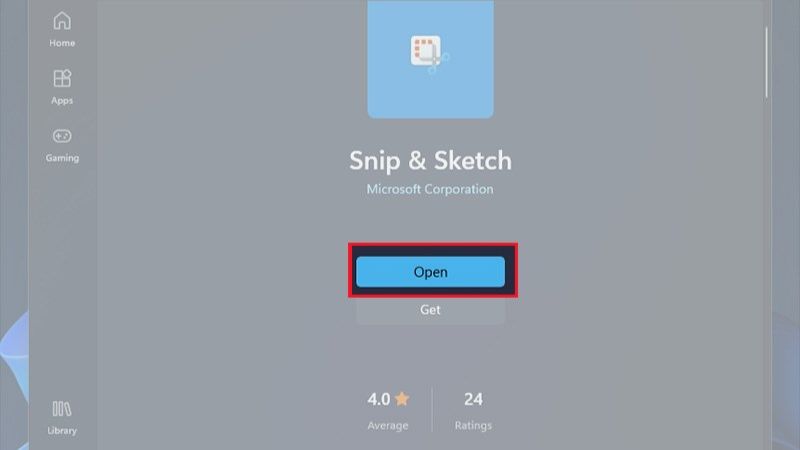
Bước 4: Bạn có thể bắt đầu sử dụng công cụ Snipping Tool được rồi.
Các tính năng của Snipping Tool
Snipping Tool là một công cụ chụp ảnh màn hình miễn phí và được tích hợp sẵn trên hệ điều hành Windows. Tuy nhỏ gọn nhưng lại sở hữu vô cùng nhiều những tính năng mạnh mẽ, đáp ứng mọi nhu cầu chụp ảnh màn hình của bạn.
Dễ dàng sử dụng
Sau khi tải Snipping Tool, bạn có thể chụp ảnh màn hình nhanh chóng với chế độ chụp mong muốn và chỉ cần di chuyển chuột để chọn khu vực muốn chụp. Đây là công cụ hoàn hảo giúp bạn chụp ảnh màn hình các trang web, tài liệu, email,… để tham khảo sau này. Bạn có thể chụp ảnh màn hình nhanh chóng những khoảnh khắc thú vị, hình ảnh đẹp để chia sẻ với mọi người. Đây còn còn công cụ chụp ảnh màn hình các bài giảng, hướng dẫn, tài liệu học tập,… giúp bạn thuận tiện ôn tập và tra cứu.
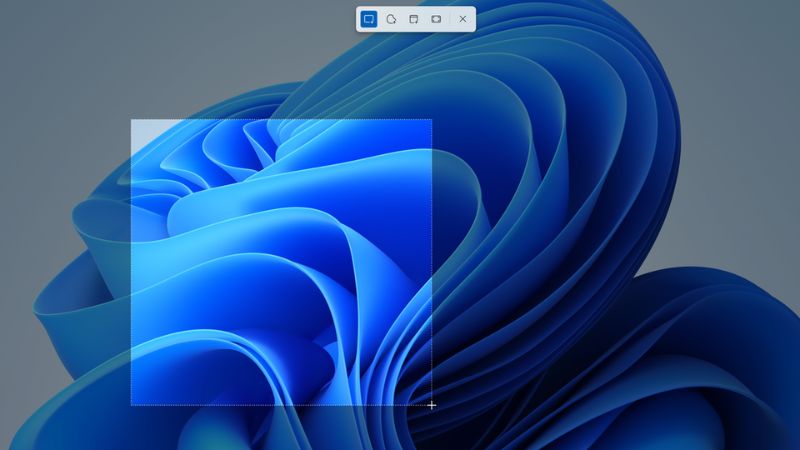
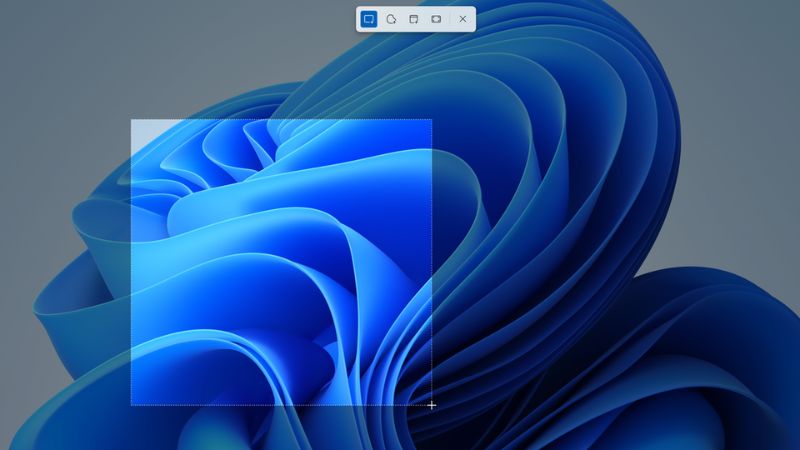
4 tùy chọn chụp
Snipping Tool là một công cụ chụp ảnh màn hình được tích hợp sẵn trên hệ điều hành Windows, giúp bạn dễ dàng lưu giữ những khoảnh khắc, thông tin, hình ảnh,… chỉ với một cú nhấp chuột. Tải Snipping Tool, bạn có thể:
- Chụp toàn màn hình: Chụp lại toàn bộ màn hình hiện tại, bao gồm tất cả các cửa sổ và thanh tác vụ.
- Chụp cửa sổ đang hoạt động: Chụp chỉ cửa sổ đang hoạt động, bao gồm cả thanh tiêu đề và viền cửa sổ.
- Chụp khu vực hình chữ nhật: Vẽ khung hình chữ nhật bằng chuột để chọn khu vực cụ thể muốn chụp.
- Chụp khu vực tự do: Vẽ đường viền tự do bằng chuột để chọn khu vực có hình dạng bất kỳ muốn chụp.
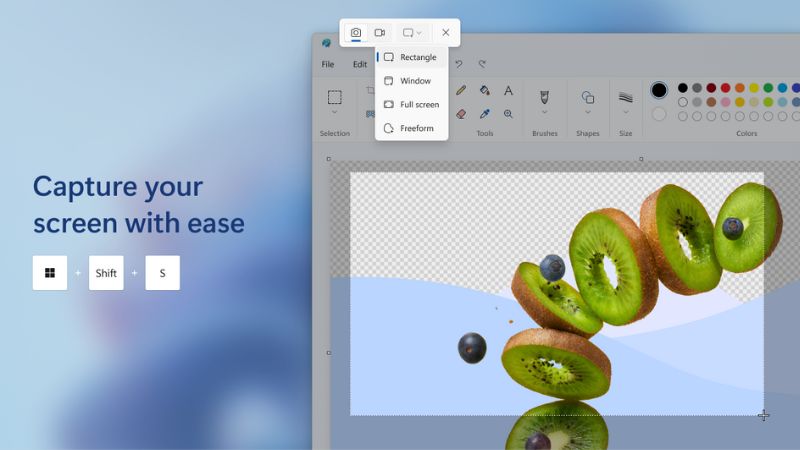
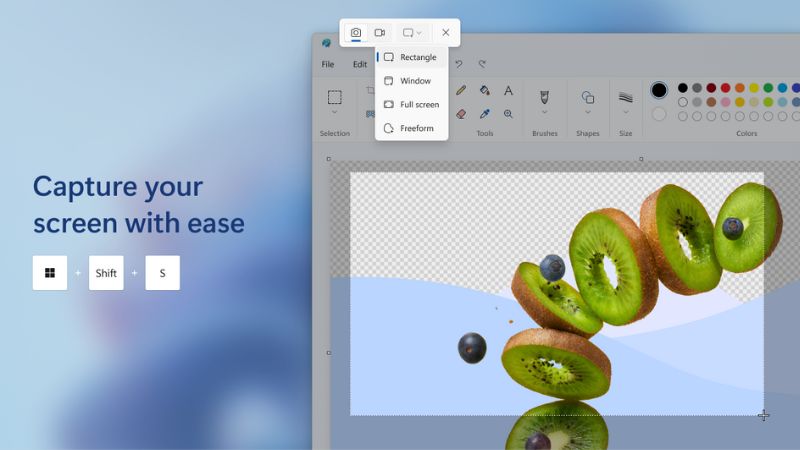
Công cụ chỉnh sửa
Sau khi tải Snipping Tool và chụp ảnh màn hình với công cụ, bạn có thể dễ dàng chỉnh sửa ảnh chụp theo ý muốn bằng các chức năng sau:
Vẽ:
- Vẽ đường thẳng: Giữ phím Shift và nhấp chuột trái để vẽ đường thẳng.
- Vẽ đường cong: Nhấp chuột trái và kéo để vẽ đường cong tự do.
- Vẽ hình dạng: Nhấp vào nút Hình dạng và chọn hình dạng muốn vẽ (vuông, tròn, tam giác,…).
- Thay đổi màu sắc và độ dày nét vẽ: Sử dụng bảng màu và thanh trượt độ dày nét vẽ để tùy chỉnh.
Tô sáng:
- Tô sáng toàn bộ ảnh chụp: Nhấp vào nút Tô sáng và chọn Tô sáng toàn bộ.
- Tô sáng một phần ảnh chụp: Nhấp vào nút Tô sáng tự do và vẽ đường viền xung quanh phần muốn tô sáng.
- Thay đổi màu sắc tô sáng: Sử dụng bảng màu để chọn màu sắc tô sáng.
Thêm chú thích:
- Nhấp vào nút Chú thích và nhập văn bản chú thích.
- Thay đổi kiểu chữ, kích thước chữ, màu sắc chữ.
- Nhấp và kéo để di chuyển, thay đổi kích thước chú thích.
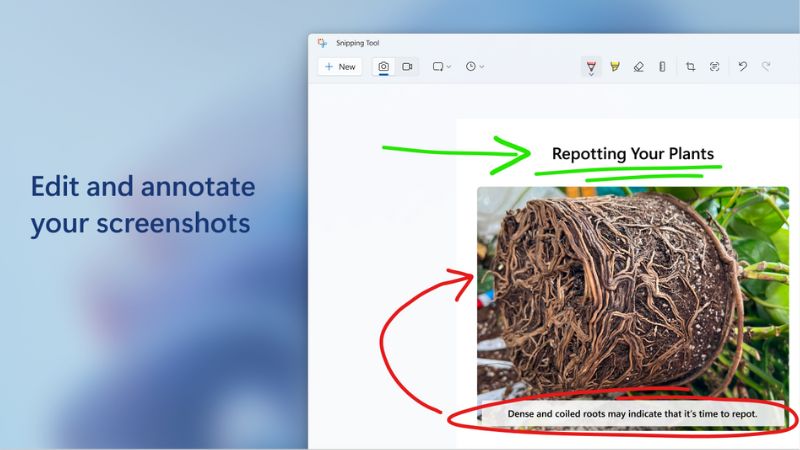
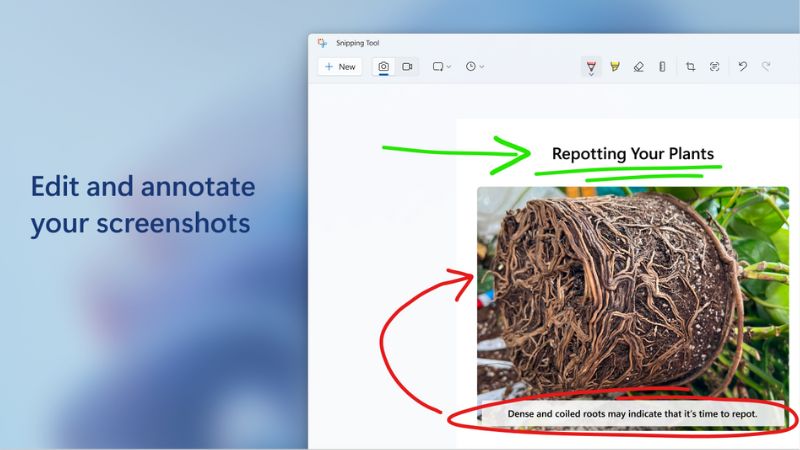
Cắt xén:
- Nhấp vào nút Cắt xén.
- Vẽ khung hình chữ nhật để chọn phần muốn giữ lại.
- Nhấn nút Lưu để lưu ảnh chụp đã cắt xén.
Thay đổi kích thước:
- Nhấp vào nút Kích thước.
- Nhập kích thước mới (chiều rộng và chiều cao) cho ảnh chụp.
- Chọn tỷ lệ khung hình (giữ nguyên tỷ lệ, tỷ lệ 16:9,…)
- Nhấn nút Lưu để lưu ảnh chụp với kích thước mới.
Ngoài ra, bạn cũng có thể xoay ảnh với các góc xoay 90 độ, 180 độ,…, làm mờ hoặc lưu ảnh chụp dưới dạng tệp MHTML.
Cách sử dụng Snipping Tool để chụp màn hình
Sau khi tải Snipping Tool, bạn có thể sử dụng công cụ theo hướng dẫn sau:
Bước 1: Nhấn phím Windows + Shift + S để khởi động ứng dụng.
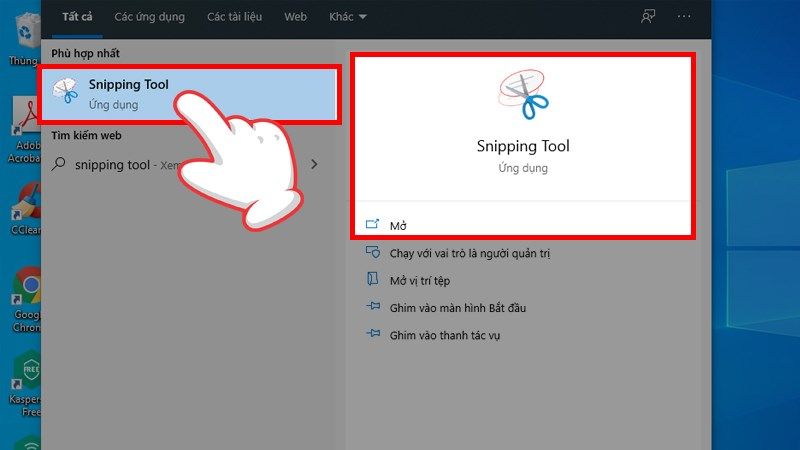
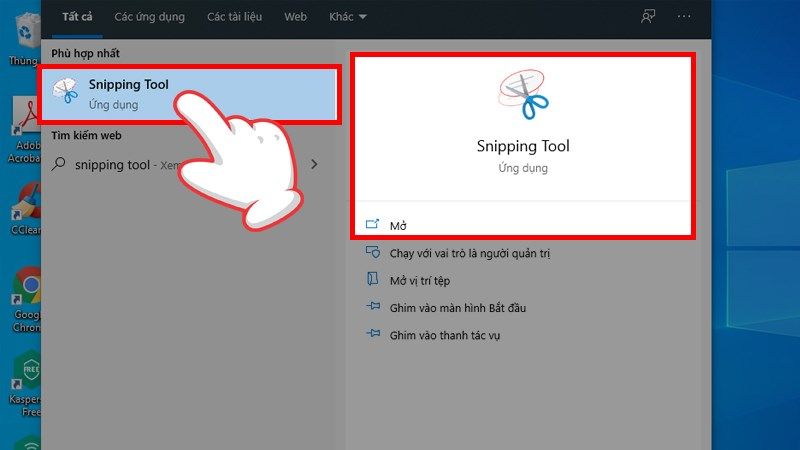
Bước 2: Lựa chọn chế độ chụp phù hợp với nhu cầu của bạn:
- Chụp toàn màn hình: Chụp toàn bộ màn hình hiện tại.
- Chụp cửa sổ đang hoạt động: Chụp cửa sổ đang hoạt động.
- Chụp khu vực hình chữ nhật: Vẽ khung hình chữ nhật để chọn khu vực muốn chụp.
- Chụp khu vực tự do: Vẽ đường viền tự do để chọn khu vực muốn chụp.
- Chụp ảnh: Kéo chuột để chọn khu vực muốn chụp theo chế độ đã chọn.
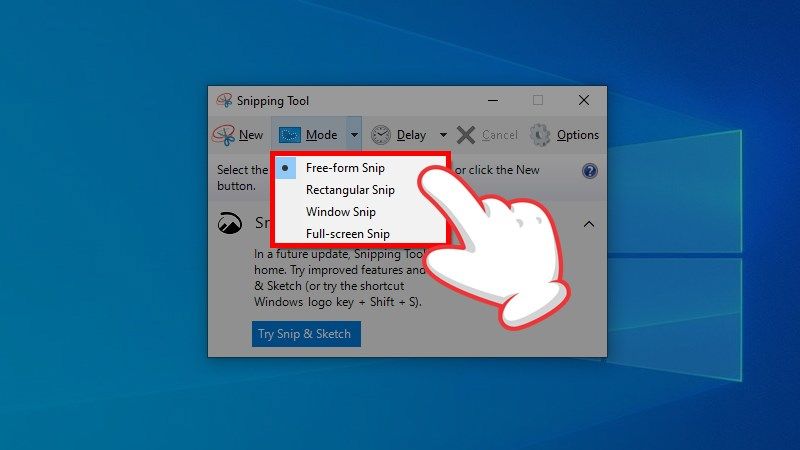
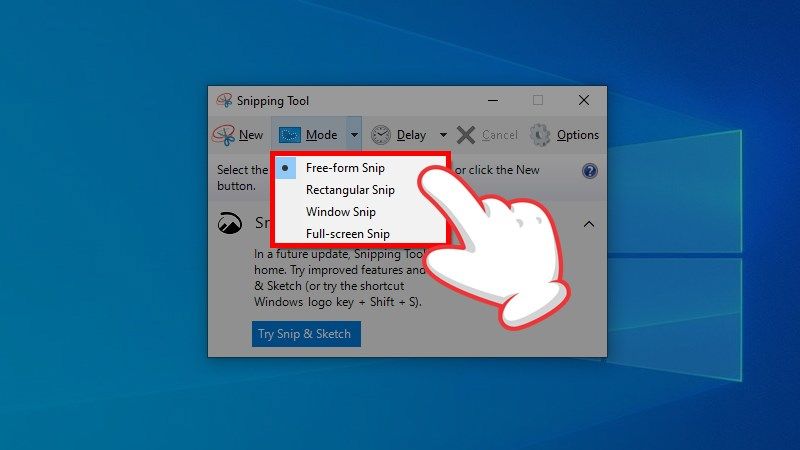
Bước 3: Chọn New để bắt đầu chụp ảnh màn hình mới.
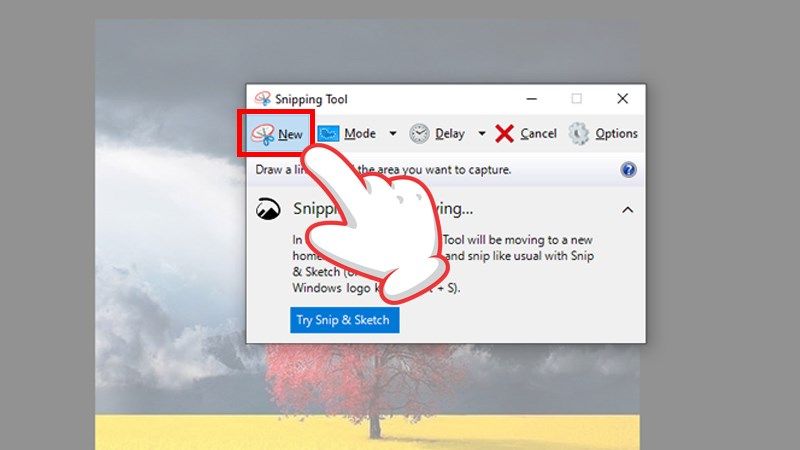
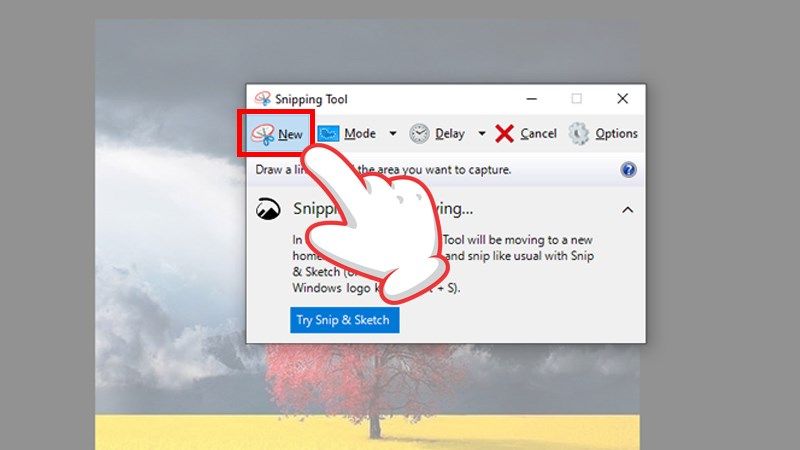
Bước 4: Kéo thả chuột để chụp phần màn hình mình cần.
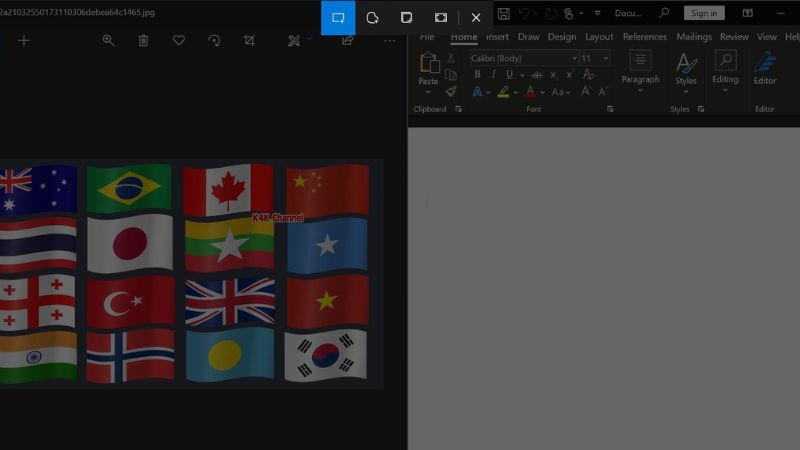
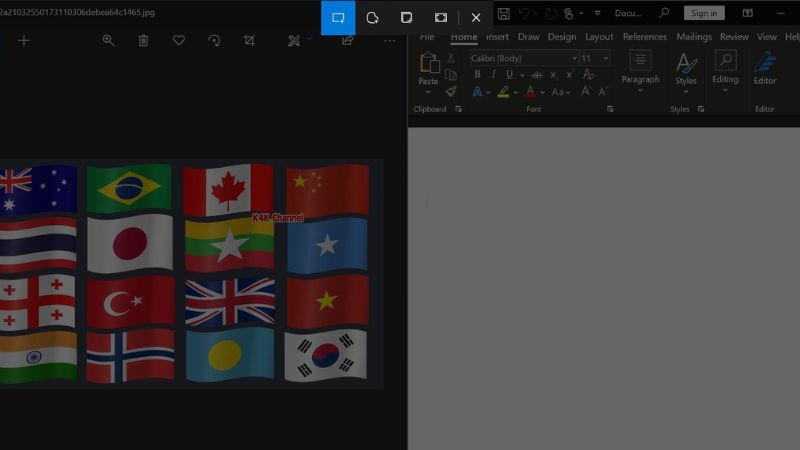
Bước 5: Sau khi chụp, bạn có thể thêm chú thích, tô sáng, vẽ hình, xóa các phần không mong muốn trên ảnh chụp.
Bước 6: Nhấn nút Lưu để lưu ảnh chụp dưới dạng tệp hình ảnh (PNG, GIF hoặc JPEG) hoặc tệp MHTML.
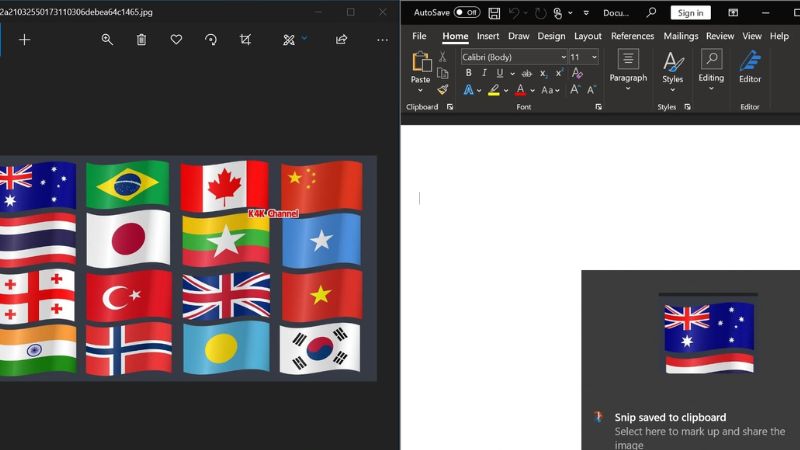
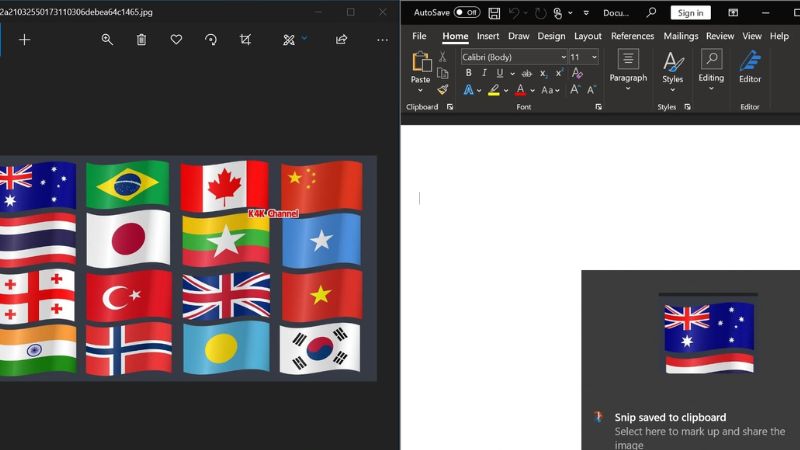
Bước 7: Chọn nút Chia sẻ để chia sẻ ảnh chụp với người khác qua email, mạng xã hội hoặc các ứng dụng khác.
Một số lưu ý khi sử dụng Snipping Tool
Snipping Tool là công cụ chụp ảnh màn hình miễn phí và tiện lợi trên Windows và đã trở thành trợ thủ đắc lực cho người dùng máy tính. Tuy nhiên, để khai thác tối đa tiềm năng của Snipping Tool và tránh gặp phải những sai sót trong quá trình sử dụng, hãy xem qua những mẹo sử dụng và lưu ý trong nội dung tiếp theo ngay sau đây.
Mẹo hỗ trợ sử dụng công cụ Snipping Tool thuận tiện hơn
Sau khi tải Snipping Tool, bạn có thể sử dụng phím tắt để thao tác với công cụ này một cách nhanh chóng và tiết kiệm thời gian hơn. Một số phím tắt hữu ích bao gồm:
- Windows + Shift + S: Mở Snipping Tool.
- Alt + N: Tạo ảnh chụp màn hình mới.
- Alt + D: Đặt lùi lịch thời gian chụp ảnh màn hình.
- Ctrl + S: Lưu ảnh chụp màn hình.
- Ctrl + C: Sao chép ảnh chụp màn hình.
- Ctrl + E: Chỉnh sửa ảnh chụp bằng Paint 3D.
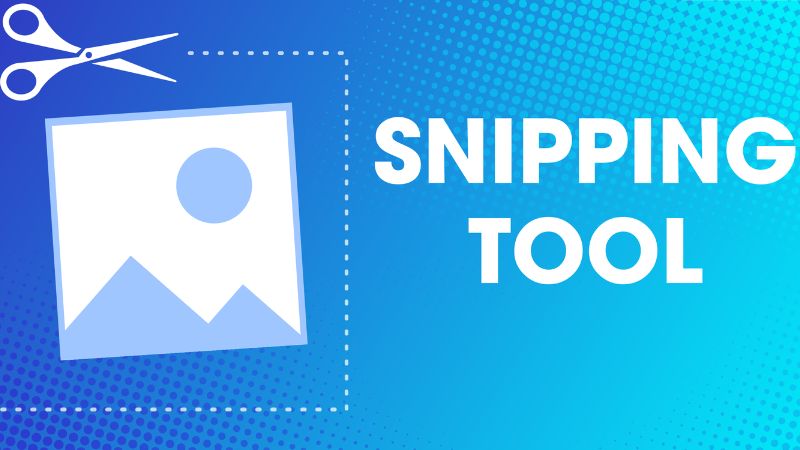
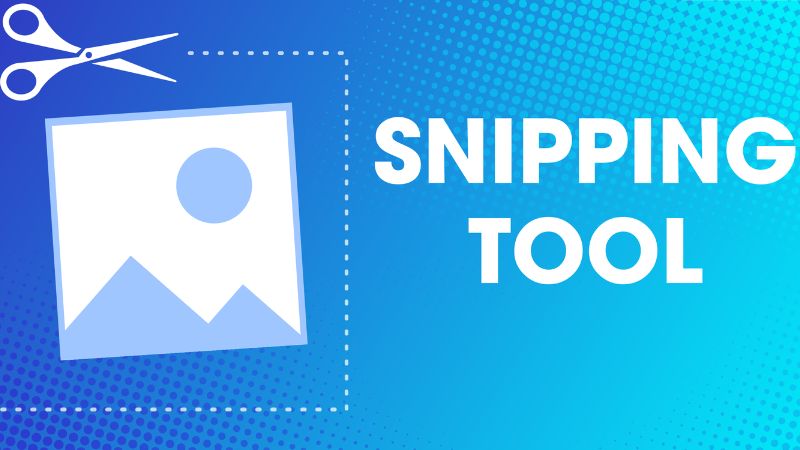
Một số hạn chế khi tải Snipping Tool
Mặc dù Snipping Tool là một công cụ hữu ích để chụp ảnh màn hình trên máy tính Windows, tuy nhiên nó cũng có một số hạn chế nhất định mà người dùng cần lưu ý:
Khả năng tương thích:
- Hệ điều hành: Snipping Tool chỉ có sẵn trên hệ điều hành Windows 10 trở lên. Do đó, người dùng sử dụng các phiên bản Windows cũ hơn sẽ không thể sử dụng công cụ này.
- Phiên bản Windows: Một số tính năng nâng cao của Snipping Tool có thể không có sẵn trên tất cả các phiên bản Windows. Ví dụ, tính năng “Làm mờ” chỉ có trên Windows 10 Pro trở lên.
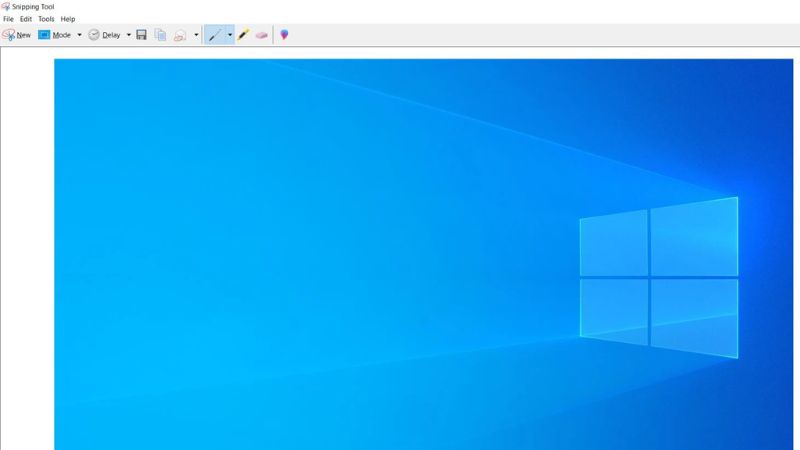
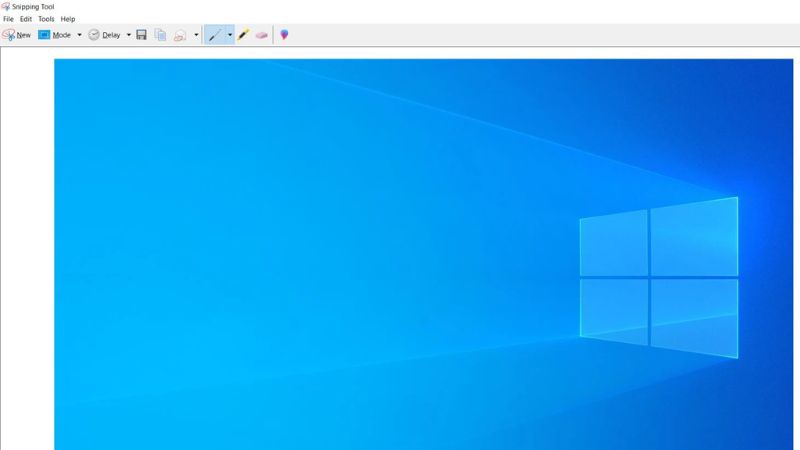
Chức năng:
- Chế độ chụp: Snipping Tool cung cấp 4 chế độ chụp ảnh màn hình cơ bản: Chụp toàn màn hình, Chụp cửa sổ đang hoạt động, Chụp khu vực hình chữ nhật và Chụp khu vực tự do. Đôi khi, một số người dùng có thể cần các chế độ chụp linh hoạt hơn, ví dụ như chụp theo cuộn trang web chẳng hạn thì công cụ này chưa đáp ứng được.
- Chỉnh sửa ảnh chụp: Snipping Tool cung cấp các công cụ chỉnh sửa ảnh chụp cơ bản như vẽ, tô sáng, thêm chú thích, cắt xén và thay đổi kích thước. Đôi khi, một số người dùng cần các công cụ chỉnh sửa nâng cao hơn, ví dụ như thêm hiệu ứng, chèn logo hoặc xóa chi tiết không mong muốn thì công cụ này chưa đáp ứng được.
Khả năng lưu trữ: Kích thước ảnh chụp tối đa của Snipping Tool là 8000 x 8000 pixel.
Một số công cụ nhiều tính năng hơn
Do những hạn chế khi tải Snipping Tool như liệt kê trên, người dùng có thể cân nhắc sử dụng các phần mềm chụp ảnh màn hình khác như Snagit, Screenshot, Lightshot,… Các phần mềm này thường cung cấp nhiều tính năng hơn Snipping Tool, ví dụ như:
- Hỗ trợ nhiều hệ điều hành và phiên bản Windows.
- Chế độ chụp đa dạng hơn.
- Công cụ chỉnh sửa ảnh chụp nâng cao hơn.
- Hỗ trợ nhiều định dạng ảnh hơn.
- Khả năng lưu trữ ảnh chụp trên đám mây.
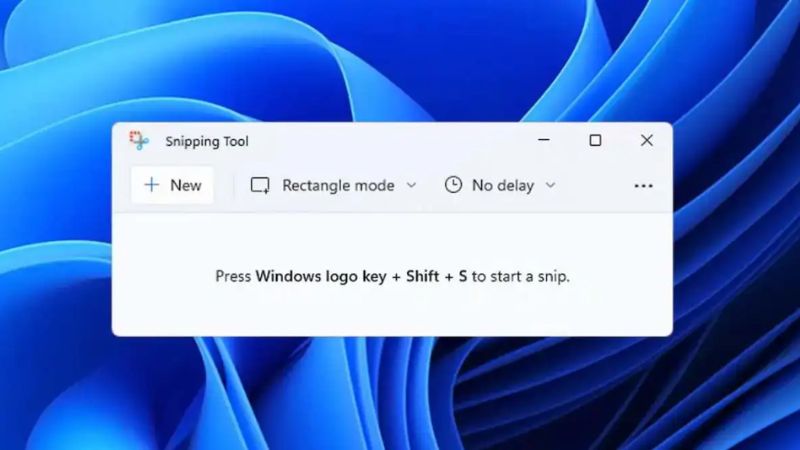
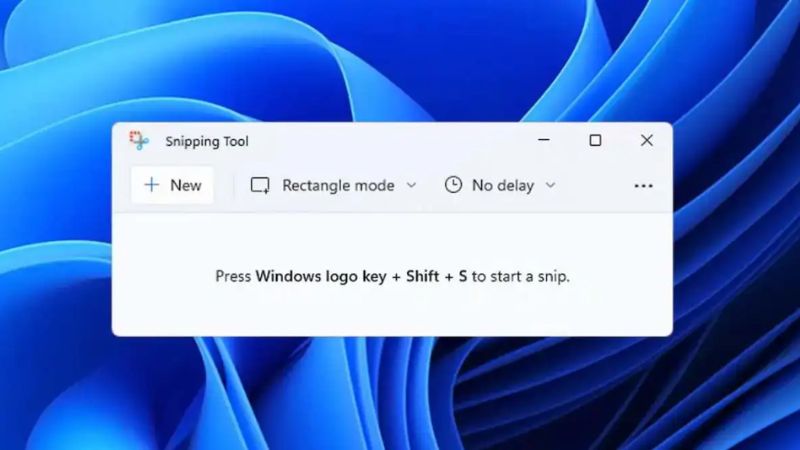
Tạm kết
Snipping Tool là một công cụ chụp ảnh màn hình miễn phí, dễ sử dụng và đáp ứng mọi nhu cầu của người dùng Windows. Với những ưu điểm nổi bật như giao diện trực quan, thao tác đơn giản, tính năng đa dạng và khả năng lưu trữ linh hoạt, Snipping Tool trở thành lựa chọn hàng đầu cho việc chụp ảnh màn hình trên máy tính. Hy vọng nội dung tổng hợp về cách tải Snipping Tool của Hoàng Hà Mobile ngày hôm nay đã cung cấp cho bạn đầy đủ thông tin về công cụ này. Hãy áp dụng ngay những hướng dẫn trên để bắt đầu chụp ảnh màn hình dễ dàng và nhanh chóng.
XEM THÊM: