Tải driver WiFi Win 7 là một cách làm khá phổ biến mà nhiều người dùng sử dụng, đặc biệt khi máy tính không có kết nối mạng. Việc tìm kiếm và cài đặt driver đúng cách sẽ giúp bạn khôi phục lại kết nối WiFi một cách nhanh chóng và hiệu quả. Bài viết này sẽ hướng dẫn bạn từng bước thực hiện việc tải driver WiFi cho Windows 7 một cách dễ dàng nhất, ngay cả khi không có kết nối internet.
Tìm hiểu về driver WiFi là gì?
Trước khi tham khảo cách tải driver WiFi Win 7, chúng ta cùng đi tìm hiểu qua một chút về driver WiFi nhé. Tưởng tượng driver WiFi như một người phiên dịch giữa bạn và một người nước ngoài. Bạn muốn nói chuyện với người đó nhưng cả hai lại không nói cùng một ngôn ngữ. Lúc này, người phiên dịch sẽ giúp bạn hiểu những gì người kia nói và truyền đạt lại những gì bạn muốn nói. Áp dụng điều này vào máy tính, ta sẽ có một cách hiểu đơn giản hơn:
Bạn: Là người sử dụng máy tính, bạn muốn kết nối với mạng WiFi để truy cập internet.
Máy tính: Là một thiết bị điện tử, nó không thể tự hiểu được tín hiệu WiFi.
Driver WiFi: Chính là “người phiên dịch” ở đây. Nó sẽ dịch các tín hiệu từ card mạng WiFi (một phần cứng trong máy tính) thành ngôn ngữ mà máy tính có thể hiểu được và ngược lại. Nhờ đó, máy tính của bạn mới có thể kết nối với mạng WiFi một cách ổn định.

Driver WiFi là một phần mềm đặc biệt, đóng vai trò như một cầu nối giữa hệ điều hành (như Windows 7) và card mạng không dây (WiFi) trên máy tính của bạn. Nói một cách đơn giản, driver WiFi giúp cho máy tính có thể “hiểu” và giao tiếp với card mạng WiFi, từ đó cho phép bạn kết nối với mạng internet không dây.
Tải driver WiFi Win 7 mang đến cho bạn những lợi ích nào?
Driver WiFi là một phần mềm quan trọng giúp máy tính của bạn có thể kết nối với mạng không dây. Khi driver WiFi được cài đặt đầy đủ và tương thích, một số lợi ích dễ dàng có thể thấy bao gồm:
Kết nối mạng ổn định và nhanh chóng
Khắc phục lỗi kết nối: Driver WiFi giúp khắc phục các vấn đề về kết nối mạng như mất kết nối đột ngột, tín hiệu yếu, không thể kết nối được với mạng.
Tăng tốc độ truyền tải dữ liệu: Driver mới thường được tối ưu hóa để hoạt động hiệu quả hơn, giúp tăng tốc độ download, upload và streaming video, nhạc.
Nâng cao chất lượng tín hiệu: Driver mới có thể cải thiện khả năng bắt sóng WiFi, giúp bạn kết nối được với mạng ở những vị trí xa hơn hoặc tín hiệu yếu hơn.

Tương thích với các thiết bị mạng mới
Hỗ trợ các chuẩn WiFi mới: Driver mới thường hỗ trợ các chuẩn WiFi mới nhất, giúp bạn tận dụng tối đa tốc độ và tính năng của các thiết bị mạng không dây hiện đại.
Khắc phục lỗi không tương thích: Driver mới giúp khắc phục các lỗi không tương thích giữa card mạng và hệ điều hành Windows 7, đảm bảo hoạt động ổn định của hệ thống.
Cải thiện hiệu suất tổng thể của máy tính
Driver mới thường được tối ưu hóa để giảm thiểu việc tiêu thụ tài nguyên hệ thống, khắc phục các lỗi và lỗ hổng bảo mật, tăng cường độ ổn định của hệ thống. Một số driver WiFi cung cấp các tính năng bổ sung như quản lý các kết nối mạng, ưu tiên băng thông cho các ứng dụng nhất định.
Làm sao để biết không có driver WiFi hoặc mạng LAN để tải driver WiFi Win 7?
Khi máy tính Windows 7 của bạn không có driver WiFi hoặc mạng LAN, bạn sẽ gặp phải một số dấu hiệu sau đây:
Biểu tượng mạng không hiển thị hoặc có dấu chấm than:
- Trên thanh taskbar, biểu tượng mạng ở góc dưới bên phải màn hình sẽ không xuất hiện hoặc có dấu chấm than màu vàng hoặc đỏ.
- Khi vào mục Center Network and Sharing Center, bạn sẽ thấy thông báo lỗi liên quan đến kết nối mạng.
Không thể kết nối với mạng:
- Dù đã bật WiFi nhưng máy tính không tìm thấy bất kỳ mạng nào trong tầm.
- Dù đã cắm cáp mạng nhưng máy tính vẫn không có kết nối internet.

Thông báo lỗi khi kết nối:
- Xuất hiện thông báo lỗi “Windows không thể kết nối với mạng này” khi bạn cố gắng kết nối với mạng.
- Hệ thống báo lỗi liên quan đến driver mạng.
Device Manager hiển thị lỗi:
- Khi vào mục Network adapters trong Device Manager, bạn sẽ thấy các biểu tượng dấu chấm than vàng hoặc dấu hỏi đỏ bên cạnh card mạng.
- Có thể xuất hiện một thiết bị không xác định liên quan đến mạng.
Các ứng dụng cần kết nối mạng không hoạt động:
- Trình duyệt web: Không thể mở các trang web.
- Các phần mềm chat, email: Không thể kết nối với server.
- Các ứng dụng cập nhật: Không thể cập nhật phần mềm.
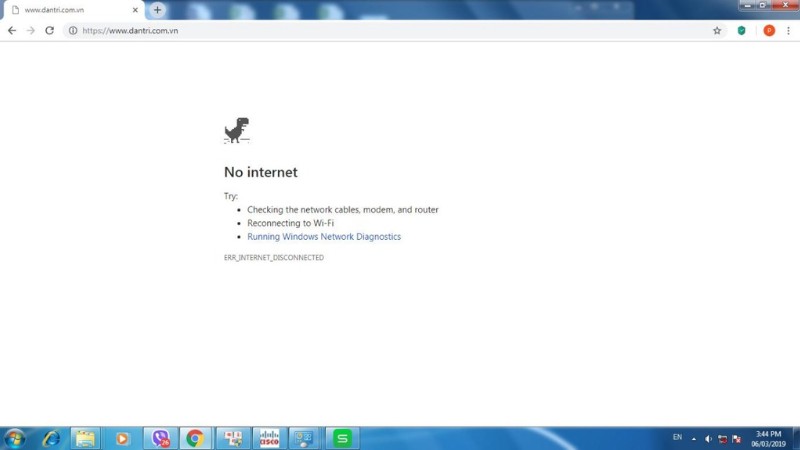
Driver WiFi là một phần mềm không thể thiếu trên máy tính, giúp cho việc kết nối với mạng WiFi trở nên dễ dàng và ổn định hơn. Việc giữ cho driver WiFi luôn được cập nhật là rất quan trọng để đảm bảo hiệu suất tốt nhất cho máy tính của bạn.
Hướng dẫn cách dùng Device Manager để kiểm tra đã tải driver WiFi Win 7 hay chưa?
Để kiểm tra xem máy tính của bạn đã có driver WiFi hay chưa, hãy làm theo các bước sau:
Bước 1: Nhấn tổ hợp phím Windows + R để mở hộp thoại Run. Gõ devmgmt.msc vào hộp thoại rồi nhấn Enter. Hoặc nhấp chuột phải vào biểu tượng This PC (hoặc My Computer) trên màn hình Desktop, chọn Manage, sau đó chọn Device Manager.
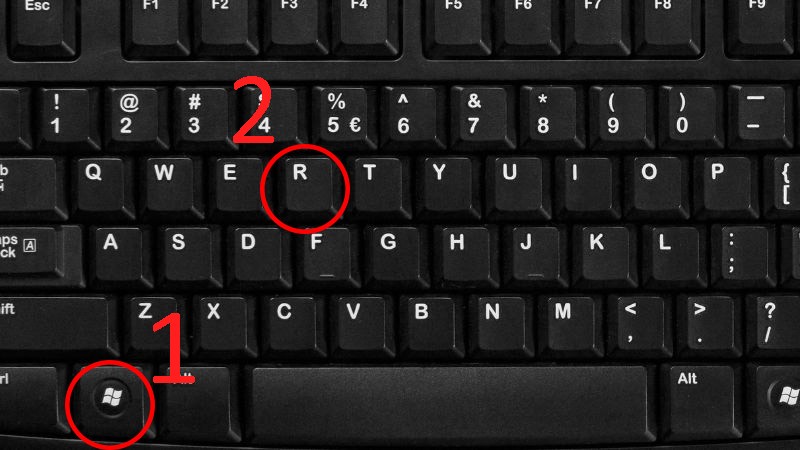
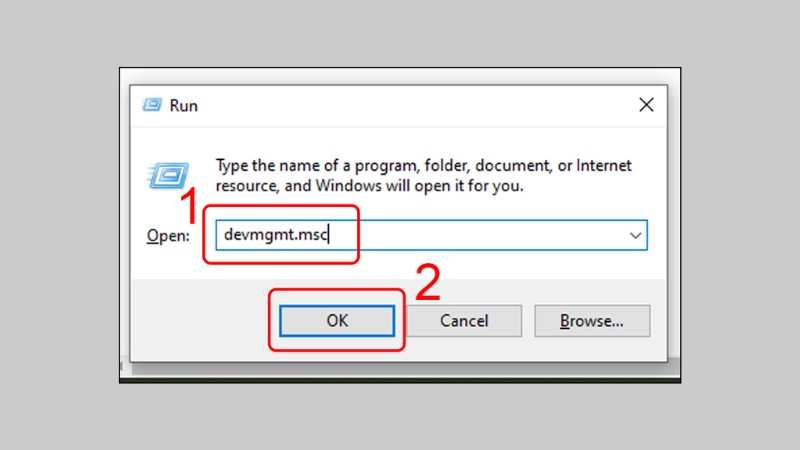
Bước 2: Trong cửa sổ Device Manager, bạn sẽ thấy một danh sách các thiết bị phần cứng. Tìm và mở rộng mục Network adapters.
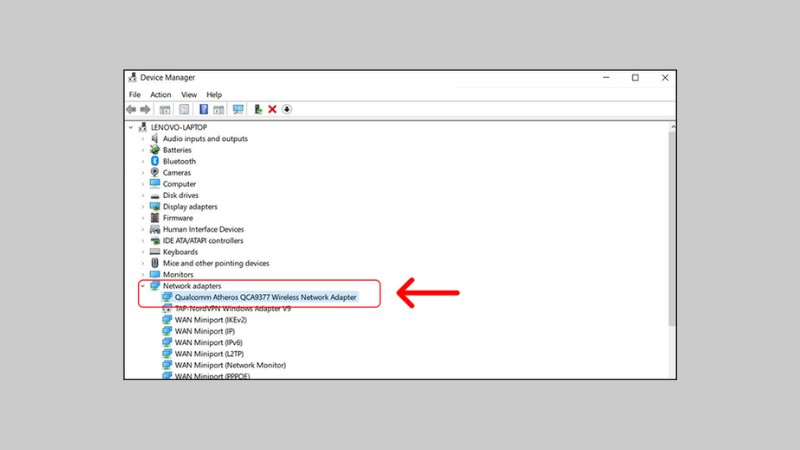
Bước 3: Kiểm tra các card mạng
Nếu có driver WiFi: Trong mục Network adapters, bạn sẽ thấy tên của card mạng WiFi của mình. Ví dụ: Realtek Wireless LAN 802.11n PCI-E NIC, Intel(R) Wireless-AC 9560, v.v.
Nếu không có driver WiFi: Nếu không tìm thấy bất kỳ card mạng nào hoặc chỉ thấy các card mạng có dây (Ethernet), có thể máy tính của bạn chưa cài đặt driver WiFi hoặc card mạng WiFi bị hỏng.
Bước 4: Kiểm tra dấu hiệu lỗi
Dấu chấm than vàng: Nếu bên cạnh tên card mạng có dấu chấm than vàng, điều đó có nghĩa là Windows đã phát hiện ra một vấn đề với driver hoặc phần cứng. Bạn có thể nhấp chuột phải vào card mạng và chọn Properties để xem thông tin chi tiết về lỗi.
Dấu hỏi đỏ: Nếu bên cạnh tên card mạng có dấu hỏi đỏ, điều đó có nghĩa là Windows không thể nhận dạng được thiết bị.
Nếu bạn không tìm thấy driver WiFi hoặc có dấu hiệu lỗi, bạn có thể tải driver từ trang web của nhà sản xuất và cài đặt lại. Hướng dẫn chi tiết mời bạn đọc tiếp tục theo dõi nội dung tải driver WiFi Win 7 bên dưới.
Hướng dẫn tải và cài đặt thủ công driver WiFi cho máy tính Win 7
Khi nào cần tải driver WiFi?
- Cài đặt lại Windows: Sau khi cài đặt lại hệ điều hành, driver mạng thường bị mất.
- Kết nối mạng không ổn định: Driver lỗi hoặc không tương thích có thể gây ra các vấn đề về kết nối.
- Mua card mạng mới: Khi bạn thay thế card mạng, bạn cần cài đặt driver mới đi kèm.
- Cập nhật driver: Cập nhật driver thường xuyên giúp cải thiện hiệu suất và khắc phục các lỗi.
Các bước thực hiện tải driver WiFi Win 7 như sau:
Bước 1: Xác định loại card mạng WiFi
Cách 1: Nhấn tổ hợp phím Windows + R, gõ devmgmt.msc rồi Enter.
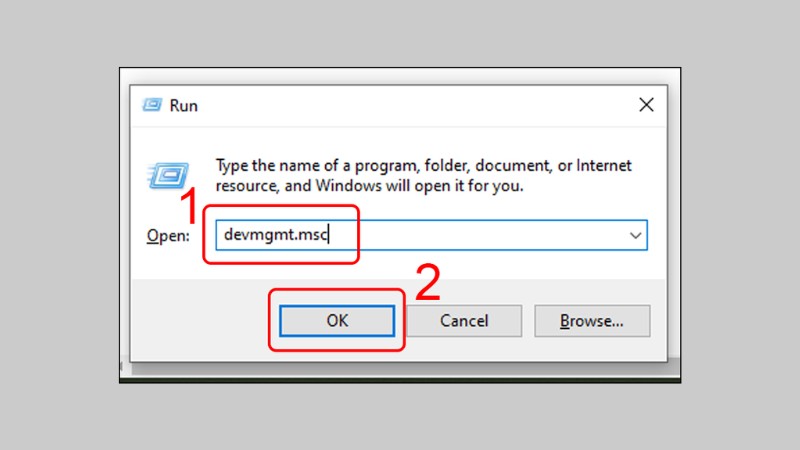
Cách 2: Nhấp chuột phải vào This PC -> Manage -> Device Manager.
Tìm đến mục Network adapters. Ở đây sẽ liệt kê các card mạng có trên máy tính của bạn. Ghi lại tên của card mạng WiFi.
Bước 2: Tìm tải driver WiFi Win 7 phù hợp
Cách 1: Truy cập trang web của nhà sản xuất mainboard hoặc card mạng WiFi (ví dụ: Realtek, Intel, Broadcom) và tìm phần hỗ trợ hoặc tải xuống. Nhập thông tin về model máy tính hoặc card mạng của bạn sau đó chọn hệ điều hành Windows 7 và tải về driver phù hợp.
Cách 2: Nhấp chuột phải vào card mạng trong Device Manager -> Properties, sau đó chuyển sang tab Details. Trong danh sách thuộc tính, chọn Hardware Ids. Copy một trong các ID này và dán vào ô tìm kiếm trên trang web của nhà sản xuất.
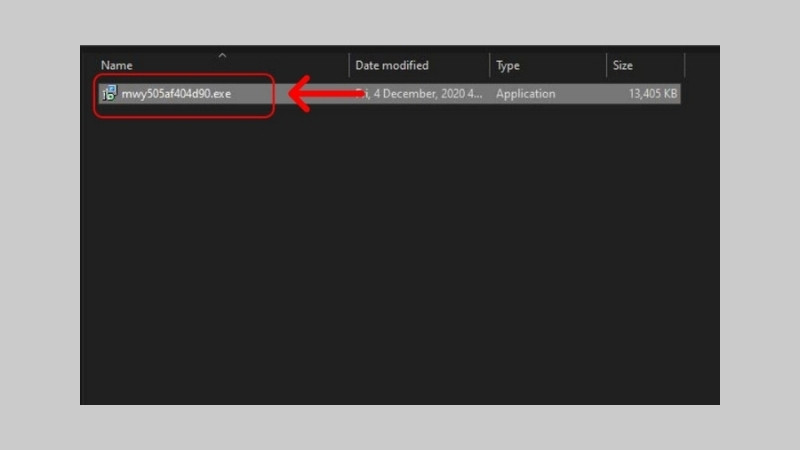
Bước 3: Cài đặt driver thủ công bằng cách giải nén file tải về sau đó chạy file cài đặt và làm theo hướng dẫn trên màn hình.
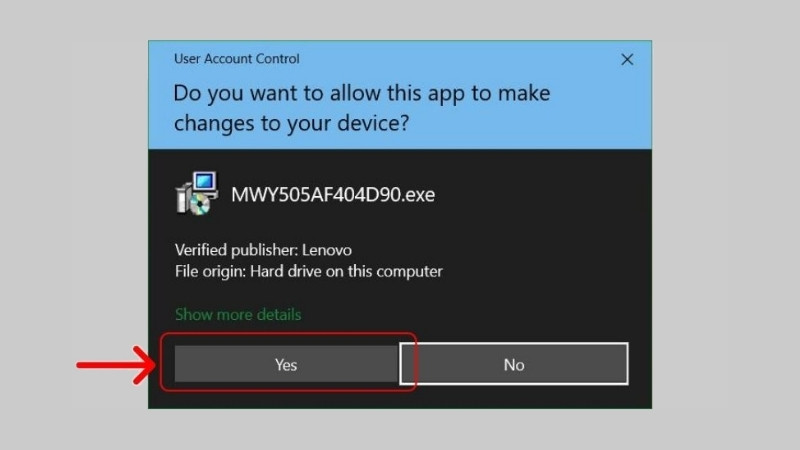
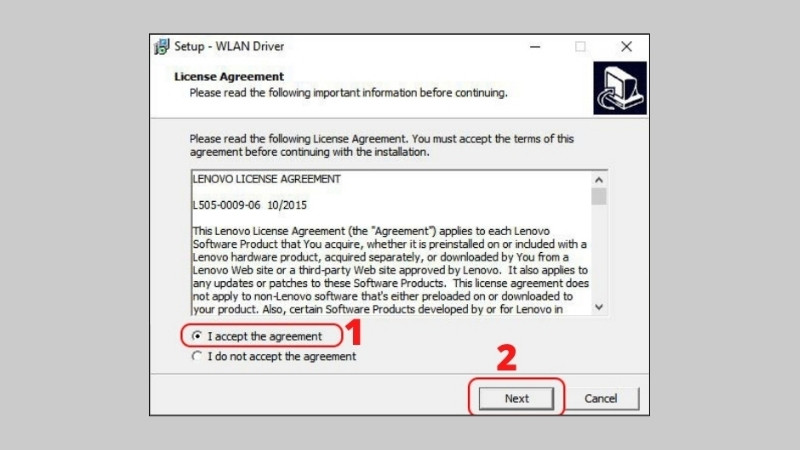
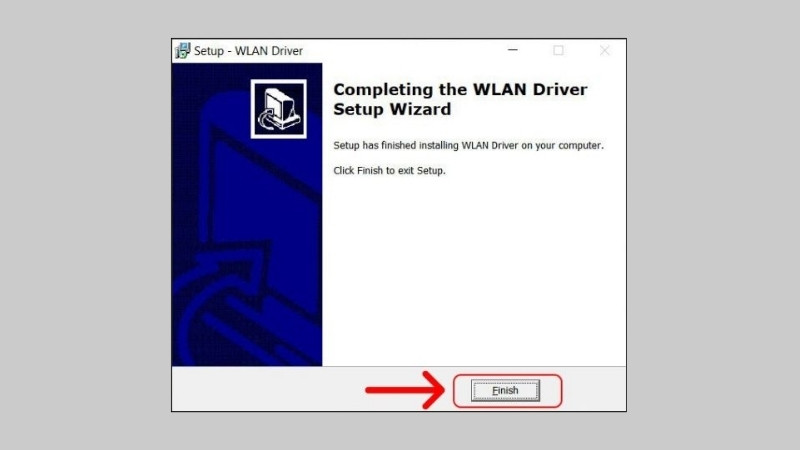
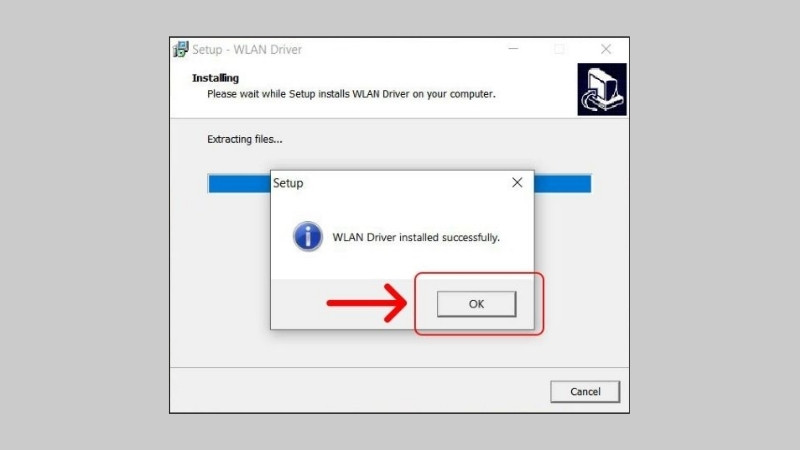
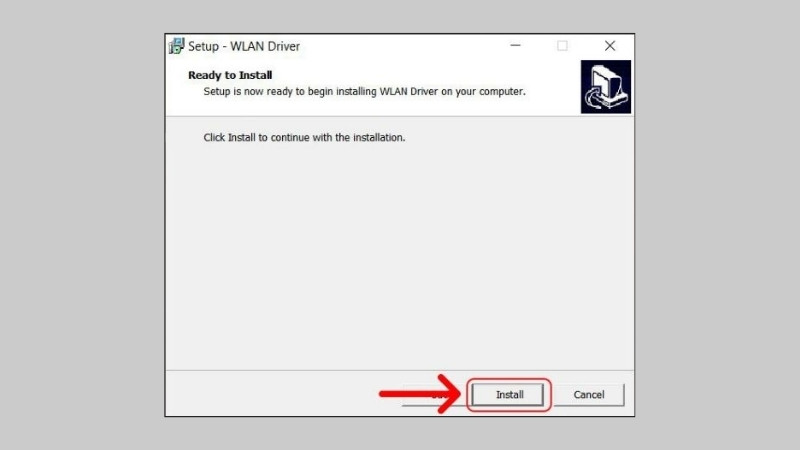
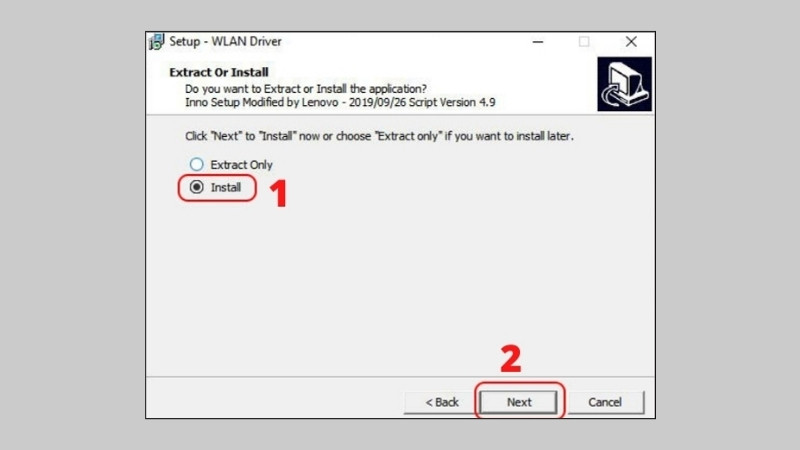
Hướng dẫn tải và cài đặt driver WiFi Win 7 bằng 3DP NET
3DP Net là một công cụ hữu ích giúp bạn tự động tìm kiếm và cài đặt các driver thiết bị, bao gồm cả driver WiFi, một cách nhanh chóng và dễ dàng.
Các bước thực hiện tải driver WiFi Win 7 bằng 3DP NET như sau:
Bước 1: Tìm kiếm trên Google với từ khóa “3DP Net download” để tìm đến trang web chính thức và tải về phiên bản mới nhất.
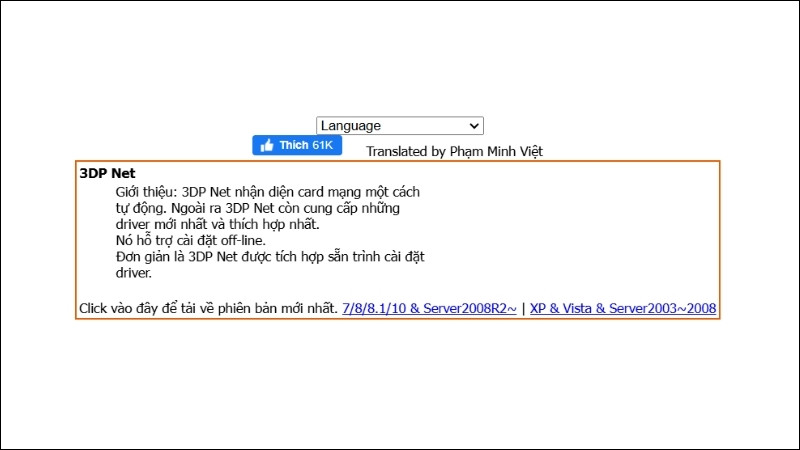
Chạy file cài đặt và làm theo hướng dẫn trên màn hình.
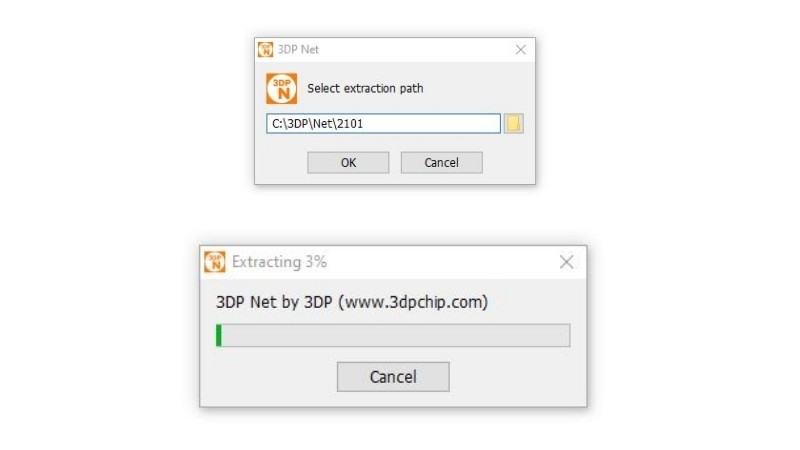
Bước 2: Quét hệ thống
Tìm biểu tượng 3DP Net trên màn hình desktop hoặc trong menu Start và mở nó.
Bạn có thể chọn “ABC” để thay đổi ngôn ngữ sang tiếng Việt thuận tiện cho việc thao tác.
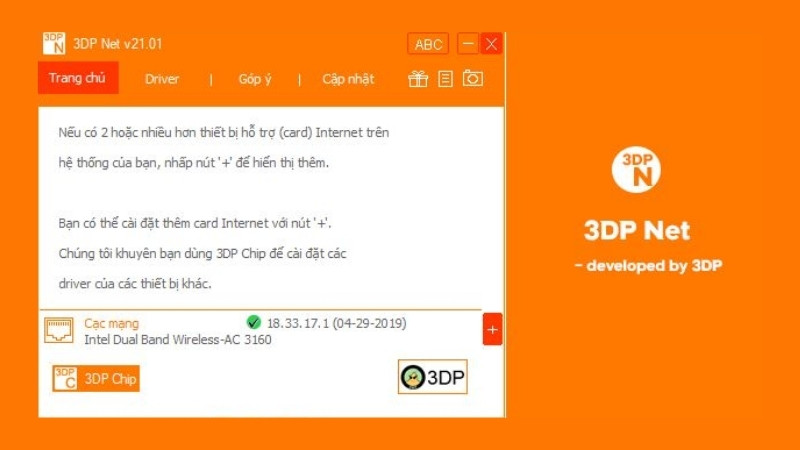
Bấm dấu “+” để bắt đầu quá trình tải driver WiFi Win 7. Sau khi quá trình quét hoàn tất, 3DP Net sẽ hiển thị driver cần cập nhật. Bạn hãy click vào driver WiFi mà bạn muốn cài đặt.
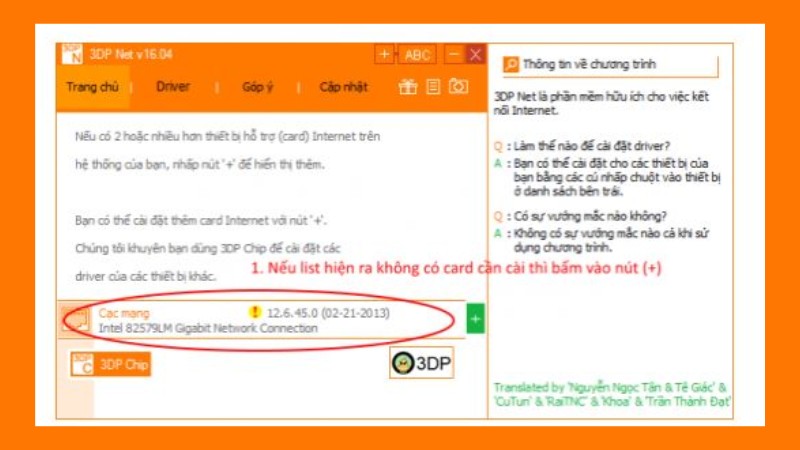
Bước 3: Cài đặt driver
Nhấp vào nút “Next” để bắt đầu quá trình cài đặt. Bạn chỉ cần chờ đợi một vài phút để phần mềm hoàn tất việc cài đặt driver.
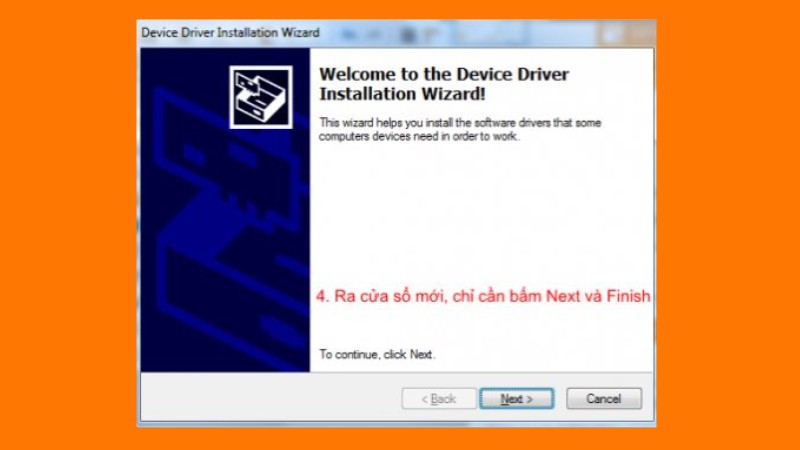
Sau khi cài đặt xong, hãy khởi động lại máy tính để các thay đổi có hiệu lực.
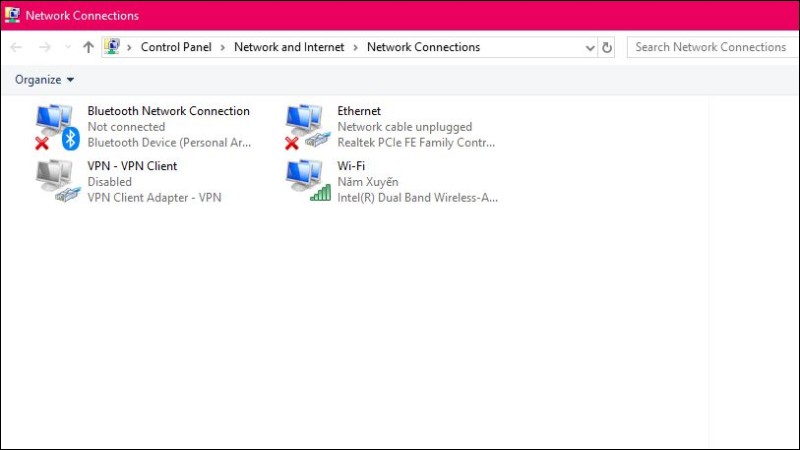
Lưu ý, cần đảm bảo máy tính của bạn được kết nối với Internet để phần mềm có thể tải về các driver cần thiết. Trước khi cài đặt bất kỳ phần mềm nào, bạn nên sao lưu dữ liệu quan trọng để phòng trường hợp xảy ra sự cố.
Tạm kết
Như vậy, với những hướng dẫn chi tiết trên, bạn đã có thể tự tin tải driver WiFi Win 7, ngay cả khi không có kết nối mạng. Chỉ với một chút kiên nhẫn và các công cụ hỗ trợ, bạn hoàn toàn có thể khắc phục vấn đề này và tận hưởng kết nối internet ổn định. Việc tự mình cài đặt driver không chỉ giúp bạn tiết kiệm chi phí mà còn giúp bạn hiểu rõ hơn về cấu hình máy tính của mình. Hãy chia sẻ bài viết này với bạn bè và người thân để cùng nhau khắc phục các vấn đề về máy tính nhé!
Cảm ơn bạn đã theo dõi bài viết này của Hoàng Hà Mobile. Nếu bạn có bất kỳ câu hỏi nào, đừng ngần ngại đặt câu hỏi bên dưới. Chúc bạn thành công!
XEM THÊM:




