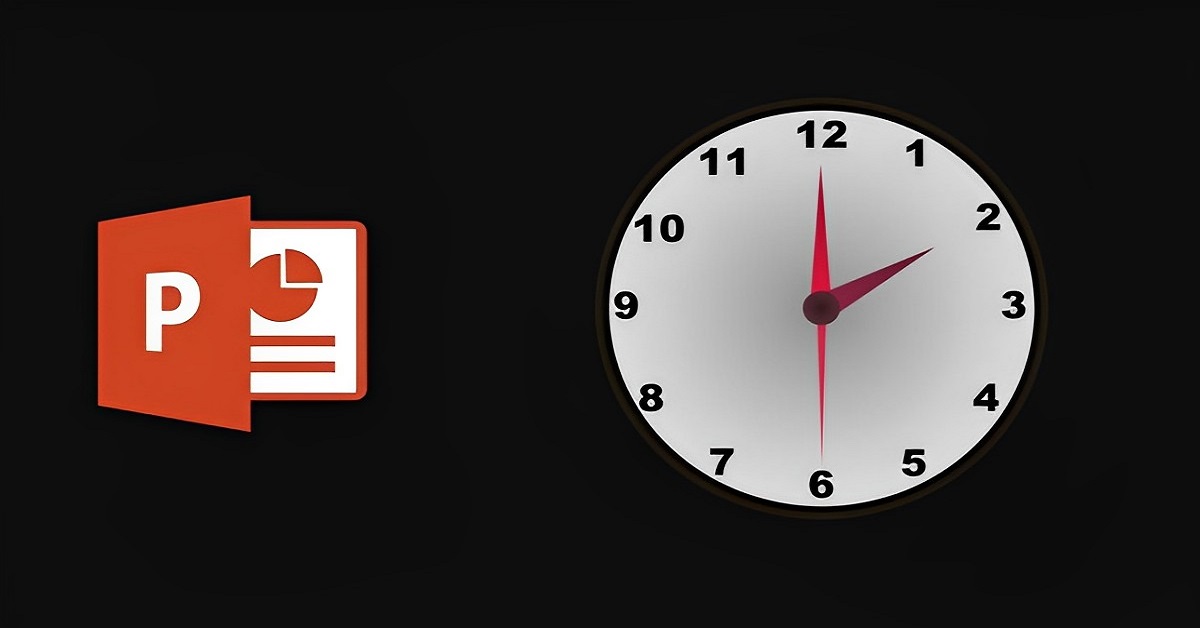Tải đồng hồ đếm ngược chèn vào Slide PowerPoint sẽ giúp bài thuyết trình trở nên sinh động hơn. Vậy cách tải mẫu đồng hồ đếm ngược về máy tính được thực hiện như thế nào? Hãy cùng chúng tôi khám phá những mẫu đồng hồ đếm ngược chèn vào Slide PowerPoint mới nhất trong bài viết dưới đây nhé!
Đồng hồ đếm ngược là gì?
Đồng hồ đếm ngược (countdown timer) là một thiết bị hoặc phần mềm hiển thị thời gian còn lại đến một sự kiện hoặc mốc thời gian đã định trước. Thay vì hiển thị thời gian hiện tại như đồng hồ thông thường, đồng hồ đếm ngược tập trung vào việc đo lường và hiển thị khoảng thời gian giảm dần từ một giá trị ban đầu về 0. Khi hết giờ, đồng hồ sẽ có tín hiệu báo có thể là âm thanh, ánh sáng,…
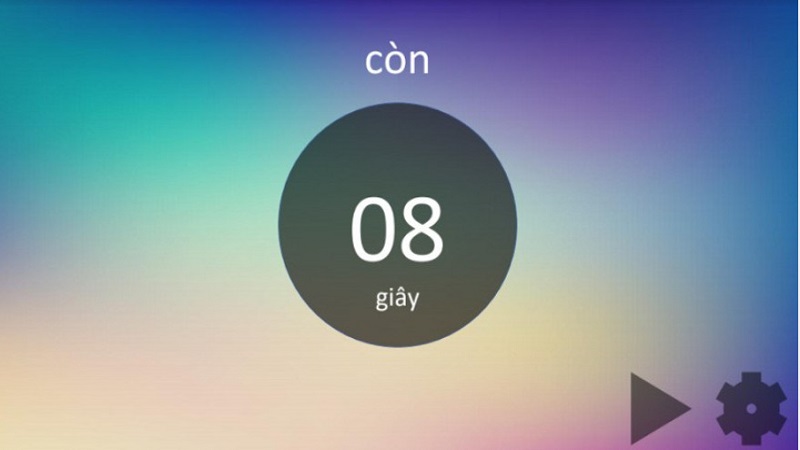
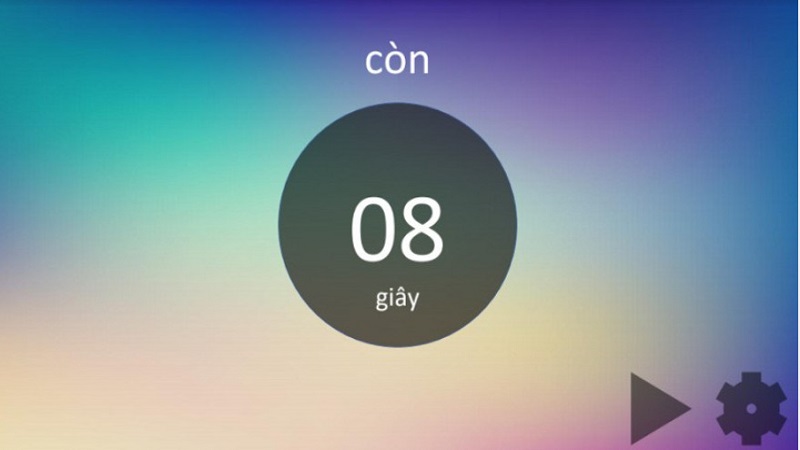
Tại sao nên chèn đồng hồ đếm ngược vào Slide PowerPoint?
Tải đồng hồ đếm ngược sau đó chèn vào Slide PowerPoint giúp slide thuyết trình trở nên chuyên nghiệp và ấn tượng hơn. Đồng hồ đếm ngược không chỉ làm cho slide trở nên sống động mà còn tạo ra sự tập trung và cảm giác chờ đợi từ khán giả. Khi sử dụng trong các phần như đếm ngược đến thời điểm bắt đầu hoặc chuyển sang một nội dung quan trọng, giúp khán giả cảm nhận sự chuẩn bị kỹ lưỡng của người thuyết trình.
Đồng hồ có khả năng đếm ngược thời gian hỗ trợ người thuyết trình kiểm soát thời gian tốt hơn, đặc biệt khi thuyết trình có giới hạn về thời gian. Đồng hồ này giúp giữ nhịp độ cho các nội dung, tránh việc kéo dài quá lâu một nội dung hoặc kết thúc quá sớm. Đồng thời, nó cũng giúp khán giả biết rõ thời gian còn lại, tạo cảm giác thoải mái và dễ dàng theo dõi slide thuyết trình.
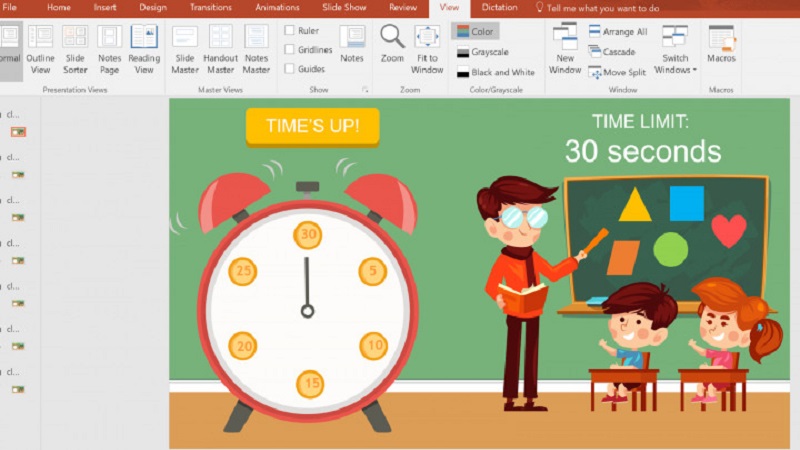
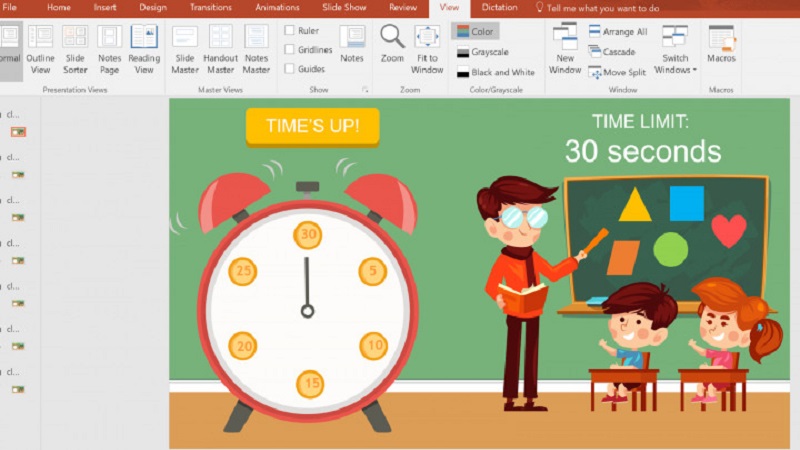
Việc tải đồng hồ đếm ngược chèn vào slide rất hiệu quả trong việc tổ chức các hoạt động tương tác. Ví dụ, trong các câu hỏi nhanh hoặc bài tập nhóm, đồng hồ giúp người tham gia biết rõ thời gian còn lại để hoàn thành nhiệm vụ. Điều này không chỉ tăng cường sự tham gia mà còn giữ được sự sôi động, năng động cho buổi thuyết trình.
Chưa hết, khi đồng hồ đếm ngược xuất hiện, nó thường tạo ra cảm giác cấp bách, thúc đẩy khán giả hoặc người tham gia hành động nhanh chóng. Điều này đặc biệt quan trọng trong các bài thuyết trình cần đưa ra quyết định hoặc thu hút sự chú ý trong thời gian ngắn.
Gợi ý tải đồng hồ đếm ngược mới nhất
Tải các mẫu đồng hồ đếm ngược sẵn có giúp tiết kiệm thời gian và công sức trong việc thiết kế. Thay vì tự tạo một đồng hồ từ đầu, vốn đòi hỏi kỹ năng và sự tỉ mỉ, bạn chỉ cần tải mẫu về và chèn trực tiếp vào Slide PowerPoint. Những mẫu này thường được thiết kế sẵn với giao diện chuyên nghiệp, đẹp mắt và phù hợp với nhiều phong cách thuyết trình khác nhau.
Khi tải đồng hồ đếm ngược về thường cho phép tùy chỉnh linh hoạt như thay đổi màu sắc, phông chữ, kích thước hoặc thời gian đếm ngược. Điều này giúp bạn dễ dàng điều chỉnh để phù hợp với nội dung bài thuyết trình và phong cách cá nhân hoặc yêu cầu của sự kiện. Việc sử dụng đồng hồ đếm ngược thời gian trong Slide PowerPoint giúp bạn quản lý thời gian tốt hơn, đặc biệt trong các phần chuyển đoạn hoặc hoạt động tương tác với khán giả.
Dưới đây là các mẫu đồng hồ đếm ngược thời gian chèn vào Slide PowerPoint mới nhất cho các bạn tải xuống:
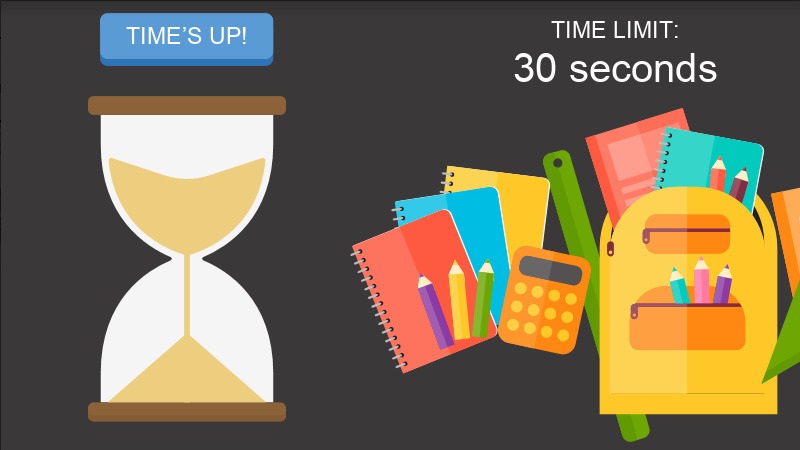
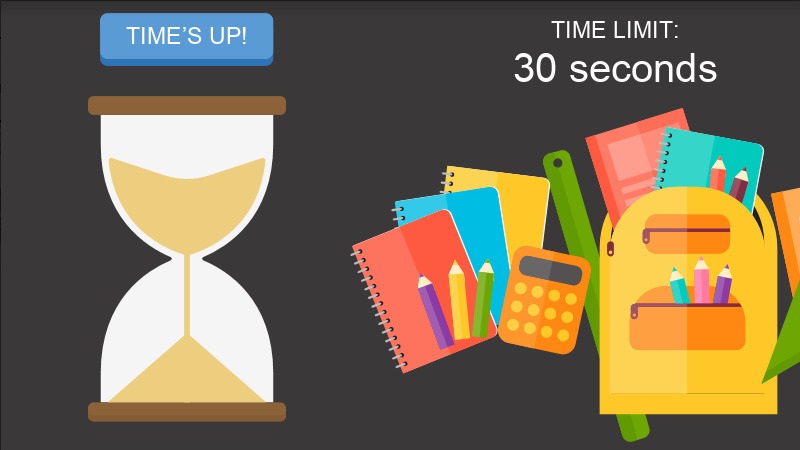


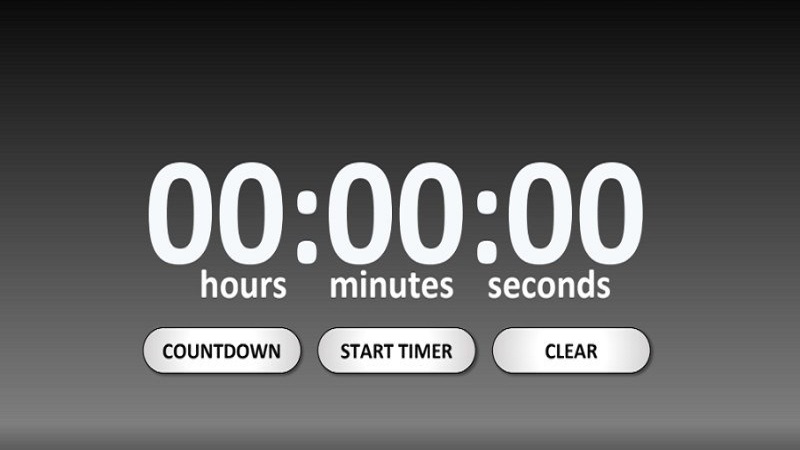
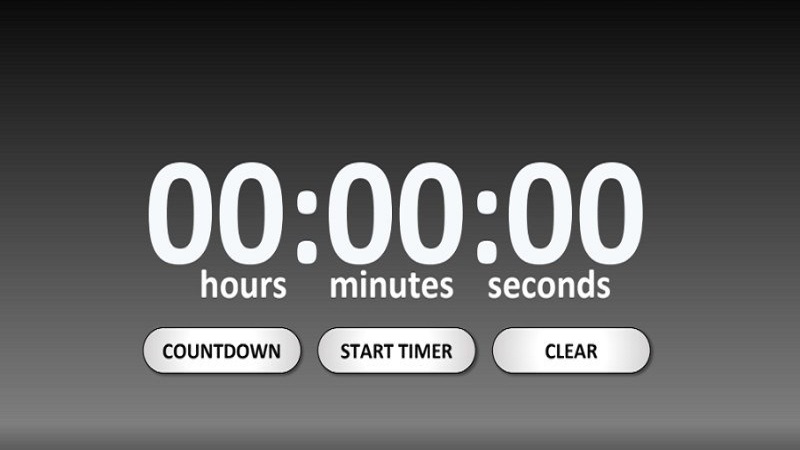
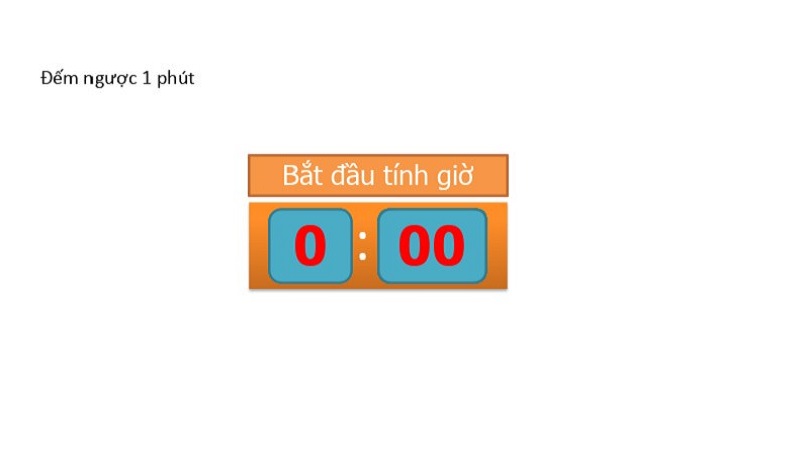
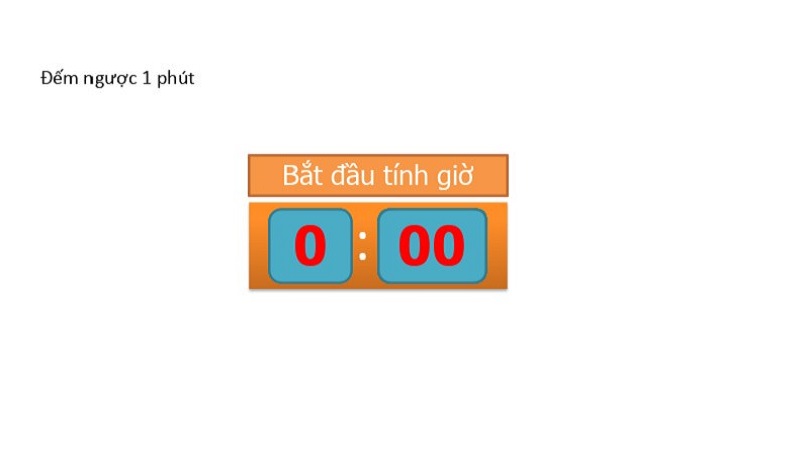
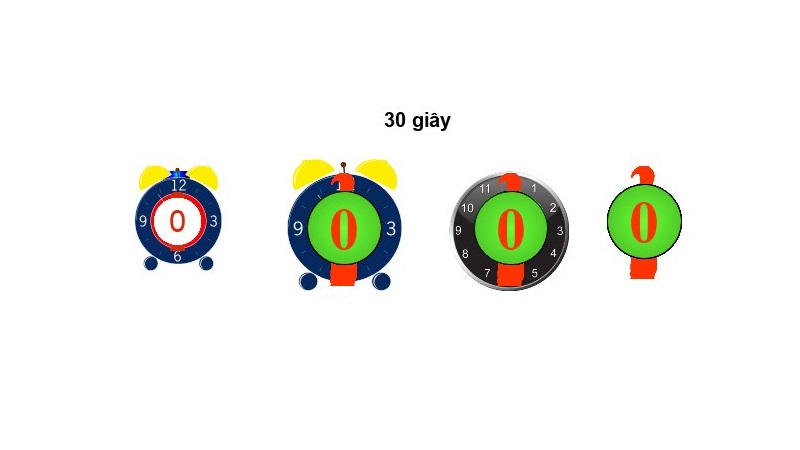
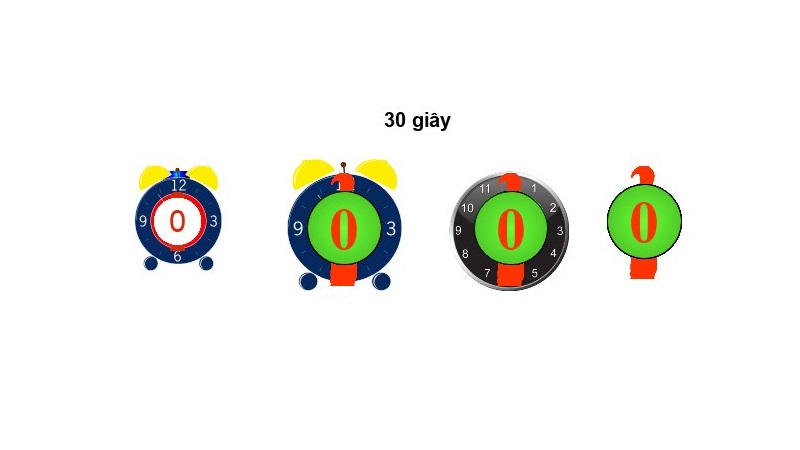
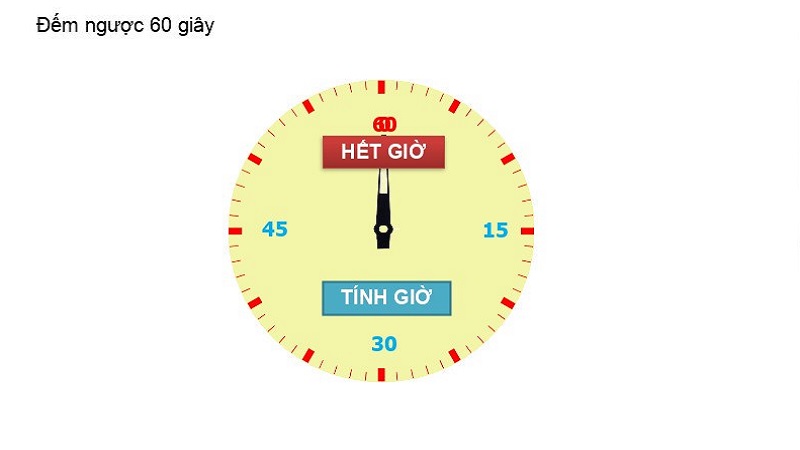
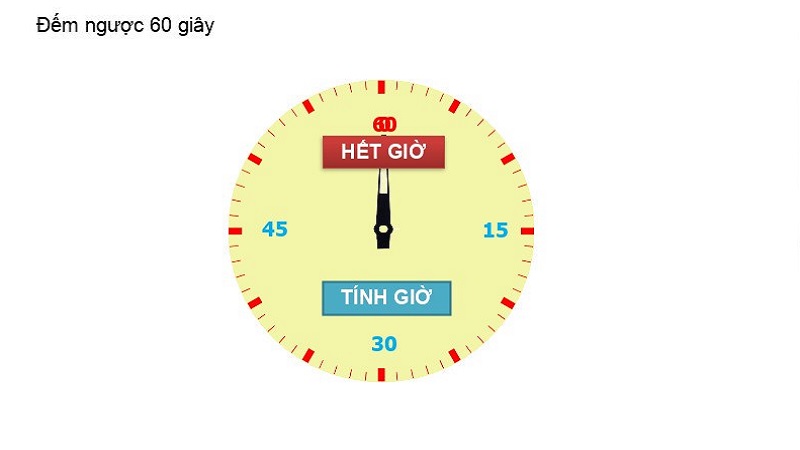
Hướng dẫn tạo đồng hồ đếm ngược trong PowerPoint
Ngoài tải đồng hồ đếm ngược được chúng tôi gợi ý phía trên, các bạn có thể tự tạo đồng hồ đếm ngược trong PowerPoint. Việc tạo ra chiếc đồng hồ đếm ngược giúp người thuyết trình kiểm soát thời gian đồng thời tạo điểm nhấn, tăng tính thú vị, chuyên nghiệp cho slide. Dưới đây là hướng dẫn chi tiết để bạn tự tay tạo đồng hồ thời gian đếm ngược đầy ấn tượng cho bài thuyết trình của mình.
Bước 1: Tạo nút Start
Tạo nút Start là bước quan trọng để giúp bạn kiểm soát đồng hồ đếm ngược một cách chủ động và chuyên nghiệp. Thay vì đồng hồ tự động chạy ngay khi mở slide, nút Start cho phép bạn khởi động đếm ngược tại thời điểm mong muốn, tạo sự linh hoạt khi trình bày. Ngoài ra, nút Start cũng giúp tăng tính tương tác và thu hút sự chú ý của khán giả.
Với một nút bấm trực quan, người xem cảm nhận rõ ràng sự chuẩn bị và tính tổ chức trong bài thuyết trình. Đây cũng là bước đầu tiên để tích hợp các tính năng hoạt ảnh (Animations) sau này, đảm bảo đồng hồ hoạt động chính xác khi bắt đầu thuyết trình.
Bước 1: Các bạn mở công cụ PowerPoint, sau đó chọn Insert -> nhấn Shapes. Tại đây, bạn sẽ có nhiều lựa chọn về hình dạng để tạo nút.
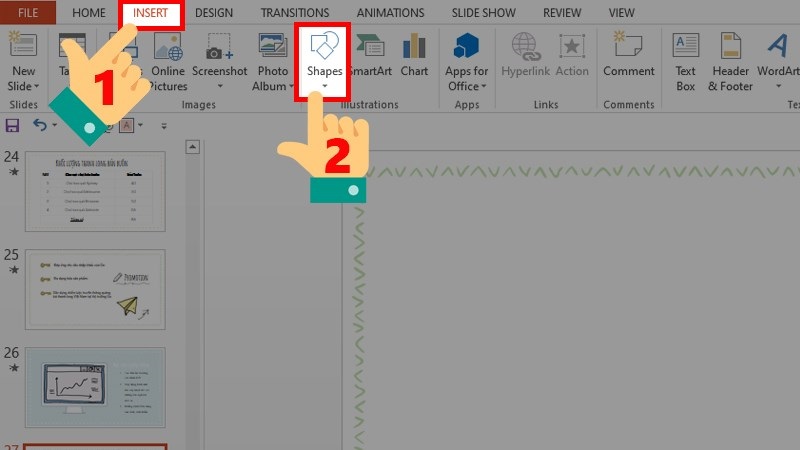
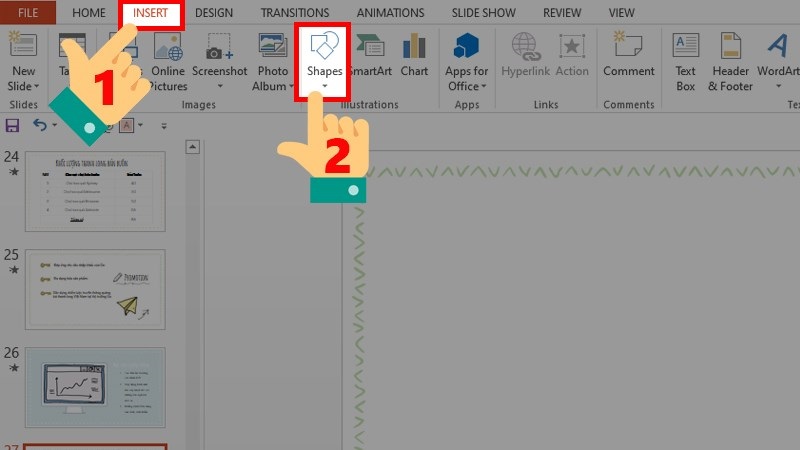
Bước 2: Chọn dạng hình cho nút Start, có thể tham khảo trong phần tải đồng hồ đếm ngược có sẵn phía trên như hình chữ nhật, hình oval hoặc các hình biểu tượng khác phù hợp với phong cách bài thuyết trình của bạn.
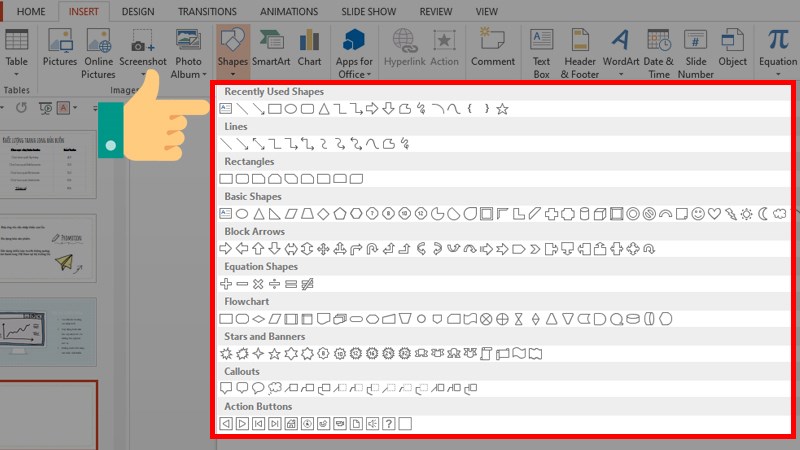
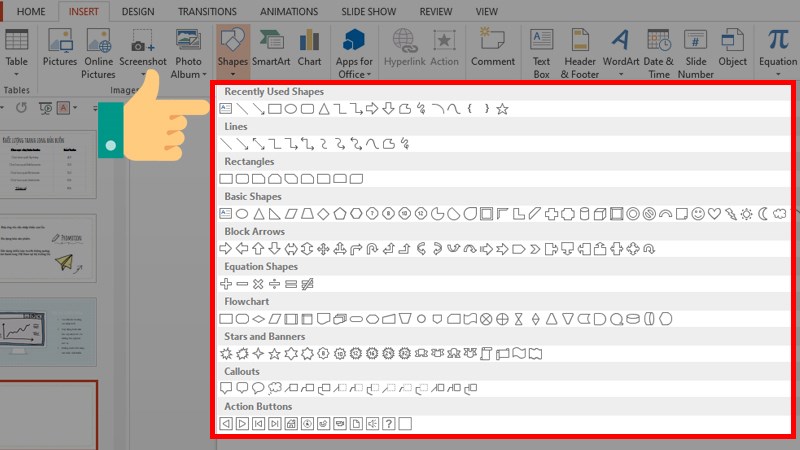
Bước 3: Vẽ hình vừa chọn lên trang trống sau đó điều chỉnh kích thước, màu sắc khung hình theo sở thích. Bạn có thể chọn màu sắc nổi bật để thu hút sự chú ý, đồng thời áp dụng hiệu ứng viền để tăng tính thẩm mỹ.
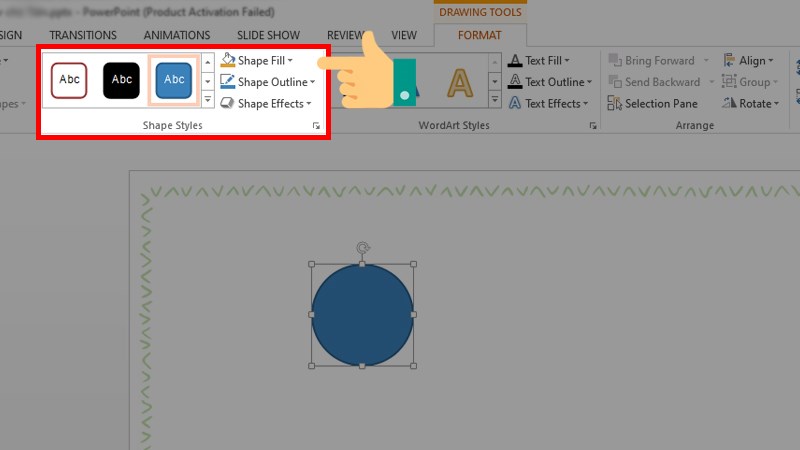
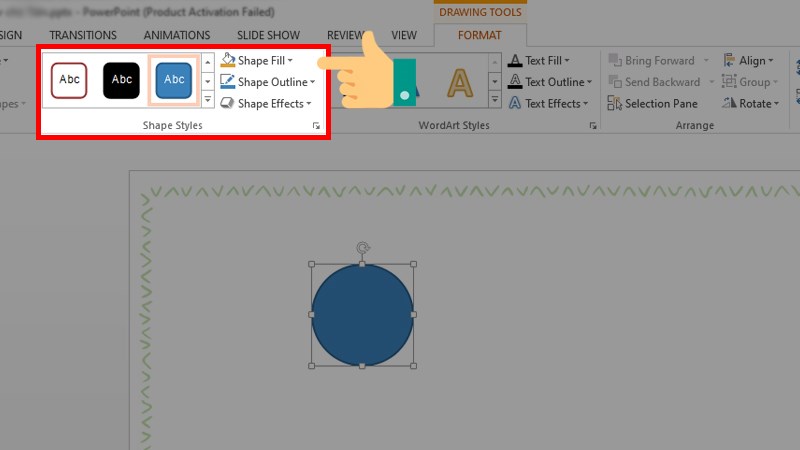
Bước 4: Tiếp theo, các bạn click chuột phải vào hình vừa vẽ, chọn Edit Text.
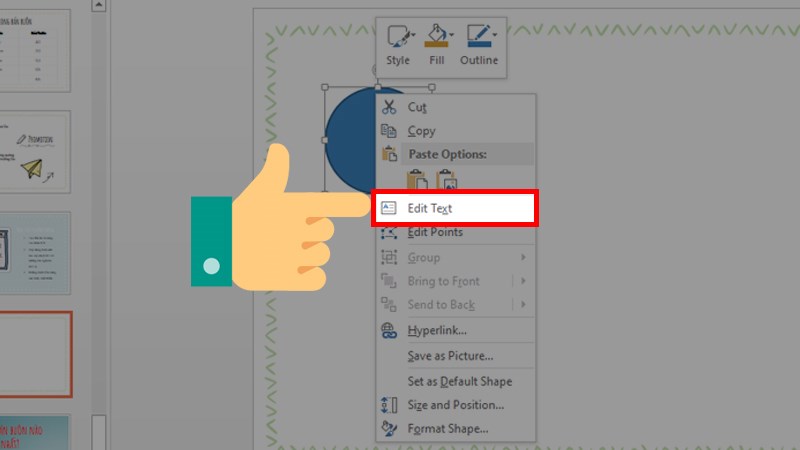
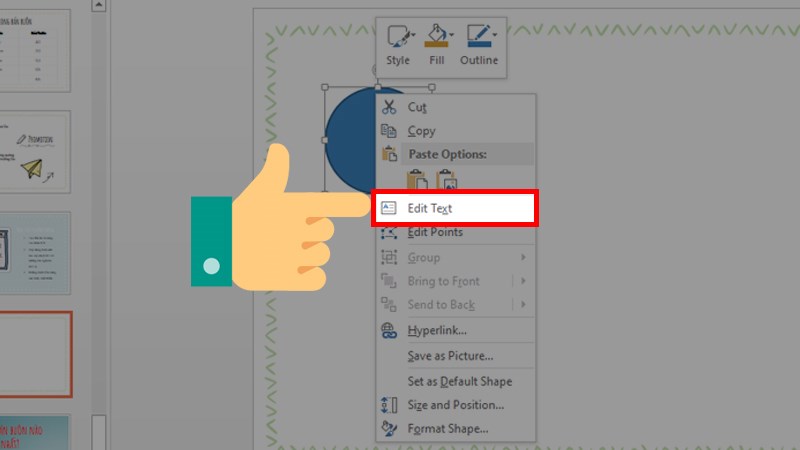
Bước 5: Cuối cùng, các bạn nhập chữ Start vào trong hình và định dạng kiểu chữ, kích thước, màu chữ phù hợp với tổng thể thiết kế của slide.
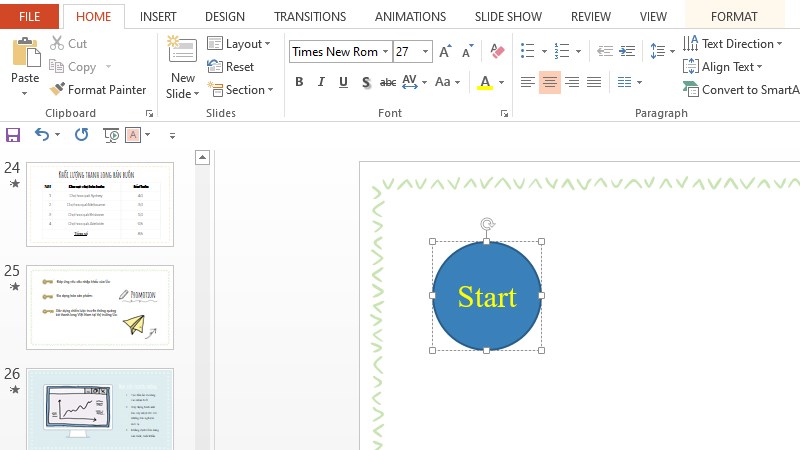
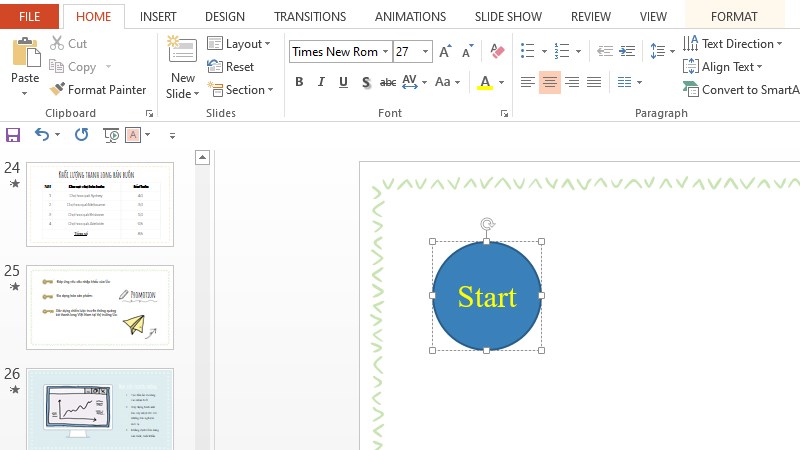
Bước 2: Tạo đồng hồ đếm ngược
Bước 1: Nếu các bạn không thích tải đồng hồ đếm ngược có sẵn thì có thể tự tạo mẫu đồng hồ đếm ngược riêng. Đầu tiên, các bạn sao chép khung “Start” đã tạo trước đó để có 2 khung giống nhau.
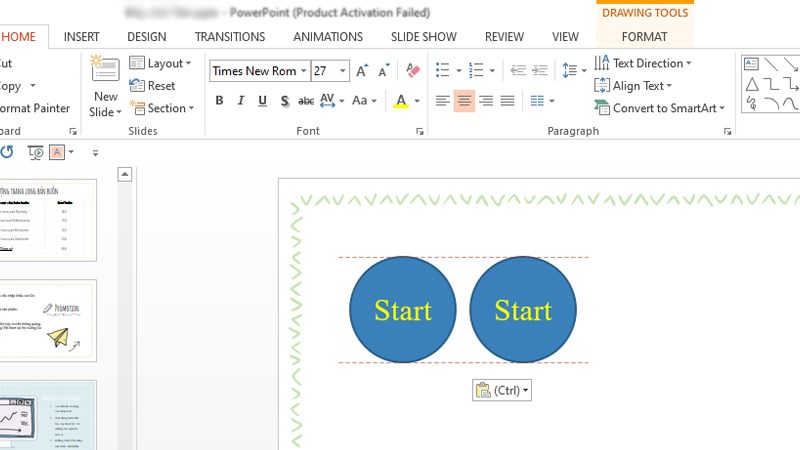
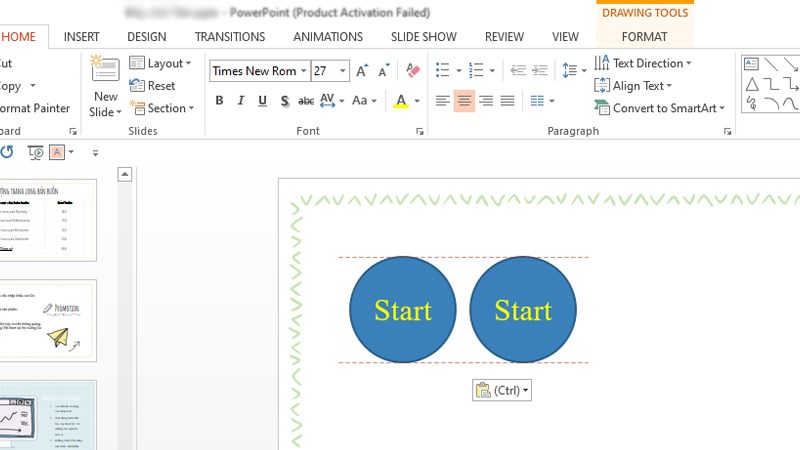
Bước 2: Thay đổi nội dung nút “Start” số 2 là số s lớn nhất chẳng hạn như 30s đồng hồ bắt đầu chạy. Để dễ nhận diện, hãy thay đổi font chữ, màu sắc hoặc kích thước chữ trong khung đếm giây.
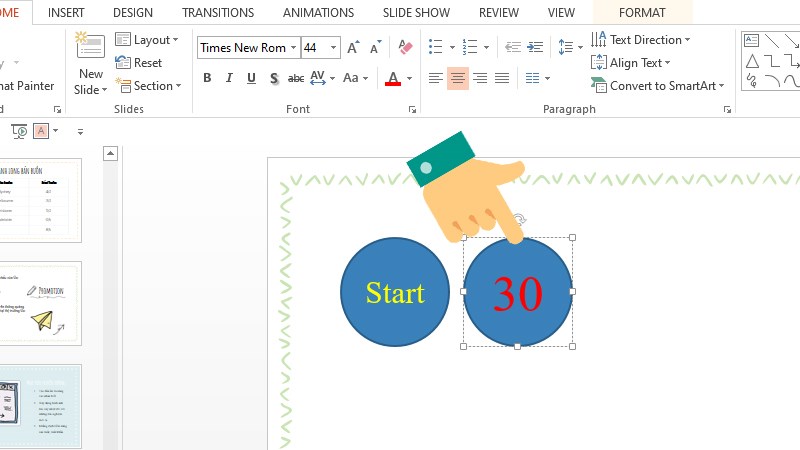
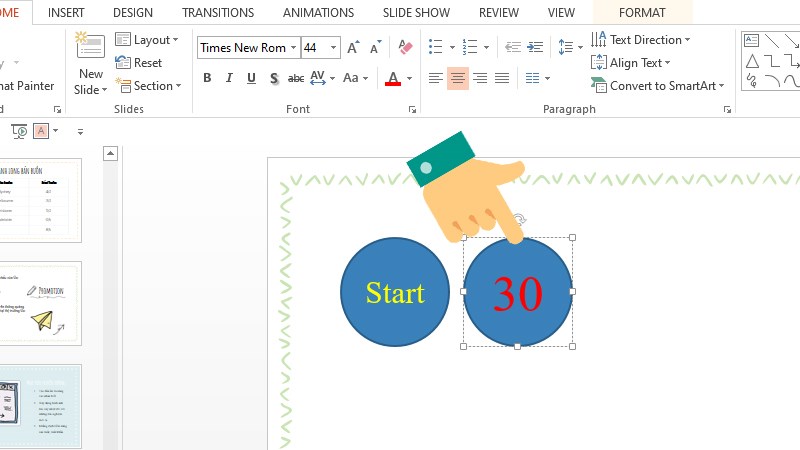
Bước 3: Chọn khung số 30, vào tab Animations, sau đó chọn hiệu ứng Appear dùng đồng nhất cho tất cả các số.
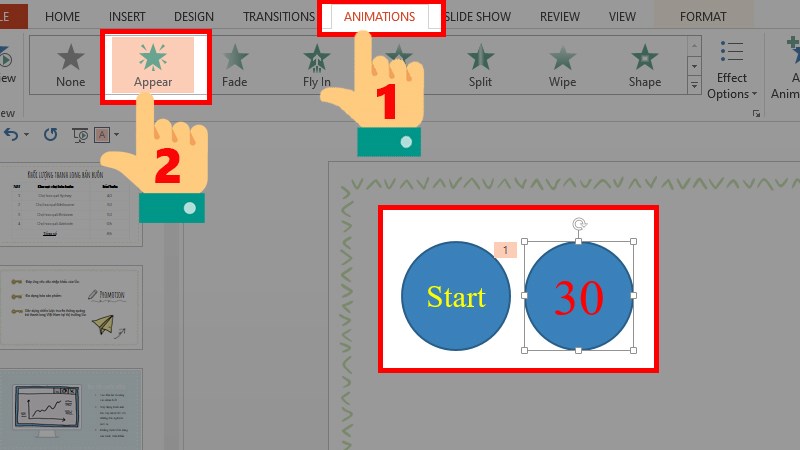
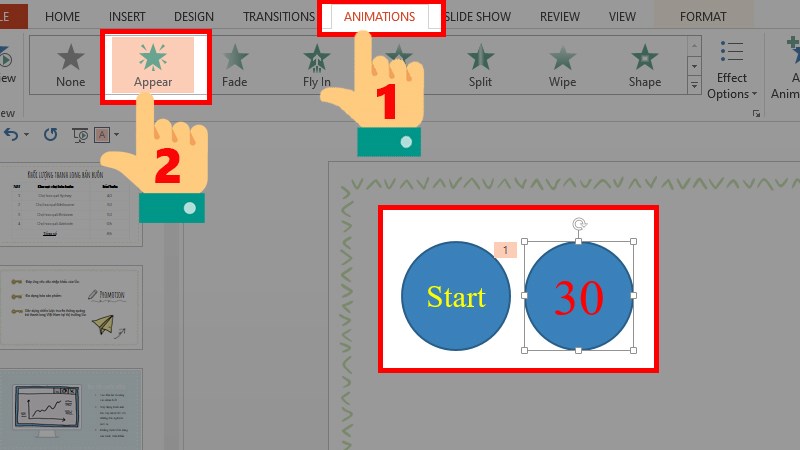
Bước 4: Ở mục Timing, trong phần Start, chọn On Click; tại Duration, chọn 01,00 để mỗi số xuất hiện trong một giây.
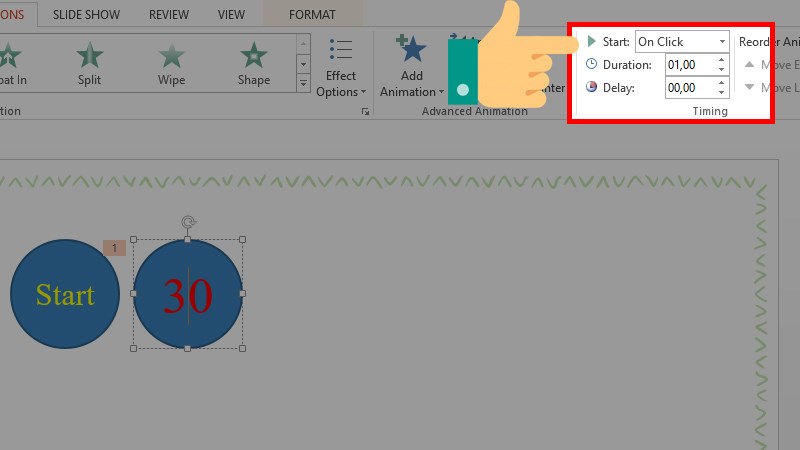
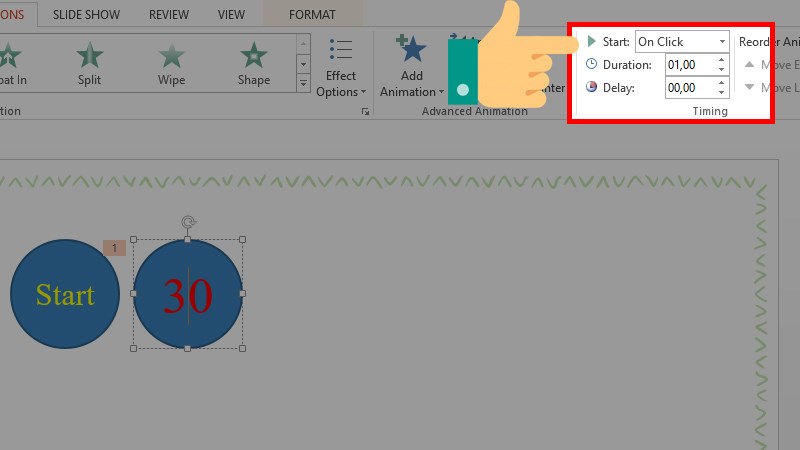
Bước 5: Thực hiện sao chép khung số 30, sau đó thay đổi nội dung thành 29. Tạo đồng hồ đếm ngược sẽ tốn thời gian hơn so với việc tải đồng hồ đếm ngược có sẵn.
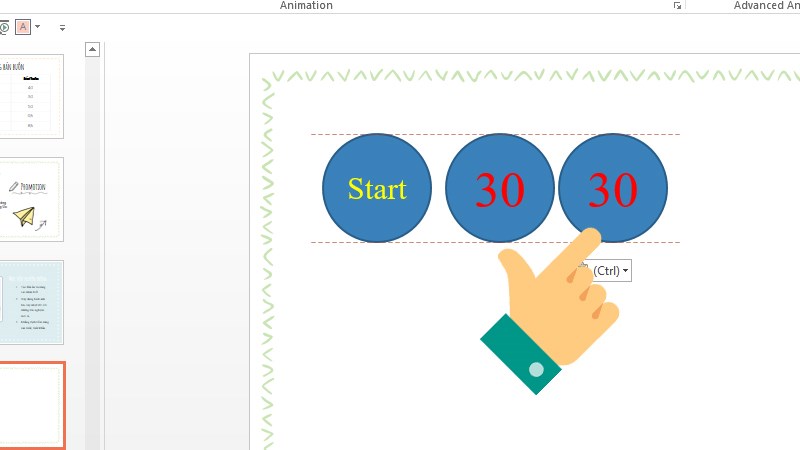
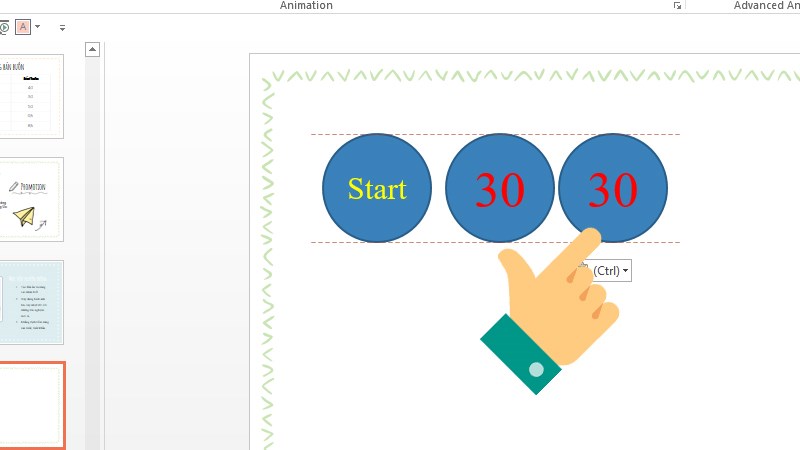
Bước 6: Gán hiệu ứng Appear cho khung số 29 như ở bước 3, nhưng lần này, ở Start, chọn After Previous thay vì On Click.
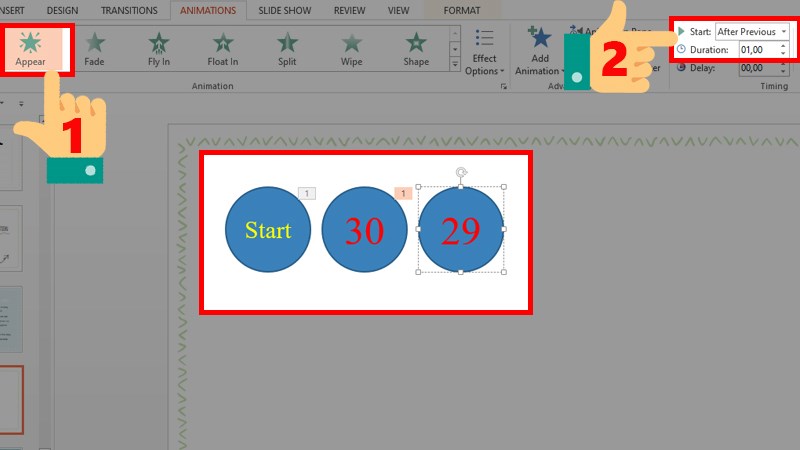
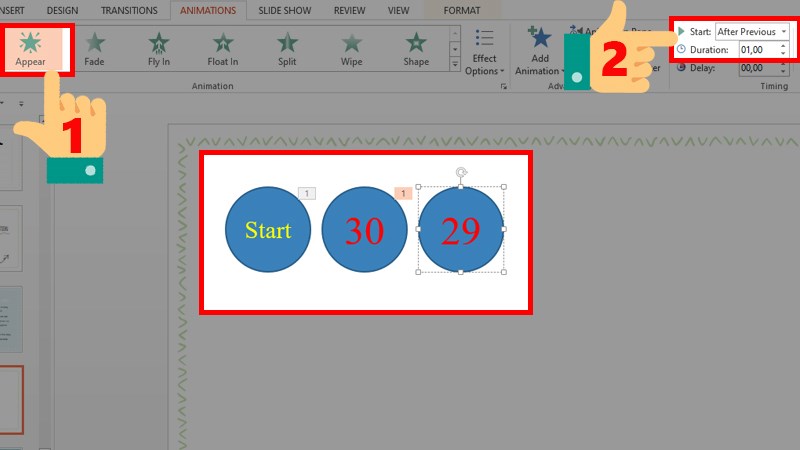
Bước 7: Lặp lại quy trình sao chép, chỉnh sửa và thêm hiệu ứng cho các số tiếp theo (28, 27,…) cho đến số 1. Với khung số 5, bạn có thể đổi sang màu đỏ để cảnh báo khán giả sắp hết thời gian.
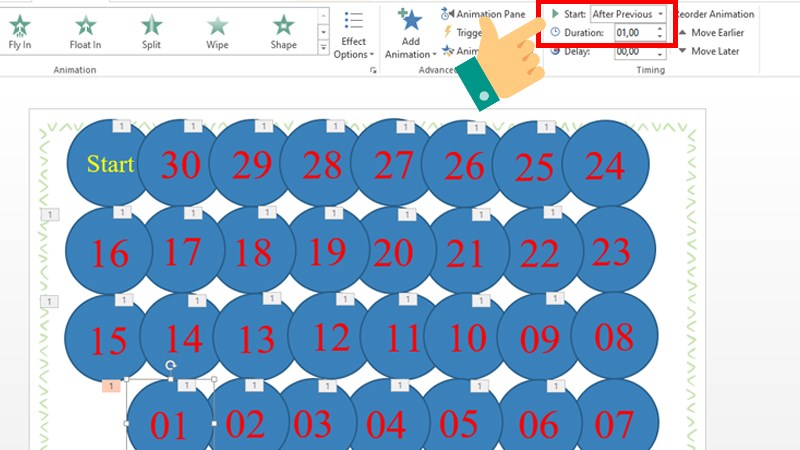
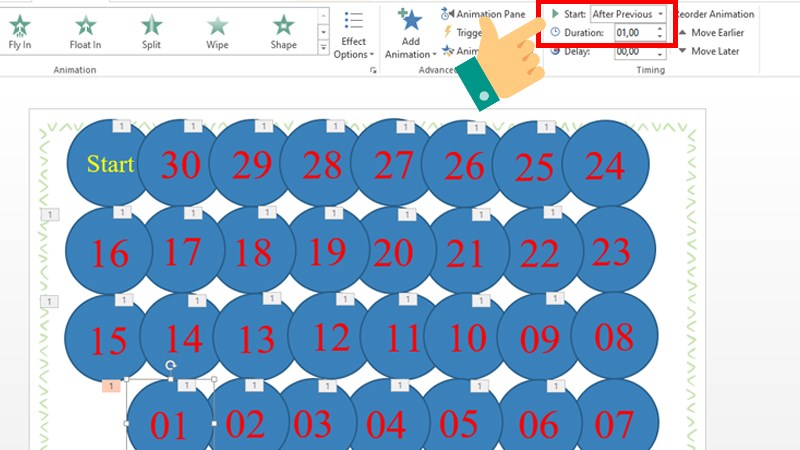
Bước 8: Tạo khung cuối cùng và nhập chữ End để đánh dấu kết thúc đếm ngược.
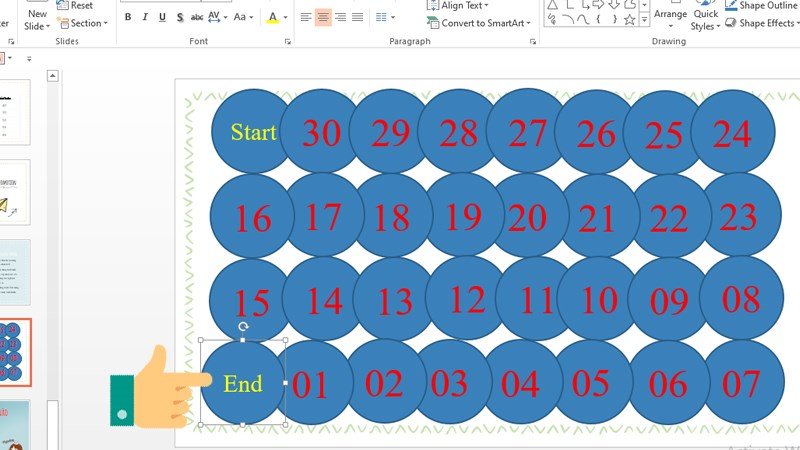
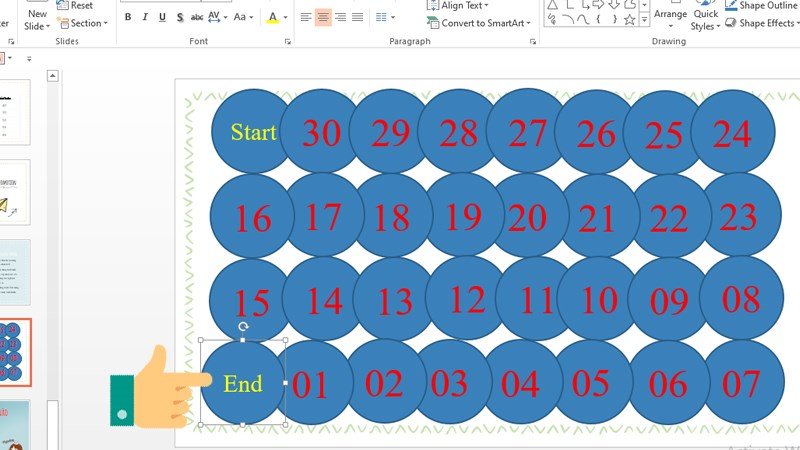
Bước 9: Xếp chồng các khung hình lên nhau theo thứ tự từ lớn đến nhỏ. Khi trình chiếu, đồng hồ sẽ đếm ngược từ số lớn nhất đến “End” theo hiệu ứng đã thiết lập.
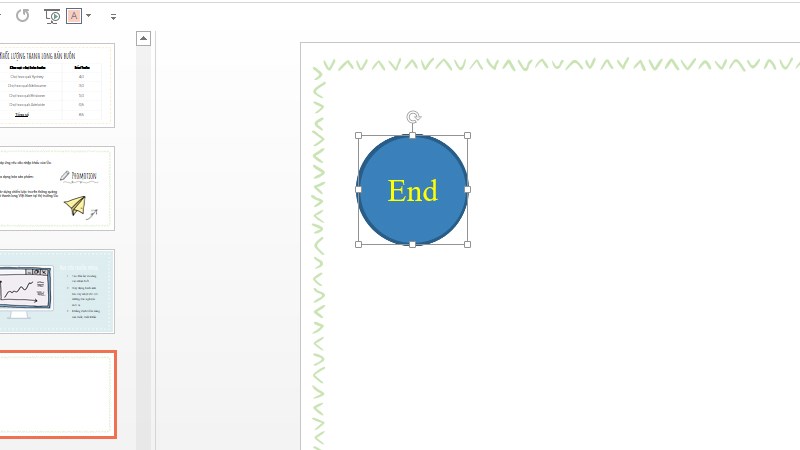
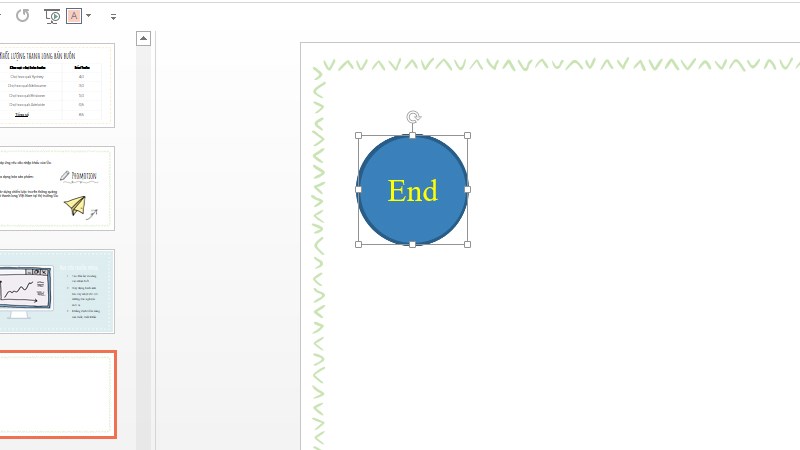
Bước 3: Chèn âm thanh cho đồng hồ đếm ngược
Chèn âm thanh cho đồng hồ có khả năng đếm ngược không chỉ giúp tăng tính hấp dẫn mà còn mang lại nhiều lợi ích thiết thực trong bài thuyết trình. Âm thanh tạo hiệu ứng thị giác và thính giác, giúp khán giả tập trung hơn vào đồng hồ đếm ngược và nội dung bạn đang trình bày. Âm thanh còn nhấn mạnh các mốc thời gian quan trọng hoặc cảnh báo khi thời gian sắp hết, đặc biệt hữu ích trong các bài thuyết trình có giới hạn thời gian.
Ngoài ra, với các bài thuyết trình mang tính tương tác cao hoặc cần quản lý thời gian chặt chẽ, tải đồng hồ đếm ngược kèm âm thanh giúp người trình bày và khán giả dễ dàng theo dõi mốc thời gian hơn. Dưới đây là các bước chèn âm thanh cho đồng hồ đếm ngược cho các bạn tham khảo:
Bước 1: Trước tiên, các bạn nhấn chọn đồng hồ đã tạo, sau đó chọn tab Insert trên thanh công cụ.
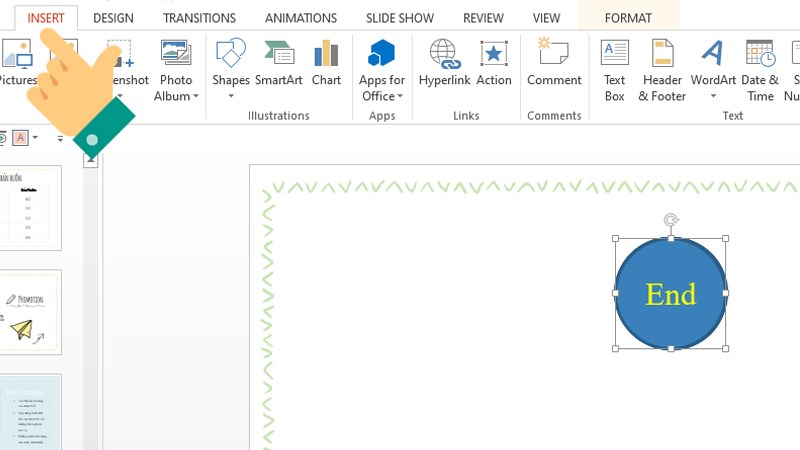
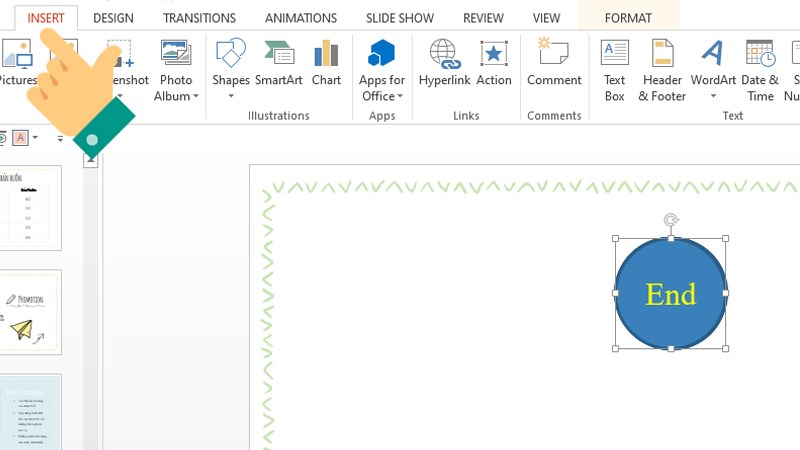
Bước 2: Nhấn Audio, rồi chọn Audio on My PC để chèn file âm thanh từ máy tính. Các bạn cần tải trước file âm thanh phù hợp (như tiếng tích tắc, chuông báo).
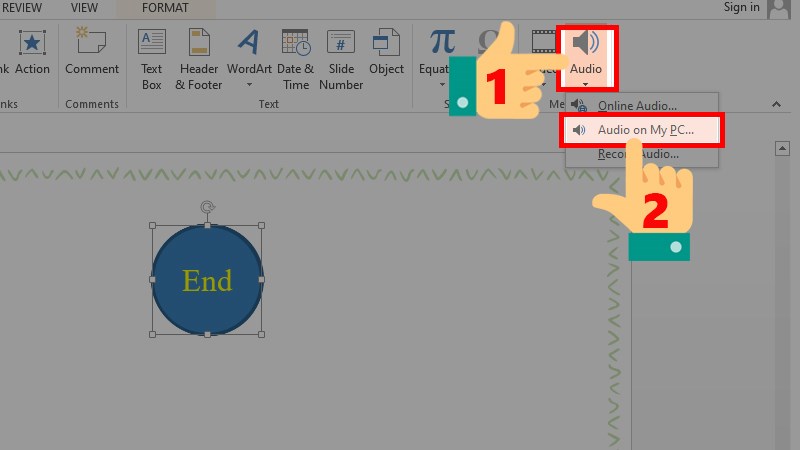
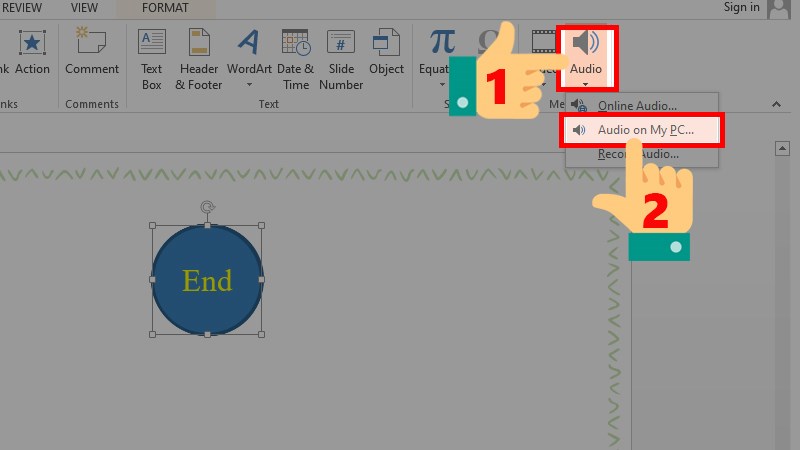
Bước 3: Khi âm thanh được chèn vào slide, tại tab Audio Styles, chọn Play in Background để âm thanh tự động phát khi đồng hồ hoạt động.
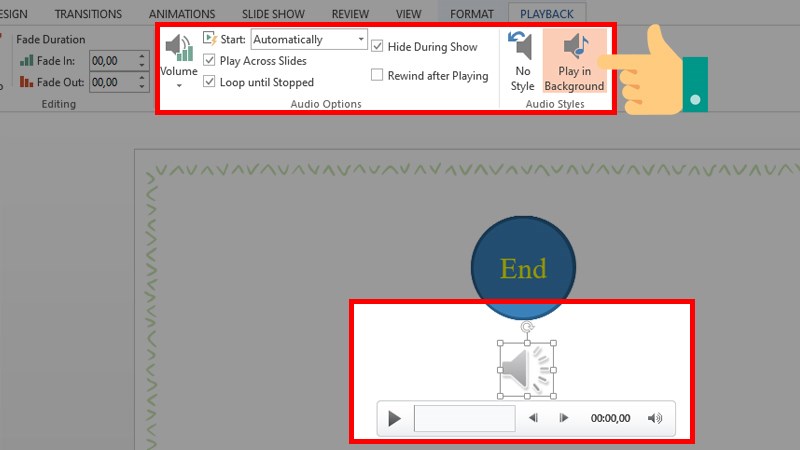
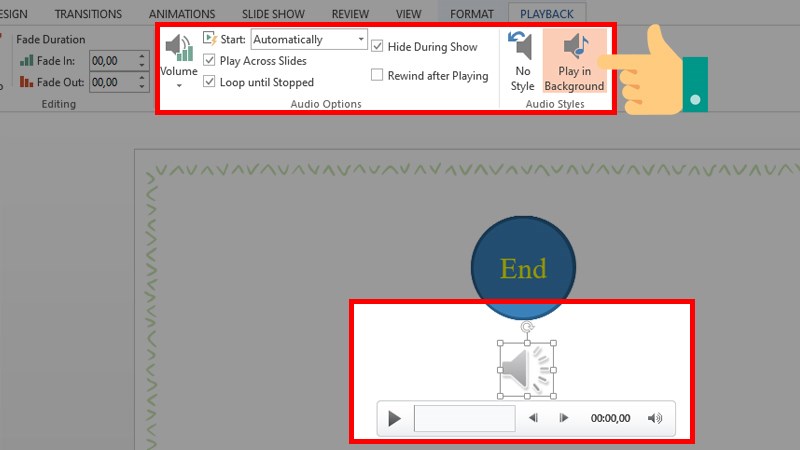
Bước 4: Kéo biểu tượng loa vào khung “End” để biểu tượng này được sao chép cùng đồng hồ nếu bạn sử dụng đồng hồ trên các slide khác.
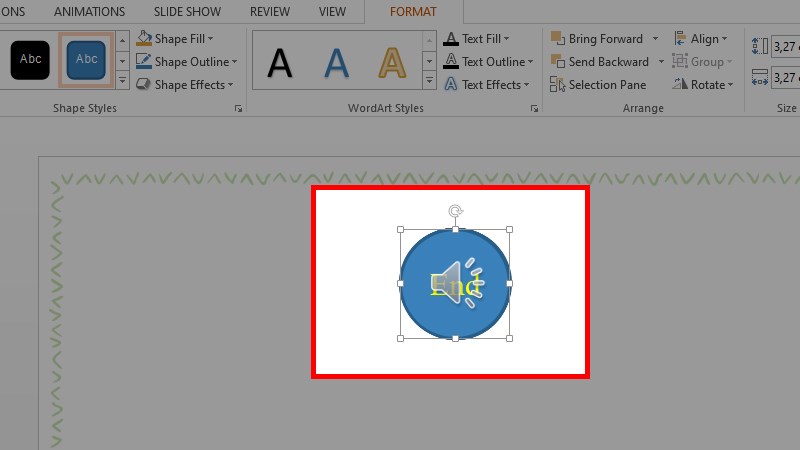
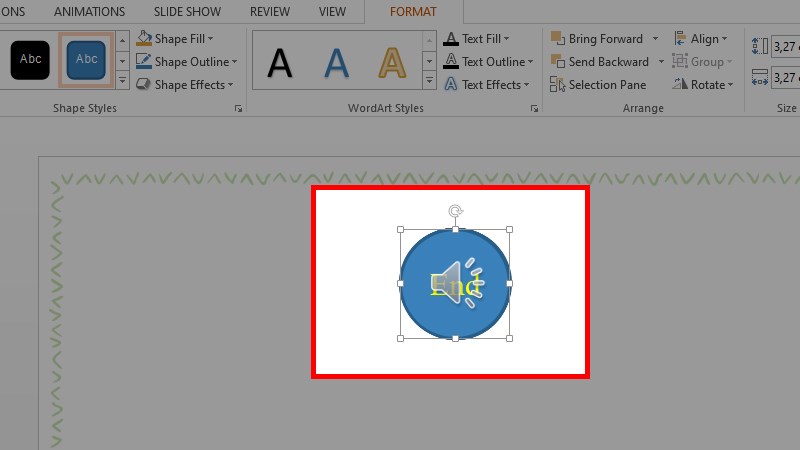
Bước 4: Tải đồng hồ đếm ngược vào slide PowerPoint
Bước 1: Bấm chuột vào đồng hồ được tạo phía trên, lúc này tab Format sẽ xuất hiện. Trong tab này, chọn Selection Pane để quản lý các đối tượng trong slide.
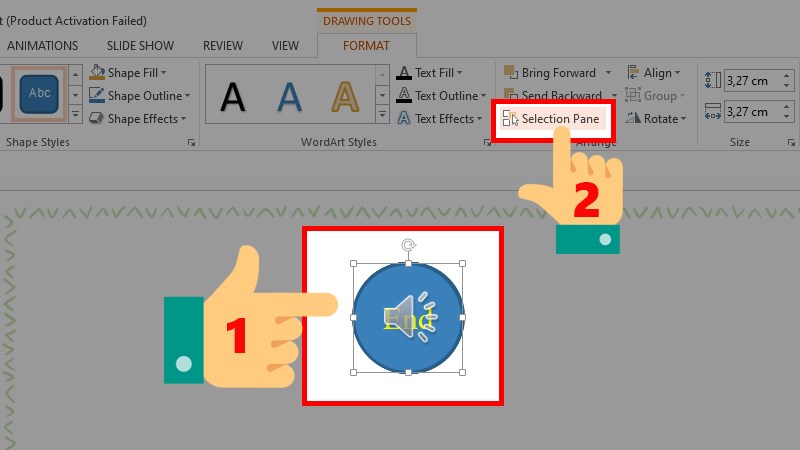
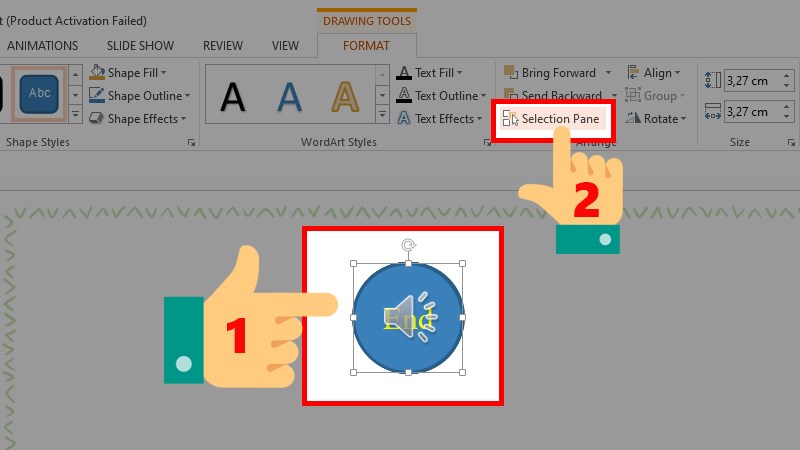
Bước 2: Kéo thả chuột để bao quanh toàn bộ các khung hình và hiệu ứng thuộc đồng hồ đếm ngược. Điều này giúp bạn chọn tất cả các thành phần của đồng hồ mà không bỏ sót bất kỳ phần nào.
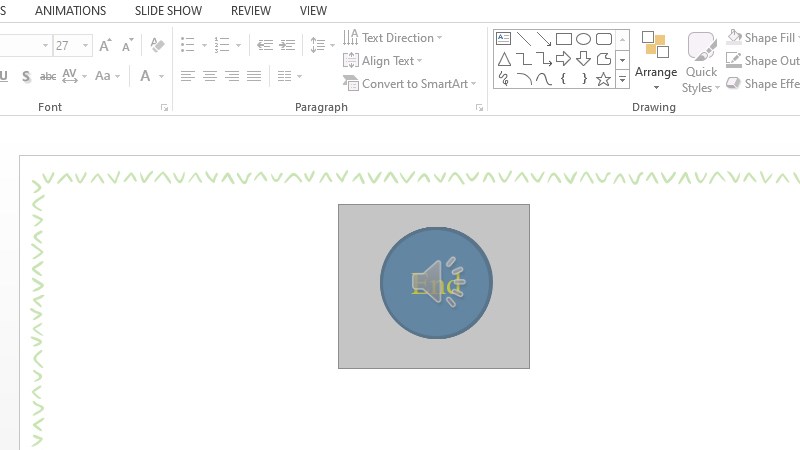
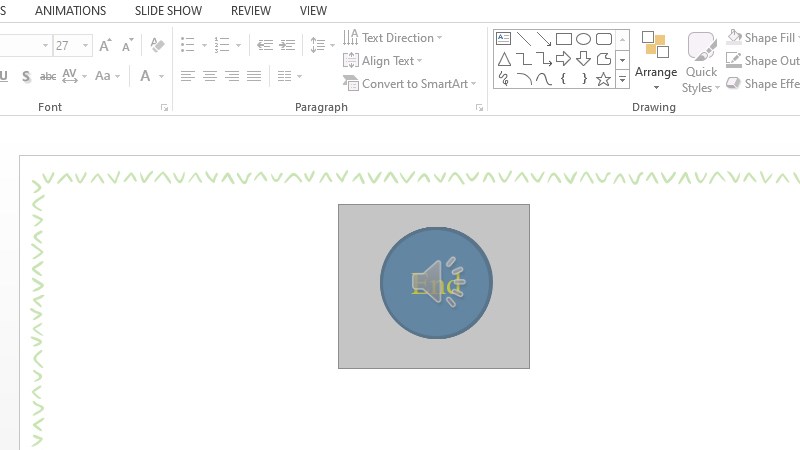
Bước 3: Click chuột phải vào nhóm đối tượng đã chọn, sau đó chọn Copy để sao chép hoặc Cut nếu bạn muốn tải đồng hồ đếm ngược sang slide khác.
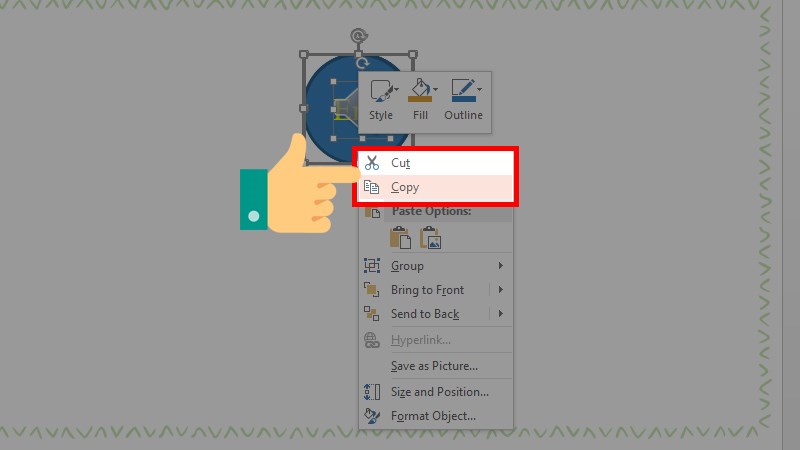
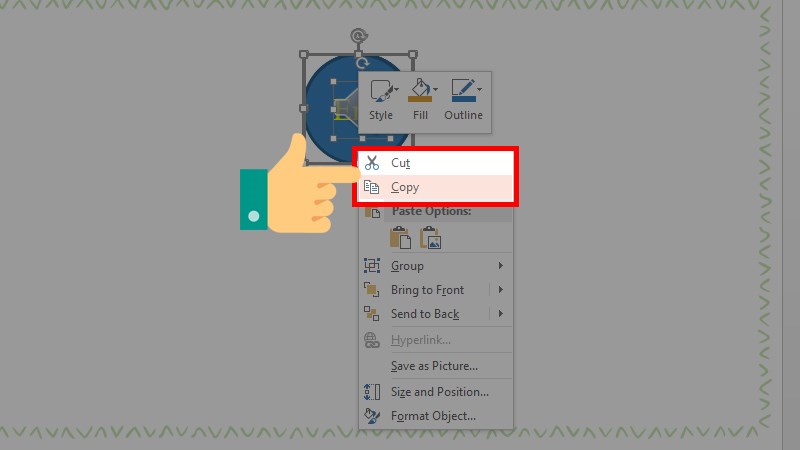
Bước 4: Đến slide cần chèn đồng hồ, nhấn chuột phải và chọn Paste để dán đồng hồ vào.
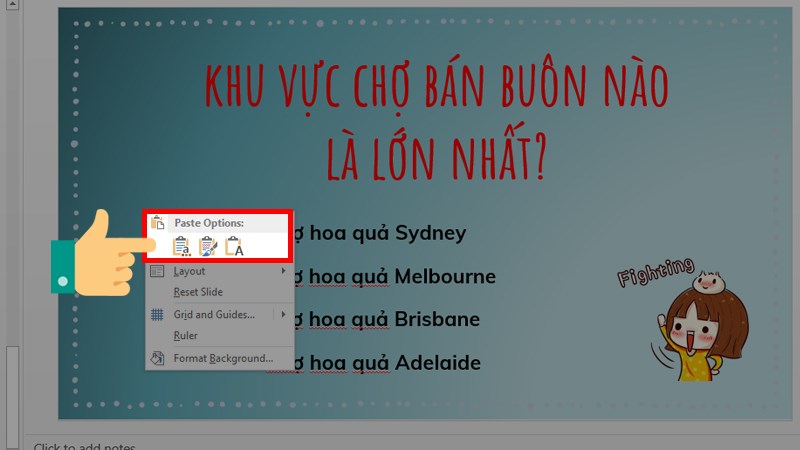
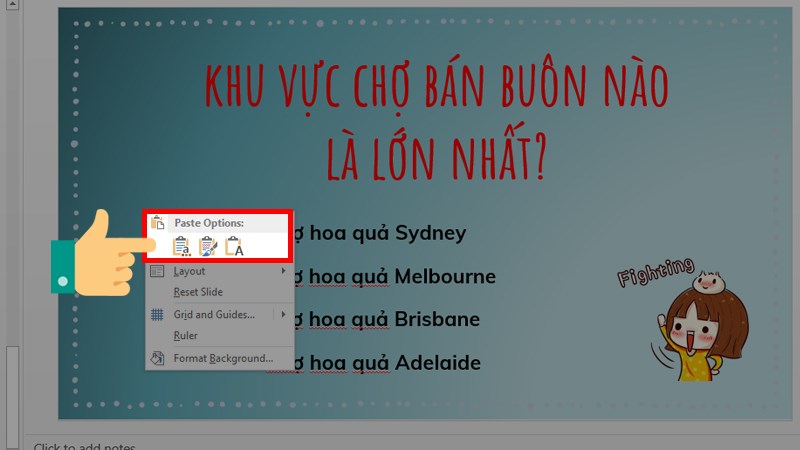
Bước 5: Tiếp theo, các bạn cần kiểm tra và chỉnh sửa hiệu ứng của những nội dung khác trong slide để đảm bảo đồng hồ hoạt động mượt mà.


Với các bước hướng dẫn trên, các bạn đã chèn thành công đồng hồ đếm ngược vào slide mong muốn. Khi trình chiếu, đồng hồ sẽ hoạt động đúng theo hiệu ứng đã thiết lập, giúp bài thuyết trình thêm phần chuyên nghiệp và ấn tượng.
Giải đáp thắc mắc
Trong quá trình tải đồng hồ đếm ngược cũng như sử dụng, người dùng thường gặp phải nhiều câu hỏi liên quan đến việc tải mẫu, chỉnh sửa hiệu ứng và cách áp dụng đồng hồ vào bài thuyết trình sao cho hiệu quả nhất. Dưới đây là những câu hỏi thường gặp cùng giải đáp chi tiết để bạn có thể tự tin sử dụng đồng hồ đếm ngược một cách chuyên nghiệp.
Có thể thay đổi thiết kế sau khi tải đồng hồ đếm ngược không?
Mọi người thoải mái thay đổi thiết kế của mẫu đồng hồ đếm ngược để phù hợp với phong cách và nội dung bài thuyết trình. Các mẫu đồng hồ tải về thường được thiết kế với các đối tượng như khung hình, chữ số và hiệu ứng động. Bạn có thể chỉnh sửa những thành phần này theo ý muốn.
- Thay đổi màu sắc và font chữ: Sử dụng tab Format để chọn màu sắc, kiểu chữ hoặc viền phù hợp với chủ đề của bài thuyết trình.
- Chỉnh sửa hiệu ứng: Trong tab Animations, bạn có thể thêm, xóa hoặc thay đổi kiểu hiệu ứng để đồng hồ sinh động hơn.
- Tùy chỉnh kích thước: Kéo thả khung hình hoặc điều chỉnh tỷ lệ để đồng hồ vừa với không gian slide.
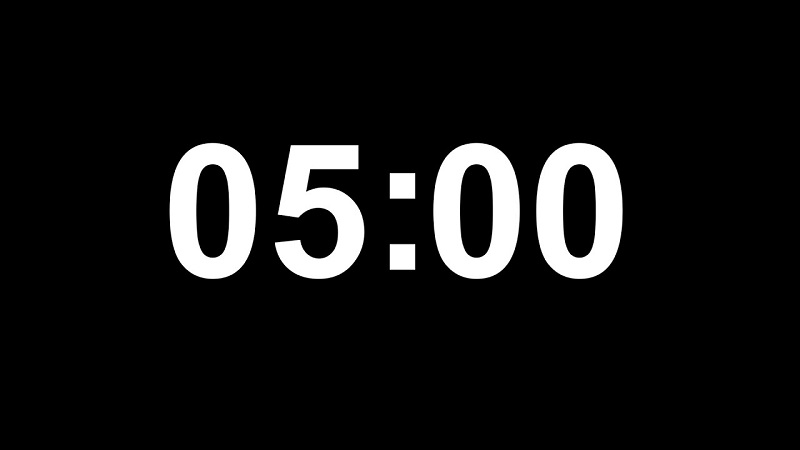
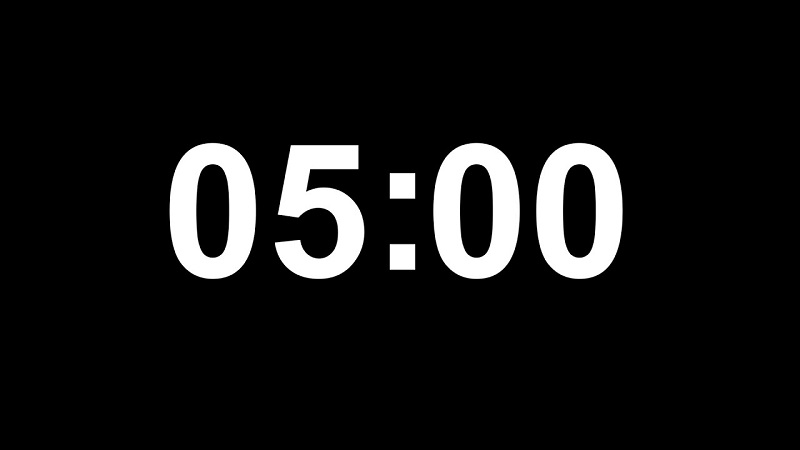
Đồng hồ đếm ngược chạy liên tục khi chuyển slide không?
Tới đây chắc hẳn các bạn đã nắm được cách tải đồng hồ đếm ngược có sẵn để tối ưu thời gian. Tuy nhiên, để đồng hồ đếm ngược chạy liên tục khi chuyển slide trong PowerPoint, bạn cần sử dụng một số phương pháp đặc biệt vì đồng hồ mặc định sẽ dừng khi chuyển slide. Hãy đặt tất cả các nội dung cần hiển thị vào một slide và sử dụng hiệu ứng chuyển động (Animations) để đồng hồ và nội dung xuất hiện tuần tự.
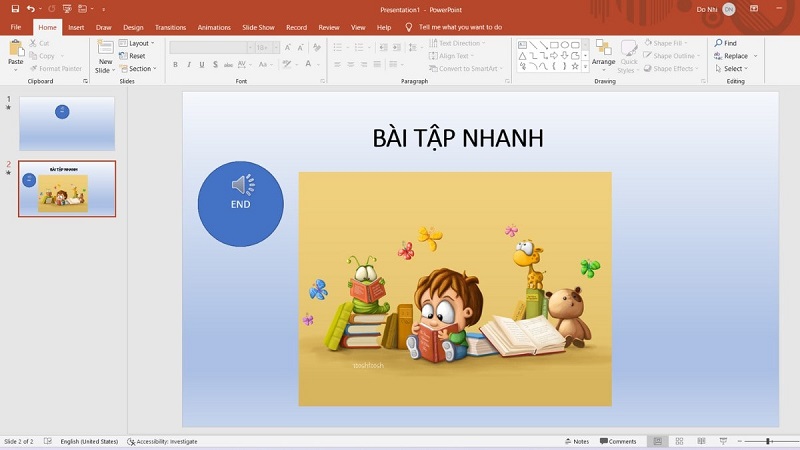
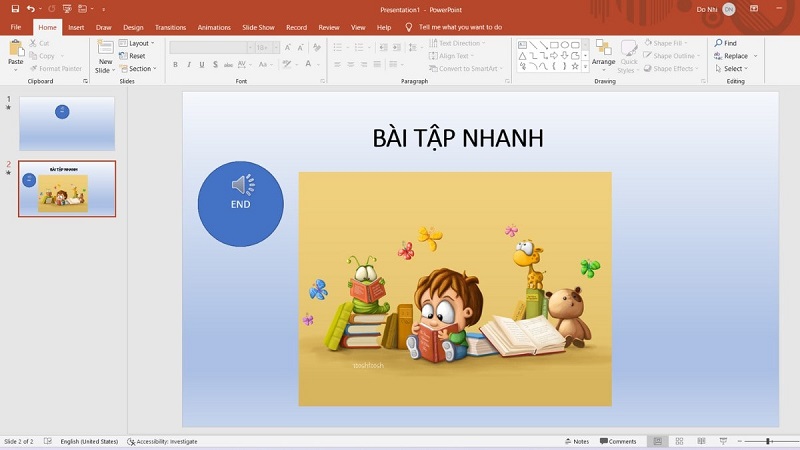
Đồng thời sử dụng tính năng Rehearse Timings để đồng bộ thời gian hiển thị đồng hồ với các slide. Sau khi thiết lập, PowerPoint sẽ tự động chuyển slide mà không làm gián đoạn đồng hồ. Đặc biệt, các bạn nên chèn đồng hồ dạng video hoặc GIF vào slide và chọn Play Across Slides để đồng hồ chạy liên tục trong suốt bài thuyết trình.
Cách đồng bộ đồng hồ đếm ngược với các nội dung khác trong slide?
Đồng bộ đồng hồ đếm ngược với các nội dung khác trong slide giúp bài thuyết trình mạch lạc và chuyên nghiệp hơn. Sau khi tải đồng hồ đếm ngược và chèn vào slide, các bạn có thể thực hiện như sau:
- Sử dụng Animation Pane: Mở tab Animations, chọn Animation Pane để quản lý thứ tự và thời gian xuất hiện của các đối tượng, bao gồm đồng hồ và nội dung khác.
- Thiết lập thứ tự hiệu ứng: Chọn đồng hồ và nội dung cần đồng bộ, sử dụng các tùy chọn Start With Previous hoặc Start After Previous để đồng hồ và nội dung hoạt động cùng lúc hoặc tuần tự theo ý muốn.
- Chỉnh thời gian phù hợp: Ở mục Duration, đặt thời gian cho mỗi hiệu ứng khớp với khoảng thời gian đồng hồ đếm ngược.
- Kiểm tra tổng thể: Nhấn Preview để kiểm tra xem các hiệu ứng đã đồng bộ trơn tru chưa.
Tạm Kết
Trên đây chúng tôi đã cung cấp và hướng dẫn cách tải đồng hồ đếm ngược chèn vào Slide PowerPoint đơn giản nhất cho các bạn nắm được. Đồng hồ không chỉ hỗ trợ quản lý thời gian hiệu quả mà còn tăng tính tương tác, giúp khán giả tập trung và dễ dàng theo dõi nội dung.
Việc lựa chọn mẫu đồng hồ phù hợp, chỉnh sửa theo nhu cầu và tích hợp các yếu tố như âm thanh hay hiệu ứng độc đáo sẽ làm nổi bật phong cách cá nhân của người thuyết trình. Hãy tận dụng sức mạnh của đồng hồ đếm ngược để biến mỗi slide thuyết trình của bạn thành một tác phẩm sáng tạo, chuyên nghiệp và đầy lôi cuốn.
Đừng quên đồng hành với chúng tôi trên fanpage Hoàng Hà Mobile, kênh Youtube Hoàng Hà Channel để cập nhật thêm những thông tin thú vị nhé!
XEM THÊM: