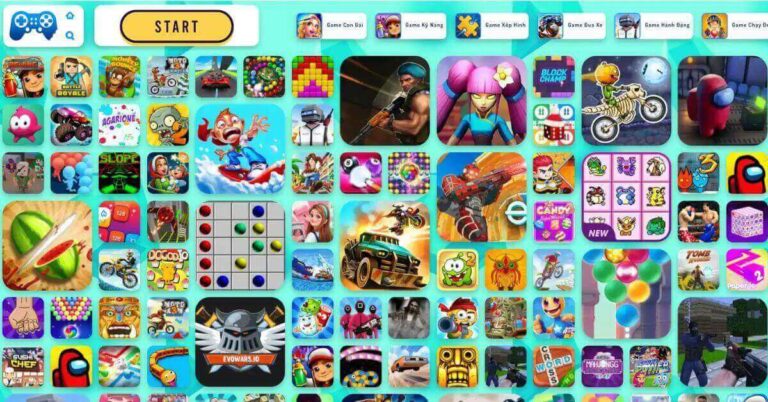Bluetooth là một tính năng gần như có sẵn ở mọi thiết bị như máy tính để bàn, máy tính xách tay, điện thoại để kết nối không dây với các thiết bị cũng được trang bị Bluetooth khác như điện thoại, máy tính, tai nghe, bàn phím, loa, micro… Tuy nhiên, trong một số trường hợp, tính năng này không có sẵn trên chiếc PC Windows 10 của bạn. Vậy phải làm thế nào? Cùng tìm hiểu ngay cách tải Bluetooth hoặc cài đặt Bluetooth cho máy tính của bạn nhé.
Tìm hiểu về Bluetooth
Trước khi bắt tay vào tìm hiểu cách thức tải Bluetooth cho máy tính, chúng ta sẽ tìm hiểu để nắm bắt Bluetooth là gì nhé.
Bluetooth là gì?
Bluetooth là hệ thống không dây dùng để kết nối các thiết bị với nhau như máy tính, điện thoại di động khi chúng ở gần nhau. Mạng Bluetooth cho phép các thiết bị trao đổi dữ liệu qua lại mà không cần các thiết bị kết nối vật lý như dây cáp.
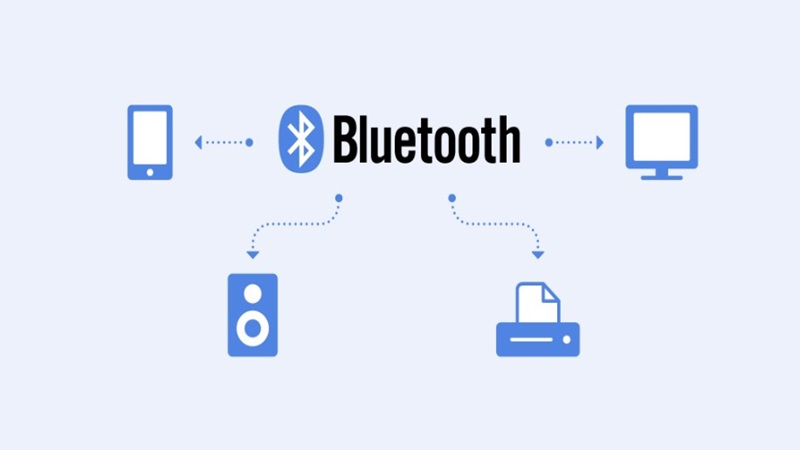
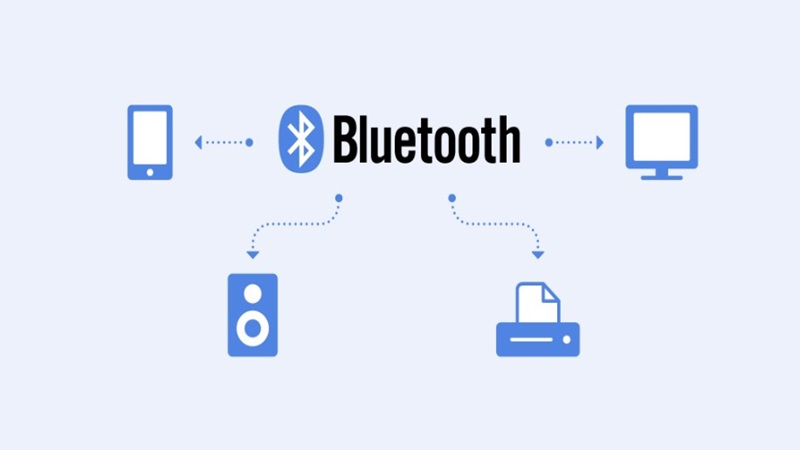
Bluetooth được đặt theo tên của Harald “Bluetooth” Gormsson, một vị vua Đan Mạch vào thế kỷ thứ 10, người đã thống nhất các bộ lạc tham chiến. Logo Bluetooth dựa trên các ký hiệu mà ông ấy sử dụng cho tên viết tắt của mình.
Bluetooth hoạt động như thế nào?
Nếu Bluetooth đã có sẵn hoặc sau khi bạn tải Bluetooth về máy, bạn có thể đã sử dụng nó để kết nối máy tính với loa hoặc với tai nghe. Trong trường hợp này, máy tính được gọi là “thiết bị chính” và loa hoặc tai nghe được gọi là “thiết bị ngoại vi”. Việc kết nối các thiết bị được gọi là “ghép nối”.
Các thiết bị được kết nối trong mạng Bluetooth liên lạc với nhau bằng sóng vô tuyến tần số cực cao (UHF). Đây là những sóng điện từ có tần số khoảng 2,4 Gigahertz (2,4 tỷ sóng mỗi giây). Sóng UHF có tần số khác nhau được sử dụng trong lò vi sóng, hệ thống GPS và nhiều thiết bị khác.
Lợi ích khi tải Bluetooth là gì?
Việc cài đặt và sử dụng tính năng Bluetooth mang lại nhiều lợi ích cho người dùng, cụ thể như:
- Dữ liệu có thể được truyền giữa các thiết bị mà không cần kết nối mạng internet.
- Chuyển gửi các tập tin lớn một cách nhanh chóng.
- Vì mã phải được chia sẻ giữa các thiết bị được ghép nối nên rất khó để chặn dữ liệu trong quá trình truyền.
- Nếu máy tính hoặc điện thoại của bạn đã bật Bluetooth, sóng UHF của máy tính hoặc điện thoại có thể được các máy thu gần đó thu được.
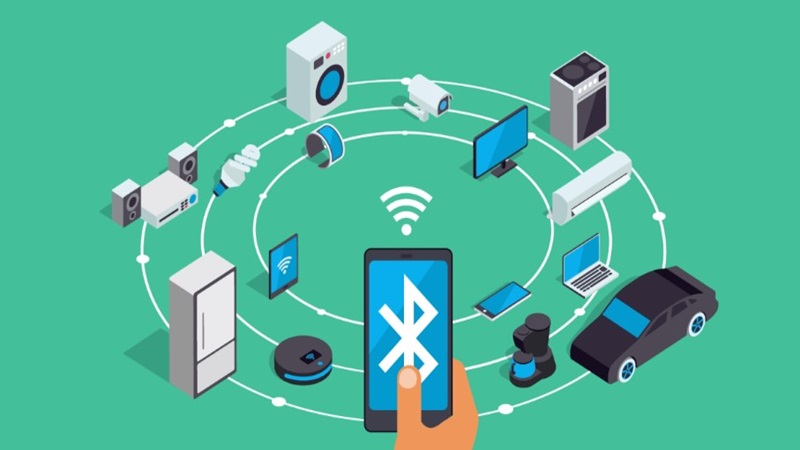
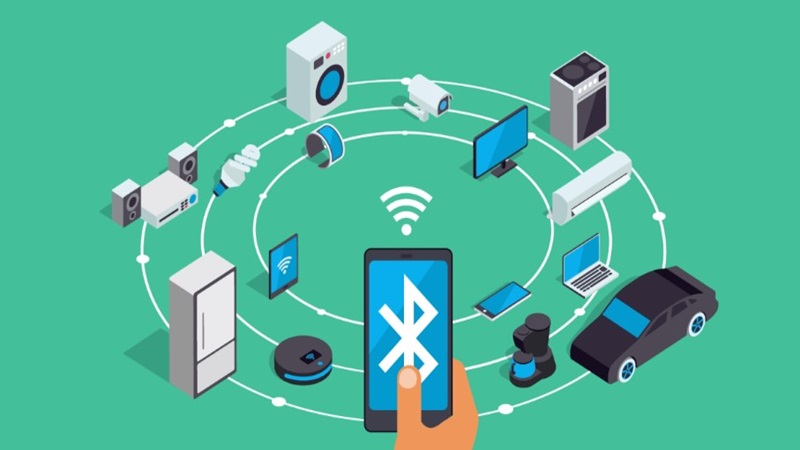
Tải Bluetooth mang lại cho bạn nhiều tiện ích, nhưng chúng ta cũng cần cân nhắc đến một số hạn chế của nó. Điển hình như:
- Bluetooth chậm hơn so với công nghệ không dây khác như WI-FI và LAN bằng cáp quang.
- Bluetooth có phạm vi dữ liệu nhỏ lên tới 50 mét.
- Có thể gặp một số vấn đề về bảo mật trong khi truyền dữ liệu.
- Băng thông thấp hơn.
- Công nghệ RF tại nhà cũng hoạt động với tần số của Bluetooth ; do đó đôi khi có thể gây ra cấu hình sai và nhiễu.
- Để truyền một lượng lớn dữ liệu, bạn nên sử dụng một nguồn truyền thông và công nghệ khác.
- Người ta nhận thấy rằng Bluetooth đôi khi có thể mất kết nối.
- Các thiết bị hạn chế có thể được kết nối với Bluetooth.
- Do một số vấn đề bảo mật nên Bluetooth có thể bị hack.
- Sự cố kết nối có thể xảy ra giữa hai phiên bản thiết bị Bluetooth.
- Mối quan tâm về sức khỏe cũng liên quan đến phạm vi phát xạ phóng xạ cao.
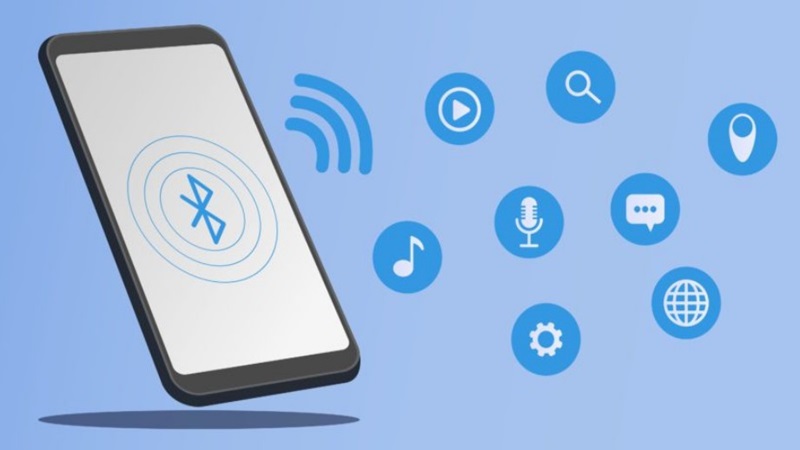
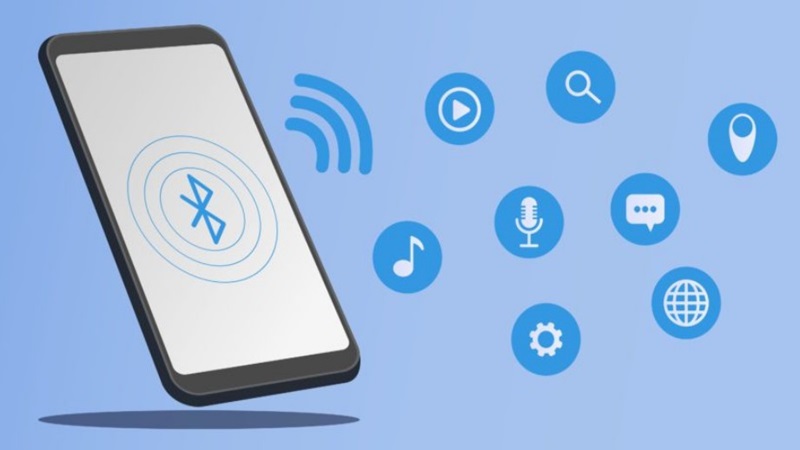
Kiểm tra máy tính và hệ thống để tải Bluetooth về PC
Điều đầu tiên chúng ta cần làm trước khi cài đặt Bluetooth cho chiếc PC của mình là bạn cần kiểm tra chắc chắn xem PC của bạn đã có sẵn Bluetooth chưa, đồng thời cũng nên tìm hiểu về các lựa chọn Adapter nếu cần.
Hướng dẫn kiểm tra PC đã có Bluetooth hay chưa?
Cài đặt Bluetooth không phải là một công việc với các thao tác khó khăn, tuy nhiên, sẽ dễ dàng và thuận tiện hơn nếu PC của bạn đã có sẵn tính năng này. Cách kiểm tra nhanh chóng như sau:
Bước 1: Tại START MENU, bạn gõ “DEVICE MANAGER’” tại ô tìm kiếm. Hoặc sử dụng tổ hợp phím trên bàn phím máy tính “Windows + X” sau đó chọn “DEVICE MANAGER”.
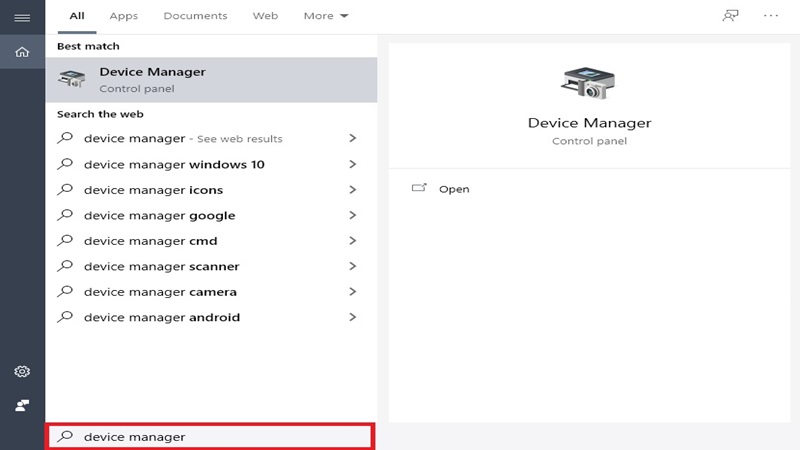
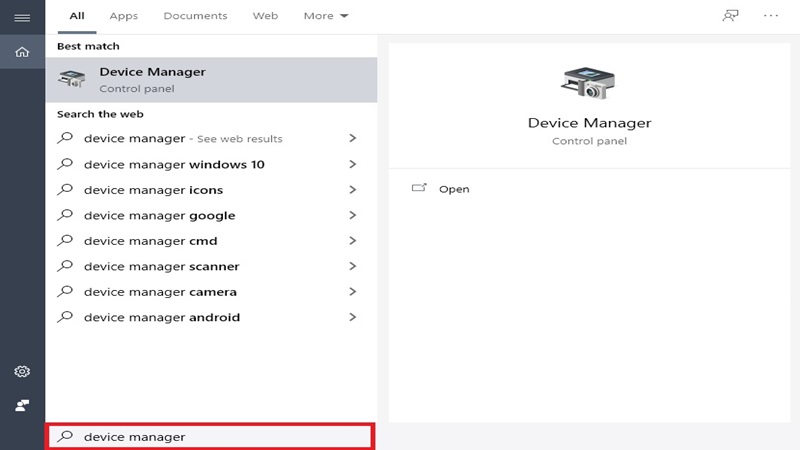
Bước 2: Tại “DEVICE MANAGER” bạn tìm mục Bluetooth tại danh sách phần cứng xem có hay không. Nếu có thì PC của bạn đã tải Bluetooth, nếu không, chúng ta sẽ cần thực hiện các thao tác tiếp theo để cài đặt tính năng này. Ngoài ra, nếu thấy mục Network Adapters có dòng Bluetooth Device thì cũng đồng nghĩa là PC của bạn đã có Bluetooth và bạn có thể sử dụng chuẩn kết nối không dây này.
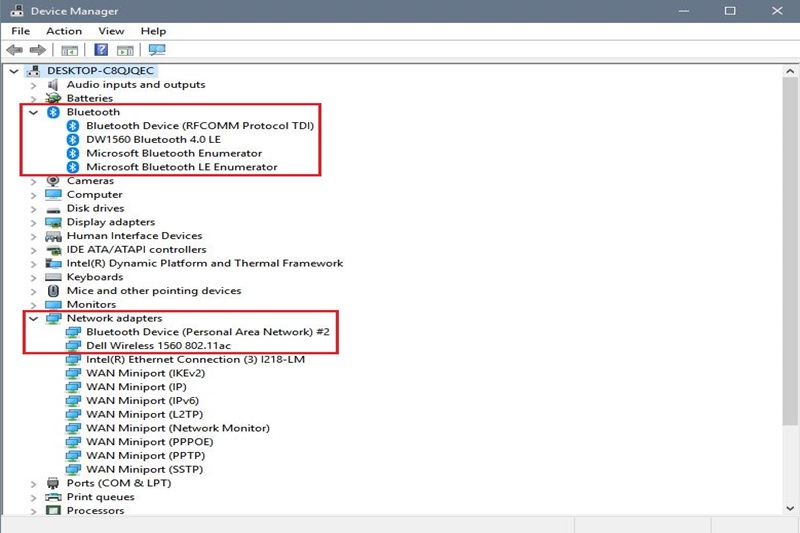
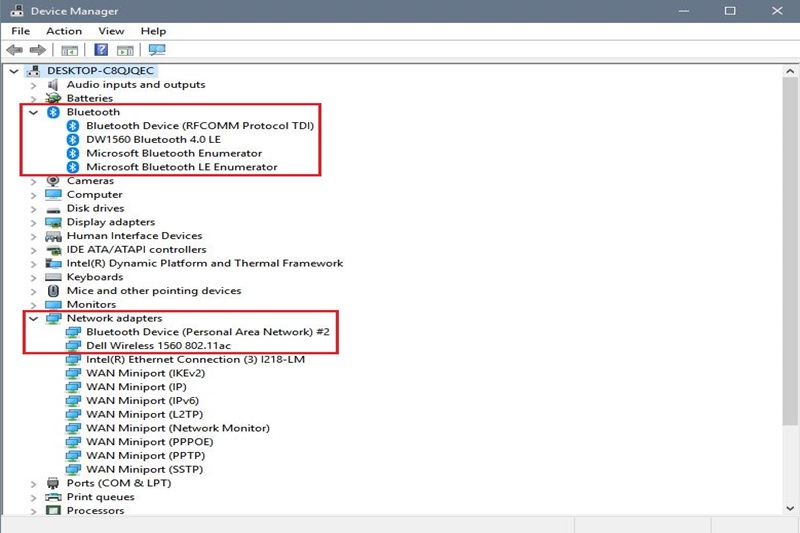
Hướng dẫn kiểm tra hệ thống để tải Bluetooth và cài đặt
Để cài đặt tính năng Bluetooth cho PC Win 10, bạn sẽ cần kiểm tra hệ thống để xác định các thông tin như vi xử lý, và phiên bản Win 10 mà PC đang sử dụng để có lựa chọn Driver Bluetooth phù hợp.
Bước 1: Tại START MENU, bạn gõ “CONTROL’” tại ô tìm kiếm.
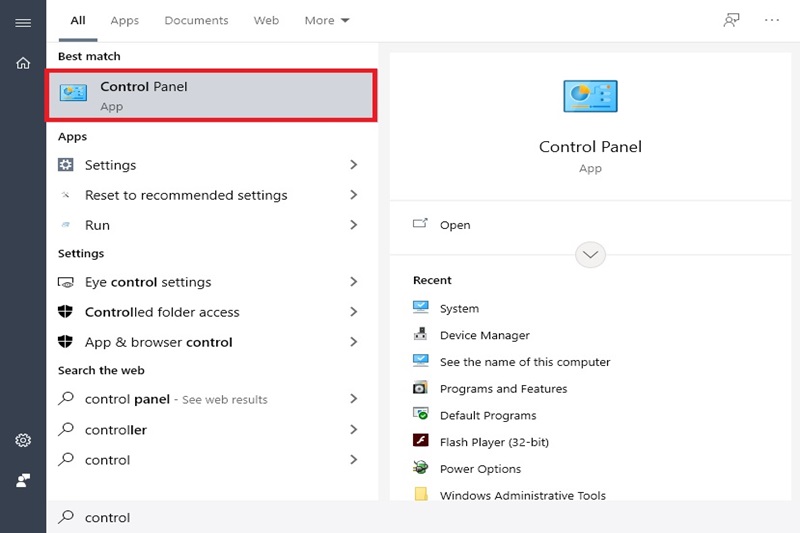
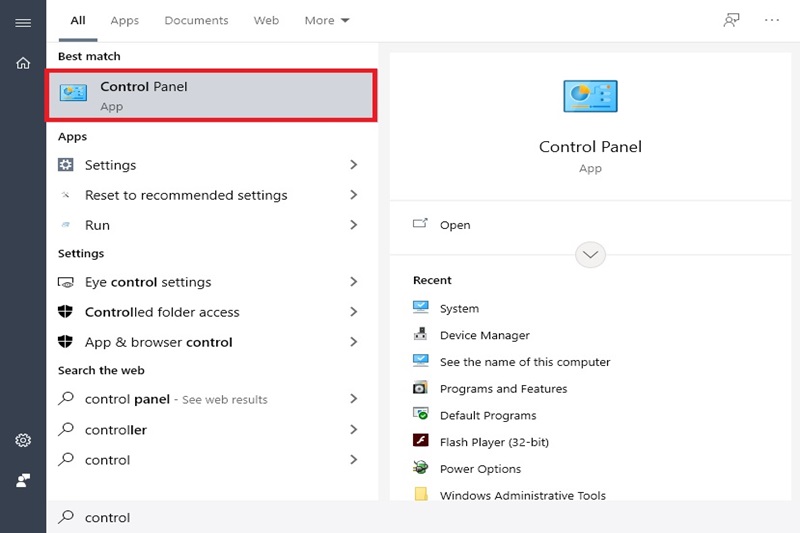
Bước 2: Tại VIEW BY đặt chế độ CATEGORY sau đó nhấn chọn “SYSTEM AND SECURITY”. Sau đó nhận chọn “SYSTEM” ở màn hình tiếp theo để tải Bluetooth.
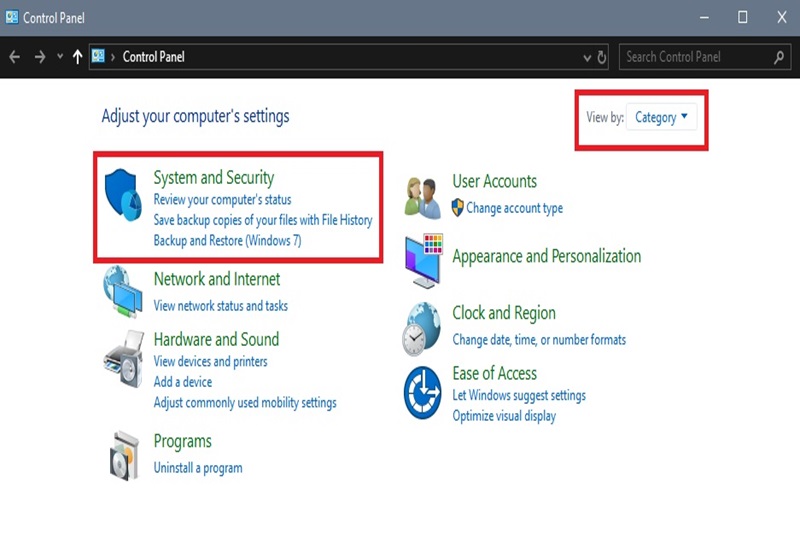
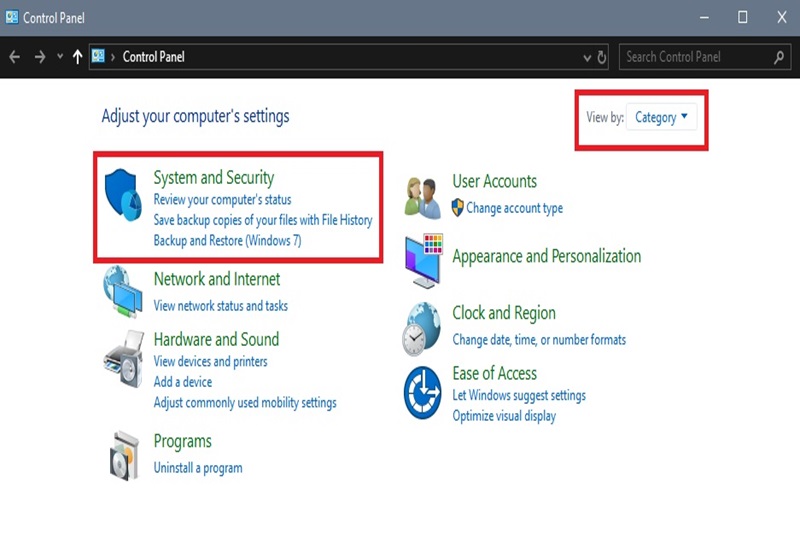
Bước 3: Tại màn hình SYSTEM, bạn kiểm tra và ghi lại các thông tin gồm: Vi xử lý Processor (Intel hoặc AMD); Phiên bản Windows 10 (32 bit hoặc 64 bit).
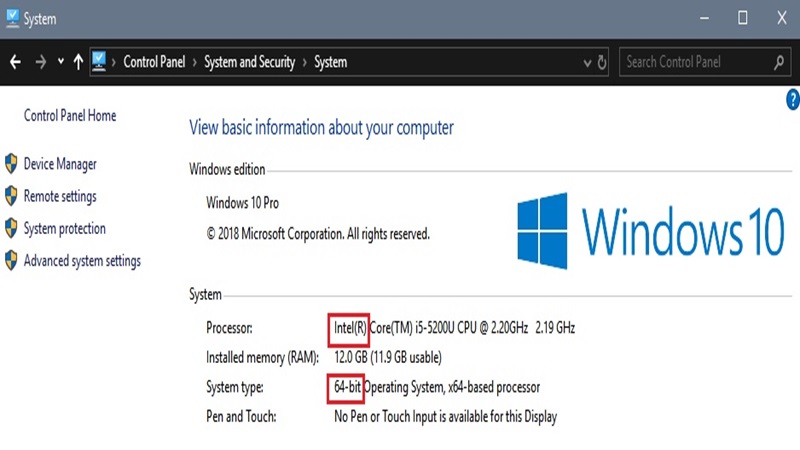
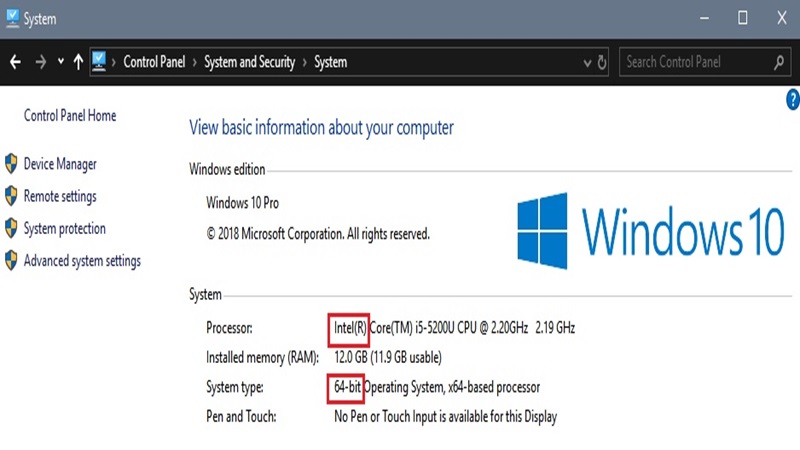
Hướng dẫn cách tải Bluetooth và cài đặt cho PC Windows 10
Có nhiều cách khác nhau để bạn bổ sung thêm tính năng Bluetooth cho chiếc PC thân yêu của mình. Tất nhiên, quá trình thực hiện không quá phức tạp như bạn nghĩ, xem hướng dẫn và làm theo nhé.
Tải từ Driver thích hợp
Một trong những cách rất đơn giản để bổ sung tính năng Bluetooth cho PC Win 10 của bạn là tải và cài đặt Driver Bluetooth thích hợp cho máy. Với cách đầu tiên này, sau khi đã thực hiện các thao tác kiểm tra hệ thống và ghi nhớ các thông tin theo hướng dẫn ở nội dung phía trên, bạn sẽ tìm kiếm từ khóa “Loại vi xử lý + Bluetooth driver download + số bit” trên Google.
Ví dụ, nếu thông tin hệ thống cho biết PC đang có vi xử lý Intel và 32 bit thì bạn tìm là “Intel Bluetooth driver download 32 bit”. Đặc biệt lưu ý các thông tin hệ thống máy để tải chính xác phiên bản đúng với hệ điều hành, và chỉ nên tải Driver Bluetooth từ các trang chính hãng, uy tín và an toàn.
Sau khi tải Bluetooth Driver bạn làm theo hướng dẫn tải của nhà sản xuất.
Cài đặt Bluetooth bằng bộ chuyển đổi
Nhận bộ chuyển đổi Bluetooth cho PC của bạn là cách dễ nhất để thêm chức năng này vào máy tính để bàn hoặc máy tính xách tay. Với cách này, bạn không cần phải lo lắng về việc phải mở vỏ máy tính, lắp thẻ Bluetooth hoặc bất cứ điều gì tương tự.


Bluetooth dongle hoặc Bluetooth USB adapter sử dụng USB nên chúng cắm vào bên ngoài máy tính của bạn thông qua cổng USB mở. Những cổng kết nối này không tốn kém, nhỏ gọn và dễ tìm mua ở các cửa hàng uy tín trên thị trường.
Một lưu ý khi tải theo cách này là, đối với hầu hết các PC hiện đại đều được tích hợp bộ chuyển đổi USB 3.0. Tuy nhiên, nếu bạn nhìn vào các cổng USB của PC và thấy chúng có phần nhựa màu đen thì đó có thể là USB 2.0. Nếu chúng có màu xanh lam hoặc có nhãn SS (dành cho SuperSpeed) thì đó là USB 3.0. Điều này quan trọng vì mặc dù thiết bị USB 3.0 hoạt động ở cổng USB 2.0 nhưng chúng sẽ không hoạt động nhanh như khi cắm vào cổng USB 3.0.
Cách thức tải Bluetooth qua bộ chuyển đổi
Bước 1: Cắm bộ thu Bluetooth vào cổng USB.
Bước 2: Chọn biểu tượng thiết bị Bluetooth ở góc dưới bên phải của thanh tác vụ. Nếu biểu tượng không tự động xuất hiện, hãy chọn mũi tên hướng lên để hiển thị biểu tượng Bluetooth.
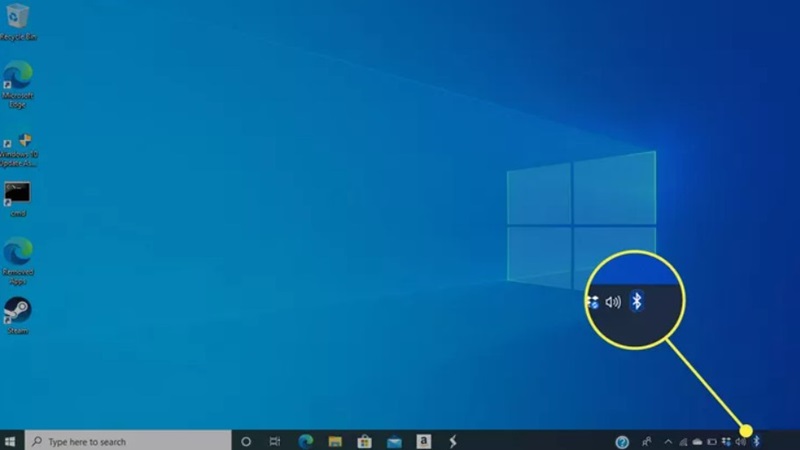
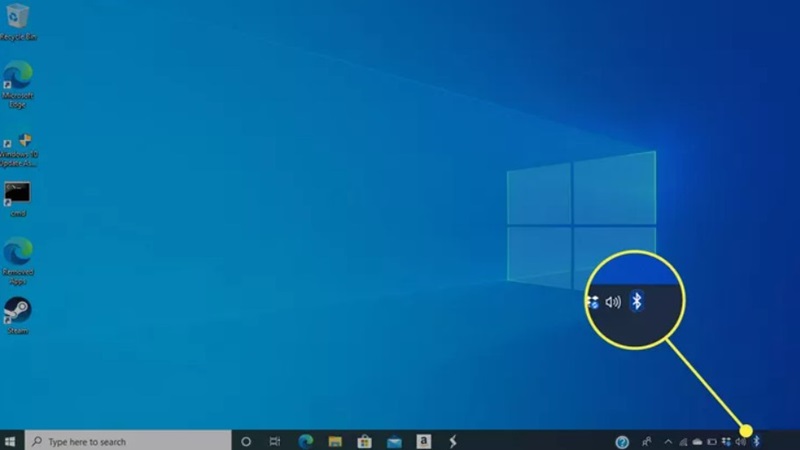
Bước 3: Chọn Thêm thiết bị Bluetooth (Add a Bluetooth Device). Máy tính sẽ tự động tìm kiếm các thiết bị có thể phát hiện được và tải Bluetooth..
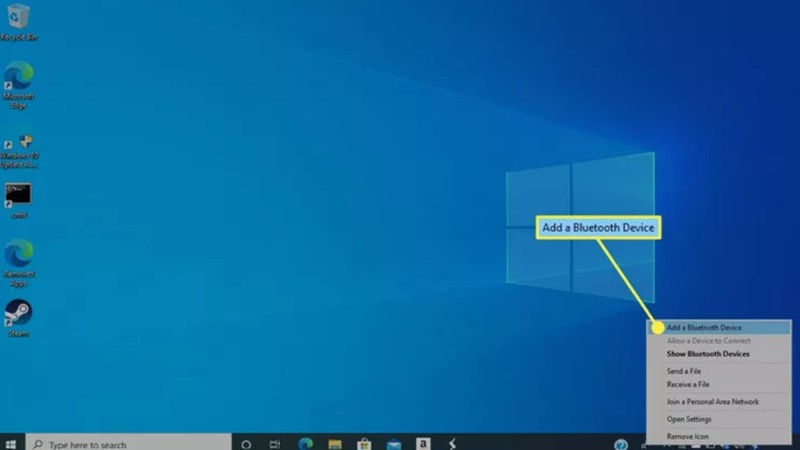
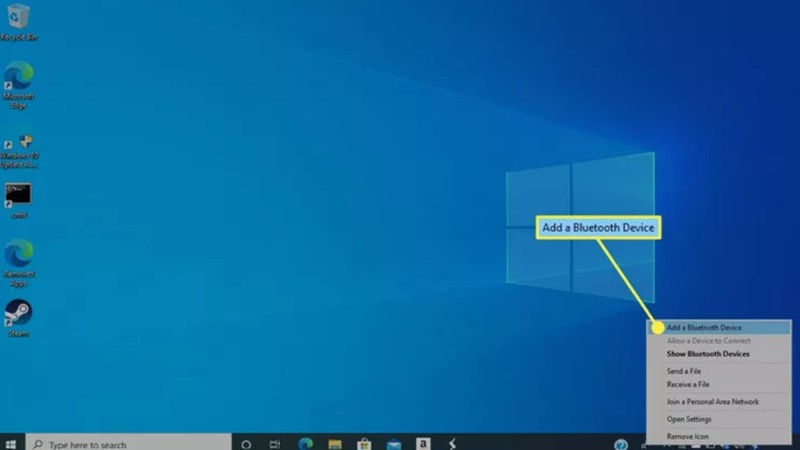
Bước 4: Chọn nút Kết nối hoặc Ghép nối trên thiết bị Bluetooth. Thiết bị không dây thường có đèn báo nhấp nháy khi sẵn sàng ghép nối với PC.
Bước 5: Chọn tên của thiết bị Bluetooth trong các thiết bị được tìm thấy trong Windows. Làm theo mọi hướng dẫn trên màn hình để hoàn tất việc ghép nối thiết bị với máy tính.
Cách kết nối thiết bị Bluetooth sau khi tải Bluetooth cho PC Windows 10
Sau khi đã cài đặt Bluetooth thành công cho PC, bạn có thể dễ dàng kết nối Bluetooth với các thiết bị khác để truyền thông tin theo các hướng dẫn dưới đây:
Cách kết nối Bluetooth cho thiết bị đầu vào không dây
Với tính năng Bluetooth đã được cài đặt sẵn, bạn có thể sử dụng tất cả các loại loa không dây, tai nghe, thiết bị theo dõi thể dục, bàn phím, bàn di chuột và chuột với PC của mình. Quá trình ghép nối sẽ khác nhau tùy thuộc vào thiết bị bạn kết nối với PC.
Để kết nối bàn phím, chuột không dây hoặc thiết bị tương tự với PC của bạn, hãy làm theo các bước sau:
Bước 1: Bật bàn phím, chuột hoặc thiết bị không dây tương tự để PC của bạn có thể phát hiện được tín hiệu Bluetooth của thiết bị.
Bước 2: Trên PC, chọn Start để bắt đầu tải Bluetooth.
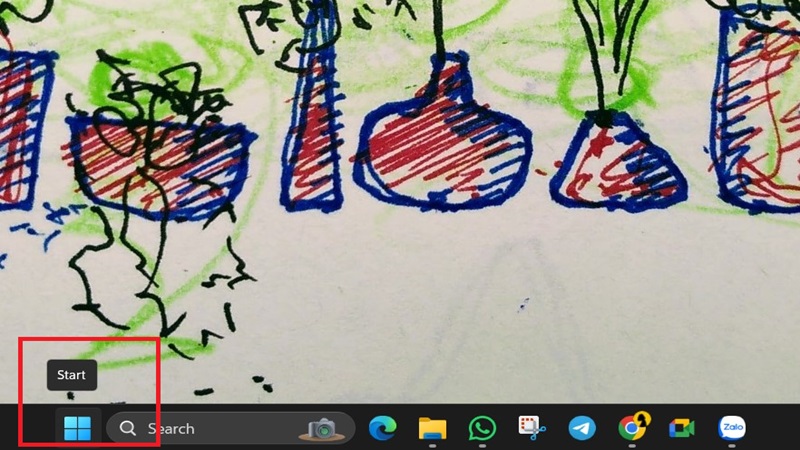
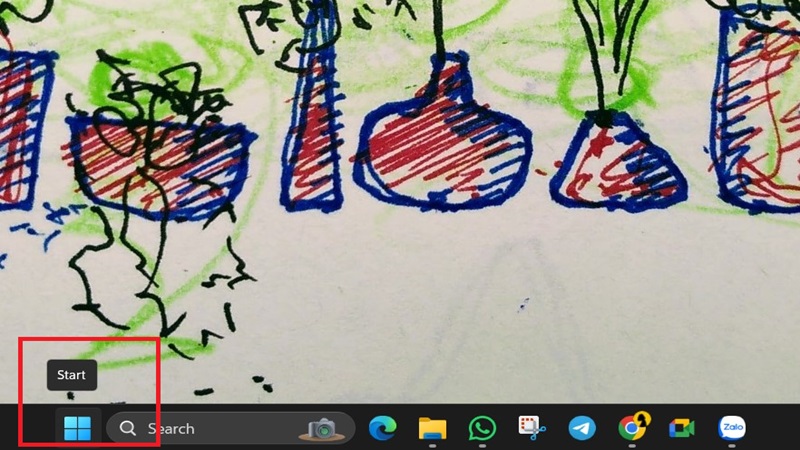
Bước 3: Chọn Cài đặt – Setting.
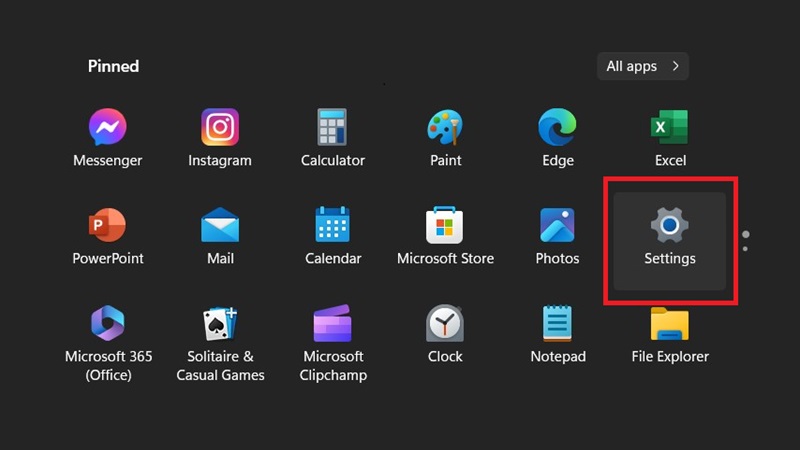
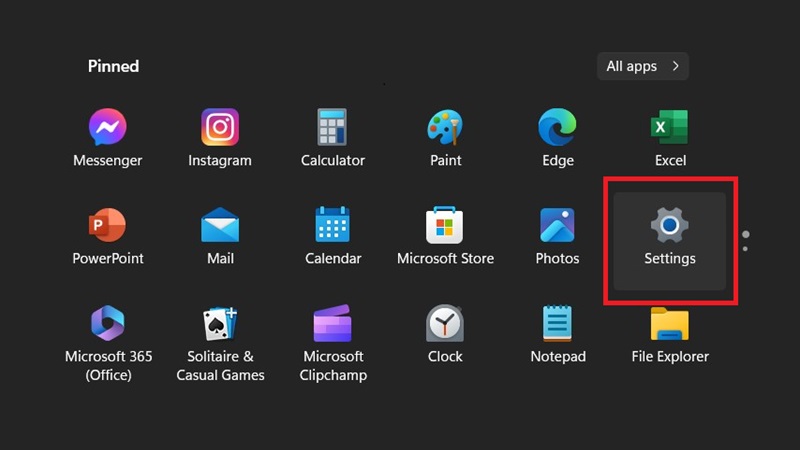
Bước 4: Bước tiếp theo để tải Bluetooth là chọn Thiết bị – Devices.
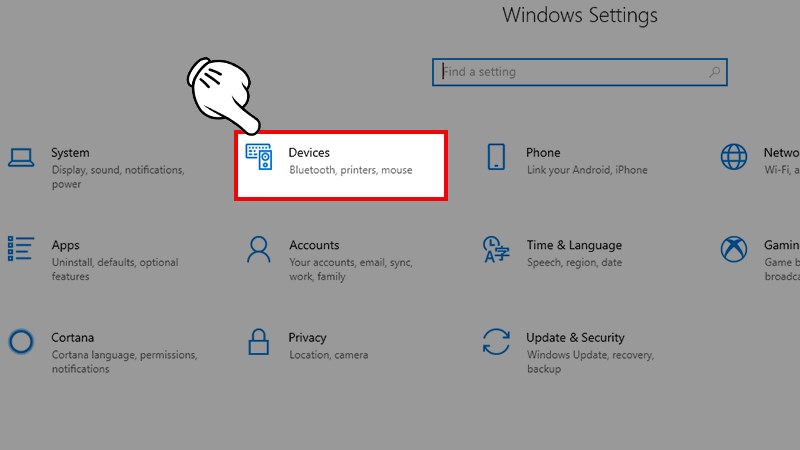
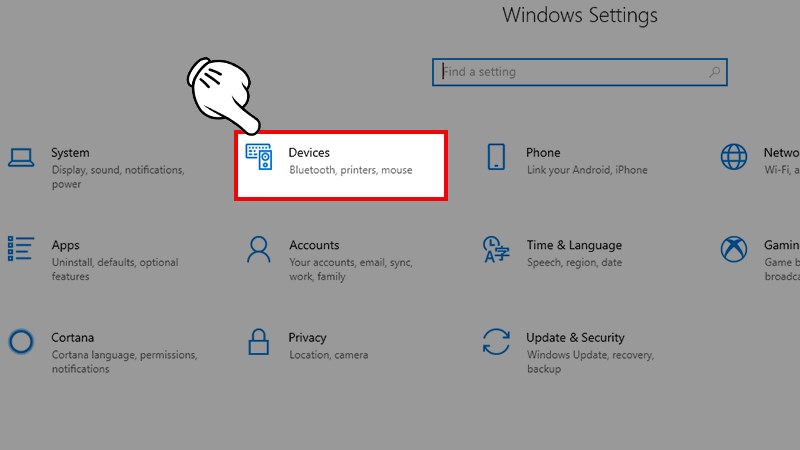
Bước 5: Chọn Bluetooth và các thiết bị khác – Bluetooth and other devices ở khung bên trái.
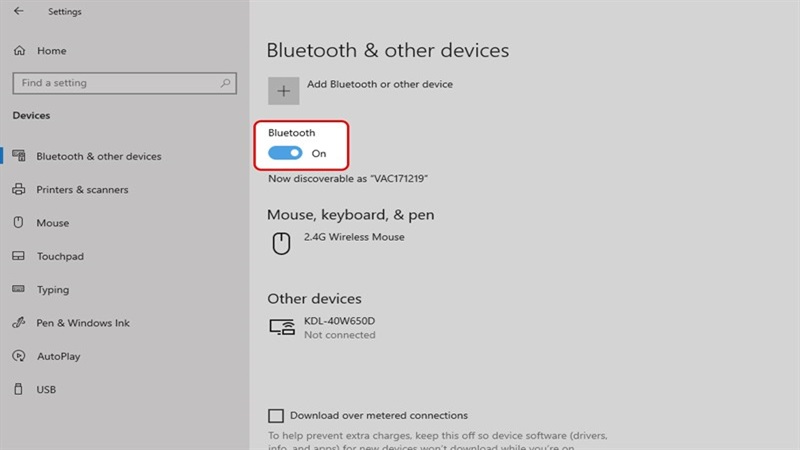
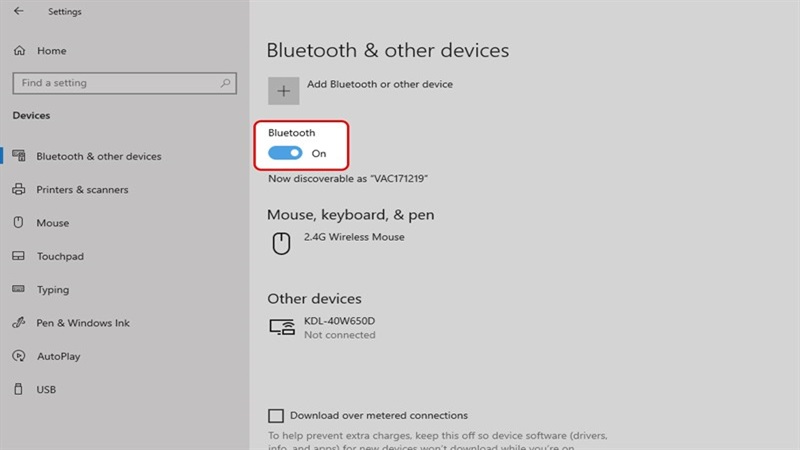
Bước 6: Bật Bluetooth nếu nó chưa được bật để tải Bluetooth.
Bước 7: Chọn Thêm Bluetooth hoặc thiết bị khác – Add Bluetooth or other devices.
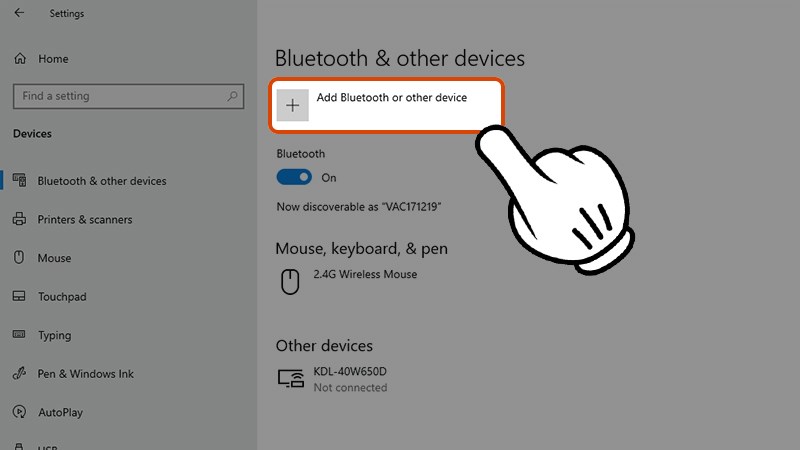
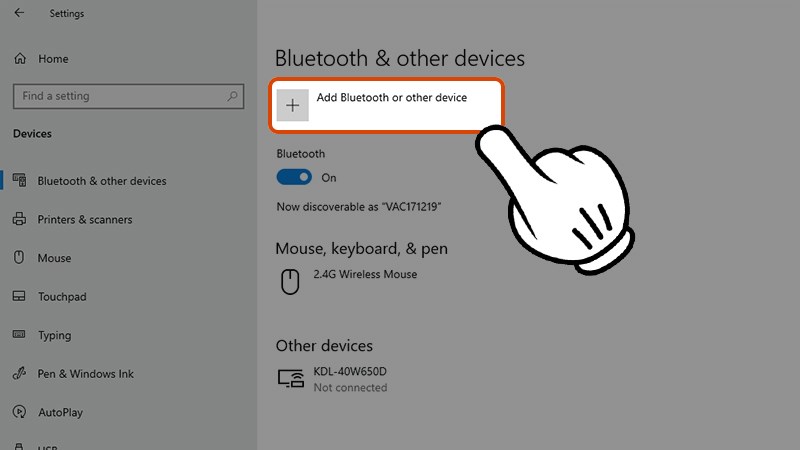
Bước 8: Trong cửa sổ Thêm thiết bị, chọn Bluetooth để tải Bluetooth.


Bước 9: Khi màn hình hiển thị danh sách các thiết bị cho phép kết nối Bluetooth, bạn chọn thiết bị phù hợp và làm các bước hiển thị trên màn hình để hoàn tất.
Cách kết nối tai nghe, loa hoặc thiết bị âm thanh khác
Sau khi tải Bluetooth, bạn cũng sẽ có thể kết nối Bluetooth của PC với các thiết bị âm thanh bên ngoài đơn giản và nhanh chóng.
Bước 1: Bật tai nghe, loa Bluetooth hoặc thiết bị âm thanh khác và đặt thiết bị ở chế độ có thể phát hiện được bằng cách làm theo hướng dẫn của nhà sản xuất.
Bước 2: Trên thanh tác vụ của PC, chọn Action Center > chọn Connect để bật Bluetooth trên PC nếu nó chưa bật.
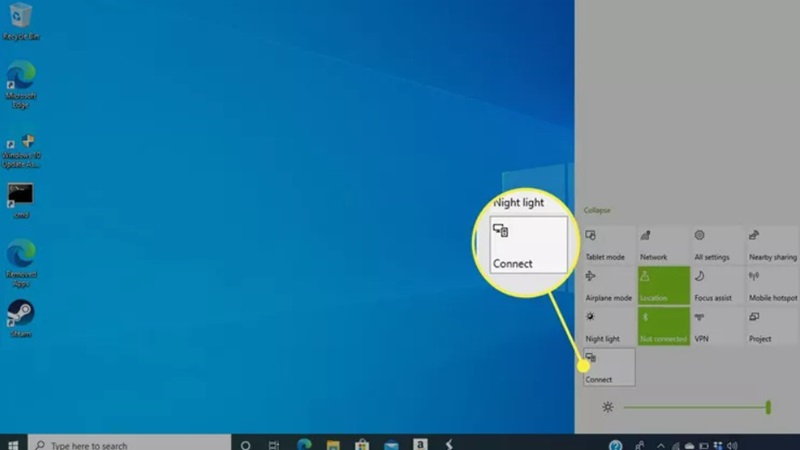
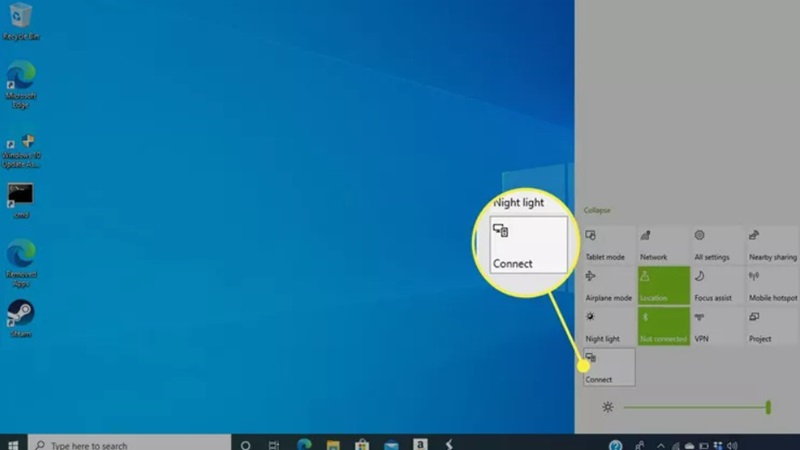
Bước 3: Chọn tên thiết bị từ màn hình tiếp theo và làm theo mọi hướng dẫn bổ sung xuất hiện để kết nối thiết bị với PC.
Sau khi thiết bị được ghép nối với PC, thiết bị thường tự động kết nối lại khi hai thiết bị nằm trong phạm vi phủ sóng của nhau nếu Bluetooth được bật.
Một số câu hỏi thường gặp khi tải Bluetooth
Có rất nhiều thắc mắc của người dùng khi thực hành cài đặt Bluetooth cho PC của mình. Cùng chúng tôi giải đáp một số câu hỏi tiêu biểu thường gặp nhất nhé.
Có thể thêm Bluetooth vào PC mà không cần sử dụng bộ chuyển đổi không?
Bạn có thể cài Bluetooth vào PC Windows 10, 11 hoặc 7, 8 mà không cần cắm bộ chuyển đổi, nhưng đó là một quá trình phức tạp hơn. Bạn sẽ cần mở máy tính và cài đặt thẻ PCIe có bổ sung chức năng Bluetooth trên bo mạch chủ của bạn.
Làm cách nào để biểu tượng Bluetooth xuất hiện trên thanh tác vụ Windows 10?
Chọn Start > Settings > Devices > More Bluetooth Options để mở cửa sổ Cài đặt Bluetooth. Từ đó chọn tab Tùy chọn và chọn Hiển thị biểu tượng Bluetooth trong vùng thông báo, sau đó khởi động lại Windows.
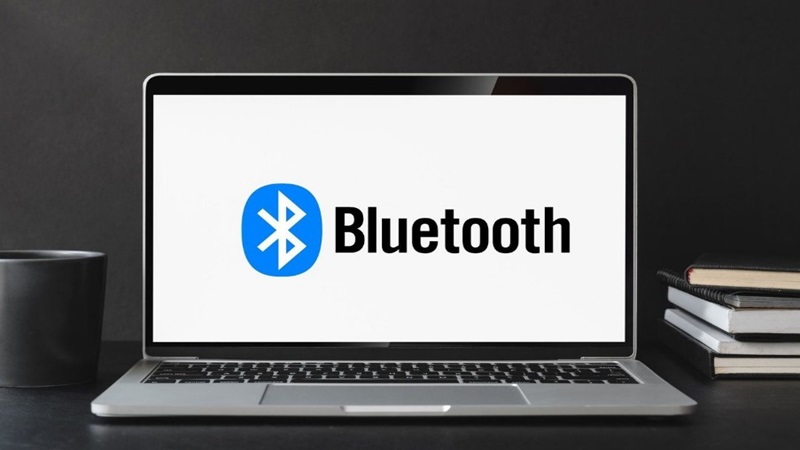
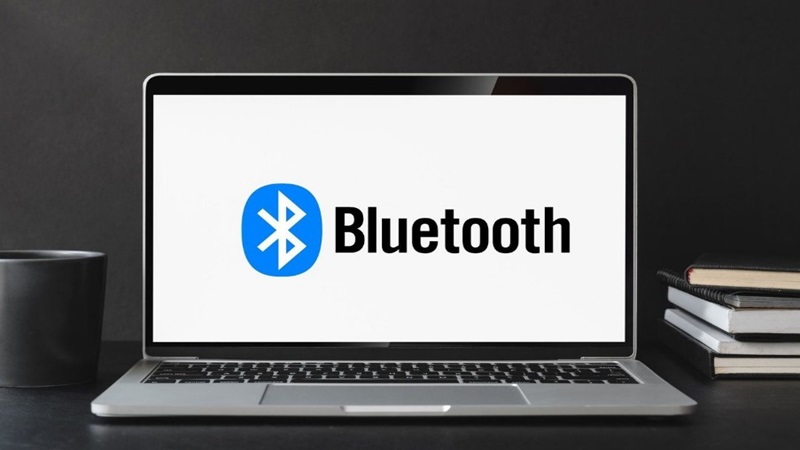
Làm cách nào để tắt Bluetooth trên Windows 10?
Sau khi tải Bluetooth và không còn nhu cầu sử dụng kết nối nữa, bạn có thể tắt nó đi bằng cách chọn biểu tượng khay hệ thống ở góc dưới bên phải màn hình để mở Action Center của Windows 10, sau đó chọn biểu tượng Bluetooth để tắt. Hoặc bạn cũng có thể tắt Bluetooth trên PC của mình bằng cách chuyển sang chế độ Máy bay.
Làm cách nào để thiết lập thiết bị Bluetooth trên Windows 10?
Để kết nối thiết bị Bluetooth với PC của bạn, hãy đi tới Start > Setting > Devices > Bluetooth and other device > Add Bluetooth or other device. Trong cửa sổ Thêm thiết bị, chọn Bluetooth, đặt thiết bị của bạn ở chế độ ghép nối và chọn thiết bị của bạn.
Làm cách nào để kết nối điện thoại với máy tính qua Bluetooth trên Windows 10?
Để kết nối điện thoại Android với PC, hãy kết nối các thiết bị bằng cáp USB. Sau đó trên Android chọn Truyền tệp. Trên PC của bạn, chọn Mở thiết bị để xem tệp > This PC. Ngoài ra, hãy kết nối không dây với AirDroid từ Google Play, Bluetooth hoặc ứng dụng Microsoft Your Phone.
Kết luận
Như vậy bạn đã nắm được cách tải Bluetooth cho PC Windows 10 của mình. Với những cách thức này, bạn cũng có thể áp dụng cho các hệ điều hành Win 7, 8 và 11 một cách dễ dàng. Đồng thời, chúng tôi cũng hướng dẫn bạn cách bật, tắt và kết nối Bluetooth giữa PC với các thiết bị bên ngoài. Hy vọng bài viết đã mang lại cho bạn những thông tin hữu ích để cài đặt Bluetooth.
XEM THÊM: