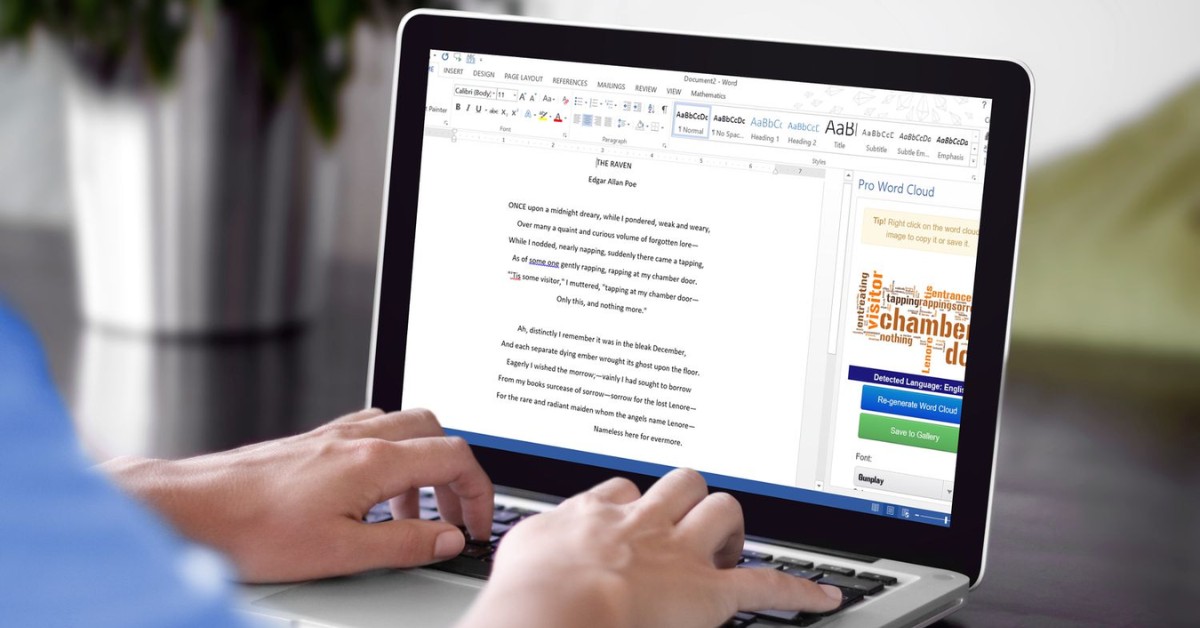Soạn thảo văn bản là một công việc quen thuộc đối với nhiều người. Tuy nhiên, việc định dạng văn bản sao cho đồng nhất, đẹp mắt và chuyên nghiệp lại là một thách thức không hề đơn giản. May mắn thay, Word cung cấp cho chúng ta một công cụ vô cùng hữu ích để giải quyết vấn đề này, đó chính là Style. Vậy Style là gì? Trong bài viết này, chúng ta sẽ cùng đi tìm hiểu và khám phá xem làm cách nào để tạo ra những Style đơn giản trong Word.
Style là gì?
Style (Kiểu) là một công cụ vô cùng hữu ích trong Word, giúp bạn định dạng văn bản một cách nhanh chóng, đồng nhất và chuyên nghiệp. Nó bao gồm một tập hợp các định dạng được áp dụng cho văn bản bao gồm:
- Phông chữ: Kiểu chữ, cỡ chữ, màu chữ
- Đoạn văn: Khoảng cách dòng, thụt lề, căn chỉnh
- Khung viền: Đường viền, màu nền
- Hiệu ứng: Chữ in đậm, chữ nghiêng, gạch chân,…
Thay vì mất thời gian chọn từng định dạng một cho từng phần văn bản riêng lẻ, bạn chỉ cần áp dụng Style cho toàn bộ đoạn văn bản hoặc nhiều hơn cùng lúc, giúp tạo ra sự thống nhất trong bố cục và định dạng, cho toàn bộ tài liệu có một diện mạo chuyên nghiệp và đẹp mắt.
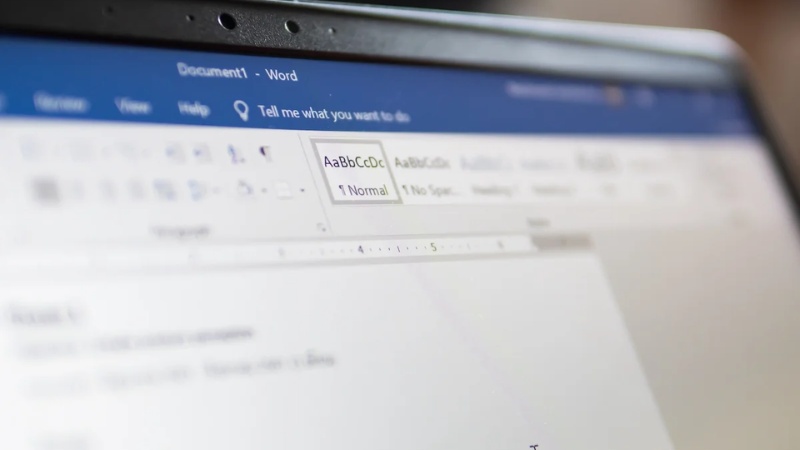
Khi bạn thay đổi Style, tất cả các định dạng được áp dụng cho Style đó cũng sẽ được thay đổi tự động, bạn có thể dễ dàng điều chỉnh toàn bộ tài liệu chỉ với vài thao tác đơn giản. Bên cạnh đó, Word còn có khả năng tạo mục lục dựa trên các Style tiêu đề (Heading) trong tài liệu của bạn, giúp bạn tiết kiệm thời gian và công sức khi soạn thảo những tài liệu dài và phức tạp.
Cách đơn giản để tạo Style là gì?
Style trong Word là một tập hợp các định dạng được áp dụng cho văn bản. Sử dụng Style giúp bạn tiết kiệm thời gian, tăng hiệu quả công việc và tạo ra những văn bản đẹp mắt, chuyên nghiệp hơn. Có 2 cách tạo Style đơn giản trong Word đó là sử dụng các Style được cung cấp sẵn hoặc tùy chỉnh theo sở thích và nhu cầu cá nhân để có một Style mới. Cụ thể hơn mời bạn đọc tiếp tục theo dõi.
Giải thích các trường thông tin cơ bản
Chúng ta căn bản đã hiểu được Style là gì rồi đúng không nào? Thì trước khi đi vào sử dụng các Style có sẵn hoặc tùy chỉnh các thông số để có được Style mà mình muốn, hãy cùng điểm qua một số trường thông tin cơ bản mà bạn sẽ thường gặp khi mở các cửa sổ công cụ liên quan đến Style.
- Name: Tên hiển thị cho Style của bạn. Ví dụ: “Heading 1”, “Body Text”, “Table Style”.
- Style based on: Xác định vị trí của Style trong cấu trúc phân cấp Style của Word
- Style for following paragraph: Style có được áp dụng tự động cho đoạn văn bản tiếp theo sau khi áp dụng Style cho văn bản đã chọn hay không?
- Formatting: Đây là nơi bạn có thể chỉnh sửa các định dạng cụ thể cho Style bao gồm Font (Phông chữ), Borders (Khung viền), Shading (Tạo bóng), các định dạng khác như tab, ký tự đặc biệt,…
- Add to the Styles gallery: Thêm Style vào danh sách Style hiển thị trong nhóm Styles trên tab Home.
- Automatically update: Style được tự động cập nhật khi bạn thay đổi định dạng cho văn bản đã áp dụng Style đó.
- Only in this document: Style chỉ được áp dụng cho tài liệu hiện tại.
- New documents based on this template: Style được áp dụng cho tất cả các tài liệu mới mà bạn tạo dựa trên mẫu tài liệu hiện tại.
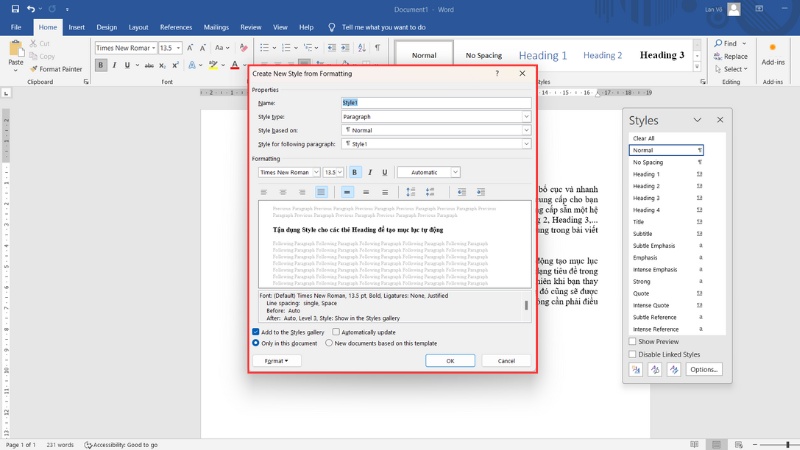
Dùng Style có sẵn
Word cung cấp cho người dùng một bộ Style đa dạng với các định dạng được thiết kế sẵn, giúp bạn tiết kiệm thời gian và tạo ra những văn bản đẹp mắt, chuyên nghiệp. Ngoài việc giải đáp Style là gì, ngay sau đây Hoàng Hà Mobile sẽ cung cấp cho bạn đọc những hướng dẫn chi tiết cách sử dụng Style có sẵn trong Word:
Bước 1: Trên máy tính của bạn tiến hành mở file Word và chọn văn bản cần định dạng.
Bước 2: Nhìn vào tab Home trên thanh công cụ chọn nhóm Styles nằm ở bên phải của thanh công cụ sau đó nhấp vào mũi tên More trong nhóm Styles. Khi đó danh sách các Style có sẵn sẽ hiển thị.
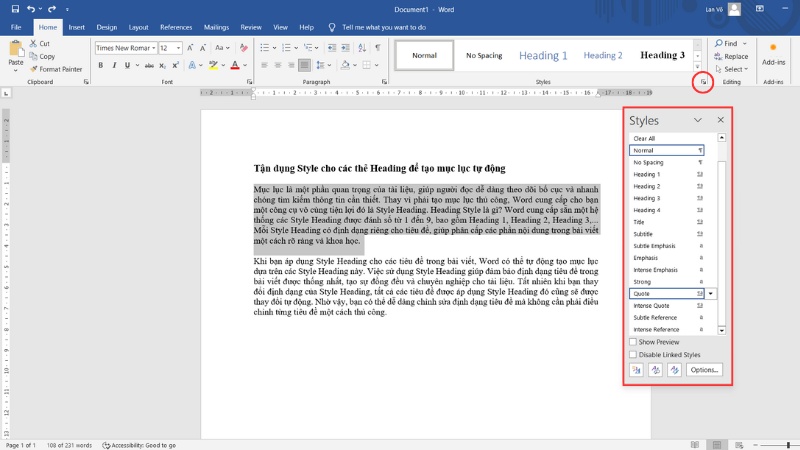
Bước 3: Di chuột qua từng Style để xem trước định dạng. Word cung cấp nhiều Style mặc định cho các loại văn bản khác nhau như tiêu đề, tiêu đề phụ, thân bài, chú thích,… Chọn Style mong muốn từ danh sách. Style được chọn sẽ được áp dụng cho văn bản đã bôi đen.
Bước 4 (Tùy chọn) Nếu muốn chỉnh sửa Style, nhấp chuột phải vào văn bản đã áp dụng Style. Chọn Styles sau đó chọn Modify trong menu chuột phải. Hộp thoại Modify Style sẽ hiển thị và tại đây bạn có thể thay đổi được tên Style, chỉnh sửa các định dạng của Style và thiết lập các thông số tự động khác.
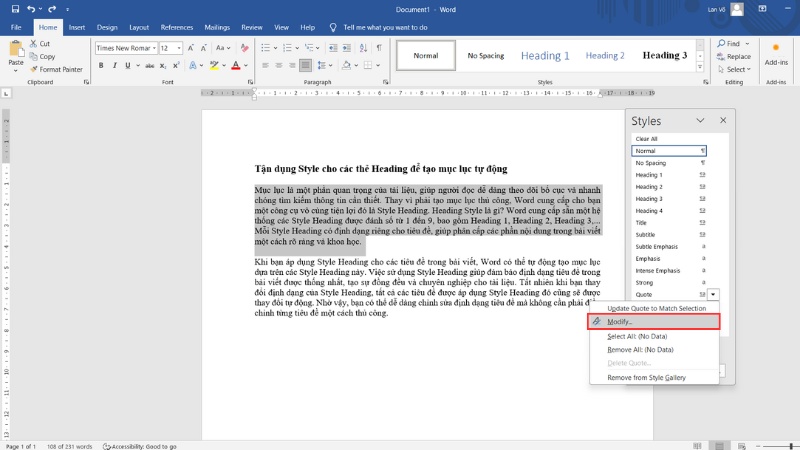
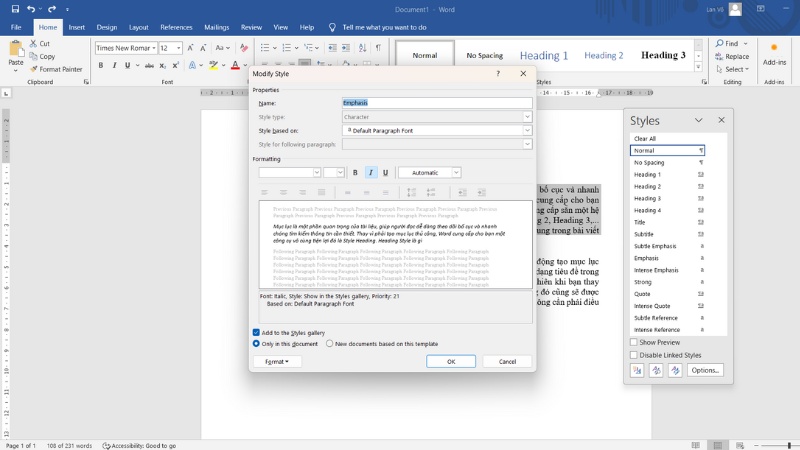
Bước 5: Áp dụng Style cho văn bản khác bằng cách bôi đen văn bản bạn muốn áp dụng Style, lặp lại các bước 2 và 3 để chọn Style mong muốn.
Tạo một Style mới
Style là gì? Việc tạo ra một Style mới có phức tạp không? Câu trả lời là không. Word cung cấp cho bạn bộ công cụ Style đa dạng, tuy nhiên đôi khi bạn cần những Style độc đáo để phù hợp với văn bản của mình, nhưng đừng lo lắng, Word cho phép bạn tạo Style mới một cách dễ dàng chỉ với vài bước đơn giản như sau:
Bước 1: Bôi đen phần văn bản mà bạn muốn tạo Style mới. Sau đó sử dụng các công cụ định dạng trong tab Home để chỉnh sửa phông chữ, cỡ chữ, màu chữ, căn lề, giãn dòng,… theo ý muốn của bạn.
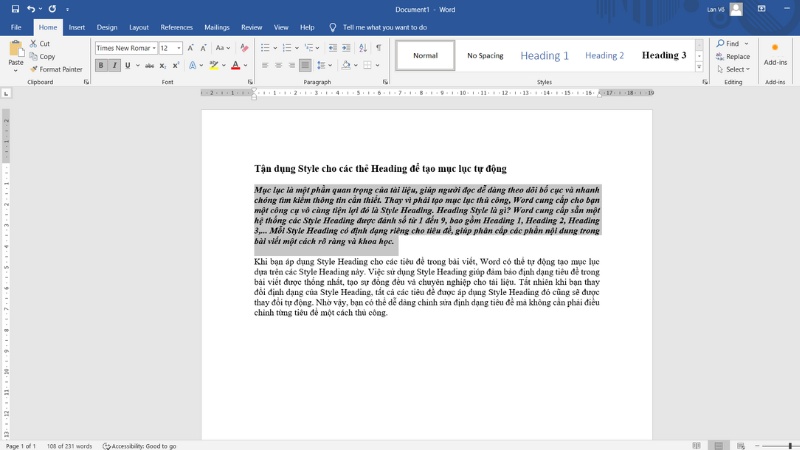
Bước 2: Nhìn vào tab Home trên thanh công cụ chọn nhóm Styles nằm ở bên phải của thanh công cụ sau đó nhấp vào mũi tên More trong nhóm Styles. Chọn New Style có icon 2 chữ A hoa đè lên nhau ở dưới cùng của menu mở rộng.
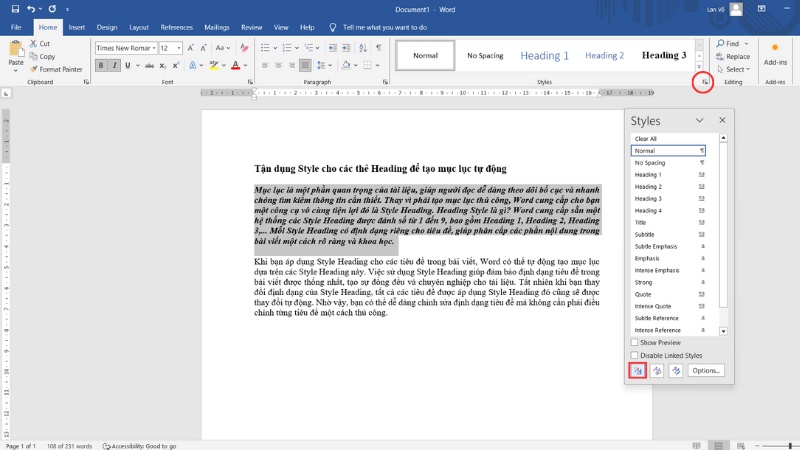
Bước 3: Tùy chỉnh Style mới trong cửa sổ làm việc Create New Style From Formatting.
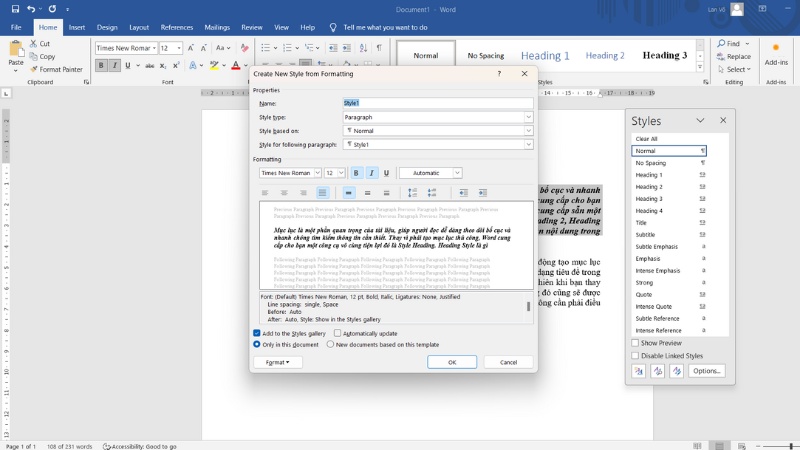
Bước 4: Nhấp vào nút OK để lưu Style mới.
Một vài lưu ý khi tạo và sử dụng Style là gì?
Style là một công cụ vô cùng hữu ích trong Word, giúp bạn định dạng văn bản một cách nhanh chóng, hiệu quả và đồng nhất. Tuy nhiên, để sử dụng Style một cách tối ưu, bạn cần lưu ý một số điều sau.
Hoàn thiện văn bản trước khi sử dụng định dạng Style
Nhiều người thường có thói quen định dạng văn bản ngay trong quá trình nhập liệu. Tuy nhiên, đây không phải là cách tối ưu để sử dụng Style trong Word. Việc hoàn thiện văn bản trước khi sử dụng định dạng Style mang lại nhiều lợi ích thiết thực, giúp bạn tiết kiệm thời gian, công sức và tạo ra những văn bản đẹp mắt, chuyên nghiệp.
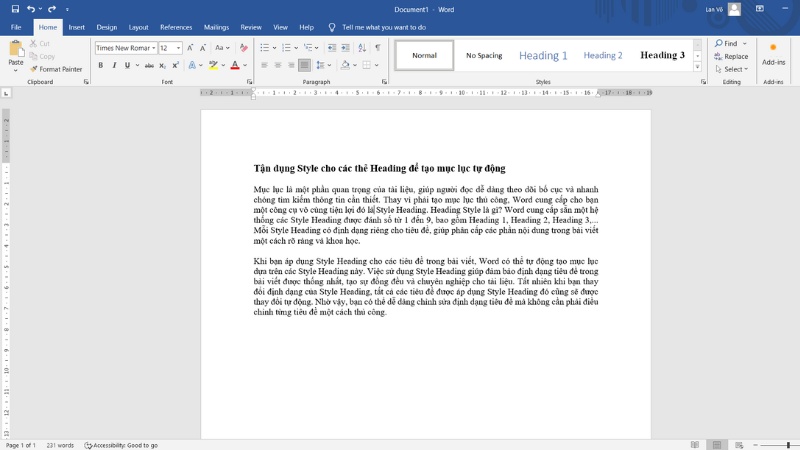
Có cái nhìn tổng quan: Khi đã hoàn thiện văn bản, bạn sẽ có cái nhìn tổng quan về toàn bộ nội dung, từ đó dễ dàng xác định các phần cần áp dụng Style phù hợp. Việc này giúp bạn sử dụng Style một cách hiệu quả và nhất quán, tạo sự đồng nhất trong bố cục và định dạng cho toàn bộ tài liệu.
Tiết kiệm thời gian: Thay vì phải dừng lại giữa chừng quá trình nhập liệu để định dạng từng phần văn bản, việc hoàn thiện văn bản trước sẽ giúp bạn thực hiện việc định dạng một cách nhanh chóng và liên tục. Nhờ vậy, bạn có thể tiết kiệm thời gian và tập trung vào việc hoàn thành nội dung.
Tránh chỉnh sửa nhiều: Bạn sẽ phải chỉnh sửa Style nhiều lần nếu nội dung thay đổi hoặc bố cục bị điều chỉnh. Hoàn thiện văn bản trước sẽ giúp bạn hạn chế tối đa tình trạng này, đảm bảo Style được áp dụng chính xác và hiệu quả ngay từ đầu.
Rà soát nội dung: Khi đã hoàn thiện văn bản, bạn có thể dành thời gian để rà soát lại nội dung một cách kỹ lưỡng, đảm bảo tính chính xác và đầy đủ. Việc này giúp bạn loại bỏ những lỗi sai sót nhỏ và nâng cao chất lượng tài liệu.
Tận dụng Style cho các thẻ Heading để tạo mục lục tự động
Mục lục là một phần quan trọng của tài liệu, giúp người đọc dễ dàng theo dõi bố cục và nhanh chóng tìm kiếm thông tin cần thiết. Thay vì phải tạo mục lục thủ công, Word cung cấp cho bạn một công cụ vô cùng tiện lợi đó là Style Heading. Heading Style là gì? Word cung cấp sẵn một hệ thống các Style Heading được đánh số từ 1 đến 9, bao gồm Heading 1, Heading 2, Heading 3,… Mỗi Style Heading có định dạng riêng cho tiêu đề, giúp phân cấp các phần nội dung trong bài viết một cách rõ ràng và khoa học.
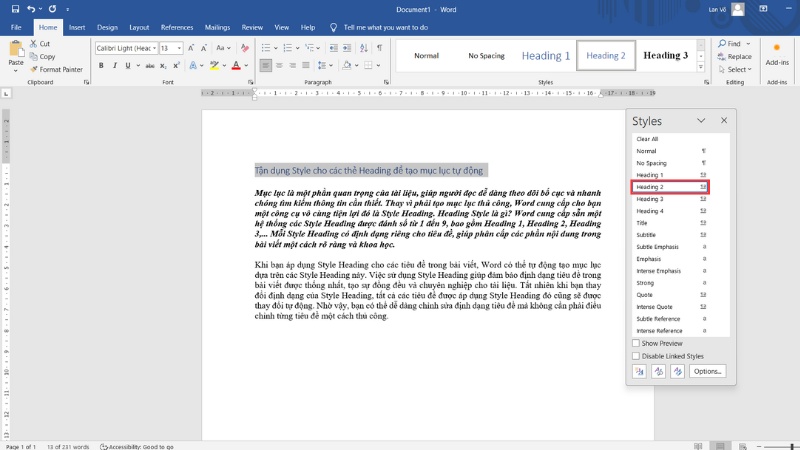
Khi bạn áp dụng Style Heading cho các tiêu đề trong bài viết, Word có thể tự động tạo mục lục dựa trên các Style Heading này. Việc sử dụng Style Heading giúp đảm bảo định dạng tiêu đề trong bài viết được thống nhất, tạo sự đồng đều và chuyên nghiệp cho tài liệu. Tất nhiên khi bạn thay đổi định dạng của Style Heading, tất cả các tiêu đề được áp dụng Style Heading đó cũng sẽ được thay đổi tự động. Nhờ vậy, bạn có thể dễ dàng chỉnh sửa định dạng tiêu đề mà không cần phải điều chỉnh từng tiêu đề một cách thủ công.
Sử dụng tên Style ngắn gọn và dễ hiểu
Việc đặt tên Style là một bước quan trọng trong quá trình tạo và sử dụng Style trong Word. Tên Style cần ngắn gọn, dễ hiểu và thể hiện rõ ràng chức năng của Style để giúp bạn dễ dàng tìm kiếm và sử dụng Style trong danh sách Style.
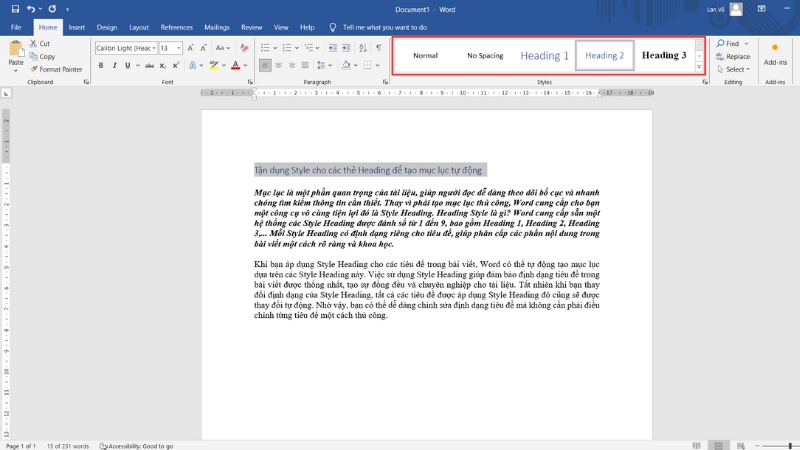
Một số lưu ý khi đặt tên Style:
- Ngắn gọn: Tránh đặt tên Style quá dài, chỉ nên sử dụng những từ khóa chính để thể hiện chức năng của Style.
- Dễ hiểu: Sử dụng những từ ngữ đơn giản, dễ hiểu để mọi người đều có thể hiểu được chức năng của Style.
- Thống nhất: Sử dụng quy ước đặt tên thống nhất cho các Style khác nhau để dễ dàng quản lý.
- Tránh sử dụng ký tự đặc biệt: Hạn chế sử dụng các ký tự đặc biệt khó nhớ hoặc không phổ biến.
Ví dụ về cách đặt tên Style:
- Heading 1: Sử dụng cho tiêu đề chính của bài viết.
- Heading 2: Sử dụng cho tiêu đề phụ của bài viết.
- Body Text: Sử dụng cho nội dung chính của bài viết.
- Quote: Sử dụng cho các đoạn trích dẫn.
- Code: Sử dụng cho mã code.
Lời kết
Style đóng vai trò vô cùng quan trọng trong việc soạn thảo văn bản, giúp người dùng định dạng văn bản một cách nhanh chóng, hiệu quả và đồng nhất. Ngoài những lợi ích mà Hoàng Hà Mobile đã liệt kê trong nội dung tìm hiểu về Style là gì ở trên, cụm tính năng Style còn có nhiều ứng dụng khác trong soạn thảo văn bản như tạo chú thích, tạo danh sách,… Hãy khám phá và tận dụng Style một cách sáng tạo để tạo ra những văn bản đẹp mắt và chuyên nghiệp!
XEM THÊM: