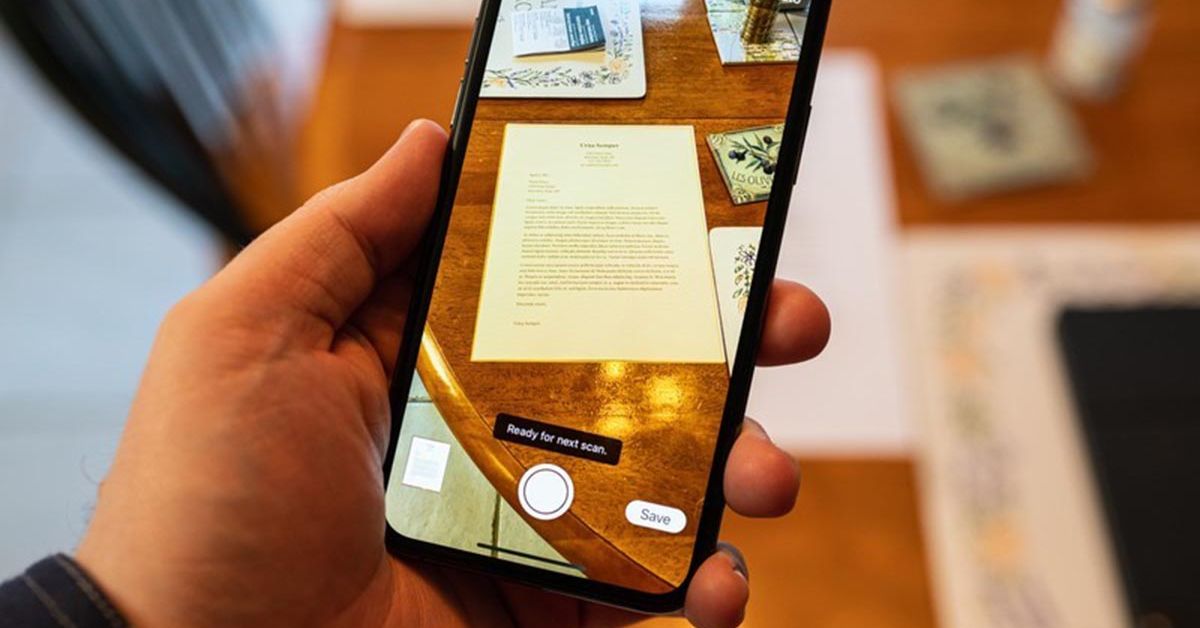Trong thời đại số hóa ngày càng phát triển, khả năng quét tài liệu nhanh chóng và đơn giản trên iPhone đã trở thành một phần quan trọng trong cuộc sống hàng ngày của chúng ta. Hôm nay hãy cùng chúng tôi tìm hiểu ngay về chủ đề 5 Cách scan trên iPhone nhanh chóng, đơn giản
Scan tài liệu là gì?
Scan tài liệu là quá trình sử dụng một thiết bị quét để tạo ra một bản sao điện tử của tài liệu giấy hoặc hình ảnh, chuyển chúng thành các tập tin số hóa. Quá trình này cho phép bạn lưu trữ, chia sẻ hoặc in ra các bản sao của tài liệu mà không cần giữ bản gốc. Các thiết bị quét hoạt động bằng cách chuyển đổi các thông tin trên tài liệu (văn bản, hình ảnh) thành dữ liệu số hóa, thường là các tệp hình ảnh hoặc PDF.

Với sự phát triển của công nghệ hiện tại bạn hoàn toàn có thể scan trên Iphone giúp xử lý và gửi tài liệu của bạn nhanh chóng hiệu quả. Sau khi tài liệu được quét, bạn có thể chỉnh sửa, sao chép, gửi qua email hoặc lưu trữ chúng trên máy tính hoặc các thiết bị lưu trữ điện tử khác. Scan tài liệu rất hữu ích trong nhiều tình huống, như làm việc với hợp đồng, giấy tờ quan trọng, hồ sơ công việc, và nhiều ứng dụng khác.
Top 5 cách scan trên iPhone đơn giản, hiệu quả
Nếu bạn đang dùng iPhone và cần scan tài liệu online, hãy thử ngay top 5 cách sau đây nhé:
Cách dùng ghi chú để scan trên iPhone
Việc quét tài liệu trên iPhone thông qua ứng dụng Ghi chú là một trong những cách đơn giản và hiệu quả để chuyển đổi tài liệu giấy thành phiên bản số hóa. Ứng dụng Ghi chú được tích hợp sẵn trên các thiết bị iOS và cung cấp khả năng quét và lưu trữ tài liệu một cách nhanh chóng và tiện lợi.
Bước 1: Truy cập vào màn hình chính của điện thoại và mở ứng dụng “Ghi chú”.
Bước 2: Tạo một ghi chú mới bằng cách bấm vào biểu tượng “Tạo ghi chú mới” (thường là biểu tượng hình cộng +) hoặc chọn ghi chú có sẵn mà bạn muốn sử dụng để lưu trữ tài liệu quét.
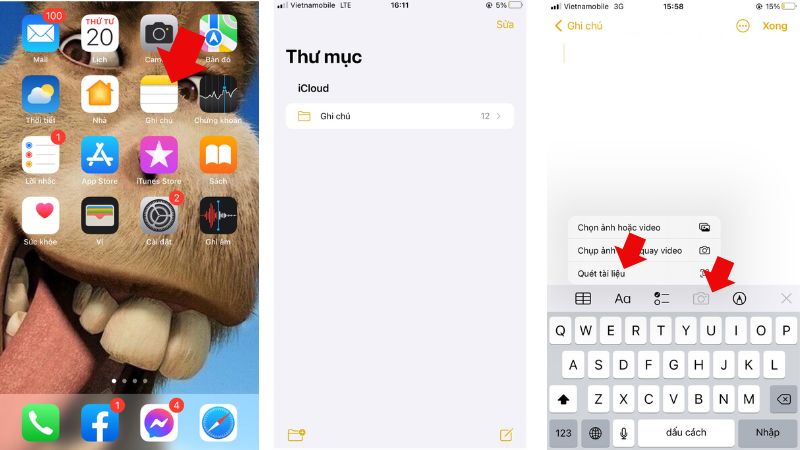
Bước 3: Sau khi bạn đã mở ghi chú hoặc tạo ghi chú mới, bấm vào biểu tượng máy ảnh (thường là biểu tượng máy ảnh ở góc dưới cùng bên trái của màn hình).
Bước 4: Chọn “Quét tài liệu” từ menu xuất hiện. Điều này sẽ kích hoạt camera của bạn để scan trên iphone.
Bước 5: Đặt camera vào tài liệu cần quét và đảm bảo rằng nó nằm trong khung camera. Ứng dụng Ghi chú sẽ tự động phát hiện và quét tài liệu.
Bước 6: Sau khi quét xong, bạn có thể điều chỉnh tài liệu và chỉnh sửa hình ảnh quét nếu cần thiết.
Bước 7: Bấm vào “Lưu” để lưu tài liệu số hóa. Tiếp theo, bạn có thể chọn chia sẻ tài liệu đã quét với các ứng dụng khác như Gmail, tin nhắn, hoặc lưu trữ nó trực tiếp vào ứng dụng lưu trữ tệp của bạn.
Live Text Scan trên iPhone nhanh chóng
Cách sử dụng ứng dụng Live Text để quét văn bản trên iPhone là một tính năng hữu ích được giới thiệu trong phiên bản iOS 15 và đòi hỏi thiết bị từ iPhone Xs trở lên. Dưới đây là hướng dẫn chi tiết cách scan tài liệu trên Iphone:
Bước 1: Đầu tiên, hãy mở Cài đặt (Settings) trên màn hình chính của iPhone. Sau đó, nhấp chọn mục cài đặt chung.
Bước 2: Trong mục Cài đặt chung, bạn cần bấm chọn Camera. Tại đây, bạn sẽ thấy tùy chọn Live Text. Bật tính năng này lên để sử dụng Live Text.
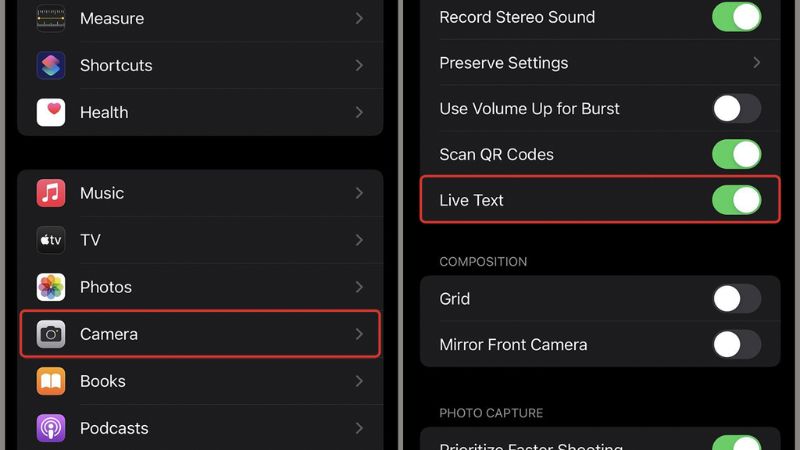
Bước 3: Bây giờ, bạn cần mở Camera trên iPhone và đặt máy ảnh vào vị trí tài liệu thực hiện thao tácquét. Sau khi camera đã nhận diện văn bản, bạn sẽ thấy các thông tin hoặc chữ hiển thị trên màn hình.
Bước 4: Chạm vào nút “Scan” ở góc dưới cùng bên phải của màn hình để Scan trên iphone.
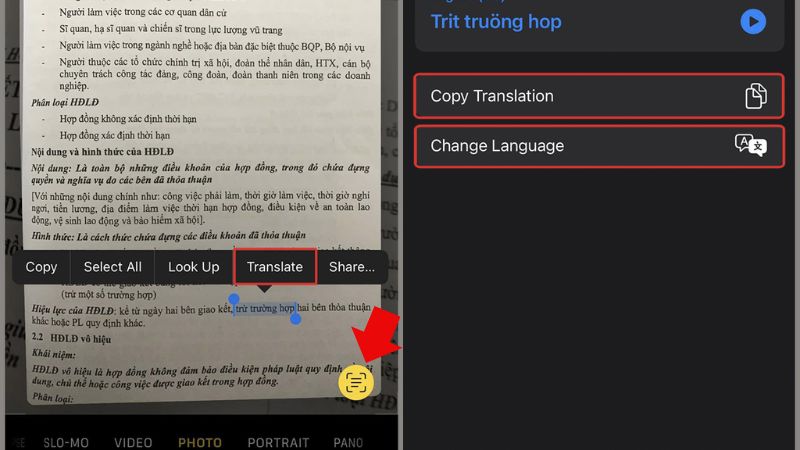
Bước 5: Khi bạn đã quét xong, bạn có thể chọn và nhấn vào phần văn bản mà bạn muốn sao chép. Một menu tùy chọn sẽ xuất hiện tại đây bạn hoàn toàn có thể sao chép đoạn văn bản vừa quét dưới dạng text thật đơn giản.
Như đã đề cập, Live Text không quét toàn bộ tài liệu mà chỉ sao chép phần chữ trên tài liệu cho bạn. Điều này hữu ích khi bạn muốn sao chép và sử dụng thông tin từ một tài liệu hoặc hình ảnh một cách nhanh chóng và thuận tiện trên iPhone.
Cách Scan trên iPhone nhanh chóng bằng tệp
Quét tài liệu trên iPhone bằng ứng dụng tệp là một cách thuận tiện và nhanh chóng để chuyển đổi giấy tờ và tài liệu thành dạng số hóa trên thiết bị di động của bạn. Với tích hợp sẵn trong ứng dụng, bạn có thể dễ dàng quét và lưu trữ các tài liệu quan trọng như hợp đồng, biên nhận, hay ghi chú tay một cách hiệu quả.
Bước 1: Mở ứng dụng Files/Tệp trên điện thoại iPhone của bạn.
Bước 2 Bấm vào biểu tượng dấu ba chấm ở góc bên phải trên giao diện.
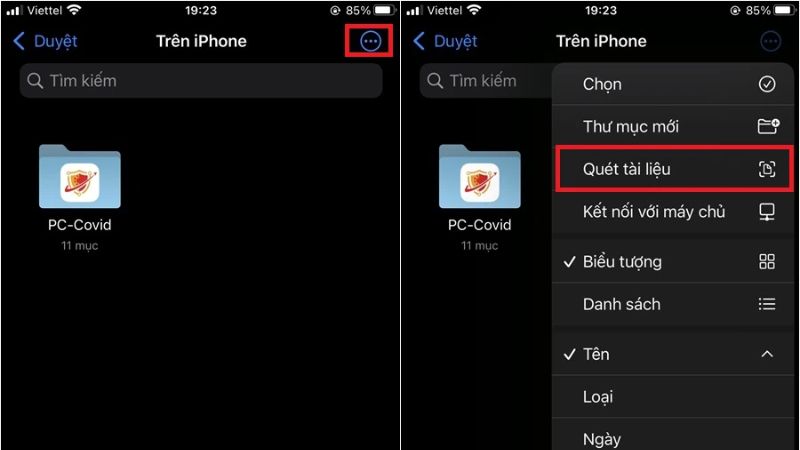
Bước 3: Chọn “Scan Documents” (Quét tài liệu) từ danh sách các tùy chọn.
Bước 4: Đặt tài liệu bạn muốn quét trước mặt camera của điện thoại. Ứng dụng sẽ cố gắng tự động phát hiện và quét tài liệu.
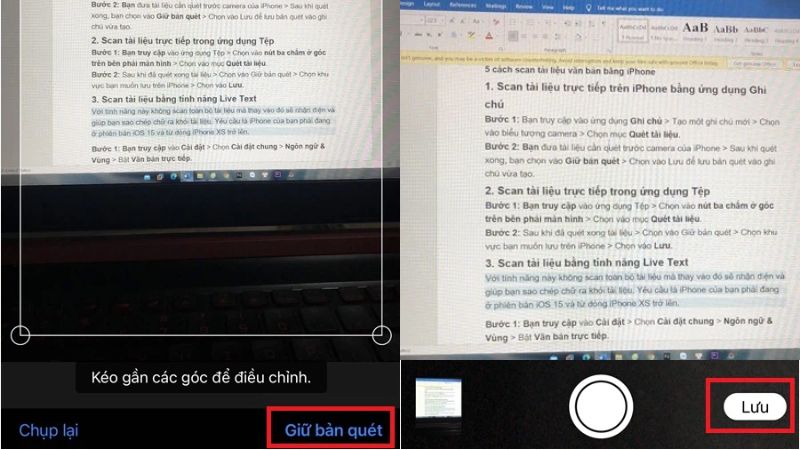
Bước 6: Sau khi scan trên iphone, bạn có thể điều chỉnh khung tài liệu và chỉnh sửa hình ảnh quét nếu cần thiết.
Bước 7: Bấm vào “Lưu” để lưu tài liệu số hóa. Sau đó, bạn có thể chọn vị trí lưu trữ trên iPhone và đặt tên cho tệp. Bấm “Lưu” một lần nữa để hoàn thành quá trình lưu trữ.
Quá trình này sẽ giúp bạn quét và lưu trữ tài liệu dưới dạng tệp số hóa trực tiếp trên thiết bị iPhone của mình.
Scan tài liệu trên iPhone bằng Microsoft Office Lens
Cách sử dụng ứng dụng Microsoft Office Lens Scan trên iPhone để quét tài liệu là một lựa chọn tốt cho những người muốn sử dụng ứng dụng bên thứ ba để quét tài liệu. Dưới đây là hướng dẫn chi tiết cách Scan tài liệu trên Iphone bằng ứng dụng trên:
Bước 1: Truy cập ứng dụng App Store trên điện thoại iPhone của bạn và tìm kiếm ứng dụng “Microsoft Office Lens”. Sau đó, cài đặt ứng dụng này cho Iphone của bạn.
Bước 2: Mở Microsoft Office Lens vừa thực hiện tải xuống. Trên giao diện ứng dụng, bạn thao tác vuốt để chuyển sang mục tài liệu.
Bước 3: Để tài liệu cần quét vào khung quét đã được chỉ định trên màn hình. Bạn hoàn toàn có thể cân đối vị trí và góc để đảm bảo tài liệu nằm trong khung.
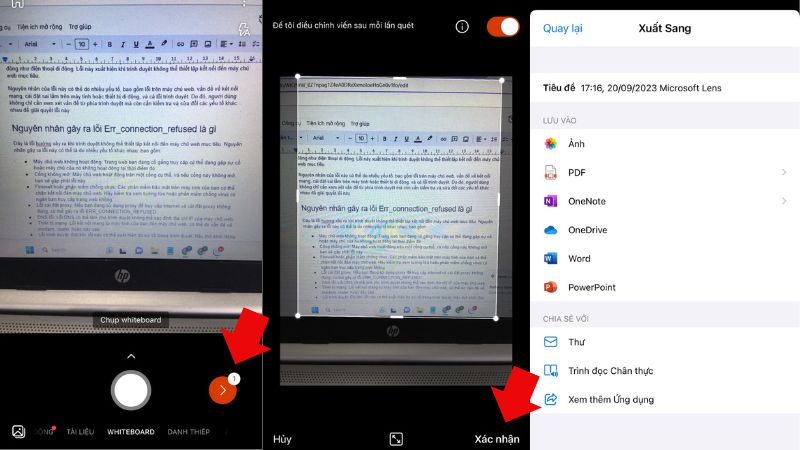
Bước 4: Sau khi scan trên iphone, một khung hình sẽ được hiển thị, lúc này nếu cần thiết bạn có thể cắt xén bớt những đoạn không cần scan để đảm bảo chất lượng hình ảnh tốt nhất.
Bước 5: Sau khi đã cắt phù hợp bạn bấm chọn Xác nhận để xác nhận quét và hoàn tất quá trình.
Bước 6: Sau khi đã quét xong, bạn có thể nhấn vào nút “Đã xong” (Done). Bây giờ, bạn có thể lựa chọn xuất file đã quét dưới dạng tệp PDF hình ảnh PNG, tùy thuộc vào sự lựa chọn của bạn.
Ứng dụng Microsoft Office Lens Scan cung cấp tính năng Scan trên iphone tiện lợi và nhiều tùy chọn lưu trữ để bạn có thể tự do lưu trữ và chia sẻ tài liệu số hóa trên thiết bị di động của mình.
Ứng dụng Cam Scanner để Scan tài liệu trên iPhone
Cách sử dụng phần mềm Cam Scanner để scan trên iPhone thực sự đơn giản và thuận tiện, cùng tìm hiểu ngay nhé.
Bước 1: Vào ứng dụng App Store trên điện thoại iPhone của bạn và tìm kiếm cụm từ Cam Scanner. Sau đó tiến hành cài đặt ứng dụng này cho Iphone của bạn.
Bước 2: Mở Cam Scanner vừa tải xuống bên trên, nhấp chọn vào biểu tượng camera và dấu cộng để bắt đầu quá trình Scan tài liệu.
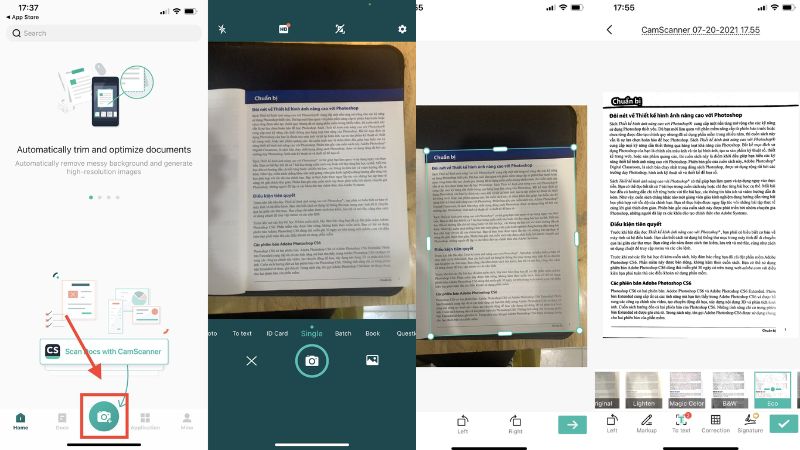
Bước 3: Lúc này bạn có thể cân đối và căn tài liệu sao cho nó nằm khung được hiển thị trên màn hình và nhấn vào máy ảnh để chụp tài liệu.
Bước 4: Sau khi đã chụp xong, nhấn vào biểu tượng mũi tên ở dưới cùng bên phải để tiếp tục quá trình scan. Lúc này bạn cần chờ một vài giây để việc an trên iphone hoàn tất. Ngoài ra ứng dụng này cũng cho phép người dùng tùy chọn màu sắc bộ lọc cho văn bản vừa scan.
Bước 5: Cuối cùng nhấp vào tích xanh dưới cùng màn để hoàn tất quá trình quét
Bước 6: Với tài liệu vừa quét được bạn hoàn toàn có thể chia sẻ dưới dạng PNG, JPG hoặc PDF,.. trên các ứng dụng trò chuyện nhắn tin để trao đổi công việc dễ dàng hơn.
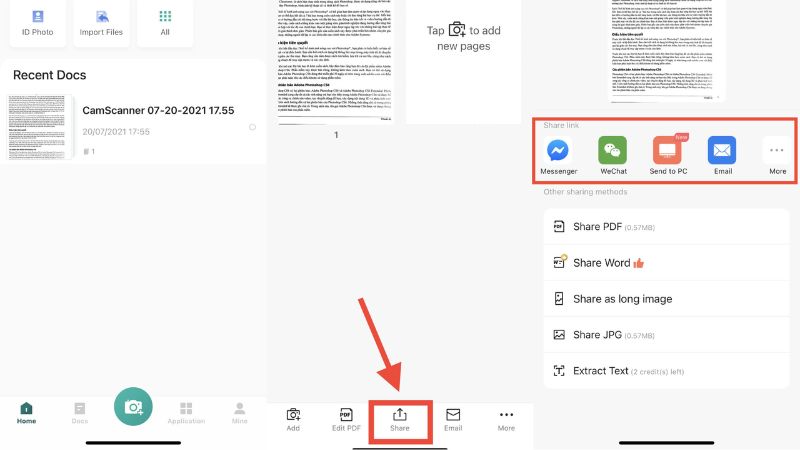
Ứng dụng Cam Scanner cung cấp nhiều tùy chọn và tính năng để quét và xử lý tài liệu một cách thuận tiện và nhanh chóng trên thiết bị iPhone của bạn.
Lưu ý giúp scan trên iPhone đẹp sắc nét
Những mẹo này là những quy tắc quan trọng để đảm bảo bạn có được ảnh quét tốt nhất trên điện thoại iPhone của mình. Điều này đặc biệt quan trọng khi bạn quét các tài liệu quan trọng hoặc hình ảnh có nội dung cần được lưu trữ hoặc chia sẻ. Bằng cách tuân thủ những mẹo này, bạn có thể đảm bảo rằng tài liệu quét của mình sẽ rõ nét và dễ đọc:
- Bề mặt phẳng: Đảm bảo để tài liệu trên một mặt phẳng và ổn định có thể là bàn hoặc bất kỳ một bề mặt nào, để tránh hiện tượng cong hoặc méo của tài liệu.
- Camera thẳng và vuông góc: Camera của iPhone cần được đặt thẳng và vuông góc so với tài liệu. Việc sẽ giúp tránh biến dạng hoặc méo mó trong việc scan trên iphone.
- Tư thế ổn định: Giữ điện thoại ở tư thế ổn định hạn chế rung lắc khi tiến hành scan tài. Trong trường hợp điện thoại rung lắc hoặc di chuyển tài liệu scan ra có thể bị mờ hoặc khó đọc.
- Chụp từng phần riêng biệt: Đối với tài liệu có các trang khác nhau hoặc chữ viết tay khó nhìn, bạn có thể scan từng phần riêng biệt. Việc này sẽ đảm bảo rằng mọi chi tiết trong bản scan sẽ rõ nét và dễ đọc.

Những mẹo này sẽ giúp bạn đạt được kết quả scan trên iphone tốt nhất và lưu trữ tài liệu số hóa chất lượng cao trên iPhone của mình.
Kết luận
Việc scan tài liệu trên điện thoại đem lại sự tiện lợi và hiệu quả trong việc xử lý và gửi tài liệu. Khả năng này biến chiếc điện thoại di động thành một công cụ quét tài liệu tiện lợi không chỉ giúp chúng ta tiết kiệm thời gian mà còn giảm bớt phụ thuộc vào các thiết bị khác. Hy vọng những thông tin chúng tôi chia sẻ trên đây sẽ giúp bạn scan trên iphone nhanh chóng, đơn giản.
Tham khảo thêm: