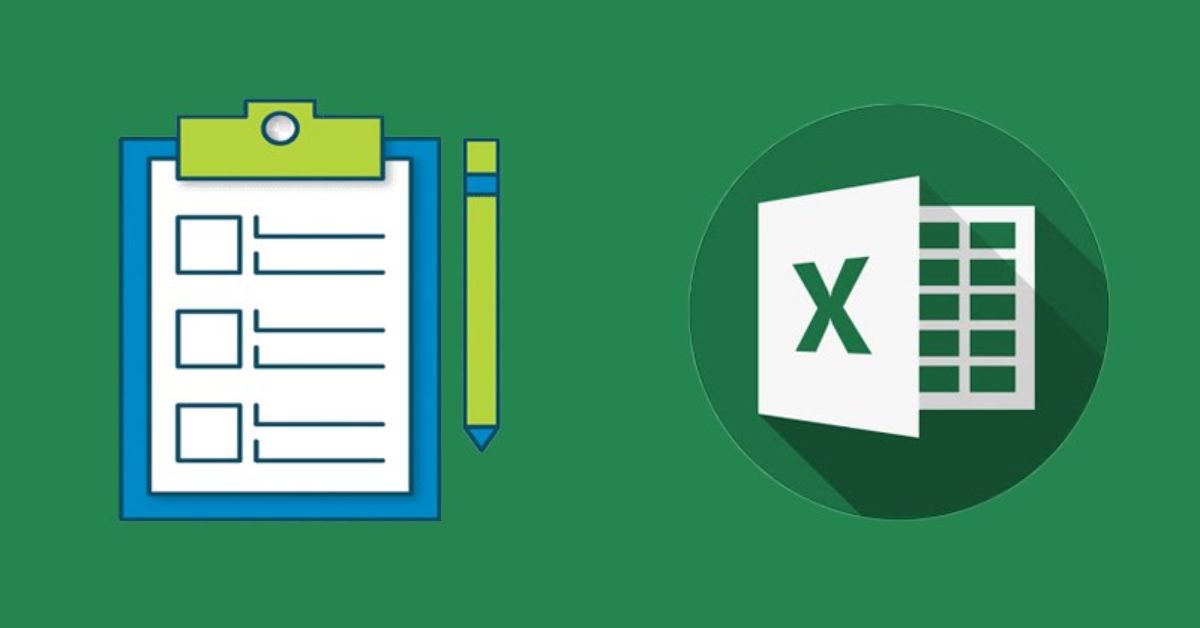Sắp xếp trong Excel là một phương pháp xử lý và quản lý dữ liệu hiệu quả hơn trong công việc mà người dùng cần biết đến. Để giúp bạn dễ dàng thực hiện thao tác này, Microsoft Excel đã tích hợp sẵn tính năng Sort. Đây là công cụ giúp sắp xếp dữ liệu trong phạm vi bảng tính theo các tiêu chí, tùy thuộc vào lựa chọn của người sử dụng.
Vậy Sort là gì? Làm thế nào để sắp xếp dữ liệu trong bảng tính một cách hiệu quả mà không xảy ra sai sót? Trong bài viết hôm nay, Hoàng Hà Mobile sẽ giới thiệu cho bạn chức năng sắp xếp data trong bảng tính với Sort với các hướng dẫn chi tiết nhất về cách thực hiện và khắc phục lỗi.
Giới thiệu về chức năng Sort giúp sắp xếp trong Excel
Sort là một công cụ được tích hợp trong bảng Sort & Filter trong tab Data của Microsoft Excel, có chức năng chính là sắp xếp dữ liệu theo các tiêu chí nhất định. Người dùng có thể sắp xếp theo thứ tự tăng giảm, theo bảng chữ cái, theo màu sắc hoặc theo các biến chuyên dụng được liệt kê trong bảng tính. Nhờ vậy mà việc quan sát và quản lý các thông tin được nhập liệu trở nên dễ dàng hơn, trực quan hơn và mang đến tính logic, khoa học cho bảng tính của bạn.

Chức năng sắp xếp trong Excel – Sort thường được sử dụng kèm với Filter để lọc và xếp các giá trị trong phạm vi một hoặc nhiều cột của trang tính. Thay vì phải xếp dữ liệu một cách thủ công, người dùng có thể tiết kiệm thời gian và công sức bằng cách sắp xếp tự động với thao tác trên Sort. Phương pháp này được ứng dụng với các bảng tính chứa lượng dữ liệu lớn, khó thể lọc bằng tay. Bên cạnh đó, bạn có thể hoàn toàn yên tâm khi sử dụng Sort. Chỉ cần người dùng thao tác đúng theo trình tự các bước được hướng dẫn, công cụ này sẽ trả về kết quả chính xác và phù hợp nhất.
Có thể thấy, Sort là một tính năng quan trọng mà ai dùng Excel cùng cần biết đến để sử dụng trong công việc. Vậy bạn đã biết cách tận dụng triệt để chức năng này? Phần tiếp theo sau đây sẽ cung cấp hướng dẫn cách sort từ cơ bản đến nâng cao, phù hợp với cả người mới bắt đầu học dùng Excel.
Hướng dẫn cách sắp xếp trong Excel với chức năng Sort
Với một bảng dữ liệu chưa được sắp xếp, người dùng sẽ gặp khó khăn khi theo dõi các thông tin bởi chúng không theo một trình tự nhất định. Ví dụ điển hình như danh sách họ và tên, việc sắp xếp theo bảng chữ cái từ A đến Z sẽ giúp bạn dễ dàng tra cứu thông tin hơn là các dữ liệu được nhập ngẫu nhiên. Vì vậy, người dùng cần biết cách sử dụng Sort để xếp lại dữ liệu một cách nhanh chóng và chính xác nhất. Công cụ Sort đem đến những tiêu chí vô cùng thông minh, đáp ứng mọi nhu cầu của bạn. Bên cạnh đó, đối với một vài tiêu chí xếp cơ bản, người dùng có thể trực tiếp dùng nút tắt trên thanh công cụ thay vì phải thao tác trên bảng Sort.
Tìm hiểu nhanh cách chức năng trong bảng Sort
Khi lựa chọn tính năng Sort trong thẻ Data, người dùng sẽ cần thao tác và lựa chọn tiêu chí sắp xếp trong Excel tại một bảng công cụ được hiển thị trên màn hình. Chức năng Sort mang đến những tiêu chí vô cùng thông minh và tiện lợi, dù bạn muốn xếp theo dạng nào cũng có thể đáp ứng. Để có thể thao tác đúng và cho ra kết quả chính xác nhất, người dùng cần nắm rõ các chức năng như sau.

Các chức năng chính trong bảng Sort:
- Add Level: Thêm cấp độ sắp xếp cho bảng tính, cụ thể là thêm các mục Then by sau Sort by.
- Delete Level: Xóa các cấp độ Then by đã được thêm nếu không dùng tới.
- Copy Level: Sao chép cấp độ Sort giống với các vừa tạo và thêm vào bên dưới.
- Options: Bao gồm các chức năng phân biệt chữ viết hoa và viết thường (Case Sensitive) và định hướng sắp xếp (Orientation), trong đó có Sort top to bottom (theo cột) và Sort left to right (theo hàng).
Các thao tác cần thực hiện trong bảng Sort:
- Sort by & Then by: Các hàng hoặc cột được lựa chọn để sắp xếp với thứ tự ưu tiên Sort từ trên xuống dưới.
- Sort On: Lựa chọn kiểu sắp xếp theo giá trị (Values), màu ô (Cell Color), màu chữ (Font Color) và biểu tượng trong ô (Cell Icon).
- Order: Lựa chọn thứ tự Sort bao gồm theo bảng chữ cái, thứ tự tăng giảm, và các tiêu chí cụ thể khác trong Custom list.
Sắp xếp dữ liệu theo thứ tự đơn giản trong Excel
Đối với các tiêu chí sắp xếp trong Excel đơn giản như từ trên xuống dưới, người dùng không cần phải thao tác trong bảng Sort. Microsoft Excel đã tạo những nút tắt tiện lợi ngay trên thanh công cụ, cho phép bạn sắp xếp dữ liệu chỉ với một cú click chuột. Đây là phương pháp thực hiện đơn giản và nhanh nhất, được áp dụng trong các bảng tính cần được xếp theo bảng chữ cái hoặc số thứ tự theo cột dọc từ trên xuống hoặc ngược lại.
Nút tắt Sort Oldest to Newest (Lowest to Highest) và ngược lại có thể được dùng với các cột dữ liệu như họ và tên, ngày tháng, số thứ tự hoặc giá trị tăng dần, giảm dần. Bạn có thể tham khảo hướng dẫn sau để thực hiện:
Bước 1: Lựa chọn cột dữ liệu cần được sắp xếp.

Bước 2: Trên thanh công cụ, chọn thẻ Data, sau đó lựa chọn nút tắt Sort Oldest to Newest (Lowest to Highest) hoặc Sort Newest to Oldest (Highest to Lowest) trong hộp Sort & Filter. Lưu ý, nút tắt này có biểu tượng chữ A Z và mũi tên chỉ xuống.
- Sort Oldest to Newest: Sắp xếp theo thứ tự tăng dần hoặc từ A đến Z.
- Sort Newest to Oldest: Sắp xếp theo thứ tự giảm dần hoặc từ Z đến A.
Sắp xếp trong Excel theo hàng ngang với Sort
Phương pháp sử dụng nút tắt khá tiện lợi, nhưng phạm vi có thể áp dụng lại bị giới hạn cho cột dọc. Trong trường hợp người dùng muốn sắp xếp dữ liệu bằng các tiêu chí chuyên dụng hơn, bạn cần phải dùng đến bảng tính năng Sort và thao tác trên đó. Các chức năng chính của bảng đã được giới thiệu cụ thể ở phần trên, sau đây là hướng dẫn cách sắp xếp theo hàng ngang trong bảng tính.
Bước 1: Lựa chọn phạm vi cần sắp xếp theo hàng ngang. Ví dụ như bảng tính dưới đây có thứ tự các tháng chưa hợp lý, cần sắp lại theo đúng trình tự thời gian.

Bước 2: Chọn thẻ Data và click chuột vào biểu tượng Sort trong hộp Sort & Filter.
Bước 3: Hộp thoại Sort sẽ được hiển thị, tiến hành chọn Options để lựa chọn chức năng sắp xếp trong Excel theo hàng ngang.

Bước 4: Tick vào ô Sort left to right và chọn OK để hoàn tất.
Sắp xếp dữ liệu theo các tiêu chí nâng cao trong Sort
Hai hướng dẫn được đề cập phái trên mới chỉ áp dụng một điều kiện khi sort dữ liệu. Vậy nếu muốn xếp theo nhiều tiêu chí cùng lúc, người dùng phải thao tác như thế nào? Công cụ Sort hoàn toàn cho phép bạn sắp xếp dữ liệu với trình tự ưu tiên và áp dụng nhiều điều kiện. Thay vì phải làm thủ công hay thực hiện Sort nhiều lần (rất dễ gây ra sai sót), bạn chỉ cần bổ sung và lựa chọn các cấp độ sort. Sau đó, hệ thống sẽ tự động ghi nhận lệnh và thực hiện xếp lại dữ liệu cho bạn.
Để người dùng dễ hình dung hơn về cách thực hiện sắp xếp trong Excel, hướng dẫn sau đây sẽ được áp dụng cho một bảng tính cụ thể với yêu cầu sắp xếp lại dữ liệu trong cột Khách hàng và Ngày thanh toán sao cho:
- Tên khách hàng theo thứ tự bảng chữ cái
- Ngày thanh toán xếp theo trình tự thời gian từ xa đến gần nhất

Bước 1: Lựa chọn phạm vị bảng tính cần sắp xếp.
Bước 2: Mở hộp thoại Sort bằng cách Data → Sort.
Bước 3: Trong Sort by, lựa chọn Khách hàng. Chọn Values trong hộp Sort On và A to Z trong Order.
Bước 4: Click chuột chọn Add Level để bổ sung thêm cấp độ Then by.

Bước 5: Chọn Ngày thanh toán trong Then by, Values trong Sort On và Oldest to Newest trong Order.

Bước 6: Click chuột chọn OK để hệ thống hoàn toán quá trình sắp xếp.
Hướng dẫn cách hủy Sort khi có lỗi sắp xếp trong Excel
Dù quá trình sắp xếp được thực hiện tự động khi dùng Sort nhưng người dùng vẫn cần thao tác thủ công để lựa chọn các tiêu chí trong hộp thoại chức năng. Vì vậy, những sai sót là không thể tránh khỏi, khiến bảng tính của bạn bị đảo lộn thứ tự mà không thể trình tự được yêu cầu. Khi này, cách tốt nhất để khắc phục là hủy bỏ lệnh Sort vừa thực hiện. Sau đó, người dùng có thể thao tác Sort lại từ đầu với các bước đúng quy trình và hiệu quả hơn.
Hủy lệnh Sort bằng nút Undo hoặc phím tắt Ctrl Z
Thông thường, sau khi chạy một lệnh Sort, người dùng sẽ ngay lập tức thấy kết quả vừa được Sort hiển thị trên bảng tính. Khi này, bạn sẽ dễ dàng nhận ra liệu cách sort của mình đã đúng chưa, đã đi theo trình tự như mong muốn chưa hay vẫn không có gì khả quan. Nếu các dữ liệu vẫn lộn xộn như ban đầu, bạn nên hoàn tác lại lệnh Sort vừa thực hiện ngay lập tức để tránh các rủi ro phức tạp hơn về sau.

Người dùng có thể sử dụng ngay nút Undo trên màn hình Microsoft Excel, có biểu tượng nút mũi tên quay lại góc trên bên phải. Nút tắt này có chức năng trả lại phần dữ liệu ban đầu khi chưa thực hiện sắp xếp trong Excel để người dùng có thể thao tác lại lần nữa. Tuy nhiên, nút Undo chỉ cho phép bạn quay trở lại như ban đầu nếu thao tác Sort vừa mới được thực hiện. Trong trường hợp bạn sắp xếp xong dữ liệu và thực hiện thêm các hành động khác rồi mới phát hiện lỗi, Undo sẽ không thể đưa bạn trở về bảng dữ liệu gốc.
May mắn là, trong các bản nâng cấp của Microsoft 365, phím tắt Ctrl + Z (có chức năng hoàn tác giống Undo) đã được cải tiến. Điều này có nghĩa là, bạn sẽ được phép hoàn tác lại các bước thực hiện trước đó nữa nếu vô tình thao tác với các chức năng sau khi Sort. Khi này, hãy Ctrl + Z cho đến khi dữ liệu gốc được phục hồi và bạn có thể thực hiện sắp xếp lại.
Lập thêm cột dữ liệu gốc khi sắp xếp trong Excel
Để phòng trừ sai sót, dễ dàng phát hiện ra sự cố và không phải back lại bảng tính quá nhiều lần, bạn có thể lập thêm một cột phụ ngay cạnh phạm vi cần được Sort để đối chiếu. Cách áp dụng dễ nhất trong trường hợp này là lập thêm cột Số thứ tự để đánh dấu các dữ liệu trước khi Sort.

Trong trường hợp cách sắp xếp không đúng với yêu cầu, thay vì phải Undo nhiều lần, bạn chỉ cần thực hiện duy nhất hành động sau:
Bước 1: Chọn cột STT vừa được tạo.
Bước 2: Chọn công cụ Data và click vào Sort để mở hộp thoại sắp xếp trong Excel.
Bước 3: Tick chọn cột STT trong Sort by, Values trong Sort On và Smallest to Largest trong thẻ Order.

Bước 4: Chọn OK để bảng tính hiển thị lại thứ tự dữ liệu gốc khi chưa được Sort.
Lưu ý, cột dữ liệu về số thứ tự chỉ có chức năng hỗ trợ quan sát và thao tác Undo dễ dàng hơn đối với bảng tính. Trong trường hợp không dùng đến, người dùng hoàn toàn có thể ẩn cột này bằng cách click chuột phải vào cột STT và chọn Hide.
Bên cạnh đó, người dùng cũng cần lưu ý nếu thực hiện sắp xếp nội dung Họ và tên trong bảng tính. Microsoft Excel chỉ ghi nhận yêu cầu Sort A → Z với các chữ cái đầu tiên của phần họ và không thực hiện xếp theo tên thường gọi nếu cả họ và tên được nhập vào cùng ô tính.
Tạm kết
Kết luận lại, chức năng Sort đóng vai trò quan trọng trong bảng tính, giúp các dữ liệu được sắp xếp lại theo một trình tự logic hơn. Điều này giúp người xem dễ dàng theo dõi, quản lý và tìm kiếm các thông tin trong bảng tính. Bằng cách chức năng thông minh và phạm vi áp dụng không giới hạn, chức năng sắp xếp dữ liệu này mang đến rất nhiều lợi ích cho người dùng, đặc biệt là dân văn phòng phải thường xuyên làm việc với nhập liệu.
Bài viết đã cung cấp cho bạn những thông tin cần thiết về chức năng Sort cũng như hướng dẫn cách sử dụng chi tiết, cách khắc phục lỗi sắp xếp và lấy các ví dụ minh họa cụ thể. Bên cạnh thủ thuật về sắp xếp trong Excel, Hoàng Hà Mobile còn đem đến nhiều thông tin hữu ích khác mỗi ngày. Đừng quên theo dõi trang tin để cập nhật tin tức mới nhất và học thêm nhiều kỹ năng tin học văn phòng bổ ích.
Xem thêm: