Play Station 5 (PS5) là hệ máy chơi game thế hệ mới của thương hiệu Sony. Thiết bị này mang đến trải nghiệm chơi game đỉnh cao với đồ họa sắc nét, tốc độ tải nhanh và nhiều tính năng hiện đại. Tuy nhiên, để tận dụng tối đa sức mạnh của PS5 thì đòi hỏi người dùng cần phải nắm bắt được các thao tác thiết lập và cài đặt đúng cách thiết bị ngoại vị. Đặc biệt khi nó kết nối với các thiết bị ngoại vi như tai nghe, camera HD hay ổ cứng ngoài. Song, những hướng dẫn dưới đây sẽ giúp bạn dễ dàng làm được điều đó. Cùng tham khảo nhé!
Giới thiệu về máy chơi game Play Station 5 (PS5)
Play Station 5 (PS5) là máy chơi game thế hệ thứ năm của Sony. Thiết bị này ra mắt vào tháng 11 năm 2020. Nó kế thừa thành công từ các phiên bản PlayStation trước đó. Đặc biệt, thiết bị còn nổi bật với thiết kế hiện đại, kiểu dáng lớn hơn và đường nét tinh tế. Về mặt hiệu năng, PS5 được trang bị thêm bộ xử lý AMD Zen 2 tùy chỉnh và GPU RDNA 2. Máy còn được hỗ trợ đồ họa 4K với tốc độ lên đến 120 khung hình/giây. Điều này giúp người dùng có được trải nghiệm hình ảnh mượt mà và sắc nét.

Ngoài ra, PS5 còn được tích hợp thêm bộ ổ cứng SSD tốc độ cao. Đây là trang bị giúp máy giảm thời gian tải trò chơi đáng kể và hỗ trợ tính năng Ray Tracing cho hiệu ứng ánh sáng chân thực. Hơn nữa, điểm đặt biệt của máy chơi game này còn được cải tiến vượt bật về công nghệ phản hồi xúc giác và kích hoạt thích ứng. Yếu tố này tạo ra cảm cảm giác chơi game sống động và chân thực hơn đối với các tín đồ.
Máy chơi game Play Station 5 có gì nổi bật?
Play Station 5 (PS5) sở hữu nhiều tính năng nổi bật để mang đến trải nghiệm đa dạng cho người chơi. Một trong những tính năng ấn tượng nhất của máy đó là nó sở hữu hiệu năng vượt trội nhờ vào CPU AMD Zen 2 và GPU RDNA 2 tùy chỉnh. Cả hai thành phần này cho phép hiển thị đồ họa 4K với tốc độ lên đến 120 khung hình/giây. Từ đó giúp các tựa game trên PS5 trở nên mượt mà, sống động và chi tiết hơn bao giờ hết.

Tính năng nổi bật khác của thiết bị này đó là nó có tích hợp ổ cứng SSD tốc độ cao. Điều này giúp giảm đáng kể thời gian tải game, cho phép người chơi nhanh chóng vào cuộc và di chuyển giữa các cảnh game một cách liền mạch. Bên cạnh ổ cứng, tay cầm DualSense cũng là một điểm nhấn quan trọng của sản phẩm. Bộ phận này được bổ sung công nghệ phản hồi xúc giác (haptic feedback) và kích hoạt thích ứng (adaptive triggers). Chúng mang đến cảm giác chơi game chân thực và giúp người chơi cảm nhận rõ ràng sự khác biệt giữa các hành động, như kéo cung hay bóp cò súng.

Ngoài ra, PS5 còn hỗ trợ âm thanh 3D với công nghệ Tempest 3D AudioTech. Máy mang lại trải nghiệm âm thanh vòm sống động. Đồng thời cho phép người chơi cảm nhận âm thanh đến từ mọi hướng trong không gian ảo. Ngoài ra, thiết bị cũng có khả năng tương thích ngược với nhiều tựa game PS4. Từ đó giúp người dùng dễ dàng tiếp tục trải nghiệm các trò chơi yêu thích trên nền tảng mới mà không cần mua lại.
Cách cài đặt Play Station 5 chi tiết dành cho bạn
Dưới đây là cách giúp bạn cài đặt PS5 nhanh nhất, cùng tham khảo nhé!
Chuẩn bị trước khi cài đặt
Trước khi bắt đầu quá trình cài đặt Play Station 5 (PS5), người dùng cần chuẩn bị đầy đủ các thiết bị cần thiết để đảm bảo việc thiết lập diễn ra suôn sẻ và thuận lợi. Đầu tiên, bạn hãy kiểm tra các thiết bị chính như máy PS5 và tay cầm DualSense. Đây là những thành phần quan trọng của máy, nó đảm bảo người chơi có thể điều khiển và tương tác với hệ thống. Tiếp theo, bạn cần chuẩn bị cáp HDMI để kết nối PS5 với màn hình và cáp nguồn để cấp điện cho máy. Ngoài ra, nếu bạn muốn kết nối thêm các thiết bị ngoại vi như tai nghe, camera HD hoặc ổ cứng ngoài thì hãy đảm bảo chúng cũng có sẵn và tương thích với PS5.

Ngoài việc kiểm tra thiết bị, người dùng cũng cần đảm bảo không gian lắp đặt phù hợp cho PS5. Bạn nên chọn một vị trí thoáng mát, tránh những nơi quá nóng hoặc ẩm ướt để bảo vệ máy khỏi quá nhiệt hoặc hư hại do môi trường. Đồng thời, hãy kiểm tra kỹ các kết nối sẵn có như cổng HDMI trên màn hình và nguồn điện gần vị trí đặt máy. Đảm bảo các kết nối này hoạt động tốt sẽ giúp bạn tiết kiệm thời gian và tránh các sự cố khi cài đặt. Việc chuẩn bị kỹ lưỡng sẽ tạo điều kiện thuận lợi để bạn bắt đầu trải nghiệm những tựa game hấp dẫn trên PS5 một cách nhanh chóng và trọn vẹn.
Thiết lập cơ bản cho Play Station 5
Quá trình thiết lập cơ bản cho Play Station 5 (PS5) bắt đầu với việc kết nối máy với màn hình và các thiết bị cần thiết. Để đảm bảo trải nghiệm chơi game tốt nhất, người dùng nên thực hiện từng bước một cách cẩn thận.
Bước 1: Kết nối PS5 với màn hình
Bước đầu tiên là kết nối cáp HDMI từ PS5 vào cổng HDMI của màn hình hoặc TV. Thao tác này cho phép truyền tín hiệu hình ảnh và âm thanh từ PS5 đến thiết bị hiển thị. Sau khi cắm cáp, bạn nên bật màn hình và chuyển nguồn đầu vào (input) sang cổng HDMI mà PS5 đã kết nối. Tiếp theo, bạn nãy kiểm tra và điều chỉnh độ phân giải hiển thị để đảm bảo máy được thiết lập ở chế độ tối ưu, chẳng hạn như 4K hoặc HDR, tùy theo khả năng của màn hình. Điều này giúp hình ảnh hiển thị sắc nét và sống động hơn.
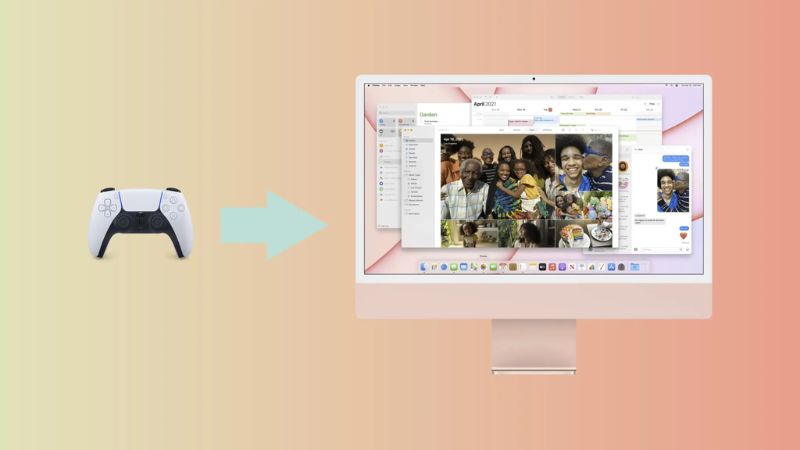
Bước 2: Kết nối nguồn điện
Sau khi hoàn tất việc kết nối với màn hình, bạn tiến hành cắm cáp nguồn của Play Station 5 vào ổ cắm điện. Bên cạnh đó, hãy đảm bảo cáp nguồn được cắm chắc chắn vào máy và ổ điện để tránh tình trạng ngắt kết nối đột ngột. Khi đã kết nối nguồn điện xong, nhấn nút nguồn trên PS5 để bật máy. Tại đây, đèn báo trên PS5 sẽ sáng lên và báo hiệu máy đã hoạt động.

Bước 3: Thiết lập tay cầm DualSense
Để đồng bộ tay cầm DualSense với PS5, bạn hãy kết nối tay cầm với máy bằng cáp USB đi kèm. Điều này giúp máy nhận diện và kết nối với tay cầm. Sau khi đồng bộ thành công, bạn có thể tháo cáp USB và sử dụng tay cầm không dây qua kết nối Bluetooth. Để sạc tay cầm, người dùng chỉ cần kết nối lại với PS5 qua cáp USB hoặc sử dụng đế sạc chuyên dụng. Tuy nhiên, bạn hãy đảm bảo tay cầm được sạc đầy để có thể sử dụng trong thời gian dài mà không bị gián đoạn.

Cài đặt phần mềm và cập nhật hệ thống của Play Station 5
Sau khi hoàn thành thiết lập cơ bản cho Play Station 5 (PS5), bước tiếp theo bạn cần phải thực hiện đó là cài đặt phần mềm và cập nhật hệ thống để đảm bảo máy hoạt động ổn định và tận dụng được các tính năng mới nhất. Cụ thể:
Kết nối PS5 với mạng Internet
Để bắt đầu, PS5 cần được kết nối với mạng Internet. Theo đó, có hai cách để thiết lập đó là kết nối có dây (Ethernet) hoặc không dây (Wi-Fi).
- Với kết nối có dây, người dùng chỉ cần cắm cáp Ethernet vào cổng mạng trên PS5 và đầu kia vào router hoặc modem.
- Đối với kết nối Wi-Fi, bạn hãy vào menu “Cài đặt” (Settings) trên giao diện PS5, chọn “Mạng” (Network) và sau đó “Thiết lập kết nối Internet” (Set Up Internet Connection).
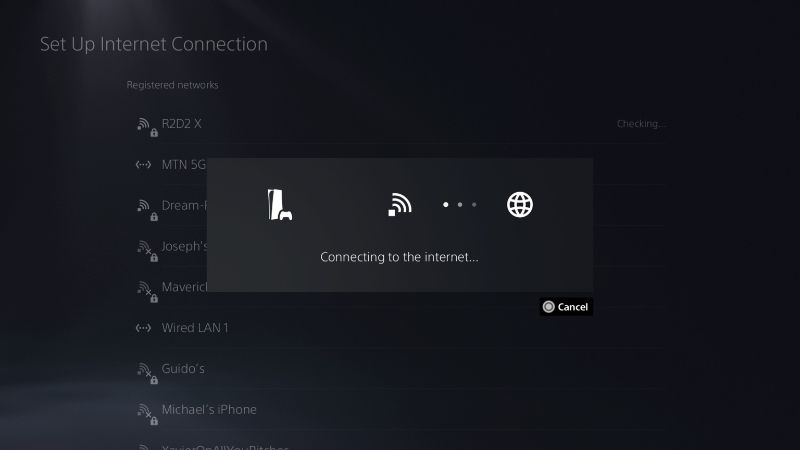
Cập nhật phần mềm hệ thống
Sau khi kết nối Internet thành công, bước tiếp theo bạn cần phải thực hiện đó là cập nhật phần mềm hệ thống của PS5. Đây là thao tác rất quan trọng để đảm bảo máy có các bản vá bảo mật mới nhất, sửa lỗi và tính năng cải tiến. Để kiểm tra cập nhật, bạn nên vào “Cài đặt” (Settings), chọn “Cập nhật phần mềm hệ thống” (System Software Update) và nếu có phiên bản mới, hãy tải xuống và cài đặt. Quá trình cập nhật sẽ tự động diễn ra và sau khi hoàn tất thì PS5 có thể yêu cầu khởi động lại để áp dụng các thay đổi.
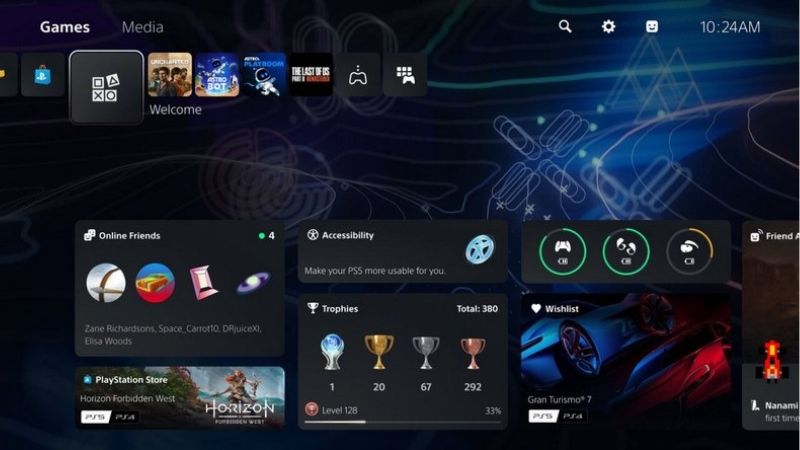
Tạo hoặc đăng nhập tài khoản PSN
Để sử dụng các tính năng trực tuyến của Play Station 5, người dùng cần có tài khoản PSN. Nếu chưa có tài khoản, bạn có thể tạo mới bằng cách vào “Cài đặt” (Settings), chọn “Người dùng và tài khoản” (Users and Accounts), sau đó chọn “Đăng nhập vào PlayStation Network” (Sign In to PlayStation Network).
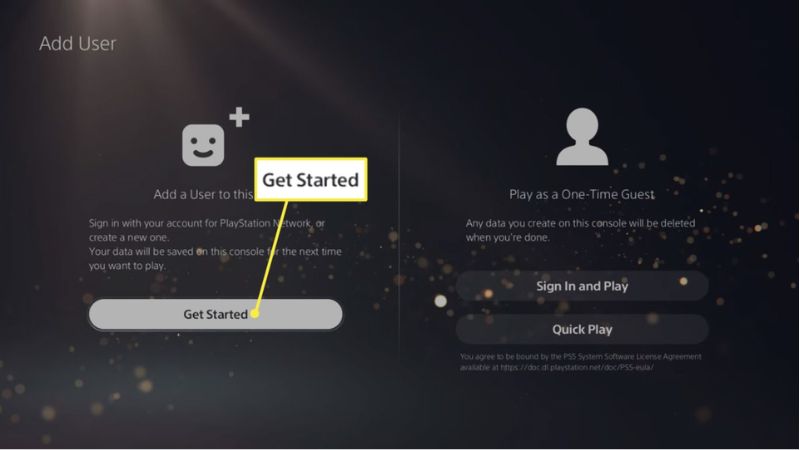
Tại đây, bạn tiếp tục chọn “Tạo tài khoản mới” (Create New Account) và làm theo hướng dẫn để cung cấp thông tin cần thiết như địa chỉ email, mật khẩu và quốc gia. Nếu đã có tài khoản PSN, bạn chỉ cần đăng nhập với thông tin tài khoản hiện có. Việc có tài khoản PSN cho phép bạn truy cập PlayStation Store, tải game, tham gia chơi trực tuyến và tận hưởng các dịch vụ khác của Sony.
Kết nối và cài đặt các thiết bị ngoại vi
Việc kết nối và cài đặt các thiết bị ngoại vi cho Play Station 5 (PS5) giúp người dùng nâng cao trải nghiệm chơi game và sử dụng hệ thống hiệu quả hơn. Các thiết bị này có thể bao gồm tai nghe, camera HD, ổ cứng ngoài và các phụ kiện khác như bàn phím và chuột. Dưới đây là hướng dẫn chi tiết cách kết nối từng loại thiết bị ngoại vi với PS5 dành cho bạn.
Kết nối tai nghe
Tai nghe có thể được kết nối với PS5 qua cổng 3.5mm, USB hoặc Bluetooth. Đối với tai nghe có dây, bạn chỉ cần cắm vào cổng 3.5mm trên tay cầm DualSense hoặc vào cổng USB của PS5. Nếu sử dụng tai nghe Bluetooth, bạn sẽ cần một bộ phát Bluetooth tương thích, vì PS5 không hỗ trợ kết nối Bluetooth trực tiếp với tai nghe. Sau khi kết nối, bạn hãy vào “Cài đặt” (Settings), chọn “Âm thanh” (Sound) và sau đó điều chỉnh “Thiết bị đầu ra” (Output Device) để chọn tai nghe làm thiết bị phát âm thanh chính.

Kết nối camera HD
Để kết nối camera HD với Play Station 5, bạn cần cắm cáp USB của camera vào cổng USB ở mặt sau của máy. Sau khi kết nối, PS5 sẽ tự động nhận diện camera. Tuy nhiên, để điều chỉnh và cài đặt camera thì bạn phải vào danh mục “Cài đặt” (Settings), chọn “Phụ kiện” (Accessories) và sau đó chọn “Camera HD” để cấu hình các tùy chọn như điều chỉnh góc quay, kiểm tra hình ảnh và thiết lập độ phân giải.

Kết nối ổ cứng ngoài
PS5 hỗ trợ kết nối ổ cứng ngoài qua cổng USB để mở rộng dung lượng lưu trữ. Để kết nối, bạn cần cắm ổ cứng ngoài vào cổng USB của PS5, sau đó vào “Cài đặt” (Settings), chọn “Lưu trữ” (Storage) và tiếp theo chọn “Thiết bị lưu trữ ngoài” (Extended Storage). Nếu đây là lần đầu sử dụng, bạn sẽ cần định dạng ổ cứng để tương thích với PS5. Tuy nhiên, ban cần lưu ý rằng, ổ cứng ngoài chỉ có thể lưu trữ game PS4 và các dữ liệu khác. Ngược lại, các trò chơi PS5 thì phải được cài đặt trực tiếp trên ổ SSD của máy.
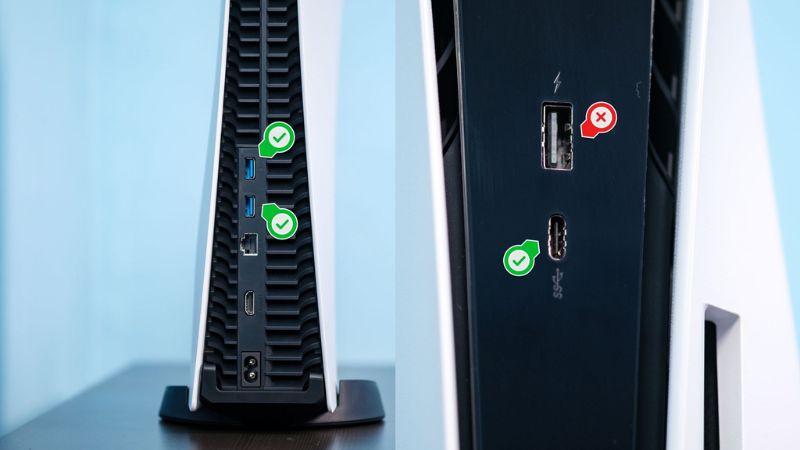
Các thiết bị ngoại vi khác
Ngoài các cách thức liên kết trên, Play Station 5 còn hỗ trợ kết nối các thiết bị như bàn phím và chuột thông qua cổng USB hoặc Bluetooth. Để kết nối bàn phím hoặc chuột có dây, bạn chỉ cần cắm vào cổng USB của PS5. Nếu sử dụng thiết bị không dây, bạn cần kích hoạt chế độ ghép đôi của thiết bị và tìm kiếm trên PS5 bằng cách vào “Cài đặt” (Settings), chọn “Phụ kiện” (Accessories) và sau đó chọn “Bluetooth” để ghép nối. Khi các thiết bị được kết nối thành công, người dùng có thể sử dụng chúng để điều khiển giao diện và nhập liệu trong các trò chơi hoặc ứng dụng hỗ trợ.

Cách tinh chỉnh cài đặt Play Station 5 để có trải nghiệm tốt nhất
Sau khi đã kết nối và cài đặt các thiết bị ngoại vi, bước tiếp theo để tối ưu hóa trải nghiệm chơi game trên Play Station 5 (PS5) là tinh chỉnh các cài đặt âm thanh, hình ảnh, điều khiển và quản lý bộ nhớ. Những điều chỉnh này giúp đảm bảo người dùng có được chất lượng giải trí tốt nhất và khả năng sử dụng PS5 hiệu quả hơn.
Cấu hình âm thanh và hình ảnh
Để tối ưu trải nghiệm hình ảnh và âm thanh, người dùng nên điều chỉnh các cài đặt phù hợp với thiết bị của mình. Để cấu hình âm thanh, vào “Cài đặt” (Settings), chọn “Âm thanh” (Sound) và điều chỉnh “Thiết bị đầu ra” (Output Device) theo cách kết nối tai nghe hoặc loa ngoài. Ngoài ra, bạn cũng có thể điều chỉnh âm lượng, bật âm thanh 3D với tai nghe tương thích và thay đổi các tùy chọn khác như âm thanh đầu ra HDMI.
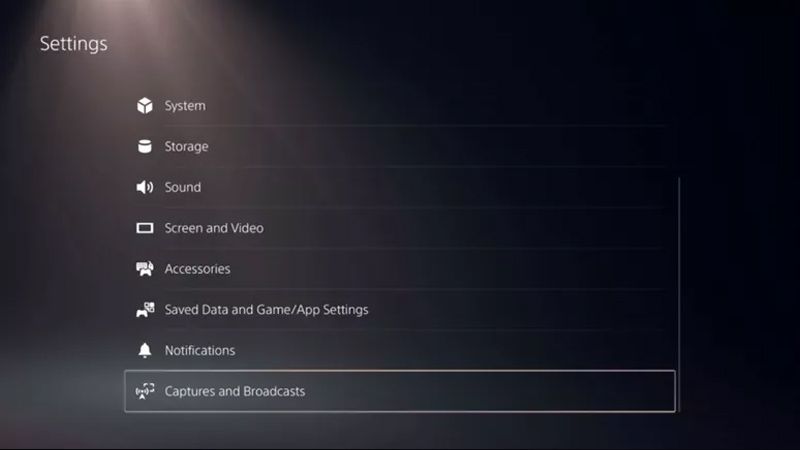
Đối với cài đặt hình ảnh, bạn bắt đầu bằng cách vào “Cài đặt” (Settings), chọn “Màn hình và Video” (Screen and Video) và điều chỉnh độ phân giải phù hợp với màn hình (ví dụ: 1080p, 4K). Bên cạnh đó, người dùng cần lưu ý bật chế độ HDR (High Dynamic Range) nếu thấy màn hình hỗ trợ để tăng cường độ tương phản và màu sắc sống động hơn. Đặc biệt, bạn hãy kiểm tra và kích hoạt chế độ “Chơi game” (Game Mode) trên màn hình để giảm độ trễ hình ảnh khi chơi các trò chơi có nhịp độ nhanh.
Cài đặt điều khiển và chế độ chơi
Thực tế, Play Station 5 cho phép người dùng tùy chỉnh các nút bấm trên tay cầm DualSense để phù hợp với sở thích cá nhân. Để thực hiện điều này, bạn nên vào “Cài đặt” (Settings), chọn “Phụ kiện” (Accessories) và sau đó chọn “Điều khiển” (Controllers). Tại đây, người dùng có thể điều chỉnh độ nhạy của các kích hoạt thích ứng, cài đặt phản hồi xúc giác và thay đổi chức năng của các nút bấm. Điều này giúp tối ưu hóa trải nghiệm trong các tựa game khác nhau từ bắn súng đến hành động nhập vai.
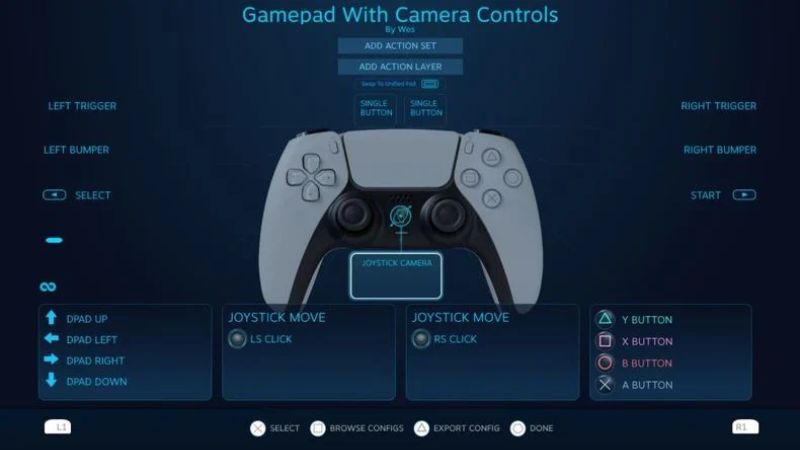
Ngoài ra, một số trò chơi trên máy cho game này còn hỗ trợ cài đặt các chế độ chơi khác nhau. Chẳng hạn, “Chế độ hiệu năng” (Performance Mode) là cơ chế mới để giúp người chơi tăng tốc độ khung hình hoặc “Chế độ độ phân giải” (Resolution Mode) được dùng để cải thiện chất lượng hình ảnh. Người dùng có thể điều chỉnh các chế độ này trong phần cài đặt game để tìm ra cấu hình tối ưu nhất cho mình.
Quản lý bộ nhớ
Về cơ bản, Play Station 5 thường đi kèm với ổ SSD dung lượng hạn chế. Do đó, quản lý không gian lưu trữ và dữ liệu trò chơi là rất quan trọng đối với người cài đặt. Để thực hiện, bạn nên vào “Cài đặt” (Settings), chọn “Lưu trữ” (Storage) để xem thông tin về dung lượng đã sử dụng và dung lượng còn trống. Người dùng có thể xóa các tựa game ít chơi, dữ liệu cũ hoặc chuyển trò chơi PS4 sang ổ cứng ngoài để giải phóng không gian trên ổ SSD.
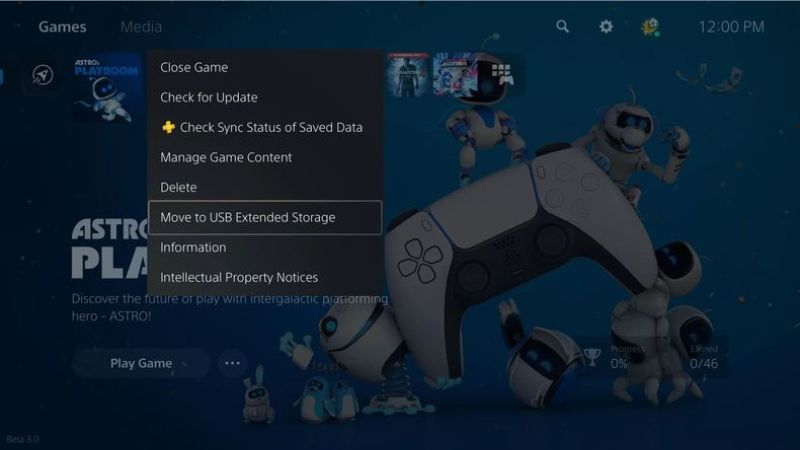
Bên cạnh đó, nếu bạn muốn di chuyển dữ liệu trò chơi giữa bộ nhớ trong và ổ cứng ngoài, hãy vào “Lưu trữ” (Storage), chọn trò chơi cần di chuyển và sau đó chọn “Di chuyển sang thiết bị lưu trữ ngoài” (Move to Extended Storage). Điều này sẽ giúp bạn tối ưu hóa dung lượng lưu trữ và giữ cho hệ thống hoạt động trơn tru.
Tạm kết
Những tinh chỉnh cài đặt này sẽ giúp người dùng có được trải nghiệm chơi game tốt nhất trên Play Station 5. Người thực hiện đừng quên cân nhắc vấn đề đảm bảo chất lượng âm thanh, hình ảnh sống động và tối ưu hóa khả năng điều khiển cũng như lưu trữ dữ liệu sao cho phù hợp với cấu hình của trò chơi bạn muốn trải nghiệm nhất. Ngoài ra, nếu muốn cập nhật thêm những trò chơi hấp dẫn trong năm này thì hãy cập ngay những bài viết dưới đây của Hoàng Hà Mobile nhé!
XEM THÊM






