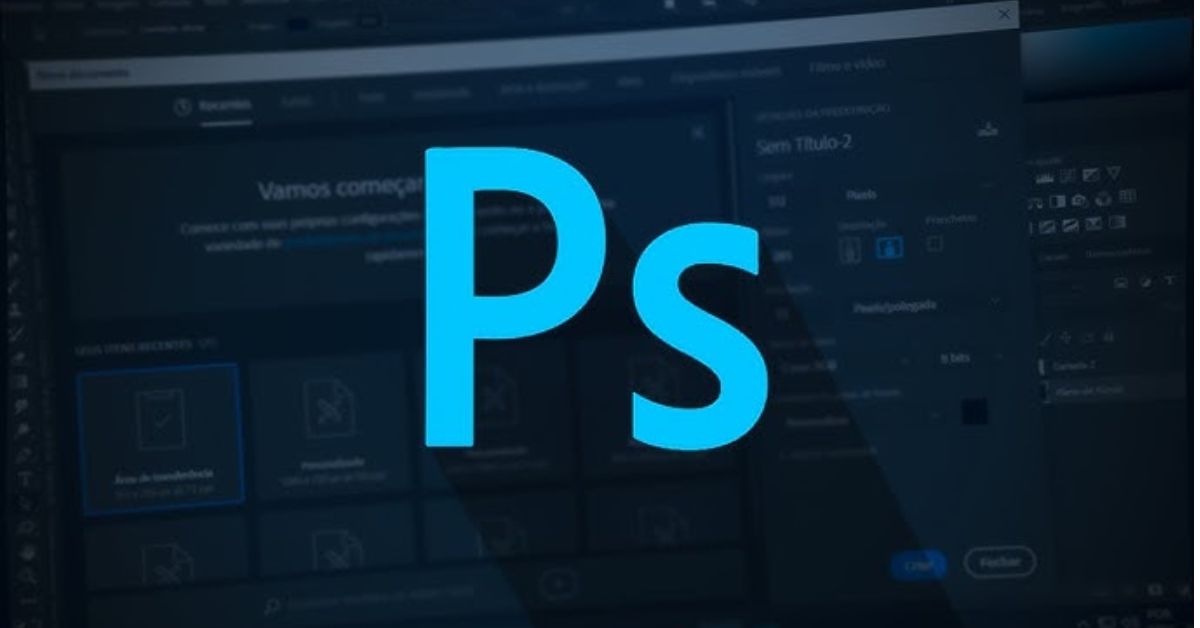Bạn là một người mới bắt đầu sử dụng Photoshop nhưng không biết cách xài các công cụ cơ bản chuẩn để chỉnh sửa hình ảnh? Vậy thì thông qua bài chia sẻ dưới đây, Hoàng Hà Mobile sẽ hướng dẫn bạn đọc cách sử dụng chi tiết phần mềm Photoshop cơ bản cho người mới bắt đầu.
Photoshop là gì?
Trước khi tìm hiểu các thao tác thực hiện Photoshop cơ bản thì bạn cần phải tìm hiểu đây là phần mềm gì. Photoshop là một phần mềm dùng để thiết kế đồ họa dưới dạng vector và chỉnh sửa hình ảnh được xây dựng và phát triển do Adobe. Khi sử dụng Photoshop, bạn sẽ dễ dàng chỉnh sửa, lưu và xuất các tệp ảnh theo nhiều định dạng khác nhau bao gồm PNG, JPEG, PSD và một số các định dạng khác.

Phần mềm Photoshop cung cấp cho bạn đọc một số công cụ với các tính năng đa dạng và phong phú bao gồm xoay, cắt, thay đổi màu sắc, kích thước, độ tương phản, độ sáng và áp dụng một số các bộ lọc hoặc ghép ảnh, vật thể hay xóa phông nền. Bên cạnh đó, phần mềm này còn hỗ trợ người dùng dễ dàng vẽ và thiết kế một số hình ảnh về vector, công cụ cọ, bút, hình chữ nhật và nhiều tùy chọn khác.
Những tính năng chính nổi bật trong phần mềm Photoshop
Khi biết cách thực hiện các thao tác công cụ Photoshop cơ bản sẽ giúp bạn có thể thỏa sức sáng tạo và áp dụng một số tính năng chính của phần mềm này trong quá trình thiết kế hoặc chỉnh sửa ảnh:
- Layers: tính năng cho phép người dùng có thể tạo ra nhiều lớp trong cùng một hình ảnh. Mỗi layer sẽ chứa nhiều đối tượng, màu sắc với hiệu ứng khác nhau.
- Color Channels: giúp người dùng dễ dàng quản lý về màu sắc của các hình ảnh. Bạn sẽ dễ dàng thay đổi, chỉnh sửa màu sắc hoặc tạo ra một số màu sắc theo ý muốn của mình.
- Shapes: tính năng dùng để vẽ một số hình dạng như hình tròn, đường thẳng, hình vuông hoặc các hình dạng khác.
- Pen tool: là một trong những tính năng thông minh giúp người dùng có thể tạo ra những đường cong theo ý muốn và mượt mà.
- Hue & Saturation: là tính năng hỗ trợ người dùng tạo ra sự thay đổi về độ bão hòa, màu sắc của hình ảnh.
- Selection Tools: giúp bạn có thể chọn bất kỳ vị trí nào của hình ảnh để thực hiện một số thao tác liên quan đến sao chép, cắt, dán, xóa hoặc thay đổi một số các kích thước.
- Slice Tool: hỗ trợ người dùng có thể chia các hình ảnh thành các phần lớn nhỏ khác nhau để có thể truyền tải, lưu trữ các thiết kế với mục đích in ấn, quảng cáo.
- Retouching Tools: đây là một tính năng cực kỳ quan trọng khi sử dụng Photoshop giúp bạn có thể chỉnh sửa hình ảnh như xóa khuyết điểm, thay đổi yếu tố hình ảnh về mắt, màu da, miệng, tóc hoặc nền ảnh.
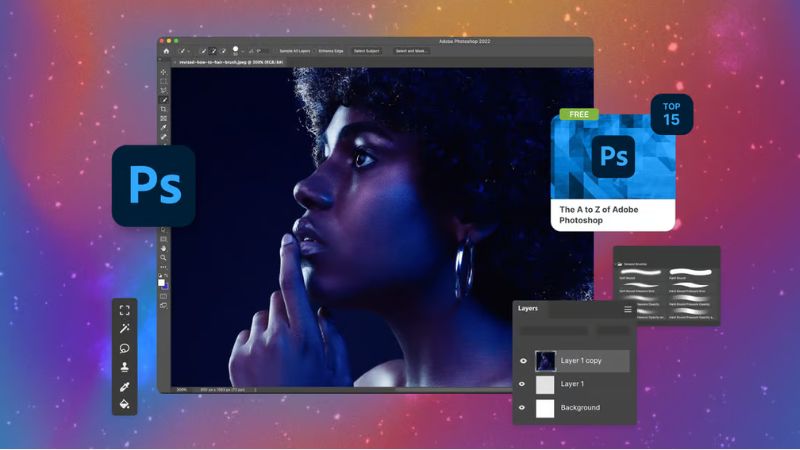
Top 7 công cụ được sử dụng nhiều nhất trong phần mềm Photoshop cơ bản
Để có thể sử dụng phần mềm Photoshop thành thạo thì bạn cần phải nắm được các công cụ phổ biến nhất như:
Công cụ Move
Đây là công cụ cho phép người dùng dễ dàng di chuyển các đối tượng, lớp, vị trí ảnh hay vùng chọn trên bất kỳ ảnh. Bạn có thể sử dụng phím V để sử dụng công cụ Move nhanh chóng. Khi muốn di chuyển một lớp hoặc một ảnh, bạn chỉ cần bấm vào lớp hay ảnh đó thông qua con trỏ chuột. Bên cạnh đó, bạn chỉ cần giữ chuột trái, kéo thả đối tượng đến vị trí bạn muốn ngay trên màn hình làm việc.
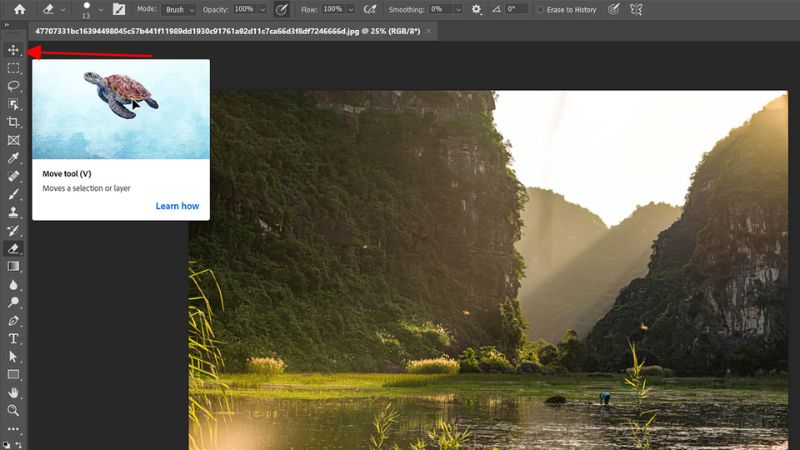
Công cụ Crop
Crop là một công cụ Photoshop cơ bản hỗ trợ người dùng dễ dàng cắt bớt hay chỉnh sửa kích thước ảnh tùy theo sở thích. Để kích hoạt công cụ Crop nhanh chóng, bạn có thể sử dụng phím C là phím tắt. Bạn chỉ cần dùng chuột trái để kéo thả và tạo ảnh vùng chọn trên hình ảnh muốn giữ lại. Lúc này, các vùng có màu bên ngoài tối hơn sẽ tự động bị cắt bỏ đi.
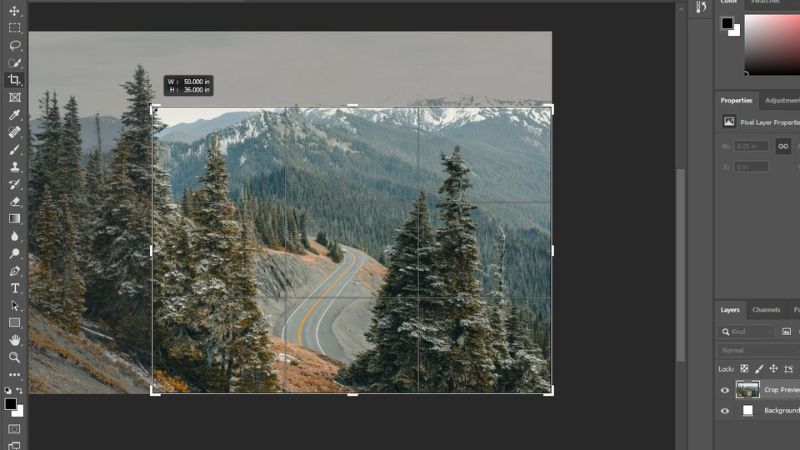
Công cụ Brush
Công cụ Brush trong Photoshop là một trong những công cụ cơ bản và linh hoạt nhất, cho phép bạn thỏa sức sáng tạo với các nét vẽ kỹ thuật số. Nó giống như một cây cọ vẽ ảo, với vô vàn kiểu dáng, kích thước và kết cấu khác nhau. Bạn có thể dùng Brush để vẽ, tô màu, tạo hiệu ứng, chỉnh sửa ảnh và nhiều hơn thế nữa.
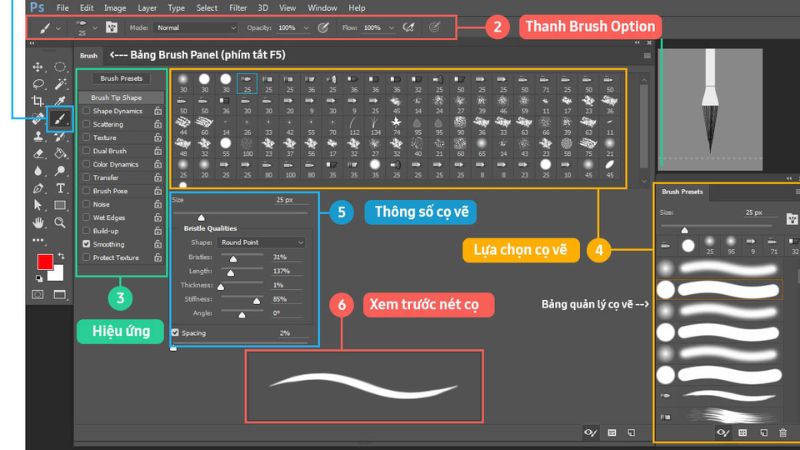
Từ những nét vẽ mềm mại như bút chì, đến những nét đậm chất nghệ thuật như màu nước, Brush đều có thể đáp ứng. Bạn có thể điều chỉnh độ mờ, kích thước, độ cứng và nhiều thuộc tính khác để tạo ra nét vẽ hoàn hảo cho tác phẩm của mình. Với khả năng tùy biến cao và thư viện Brush phong phú, công cụ này là trợ thủ đắc lực cho cả người mới bắt đầu lẫn các chuyên gia thiết kế.
Công cụ Eraser
Công cụ Eraser (Tẩy) trong Photoshop cơ bản giống như một cục tẩy ảo, cho phép bạn xóa bỏ những phần không mong muốn trên hình ảnh. Với phím tắt “E”, Eraser Tool có nhiều chế độ xóa khác nhau:
- Brush: Xóa với các nét cọ tùy chỉnh kích thước, độ cứng và độ mờ.
- Pencil: Xóa chính xác từng pixel, phù hợp với những chi tiết nhỏ.
- Block: Xóa theo khối vuông.
- Background Eraser: Xóa nền dựa trên màu sắc.
- Magic Eraser: Xóa những vùng màu tương đồng.
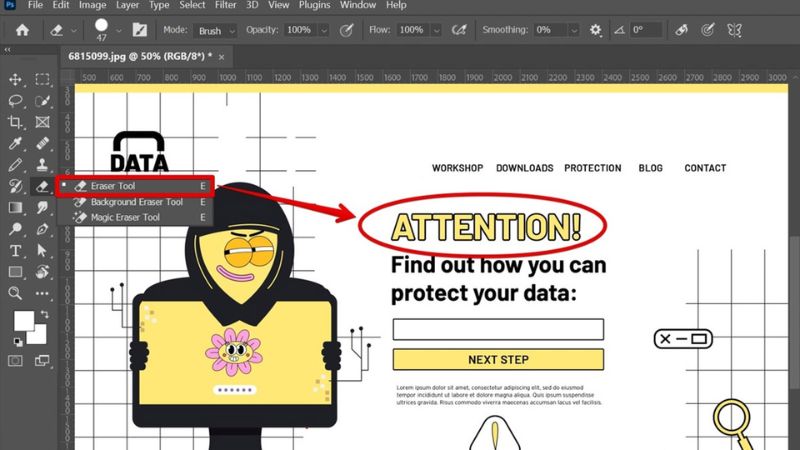
Bạn có thể tùy chỉnh độ mờ (Opacity) và dòng chảy (Flow) để kiểm soát mức độ xóa. Eraser là công cụ cơ bản nhưng hữu ích, giúp bạn chỉnh sửa ảnh nhanh chóng và hiệu quả.
Công cụ Clone Stamp
Clone Stamp là một công cụ Photoshop cơ bản chỉnh sửa hình ảnh mạnh mẽ cho phép bạn sao chép một vùng ảnh và dán nó vào một vùng khác. Nó giống như một cây cọ thần kỳ, lấy mẫu điểm ảnh từ vùng nguồn và nhân bản lên vùng đích. Để sử dụng, bạn chỉ cần chọn công cụ Clone Stamp (phím tắt S), giữ phím Alt (Windows) hoặc Option (mac OS) để xác định vùng nguồn cần sao chép, sau đó click và kéo chuột để vẽ lên vùng đích.
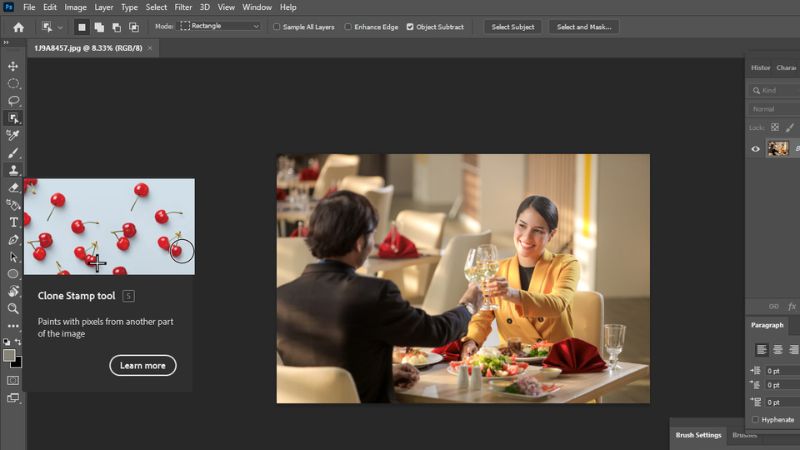
Clone Stamp cực kỳ hữu ích trong việc loại bỏ các chi tiết thừa, sửa lỗi, xóa vật thể, hoặc thậm chí nhân đôi các đối tượng trong ảnh. Với các tùy chọn điều chỉnh kích thước, độ cứng và độ mờ của cọ, bạn có thể kiểm soát chính xác quá trình sao chép để đạt được kết quả tự nhiên nhất.
Công cụ Text
Trong Photoshop, Công cụ Text (ký hiệu chữ T) là chìa khóa để bạn thêm chữ vào hình ảnh, biến hóa thiết kế với typography ấn tượng. Với Text Tool, bạn có thể:
- Tạo chữ: Nhập văn bản trực tiếp lên ảnh với nhiều font chữ, kiểu dáng, kích thước đa dạng.
- Chỉnh sửa chữ: Thay đổi màu sắc, căn chỉnh, khoảng cách giữa các chữ cái, dòng, tạo hiệu ứng đổ bóng, viền,…
- Thiết kế linh hoạt: Uốn cong chữ theo đường Path, tạo chữ dọc, ngang, thậm chí là Mask chữ để tạo vùng chọn đặc biệt.
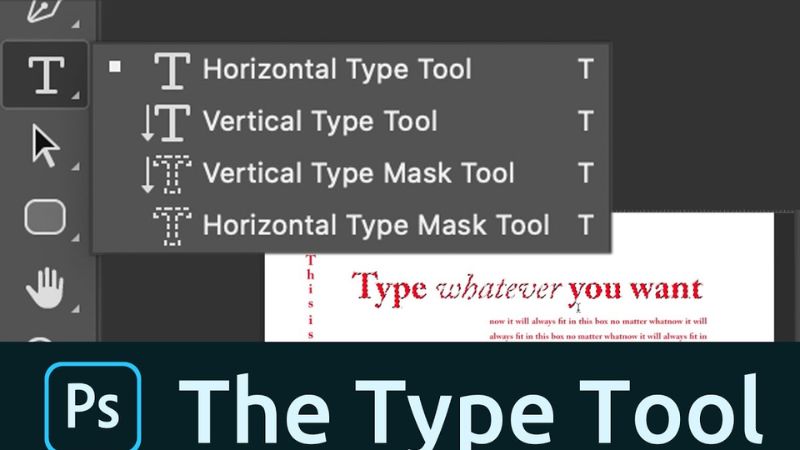
Text Tool đơn giản, dễ dùng nhưng lại vô cùng mạnh mẽ, cho phép bạn thỏa sức sáng tạo với typographic, từ những thiết kế đơn giản đến phức tạp.
Công cụ Pen
Pen Tool là một trong những công cụ mạnh mẽ nhất trong Photoshop cơ bản cho phép bạn tạo ra các vùng chọn, đường path và hình dạng vector với độ chính xác cao. Thay vì dựa vào các pixel, Pen Tool sử dụng các điểm neo và đường dẫn để xác định hình dạng, mang lại sự linh hoạt và khả năng chỉnh sửa tuyệt vời.
Với Pen Tool, bạn có thể dễ dàng tạo ra những đường cong mượt mà, những hình dạng phức tạp và những vùng chọn chính xác đến từng pixel. Công cụ này thường được sử dụng trong các tác vụ như tách đối tượng khỏi nền, tạo logo, vẽ minh họa và thiết kế đồ họa.
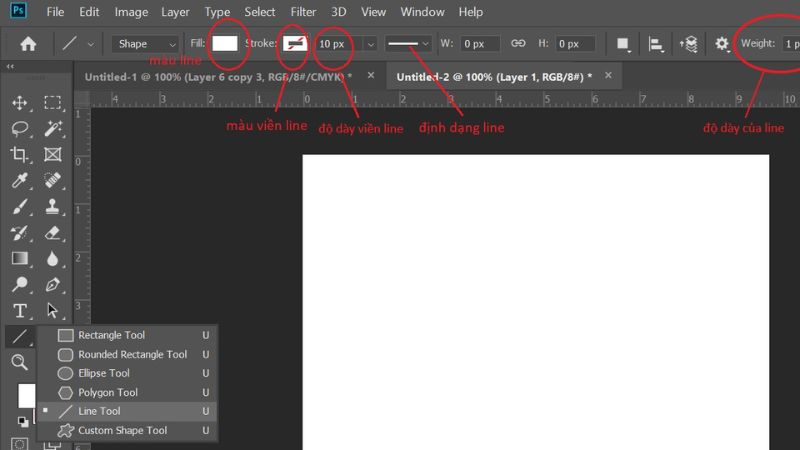
Tuy nhiên, Pen Tool đòi hỏi sự luyện tập và làm quen để sử dụng thành thạo. Khi đã nắm vững, nó sẽ trở thành trợ thủ đắc lực giúp bạn nâng cao khả năng sáng tạo và chỉnh sửa hình ảnh trong Photoshop.
Cách thực hiện một số thao tác khi dùng Photoshop cơ bản
Photoshop là phần mềm chỉnh sửa ảnh mạnh mẽ với vô vàn tính năng. Tuy nhiên, người mới bắt đầu có thể làm quen với một số thao tác cơ bản sau:
Làm việc với layer: Photoshop sử dụng hệ thống layer (lớp) để bạn có thể chỉnh sửa từng phần của ảnh độc lập. Hãy học cách tạo, xóa, ẩn/hiện, sắp xếp thứ tự layer và điều chỉnh opacity (độ mờ) để tạo hiệu ứng mong muốn.
Chỉnh sửa ảnh: Sử dụng các công cụ cơ bản như Crop (cắt ảnh), Move (di chuyển), Brush (cọ vẽ), Eraser (tẩy) để thay đổi kích thước, vị trí, vẽ thêm chi tiết hoặc xóa bỏ những phần không mong muốn.
Điều chỉnh màu sắc: Khám phá các tùy chỉnh về độ sáng, độ tương phản, màu sắc trong menu Image > Adjustments. Các công cụ như Brightness/Contrast, Hue/Saturation, Levels sẽ giúp bạn tạo ra những bức ảnh ưng ý.
Lưu ảnh: Sau khi chỉnh sửa, bạn có thể lưu ảnh dưới nhiều định dạng khác nhau như JPEG, PNG, GIF… bằng cách vào File > Save As.
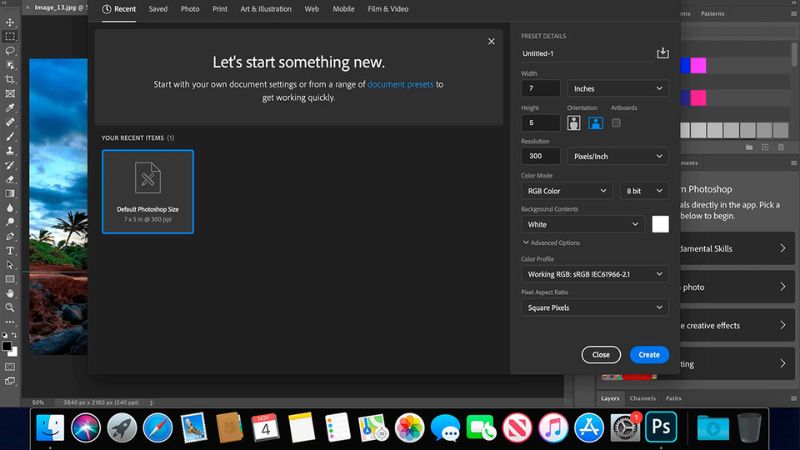
Nắm vững những thao tác cơ bản này sẽ là bước đệm vững chắc để bạn khám phá thêm những tính năng nâng cao và thỏa sức sáng tạo với Photoshop.
Cách sử dụng Photoshop cơ bản chi tiết
Khi sử dụng Photoshop, bạn sẽ được sử dụng nhiều công với các tính năng khác nhau như ghép ảnh, tách nền, làm nét ảnh, thêm text để bạn có thể sáng tạo với các ấn phẩm thiết kế của mình. Dưới đây là hướng dẫn sử dụng phần mềm Photoshop mà bạn có thể tham khảo:
Cách tách nền trong Photoshop cơ bản
Tách nền trong Photoshop là một kỹ thuật cơ bản nhưng vô cùng quan trọng, cho phép bạn loại bỏ hậu cảnh của một hình ảnh để làm nổi bật chủ thể hoặc ghép nó vào một bối cảnh mới. Việc này mở ra vô vàn khả năng sáng tạo cho các nhà thiết kế, nhiếp ảnh gia và những người yêu thích chỉnh sửa ảnh.
Photoshop cung cấp nhiều công cụ để tách nền, mỗi công cụ phù hợp với các loại ảnh khác nhau. Với những hình ảnh có đường nét rõ ràng và tương phản cao giữa chủ thể và nền, bạn có thể sử dụng các công cụ lựa chọn nhanh như Quick Selection Tool hoặc Magic Wand Tool. Đối với những hình ảnh phức tạp hơn, Pen Tool sẽ là lựa chọn tối ưu để tạo vùng chọn chính xác. Ngoài ra, Lasso Tool và các biến thể của nó cũng hữu ích cho việc tách nền tự do.
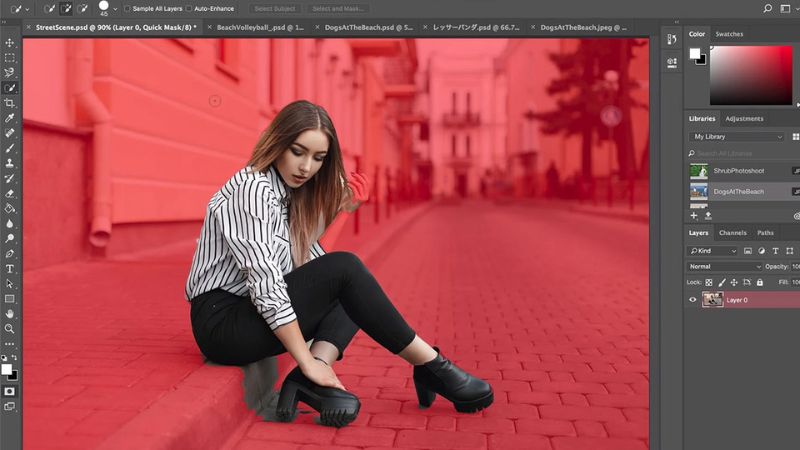
Sau khi đã tạo vùng chọn, bạn có thể sử dụng Layer Mask để ẩn hoặc hiện nền một cách linh hoạt mà không làm mất dữ liệu gốc. Refine Edge là một tính năng mạnh mẽ giúp bạn làm mịn các cạnh của vùng chọn, đặc biệt là với tóc hoặc các chi tiết phức tạp.
Tách nền thành thạo trong Photoshop đòi hỏi sự kết hợp giữa kỹ thuật và kinh nghiệm. Bằng cách thực hành thường xuyên và khám phá các công cụ khác nhau, bạn sẽ dần nâng cao kỹ năng và tạo ra những tác phẩm ấn tượng.
Cách thêm chữ trên ảnh trong Photoshop cơ bản
Để thêm chữ vào trong ảnh, bạn chỉ cần sử dụng công cụ Text trong Photoshop và thực hiện theo các bước sau:
Bước 1: Mở ảnh trong Photoshop. Chọn “File” > “Open” và chọn ảnh bạn muốn thêm chữ.
Bước 2: Chọn công cụ “Horizontal Type Tool” (T). Công cụ này nằm trên thanh công cụ bên trái, có biểu tượng chữ “T”.
Bước 3: Tùy chỉnh font chữ. Trên thanh tùy chọn phía trên, bạn có thể chọn font chữ, cỡ chữ, màu sắc và kiểu chữ (đậm, nghiêng…) theo ý muốn.
Bước 4: Nhập chữ vào ảnh. Click chuột vào vị trí bạn muốn thêm chữ và bắt đầu gõ nội dung.
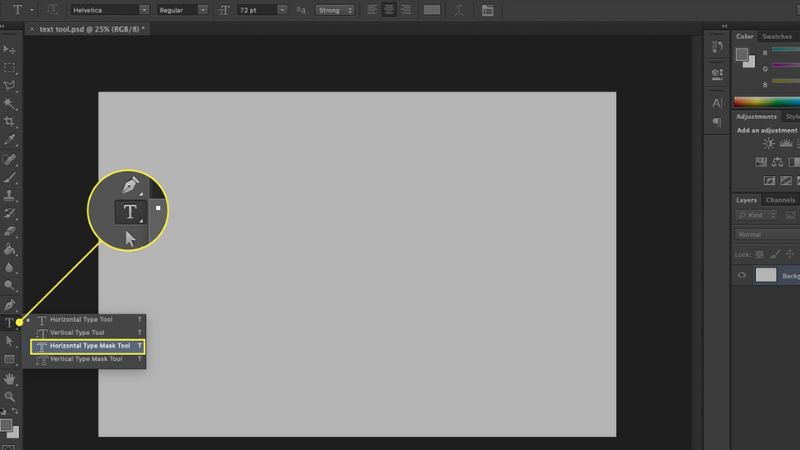
Bước 5: Chỉnh sửa chữ. Bạn có thể di chuyển, thay đổi kích thước, xoay chữ bằng công cụ “Move Tool” (V).
Bước 6: Thêm hiệu ứng (tùy chọn). Để chữ thêm nổi bật, bạn có thể thêm các hiệu ứng như đổ bóng, tạo viền, thay đổi màu sắc… bằng cách nhấp chuột phải vào layer chữ và chọn “Blending Options”.
Bước 7: Sau khi hoàn tất, bạn bấm chọn “File” > “Save As” để lưu ảnh với định dạng mong muốn.
Cách đổi màu ảnh trong Photoshop cơ bản
Photoshop cung cấp nhiều công cụ mạnh mẽ để thay đổi màu sắc ảnh, từ những chỉnh sửa cơ bản đến những biến đổi phức tạp. Dưới đây là hướng dẫn cách đổi màu ảnh trong Photoshop dành cho người mới bắt đầu:
Bước 1: Khởi động Photoshop và mở ảnh bạn muốn chỉnh sửa bằng cách vào File > Open.
Bước 2: Photoshop cung cấp nhiều công cụ điều chỉnh màu sắc khác nhau, mỗi công cụ có chức năng riêng.
Hue/Saturation: Công cụ này cho phép bạn thay đổi toàn bộ màu sắc của ảnh, cũng như độ bão hòa và độ sáng. Bạn có thể truy cập công cụ này bằng cách vào Image > Adjustments > Hue/Saturation.
Color Balance: Công cụ này cho phép bạn điều chỉnh cân bằng màu sắc của ảnh bằng cách thay đổi lượng màu đỏ, lục và lam. Bạn có thể truy cập công cụ này bằng cách vào Image > Adjustments > Color Balance.
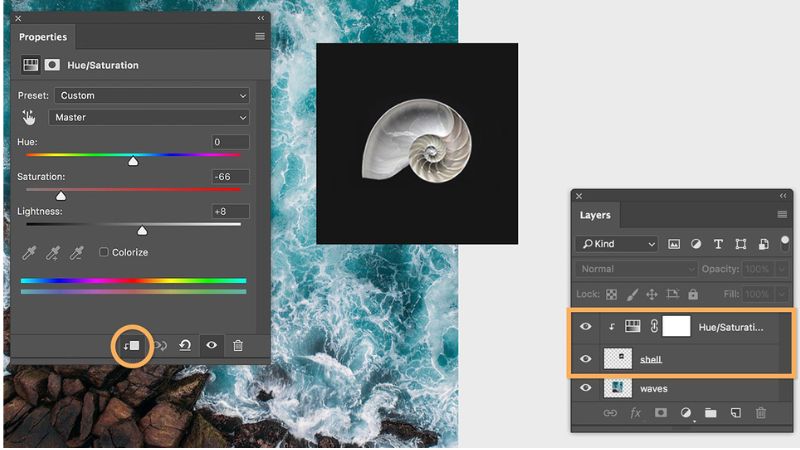
Levels: Công cụ này cho phép bạn điều chỉnh độ sáng và độ tương phản của ảnh, ảnh hưởng đến màu sắc tổng thể. Bạn có thể truy cập công cụ này bằng cách vào Image > Adjustments > Levels.
Bước 3: Nếu bạn chỉ muốn thay đổi màu sắc của một phần cụ thể trong ảnh, bạn có thể sử dụng công cụ chọn vùng (như Quick Selection Tool hoặc Magic Wand Tool) để chọn vùng đó. Sau đó, bạn có thể áp dụng các công cụ điều chỉnh màu sắc cho vùng chọn.
Bước 4: Để tạo lớp điều chỉnh, bạn vào Layer > New Adjustment Layer và chọn công cụ điều chỉnh bạn muốn sử dụng.
Bước 5: Sau khi hoàn tất việc chỉnh sửa màu sắc, bạn lưu ảnh bằng cách vào File > Save As.
Cách làm nét ảnh trong Photoshop cơ bản
Unsharp Mask là công cụ đơn giản nhưng hiệu quả để làm nét ảnh trong Photoshop. Bằng cách thực hành và điều chỉnh các thông số, bạn sẽ nhanh chóng làm chủ kỹ thuật này và tạo ra những bức ảnh sắc nét, ấn tượng.
Bước 1: Mở ảnh trong Photoshop bằng cách bấm chọn “File” > “Open” và chọn ảnh bạn muốn làm nét.
Bước 2: Trong bảng Layers, bạn nhấp chuột phải vào layer “Background” và chọn “Duplicate Layer”. Việc này giúp bạn bảo toàn ảnh gốc trong trường hợp cần thiết.
Bước 3: Tiếp theo, bạn truy cập vào “Filter” > “Sharpen” > “Unsharp Mask”. Một cửa sổ mới hiện ra với ba thanh trượt:
- Amount: Điều chỉnh mức độ nét của ảnh. Giá trị càng cao, ảnh càng nét.
- Radius: Kiểm soát phạm vi ảnh hưởng của hiệu ứng nét, tức là bao nhiêu pixel xung quanh cạnh sẽ được làm nét.
- Threshold: Xác định mức độ khác biệt giữa các pixel để chúng được xem là cạnh và được làm nét.
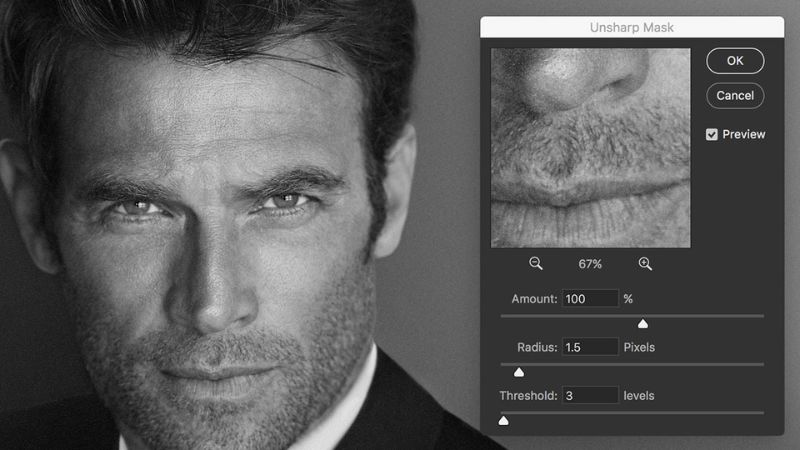
Bước 4: Kế tiếp, bạn nên bắt đầu điều chỉnh với các giá trị thấp cho cả ba thông số, sau đó từ từ tăng dần cho đến khi đạt được độ nét mong muốn. Bên cạnh đó, bạn nên quan sát kỹ những thay đổi trên ảnh để tránh làm nét quá mức, gây ra hiện tượng “noise” hoặc “halo”.
Bước 5: Cuối cùng, bạn cần so sánh ảnh đã chỉnh sửa với ảnh gốc để đánh giá kết quả. Nếu hài lòng, hãy lưu ảnh bằng cách chọn “File” > “Save As”.
Một số lưu ý khi sử dụng các công cụ và thao tác trong Photoshop cơ bản
Trong quá trình thực hiện các thao tác trong phần mềm Photoshop để chỉnh ảnh hoặc thiết kế, bạn cần lưu ý một số điều dưới đây:
Nắm vững các công cụ chọn vùng
Photoshop cung cấp nhiều công cụ chọn vùng khác nhau như Marquee, Lasso, Quick Selection, Magic Wand. Mỗi công cụ có ưu điểm riêng, phù hợp với từng loại đối tượng và mục đích sử dụng. Hãy tìm hiểu kỹ cách sử dụng từng công cụ để thao tác chính xác và hiệu quả. Ví dụ, Marquee phù hợp với vùng chọn hình học, Lasso cho vùng chọn tự do, Quick Selection cho vùng chọn dựa trên màu sắc và độ tương phản.
Tận dụng các phím tắt
Photoshop cơ bản có rất nhiều phím tắt hữu ích giúp bạn tăng tốc độ làm việc. Hãy ghi nhớ một số phím tắt cơ bản như Ctrl + S (lưu), Ctrl + Z (quay lại), Ctrl + T (chuyển đổi tự do),…
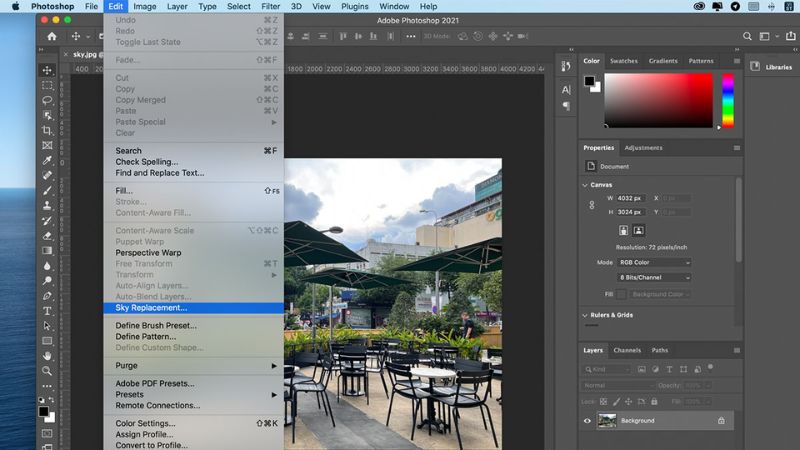
Chỉnh sửa ảnh không phá hủy
Bạn nên giữ nguyên bản gốc của hình ảnh và thực hiện các chỉnh sửa trên layer hoặc bản sao. Sử dụng Adjustment Layer để điều chỉnh màu sắc, độ sáng, độ tương phản,… một cách linh hoạt mà không làm ảnh hưởng đến ảnh gốc.
Lưu file ở định dạng phù hợp
Photoshop hỗ trợ nhiều định dạng file khác nhau như PSD, JPG, PNG, GIF,… Hãy lựa chọn định dạng phù hợp với mục đích sử dụng. PSD là định dạng mặc định của Photoshop, lưu trữ tất cả các layer và thông tin chỉnh sửa. JPG phù hợp để chia sẻ trên web, PNG hỗ trợ nền trong suốt, GIF dành cho hình ảnh động.
Thường xuyên luyện tập
Cách tốt nhất để thành thạo Photoshop cơ bản là thực hành thường xuyên. Hãy bắt đầu với những thao tác cơ bản, sau đó dần dần nâng cao kỹ năng bằng cách thử nghiệm các công cụ và kỹ thuật mới.

Tổng kết
Thông qua bài viết trên, bạn đã biết được các công cụ và thao tác trong Photoshop cơ bản. Việc nắm rõ các thao tác này sẽ giúp bạn dễ dàng thực hiện và sử dụng các công cụ để có thể chỉnh sửa ảnh hoặc thiết kế những ấn phẩm với các mục đích khác nhau.
Xem thêm: