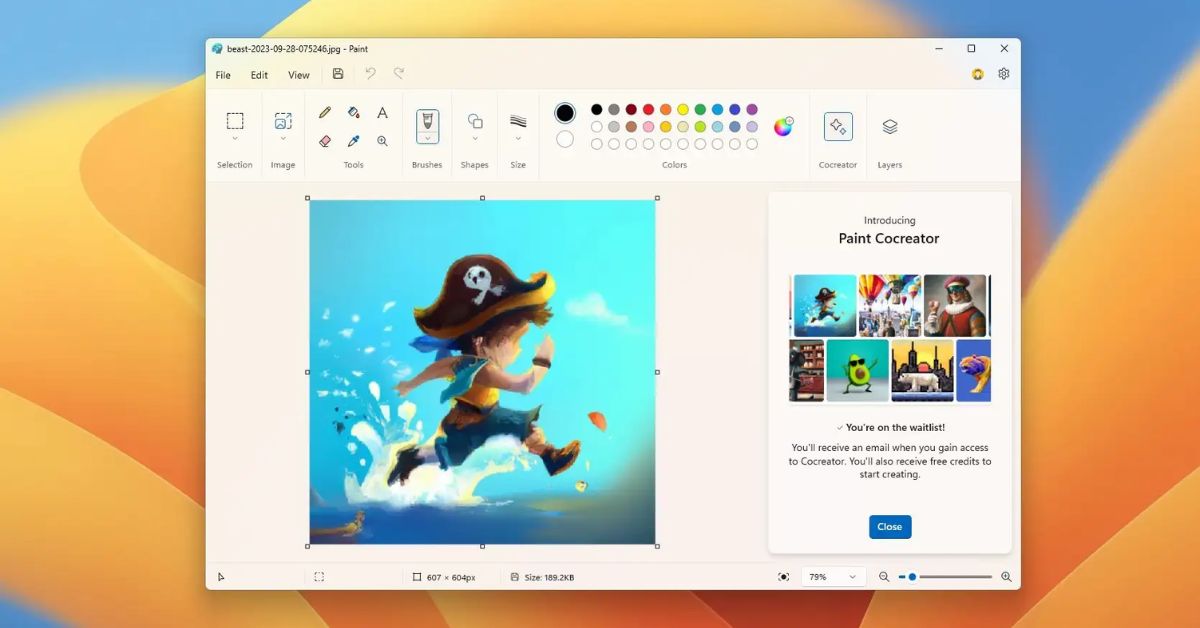Paint là một trong những phần mềm vẽ được sử dụng nhiều nhất hiện nay. Tuy đây không phải là phần mềm tiên tiến và tốt nhất như Photoshop hoặc các phần mềm chỉnh ảnh, đồ họa khác. Nhưng nó có đầy đủ các chức năng bạn cần cho việc chỉnh sửa ảnh và đồ họa đơn giản. Thao tác dễ, nhanh chóng và không hề phức tạp. Chỉ cần vài cú nhấp chuột, bạn đã có thể chỉnh ảnh tùy theo yêu cầu của mình. Thế nhưng, bạn có đang khai thác tối đa các chức năng của phần mềm này? Bạn đã bao giờ biết đến nó? Trong bài viết dưới đây, Hoàng Hà Mobile sẽ cung cấp cho bạn các thông tin về ứng dụng vẽ này nhé.
Phần mềm Paint là gì? Ưu nhược điểm của phần mềm
Paint không phải là cái tên quá xa lạ. Đối với những ai đã quá quen thuộc với việc sử dụng máy tính và dành nhiều thời gian cho các công việc online thì việc sử dụng Paint trở thành cần thiết. Phần mềm này được Microsoft cài đặt sẵn trong máy. Thế nhưng, thỉnh thoảng ta lại quên và cũng không sử dụng hết các chức năng. Cùng điểm qua một số thông tin cơ bản về ứng dụng này:
Phần mềm Paint là gì?
Paint là tên viết tắt của tên gọi Microsoft Paint, phần mềm được cài đặt sẵn trên máy tính ngay khi mua về. Nó được dùng để chỉnh sửa các tệp hình ảnh như thêm văn bản, khoanh vùng hình ảnh, cắt ảnh, …. Tuy không phải là phần mềm đồ họa chuyên nghiệp nhưng phần mềm này vẫn đáp ứng được các nhu cầu cơ bản của người dùng với việc chỉnh sửa ảnh đơn giản.
Phiên bản đầu tiên được nhà sản xuất cho ra mắt vào năm 1985 ở hệ điều hành Windows và Windows 1.0. Cho đến hiện nay, trải qua các thập kỉ, ứng dụng vẽ này không ngừng được nâng cấp và hoàn thiện hoàn. Mỗi hệ điều hành khác nhau đều được cài đặt sẵn phần mềm. Cũng vì thế mà nó trở thành ứng dụng được sử dụng phổ biến nhất.
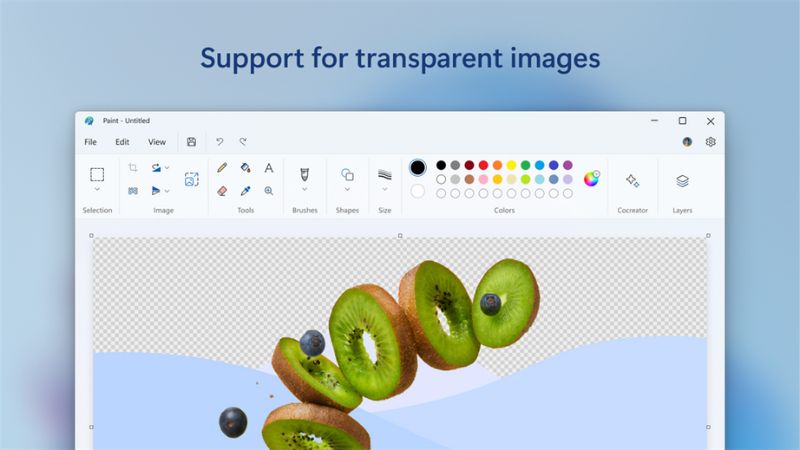
Nó hoàn toàn miễn phí và bạn cũng không cần phải có mạng mới sử dụng Paint Online được. Nếu bạn chưa có cũng có thể tải về và cài đặt nhanh chóng. Đối với phiên bản Window 10, bạn còn được dùng phần mềm vẽ này bằng phiên bản 3D mới nhất. Nó được trang bị đầy đủ các chức năng tiên tiến, hiện đại. Ứng dụng không chỉ dùng được 2D mà còn dùng được cả cho 3D. Tuy nhiên, người dùng Mac không thể cài đặt được MS Paint. Nhưng bạn vẫn có thể tải Paintbrush với các thao tác và cách dùng tương tự.
Ưu – Nhược điểm của phần mềm
Ưu điểm:
- Giao diện phần mềm đơn giản, dễ sử dụng nên phù hợp với tất cả đối tượng người dùng khác nhau.
- Ứng dụng được cài đặt hoàn toàn miễn phí và có sẵn trong các máy tính với đa dạng hệ điều hành Windows khác nhau.
- Các chức năng cơ bản trong chỉnh sửa hình ảnh được cài đặt đầy đủ, giúp bạn thực hiện các thao tác với hình dễ và nhanh chóng hơn.
- Không chiếm quá nhiều tài nguyên và bộ nhớ của máy nên dù laptop hay máy tính đều có thể cài đặt.
- Không có tình trạng bị lag trong khi sử dụng. Phần mềm chạy êm và mượt mà. Thao tác trơn tru.
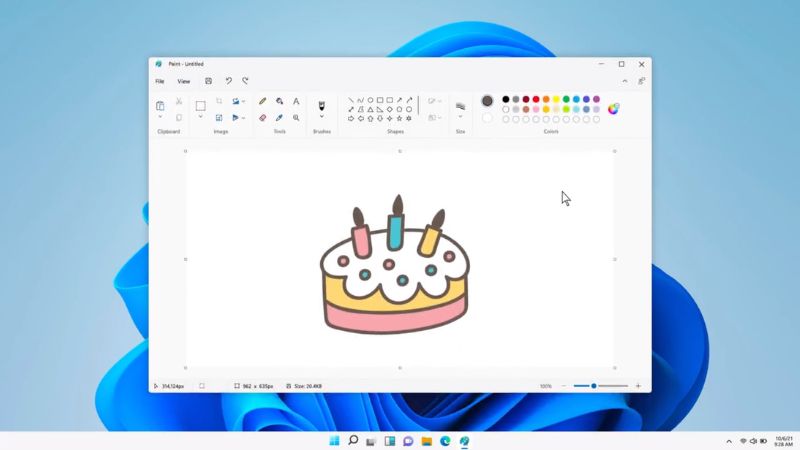
Nhược điểm:
- Có những hạn chế nhất định về chức năng và các thao tác so với các phần mềm chỉnh và đồ họa chuyên hiện nay.
- Không hỗ trợ lớp nên đối với một số trường hợp bạn cần chỉnh sửa hình ảnh phức tạp sẽ không thực hiện được.
- Chất lượng ảnh sau khi được chỉnh sửa có độ phân giải không cao, ảnh có chất lượng không bằng các phần mềm chỉnh sửa chuyên nghiệp.
Tính năng của phần mềm vẽ Paint
Paint rất được ưa chuộng và sử dụng phổ biến hiện nay. Một công cụ hỗ trợ chỉnh sửa hình ảnh hoàn toàn miễn phí, được cài đặt sẵn và thao tác đơn giản. Với các ưu điểm trên đây thì không quá ngạc nhiên về sự yêu thích của người dùng. Thế nhưng, chúng ta liệu có đang khai thác hết các chức năng của phần mềm này. Nó có 4 chức năng cơ bản sau:
Vẽ tranh và biên tập dễ dàng hơn
Bạn có thể sử dụng phần mềm để vẽ tranh 2D đơn giản. Các chi tiết về đường nét, màu sắc và thêm ghép nội dung các chi tiết được thực hiện nhanh chóng và dễ dàng. Bạn cũng có thể xóa đi đi các chi tiết không cần thiết. Nhưng cần phải lưu ý rằng ứng dụng chỉ sử dụng cho các thao tác cơ bản, các thao tác và bản màu phức tạp hơn không thể dùng được.
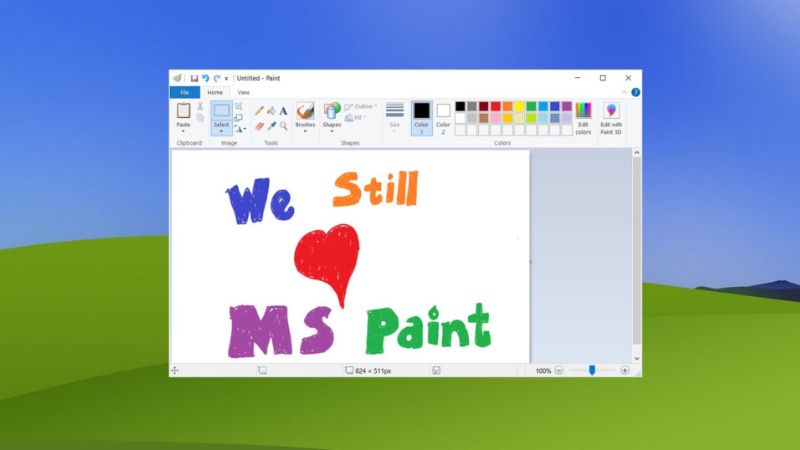
Định dạng đa dạng
Sau khi chỉnh sửa, bạn có thể dùng Paint để định dạng đa dạng các tên tệp khác nhau. Các định dạng phổ biến hiện nay như JPEG, GIF, TIFF đến PNG đều có sẵn trong phần mềm. Không cần sử dụng các phần mềm đồ họa phức tạp nhưng cũng có thể chuyển đổi. Nhưng lưu ý là mỗi tệp hình ảnh chỉ được đổi định dạng một lần.
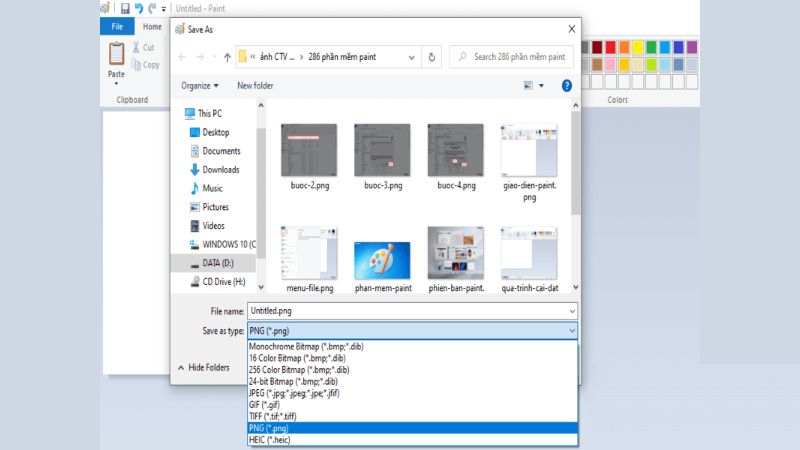
Có nhiều công cụ, chức năng để thiết kế 2D
Đối với những thiết kế 2D đơn giản, bạn có thể sử dụng hoàn toàn bằng ứng dụng này. Các thao tác như cắt, ghép. chèn chữ, phóng to hay thu nhỏ, cắt các chi tiết không cần thiết. Những tính năng này đều có thể thực hiện được trên ứng dụng, hoặc thêm cả chèn các định dạng như hình vuông, hình tròn, mũi tên cũng có thể dùng được.
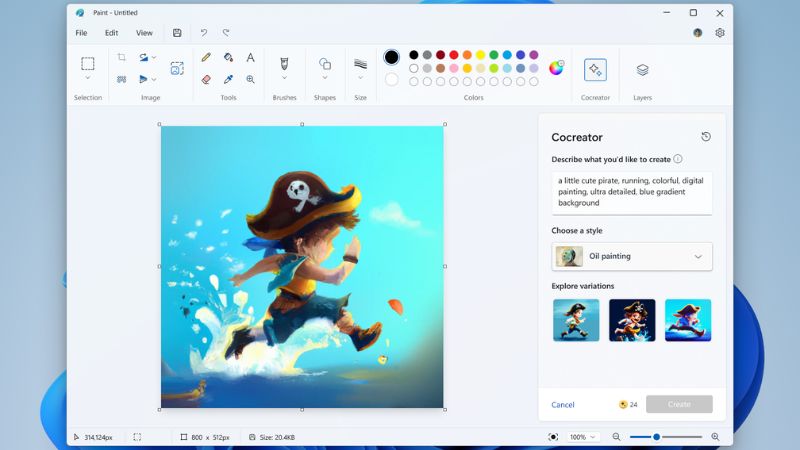
Không bị lag trong quá trình sử dụng
Trong quá trình sử dụng, các thao tác dùng trơn tru và nhanh. Không có bị lag hoặc đứng phần mềm trong lúc thực hiện. Việc này giúp bạn tiết kiệm khá nhiều thời gian hơn so với nhiều phần mềm khác. Trải nghiệm của bạn sẽ được nâng cao nhiều hơn, không bị khó chịu khi dùng.
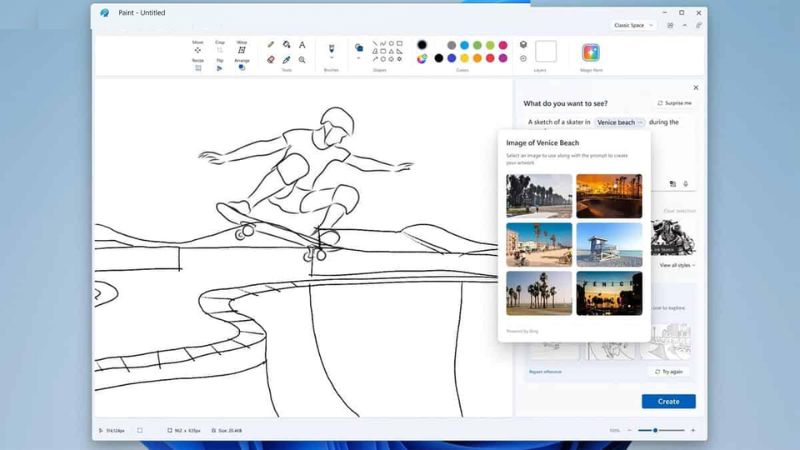
Cách tải phần mềm Paint về máy tính
Hầu hết trong các hệ điều hành đều có cài đặt sẵn phần mềm, được sử dụng hoàn toàn miễn phí. Tuy nhiên, nếu máy của bạn gặp lỗi và phần mềm bị xóa. Lúc này, không cần lo lắng vì quá trình tải về ứng dụng hoàn toàn đơn giản. Bạn không bị mất bất kỳ khoản phí nào, thao tác chỉ gồm 5 bước. Quy trình tải ứng dụng cũng sẽ giống với quá trình tải các ứng dụng khác.
Bước 1: Tải phần mềm ứng dụng Paint về máy
Bước 2: Đợi ứng dụng được tải xong, máy tính sẽ báo cho bạn biết khi hoàn thành. Lúc đó, bạn truy cập vào ô đĩa có lưu file vừa tải về.
Bước 3: Click đúp chuột vào file vừa tải về để máy tiến hành cài đặt phần mềm.
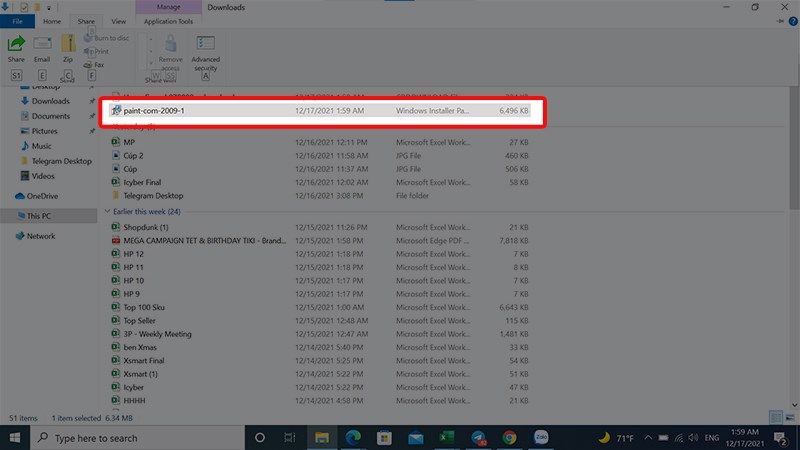
Bước 4: Bảng mới hiện ra, lúc nào bạn ấn chọn Next để tiếp tục quá trình cài đặt cần thiết.
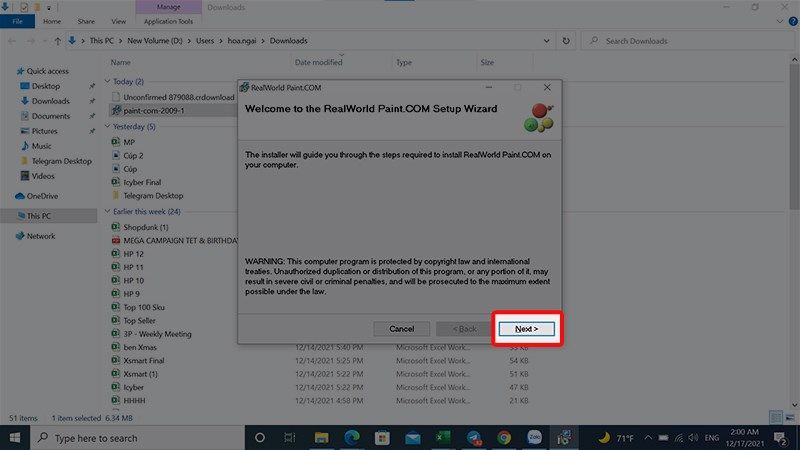
Bước 5: Lúc này, Paint sẽ thông báo cho bạn các chính sách, quy định mà bạn phải thực hiện khi sử dụng phần mềm. Người dùng cần đọc kĩ, sau khi đọc xong, nếu đồng ý và tiếp tục cài đặt, chọn ‘I agree”. Sau đó, ấn chọn Next để tiếp tục cài đặt.
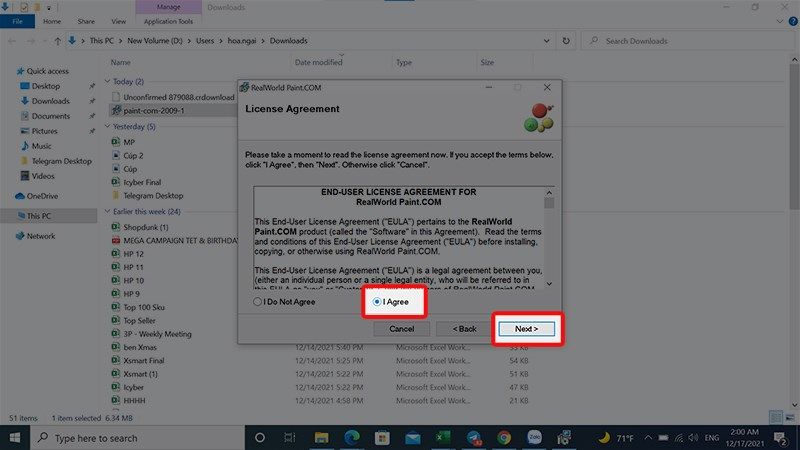
Bước 6: Sau bước này, máy của bạn sẽ tự động hoàn tất cả bước còn lại của quá trình cài đặt. Sau khi cài đặt xong, máy sẽ tự động mở phần mềm trên máy tính của bạn. Quá trình cài đặt đã hoàn tất.
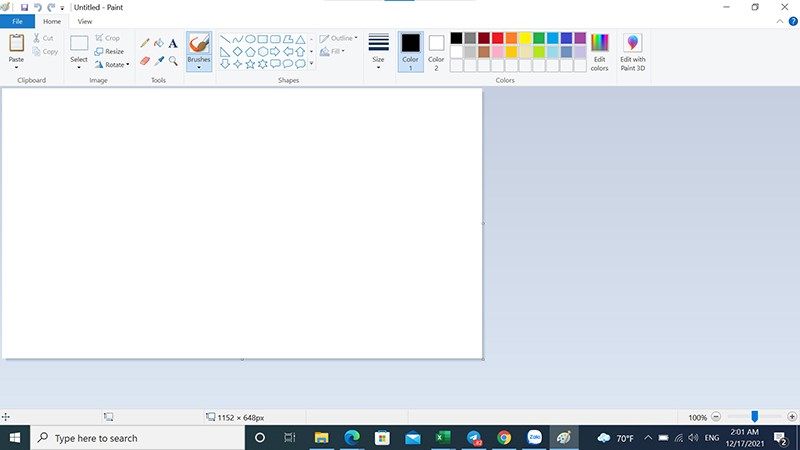
Cách mở phần mềm Paint trên máy tính
Ngoài việc cài đặt, phần mềm cũng đơn giản trong các thao tác thực hiện. Không chỉ với các thao tác tạo, vẽ và chỉnh sửa ảnh mà thao tác mở phần mềm lên cũng không phức tạp. Bạn có thể thực hiện mở ứng dụng bằng 4 cách dưới đây. Tùy theo máy mà bạn có thể chọn kiểu mở phù hợp và nhanh chóng.
Sử dụng thanh tìm kiếm trên máy tính
Thanh công cụ tìm kiếm các ứng dụng trên máy tính là thanh công cụ thường xuyên được sử dụng khi bạn muốn tìm và mở bất kỳ một ứng dụng nào đó. Cách thực hiện không hề khó. Đầu tiên, bạn ấn chuột vào kí hiệu Windows ở dưới góc trái màn hình. Sau đó, bảng tìm kiếm hiện ra. Lúc này, bạn nhập tên của ứng dụng Paint vào. Biểu tượng phần mềm xuất hiện, bạn ấn chuột vào biểu tượng hoặc dùng lệnh Open bên dưới biểu tượng để mở.
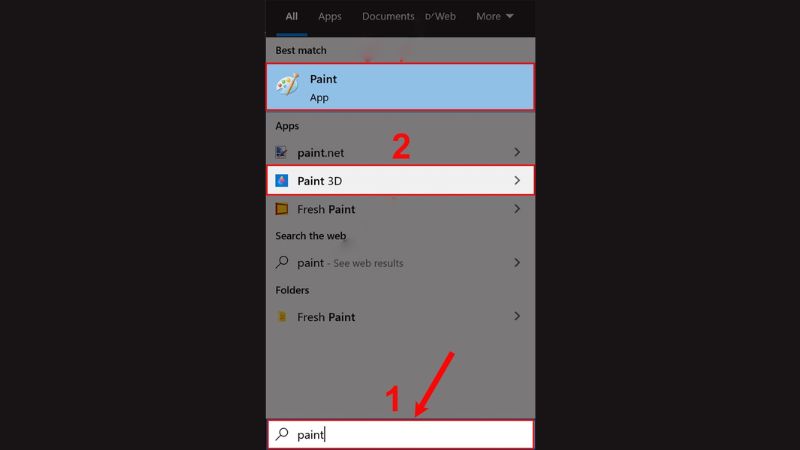
Dùng lệnh Run
Ngoài dùng thanh công cụ tìm kiếm, bạn cũng có thể sử dụng lênh Run và tổ hợp phím để hỗ trợ tìm kiếm nhanh. Quay về màn hình chính của máy, bạn ấn chọn tổ hợp phím Windows + R. Bảng tùy chọn hiện ra, bạn nhập dòng “mspaint”. Sau đó chọn lệnh OK bên dưới để mở phần mềm.
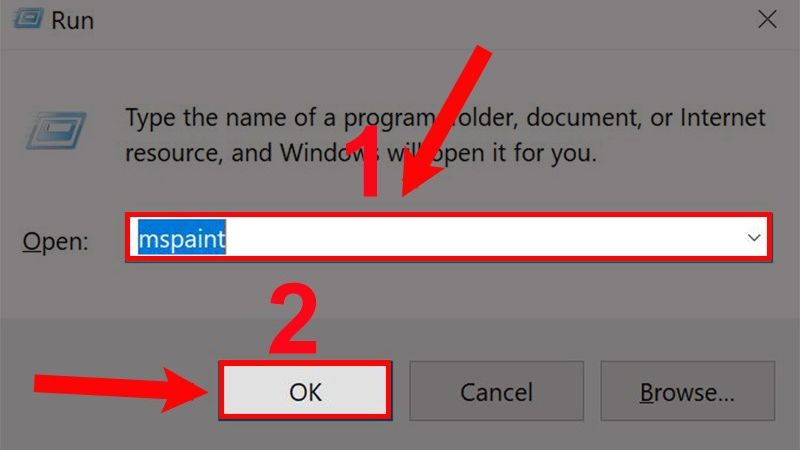
Mở bằng ảnh bất kỳ
Tùy theo tính chất và dạng của file cũng như hình ảnh mà chúng ta cũng có thể chỉnh sửa ngay từ file ảnh bằng phần mềm Paint. Để thực hiện, bạn vào tệp hoặc ổ đĩa và file hình đang cần chỉnh sửa được lưu. Sau đó, bạn ấn chuột phải vào file ảnh. Bảng chọn xuất hiện, lúc này bạn có thể chọn Edit nếu bạn muốn mở Paint 2D hoặc Edit with Paint 3D nếu file của bạn là định dạng theo dạng 3D. Màn hình phần mềm sẽ hiện ra cùng với hình ảnh, lúc này bạn có thể điều chỉnh và cắt ghép theo yêu cầu của mình.
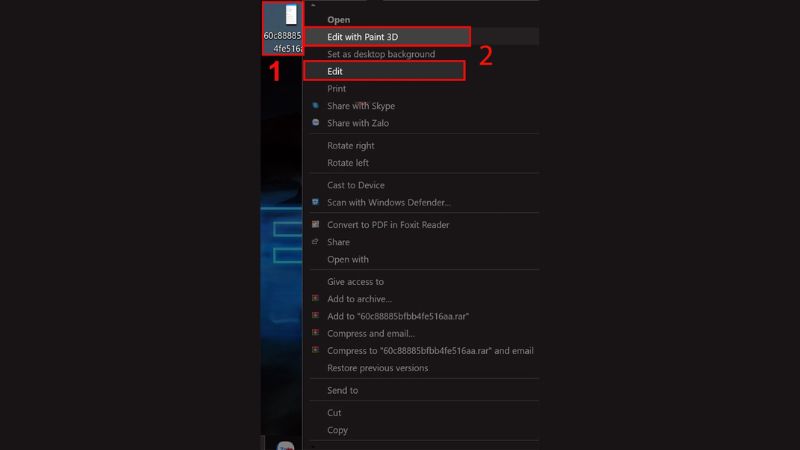
Truy cập vào ổ đĩa chứa phần mềm
Ngoài cách các trên, nếu bạn tìm mãi nhưng vẫn không tìm được phần mềm, Nó có thể bị ẩn ở một ổ đĩa nào đó. Cách cuối cùng người dùng có thể sử dụng để mở ứng dụng là dùng trực tiếp ổ đĩa chứa phần mềm để dùng. Cách thực hiện cơ bản chỉ gồm 4 bước, bạn không cần phải nhớ nó được lưu ở đâu.
Bước 1: Mở giao diện máy tính, bạn chọn vào mục My Computer hay This PC (tùy theo máy bạn đang được lưu theo dạng tên gì). Sau đó bạn chọn ổ đĩa C.
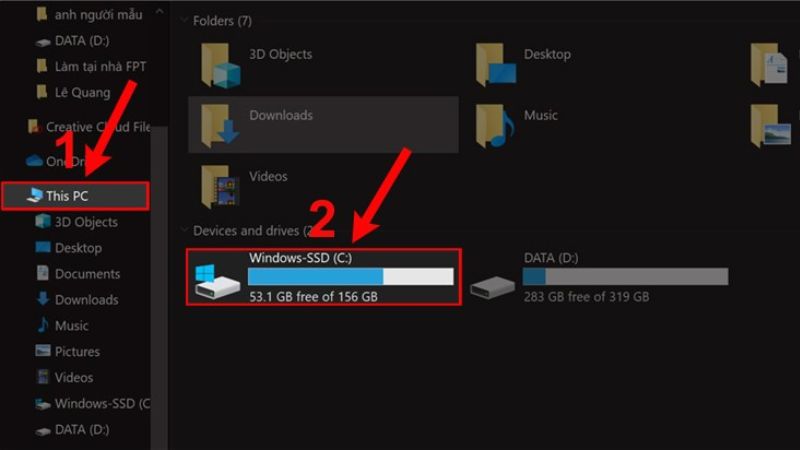
Bước 2: Trong các thư mục ở ổ đĩa C, bạn chọn thư mục Windows.
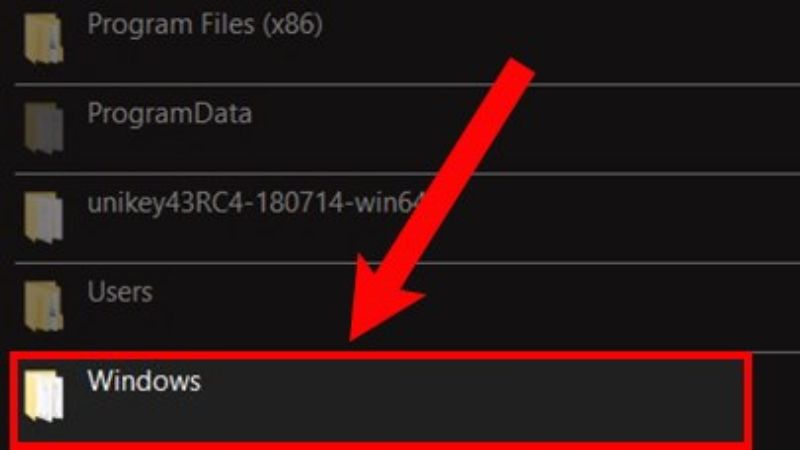
Bước 3: Tiếp tục chọn mục System32 trong thư mục của ổ đĩa C.
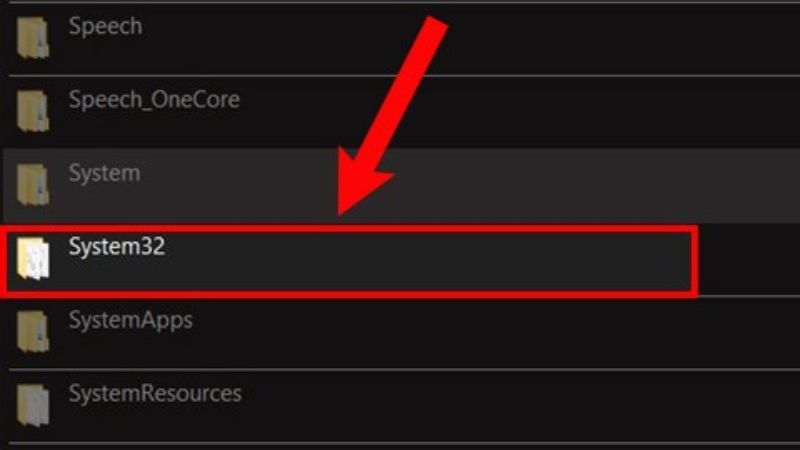
Bước 4: Thường phần mềm sẽ được lưu sẵn trong hệ thống của máy. Vì thế bạn có thể tìm kiếm mục MsPaint để mở ứng dụng lên và sử dụng.
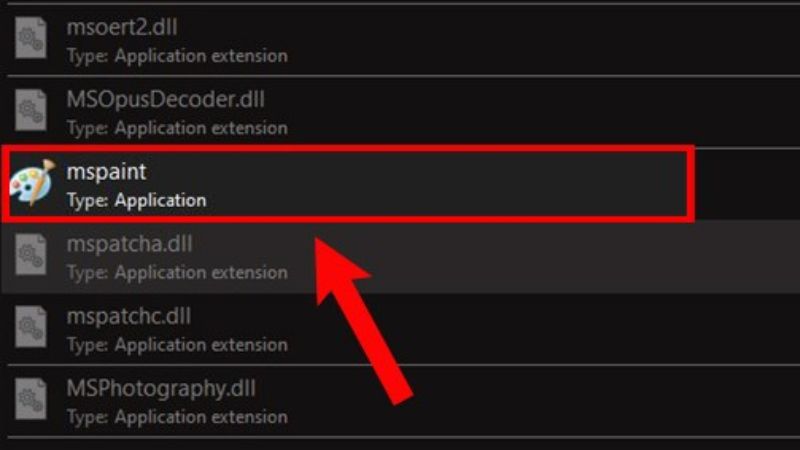
Lời kết
Paint là một trong những phần mềm vẽ được sử dụng phổ biến hiện nay. Phần mềm có đầy đủ các chức năng cũng như các tính năng cơ bản trong việc chỉnh sửa hình ảnh như chỉnh, cắt, ghép, thêm chữ,… Thao tác thực hiện không phức tạp giúp cho ai cũng có thể sử dụng ứng dụng. Với những lợi thế như vậy nên ứng dụng này được yêu thích rộng rãi. Ứng dụng cũng sẽ không tránh khỏi những hạn chế so với các phần mềm đồ họa chuyên nghiệp. Đặc biệt về thao tác cũng như chất lượng hình ảnh, nhưng đây vẫn là một lựa chọn tối ưu giúp bạn chỉnh ảnh nhanh và hiệu quả nhất.
Đừng quên theo dõi Hoàng Hà Mobile để cập nhật các thông tin mới nhất nhé.
Xem thêm: