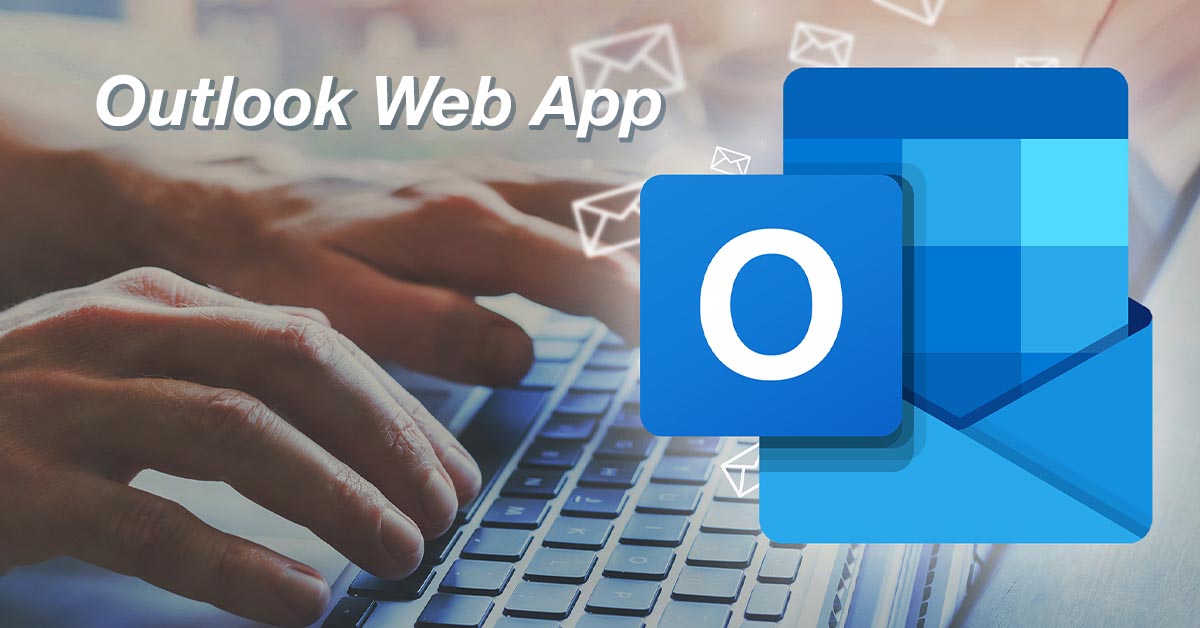Hiện nay, có rất nhiều ứng dụng giúp quản lý thông tin cá nhân, tổ chức công việc nhanh và hiệu quả. Outlook Web App được xem là ứng dụng đến từ Microsoft Outlook, mang đến giải pháp tối ưu, giúp bạn giải quyết những nhu cầu ở trên.
Bài viết hôm nay, Hoàng Hà Mobile giúp bạn khám phá thêm nhiều điều thú vị cũng như hướng dẫn sử dụng phần mềm hữu ích này!
Outlook Web App là gì?
Outlook Web App là một trong những phần mềm trong bộ giải pháp Microsoft 365. Tuy nhiên, ở phiên bản này, người dùng sẽ sử dụng trực tiếp trên website thay vì tải về máy ứng dụng như Outlook thông thường. Do đó, ứng dụng đòi hỏi người dùng phải có thiết bị kết nối internet thì mới có thể truy cập được.

Ứng dụng mang đến giao diện trực quan, thân thiện và dễ dàng sử dụng. Nhìn chung, có rất nhiều điểm tương đồng như khi sử dụng Outlook trên PC, máy tính để bàn. Bạn có thể truy cập và sử dụng Outlook Web App trên các thiết bị laptop, máy tính và điện thoại di động chạy các hệ điều hành Android, iOS, Windows, macOS.
Đây là giải pháp bổ trợ hiệu quả trong công việc của bạn. Ứng dụng sở hữu rất nhiều tính năng tích hợp tiện lợi, hữu ích và rất cần thiết. Do vậy, nhất định phải tạo ngay tài khoản để trải nghiệm những điều mới mẻ ngay nhé!
Những tính năng hữu ích của Outlook Web App
Với ứng dụng đến từ bộ giải pháp của Microsoft 365, Outlook phiên bản trực tuyến trên nền tảng website sở hữu rất nhiều tính năng. Dưới đây là tổng hợp một số tính năng không thể bỏ qua trên phần mềm này:
Gửi email: Là tính năng cơ bản nhất cho phép người dùng được gửi thư điện tử của mình đến cùng lúc một hoặc nhiều email khác nhau rất dễ dàng thay vì thực hiện bằng phương pháp thủ công tốn thời gian.
Nhận email: Bạn có thể nhận nhiều thư điện tử từ các địa chỉ chuyển đến. Người dùng cũng hoàn toàn có thể sắp xếp thứ tự ưu tiên nhận thư theo nhu cầu.

Theo dõi lịch: Với tính năng này, bạn có thể quản lý công việc cá nhân, nhóm, các thành viên trong nhóm, bộ phần dễ dàng, hạn chế việc bỏ sót công việc, nắm bắt tiến độ công việc và hạn chế trùng lịch.
Thêm danh bạ: Người dùng có thể lưu và bổ sung thêm danh bạ liên hệ bằng cách thêm liên hệ mới.
Tổ chức cuộc họp: Thông qua kết nối với Microsoft Teams để tạo cuộc họp mà không phải thao tác trên nhiều trình duyệt. Số lượng tham dự cho phép lên đến 300 thành viên.
Có thể thấy, những tính năng trên đây rất gần gũi, cần thiết với bất kỳ người dùng nào. Việc tích hợp tất cả trên một nền tảng giúp quản lý dễ dàng hơn bao giờ hết. Nếu bạn đang muốn tìm hiểu và bắt đầu sử dụng phần mềm này, đừng quên theo dõi tiếp theo chuyên mục hướng dẫn đầy đủ và chi tiết tiếp nhất từ Hoàng Hà Mobile.
Hướng dẫn sử dụng Outlook Web App chi tiết nhất
Outlook Web App chắc chắn là trợ thủ đắc lực giúp bạn làm được rất nhiều việc chỉ trên một ứng dụng. Trước khi tìm hiểu những chia sẻ, hướng dẫn đầy đủ cách sử dụng phần mềm này, bạn cần phải đăng ký tài khoản bản quyền. Sau đó, tiến hành đăng nhập vào ứng dụng và bắt đầu sử dụng những tính năng.
Đăng nhập vào Outlook Web App
Khi đã có được tài khoản bản quyền của Outlook Web App, hãy bắt đầu đăng nhập vào ứng dụng theo hướng dẫn dưới đây của Hoàng Hà Mobile nhé:
Bước 1: Truy cập vào đường link sau đây https://outlook.live.com/owa/ và nhấn chọn Đăng nhập.
Bước 2: Giao diện đăng nhập hiện ra, bạn tiến hành điền đầy đủ thông tin địa chỉ email hoặc số điện thoại hoặc Skype đã dùng để đăng ký tài khoản. Sau đó tiếp tục nhấn chọn Tiếp theo.

Bước 3: Nhập mật khẩu tài khoản của bạn vào ô yêu cầu và nhấn chọn Đăng nhập là bạn đã có thể sign in thành công vào phần mềm.
Như vậy, bạn đã sign in vào phần mềm chỉ với những bước nhanh chóng và gọn gàng trên đây. Lúc này, bạn đã có thể tiếp cận những tính năng tuyệt vời mà Hoàng Hà Mobile đã chia sẻ ở trên. Nếu bạn vẫn chưa biết cách, hãy tiếp tục theo dõi bài viết để được hướng dẫn đầy đủ và chi tiết nhất nhé!
Hướng dẫn gửi thư
Sau khi đăng nhập thành công vào ứng dụng. Ở giao diện màn hình chính của ứng dụng, bạn có thể sử dụng tính năng gửi thư đến đối tác, đồng nghiệp vô cùng dễ dàng. Dưới đây là hướng dẫn bạn thao tác gửi thư vô cùng đơn giản mà người dùng nào cũng cần phải biết:
Bước 1: Trên thanh công cụ, bạn tìm và nhấn chọn mục Thư mới.
Bước 2: Khung email hiện ra. Ở đây bạn tiến hành điền những thông tin cần thiết theo yêu cầu như địa chỉ email, nội dung email, tệp đính kèm (nếu có).

Bước 3: Kiểm tra kỹ càng lại một lần nữa những thông tin đã điền ở trên và nhấn nút Gửi để hoàn tất việc gửi thư qua phần mềm.
Không chỉ có thể gửi thư ngay lập tức, người dùng hoàn toàn có thể lựa chọn thời điểm và lên lịch để gửi thư đi theo nhu cầu của mình. Để sử dụng tính năng hẹn giờ gửi thư, bạn nhấn chọn vào dấu V để nhấn chọn Lên lịch. Lúc này, giao diện lên lịch cho thư sẽ hiện ra, bạn tiến hành nhập thông tin đầy đủ là đã hoàn tất.
Hướng dẫn quản lý lịch
Một tính năng hữu ích mà bạn không thể bỏ lỡ đó chính là quản lý lịch của cá nhân, tổ chức, phòng ban trên Outlook Web App rất tiện lợi và dễ dàng theo dõi. Để bắt đầu trải nghiệm tính năng này, hãy theo dõi hướng dẫn dưới đây của Hoàng Hà Mobile:
Bước 1: Trên thanh công cụ của ứng dụng này, tìm và nhấn chọn Tạo lịch mới để bắt đầu tạo lịch.
Bước 3: Giao diện mới hiện ra. Lúc này, bạn tiến hành điền đầy đủ thông tin theo yêu cầu như địa chỉ, thời gian, người tham gia,… Sau đó nhấn chọn Lưu để lưu thông tin.

Bước 3: Bạn có thể theo dõi công việc và bổ sung thêm quan lịch làm việc trên Outlook Web App rất dễ dàng và đơn giản.
Quản lý lịch với ứng dụng từ Microsoft 365 không chỉ giúp bạn quản lý lịch trình một cách khoa học, hợp lý mà còn giúp bạn theo dõi lịch trình, nắm bắt tiến độ công việc và hoàn thành chúng một cách tối ưu nhất. Chần chừ gì nữa mà không thao tác những hướng dẫn quản lý lịch mà Hoàng Hà Mobile đã chia sẻ ngay trên tài khoản của mình?
Hướng dẫn bổ sung thêm danh bạ
Bổ sung danh bạ là tính năng giúp người dùng quản lý toàn bộ thông tin, số lượng người kết nối, liên lạc với chính bạn. Bằng những thao tác cực kỳ nhanh gọn, bạn đã có thể lưu lại thông tin liên hệ vào danh bạ của mình rất dễ dàng:
Bước 1: Trên thanh công cụ ở góc bên trái của màn hình, bạn nhấn chọn biểu tượng danh bạ.
Bước 2: Nhấn chọn mục Tạo liên hệ mới.

Bước 3: Lúc này giao diện mới hiện ra. Bạn bắt đầu điền những thông tin như tên, số điện thoại, email, hình ảnh và nhấn chọn Lưu để hoàn thành thao tác bổ sung danh bạ của mình.
Thật đơn giản và dễ dàng đúng không. Chắc chắn thủ thuật này sẽ giúp ích bạn trong việc quản lý công việc của cá nhân và tổ chức một cách dễ dàng và hệ thống hơn.
Cách tạo cuộc họp trực tuyến trên Outlook Web App
Ngoài những chia sẻ, hướng dẫn bạn khám phá trọn vẹn những thao tác để tận dụng những tính năng tuyệt vời của Outlook Web App ở trên, sẽ là một thiếu sót nếu bỏ qua hướng dẫn bạn cách tạo cuộc họp trực tuyến trên chính phần mềm này.

Nhu cầu hội họp, tổ chức những buổi chia sẻ, giao lưu, học tập, làm việc online trở nên dần quen thuộc và không thể thiếu. Bạn hoàn toàn có thể thao tác đơn giản để tạo cuộc họp trực tuyến trên chính Outlook Web App:
Bước 1: Trên thanh công cụ, bạn nhấn chọn Tổ chức cuộc họp nằm ở góc trên cùng của màn hình bên phải.
Bước 2: Giao diện màn hình sẽ được chuyển đổi lại. Lúc này, bạn nhấn chọn mở ứng dụng Teams trên máy của bạn để sử dụng trình duyệt.
Bước 3: Bạn có thể thêm người tham dự vào cuộc họp trực tuyến bằng cách chia sẻ đường link dẫn hoặc thêm địa chỉ email vào là đã hoàn tất.
Những ưu điểm vượt trội của Outlook Web App
Bên cạnh những tính năng mà Hoàng Hà Mobile chia sẻ ở trên, điều tạo nên sự tin tưởng, đánh giá cao ở người dùng Outlook Web App chính là những ưu điểm ứng dụng này mang lại. Chần chừ gì mà không điểm qua những ưu điểm của phần mềm này:
Truy cập từ mọi nơi: Bạn có thể sử dụng bất kỳ thiết bị nào có kết nối internet để truy cập vào ứng dụng. Điều này giúp bạn có thể sử dụng để xem lịch trình, email, gửi email mà không mất quá nhiều thời gian mà chỉ cần trình duyệt web.
Giao diện trực quan, thân thiện người dùng: Giao diện của ứng dụng sáng, dễ dàng thao tác và sử dụng, được thiết kế tương thích với rất nhiều trình duyệt phổ biến như Google Chrome, Microsoft Edge, Mozilla Firefox..

Tích hợp nhiều tính năng đa dạng của Microsoft: App tương tác với những công cụ khác của Microsoft như OneDrive, SharePoint, Microsoft Teams…
An toàn, bảo mật cao: Người dùng hoàn toàn có thể đảm bảo quyền truy cập và thông tin trên ứng dụng của mình bằng cách: sử dụng xác thực 2 lớp, mã hóa email, quản lý quyền truy cập…
Tìm kiếm dễ dàng, nhanh chóng hơn với Outlook Web App: Người dùng có thể tìm kiếm thông tin, liên lạc, email hay thông tin cá nhân rất tiện lợi và dễ dàng.
Để khám phá thêm nhiều thủ thuật hơn nữa, bạn có thể tham khảo những bài viết mới nhất của Hoàng Hà Mobile dưới đây:
- Học Excel cơ bản từ A-Z cực chi tiết, dễ hiểu dành cho người mới
- Cách gửi file Word qua Zalo trên máy tính, điện thoại cực đơn giản
Tổng kết
Trên đây là chia sẻ hướng dẫn cách sử dụng Outlook App Web đầy đủ và dễ dàng nhất. Hy vọng rằng, Hoàng Hà Mobile đã mang đến những thủ thuật hữu ích, cần thiết để giúp bạn quản lý cũng nhủ sắp xếp công việc của mình một cách hiệu quả và tối ưu nhất!
Nếu thấy bài viết hay, đừng quên theo dõi Trang Tin Tức – Hoàng Hà Mobile để cập nhật nhiều bài viết hay và thú vị hơn nữa. Rất nhiều chủ đề hấp dẫn, mới mẻ như tin tức công nghệ, thủ thuật, đánh giá sản phẩm đang chờ đón bạn!