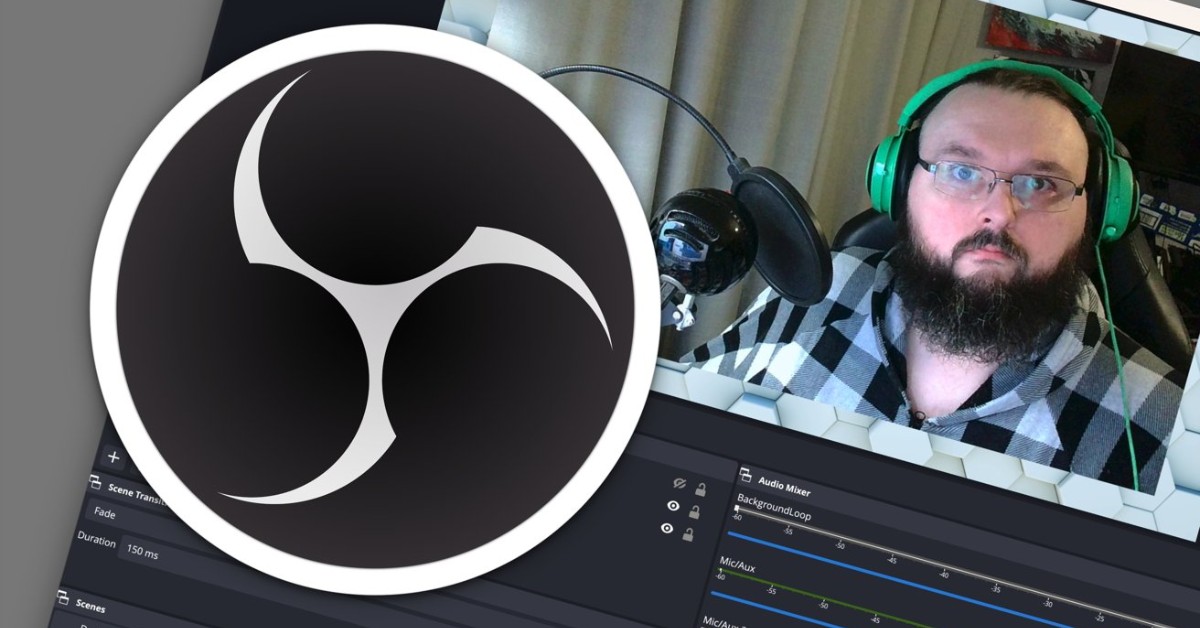Bạn muốn chia sẻ niềm đam mê chơi game của mình với cả thế giới? Hay đơn giản chỉ muốn tạo ra những video hướng dẫn thật sinh động? OBS Studio chính là công cụ hoàn hảo để bạn thực hiện điều đó. Với phần mềm OBS, bạn có thể dễ dàng livestream màn hình máy tính lên các nền tảng như Facebook, YouTube, Twitch,… giúp bạn kết nối với cộng đồng một cách nhanh chóng và hiệu quả.
OBS Studio là công cụ livestream và quay màn hình chuyên nghiệp, miễn phí
Bạn là một streamer, YouTuber hay đơn giản chỉ muốn ghi lại màn hình để chia sẻ với bạn bè? OBS Studio sẽ là người bạn đồng hành hoàn hảo cho bạn. Đây là một phần mềm mã nguồn mở, miễn phí, cho phép bạn livestream, quay màn hình máy tính với chất lượng cao và vô số những tùy chỉnh linh hoạt, dễ sử dụng.
Từ việc phát trực tiếp các trận game, tạo video hướng dẫn, đến thu âm podcast, phần mềm này đều đáp ứng được mọi nhu cầu của bạn. Với giao diện thân thiện và cộng đồng người dùng đông đảo, phần mềm OBS sẽ giúp bạn tạo ra những nội dung video chuyên nghiệp và ấn tượng.
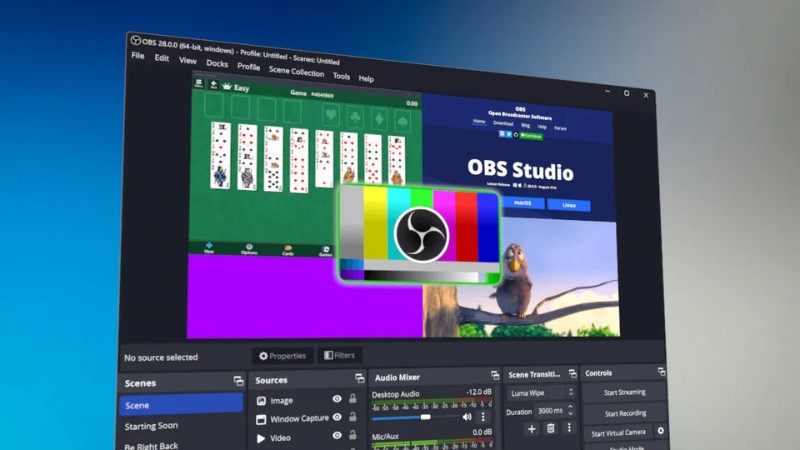
Bạn có muốn tìm hiểu thêm về các tính năng cụ thể của OBS không? Hãy tiếp tục theo dõi những nội dung tiếp theo ngay sau đây, chúng tôi sẽ cung cấp cho bạn những thông tin chi tiết hơn về cách sử dụng, các tính năng nổi bật và cách tối ưu hóa chất lượng video.
Những tính năng nổi bật của phần mềm OBS Studio
Bạn muốn trở thành một streamer chuyên nghiệp? OBS sẽ giúp bạn hiện thực hóa ước mơ đó. Với giao diện trực quan, dễ sử dụng và hàng loạt tính năng tùy biến cao, phần mềm này đã trở thành công cụ không thể thiếu của hàng triệu người dùng trên toàn thế giới. Nếu bạn đang tìm kiếm một giải pháp thay thế cho các phần mềm trả phí, công cụ OBS chính là lựa chọn hoàn hảo.
Stream trực tiếp video quay màn hình
OBS Studio là một phần mềm hoàn toàn miễn phí cho phép bạn quay màn hình, phát trực tiếp lên các nền tảng như YouTube, Twitch, Facebook với chất lượng hình ảnh và âm thanh sắc nét, chuyên nghiệp. Bạn có thể ghi lại mọi hoạt động trên màn hình máy tính của mình, từ việc chơi game, trình bày PowerPoint hay livestream nội dung của mình lên các nền tảng như YouTube, Twitch, Facebook,…
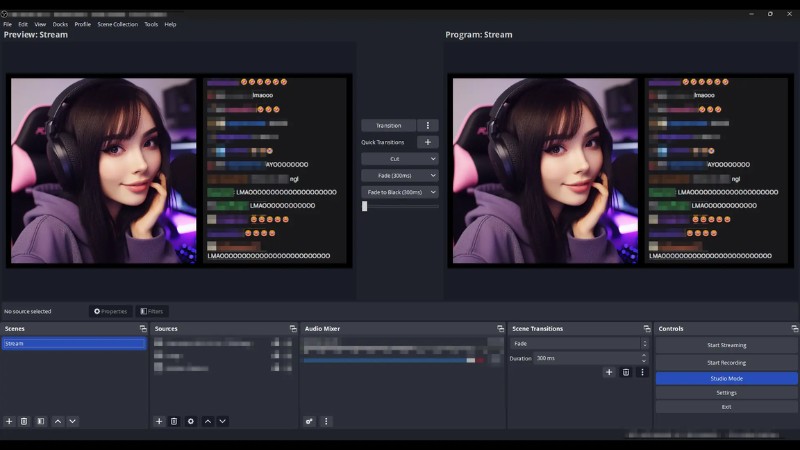
Hỗ trợ ghi âm trong thời gian thực
OBS Studio không chỉ là một phần mềm livestream, mà còn là một công cụ ghi âm giọng nói linh hoạt. Với tính năng ghi âm giọng nói trong thời gian thực, phần mềm cho phép bạn tùy chỉnh các thông số âm thanh như bitrate, kênh, để đạt được chất lượng âm thanh tốt nhất phù hợp với nhu cầu của bạn.
Bạn có thể kết hợp âm thanh từ micro, âm thanh máy tính, thậm chí cả các thiết bị âm thanh chuyên dụng khác vào một bản ghi. Bên cạnh đó, phần mềm còn cung cấp nhiều hiệu ứng âm thanh giúp bạn cải thiện chất lượng bản ghi, như giảm tiếng ồn, tăng cường âm bass,…
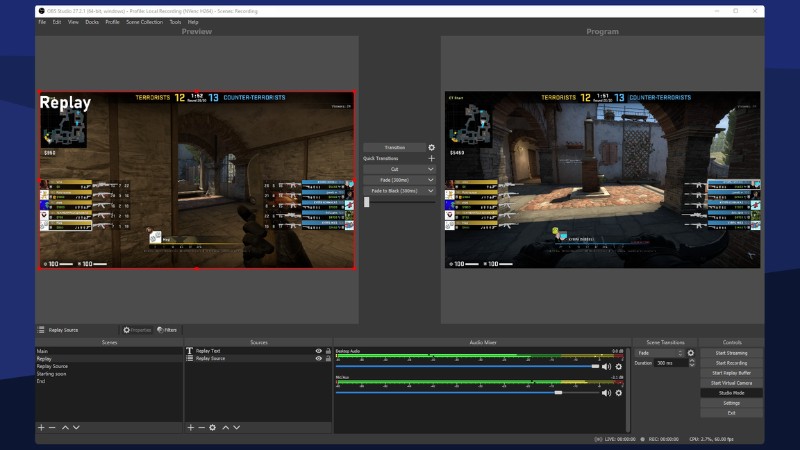
Tại sao nên chọn OBS Studio để ghi âm giọng nói?
- Tạo podcast: Ghi âm giọng nói, thêm nhạc nền, hiệu ứng âm thanh để tạo ra những tập podcast chuyên nghiệp.
- Thu âm audiobook: Đọc sách và ghi âm thành các file audio.
- Bình luận video: Ghi âm bình luận để chèn vào video của bạn.
Hỗ trợ nhiều định dạng video đầu ra
Với khả năng lưu video về thiết bị với chất lượng cao, công cụ OBS không chỉ là một phần mềm livestream mà còn là một công cụ quay phim chuyên nghiệp. Bạn có thể tùy chỉnh chất lượng video, chọn định dạng phù hợp để lưu lại những khoảnh khắc đáng nhớ. Phần mềm OBS Studio cho phép bạn điều chỉnh các thông số như bitrate, độ phân giải, để có được video chất lượng cao, sắc nét.
Bạn có thể lựa chọn lưu video ở nhiều định dạng khác nhau như FLV, MP4, MOV, MKV, TS, M3U8, đáp ứng mọi nhu cầu sử dụng. Bên cạnh đó, phần mềm cũng cung cấp nhiều tùy chọn để bạn điều chỉnh các thông số của video, giúp bạn có được video như ý muốn.
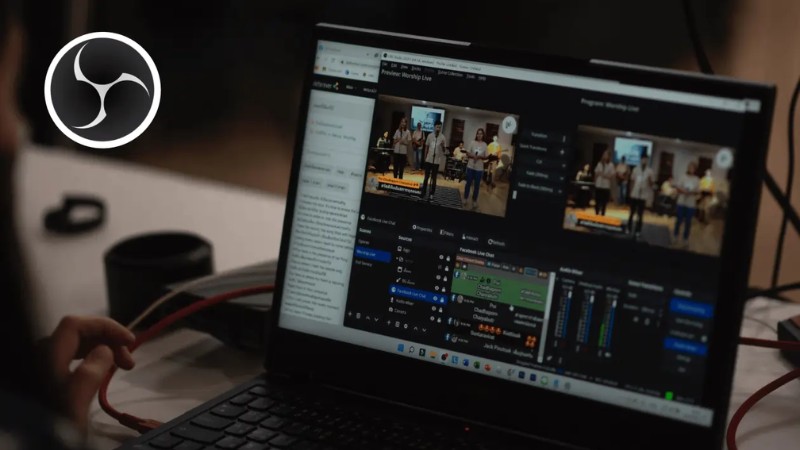
Sau đây là một số mẹo nhỏ khi sử dụng OBS Studio để lưu video:
- Chọn định dạng phù hợp: Lựa chọn định dạng video phù hợp với mục đích sử dụng của bạn.
- Điều chỉnh bitrate: Bitrate càng cao, chất lượng video càng tốt nhưng kích thước file cũng lớn hơn.
- Tắt các tính năng không cần thiết: Tắt các tính năng không cần thiết để giảm tải cho máy tính và tăng hiệu suất.
- Lưu trữ video ở nơi an toàn: Sao chép video sang các thiết bị lưu trữ khác để tránh mất dữ liệu.
Đây là một công cụ đa năng, giúp bạn ghi lại những khoảnh khắc đáng nhớ với chất lượng video cao, cùng khả năng tùy chỉnh linh hoạt và hỗ trợ nhiều định dạng video. Phần mềm OBS sẽ là người bạn đồng hành đắc lực cho những ai yêu thích sáng tạo nội dung video.
Cho phép xem video trước khi stream
Đúng vậy, OBS Studio cho phép bạn xem trước video trước khi bắt đầu phát trực tiếp. Đây là một tính năng vô cùng hữu ích giúp bạn kiểm tra lại chất lượng hình ảnh, âm thanh, bố cục trước khi phát sóng, đảm bảo mọi thứ đều hoàn hảo.
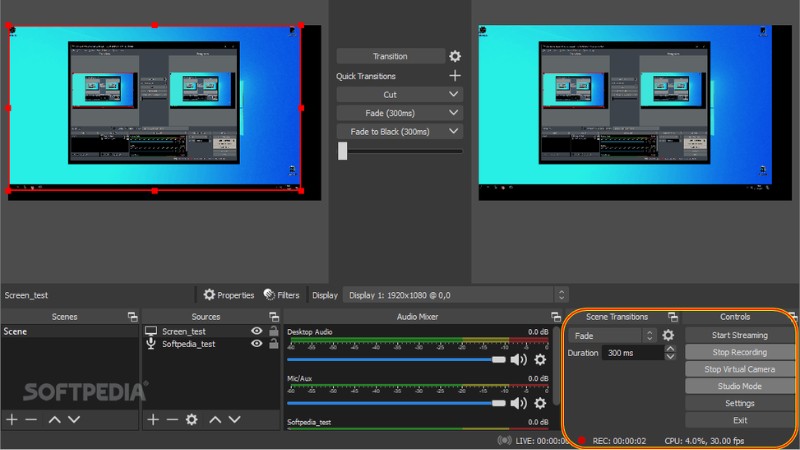
Sau khi thêm các nguồn vào (màn hình, webcam,…) vào cảnh, bạn sẽ thấy một khung xem trước ở bên phải giao diện chính của OBS. Khung này hiển thị chính xác những gì sẽ được phát trực tiếp. Bạn có thể điều chỉnh kích thước, vị trí của các nguồn, thêm hiệu ứng, chuyển cảnh,… trực tiếp trên khung xem trước.
Để kiểm tra âm thanh, hãy đảm bảo rằng các thiết bị âm thanh được kết nối đúng và âm lượng đã được điều chỉnh phù hợp. Bạn có thể sử dụng thanh trượt âm lượng trong OBS để điều chỉnh. Quan sát kỹ khung xem trước để đảm bảo hình ảnh rõ nét, không bị giật lag. Nếu có bất kỳ vấn đề gì, hãy điều chỉnh lại các cài đặt như độ phân giải, bitrate, codec.
Tóm lại, tính năng xem trước video trên OBS là một công cụ vô cùng hữu ích giúp bạn tạo ra những buổi livestream chất lượng cao. Hãy tận dụng tối đa tính năng này để có những buổi phát trực tiếp thành công nhé!
Là một công cụ đa nền tảng
Với việc hỗ trợ nhiều nền tảng khác nhau như Windows, macOS, Linux và có phiên bản tiếng Việt, OBS Studio đã thực sự trở thành một công cụ phổ biến và dễ tiếp cận với người dùng trên toàn thế giới. Nhờ đó, bạn có thể sử dụng công cụ OBS trên bất kỳ hệ điều hành nào mà mình đang sử dụng và giao diện tiếng Việt sẽ giúp bạn dễ dàng làm quen với phần mềm.
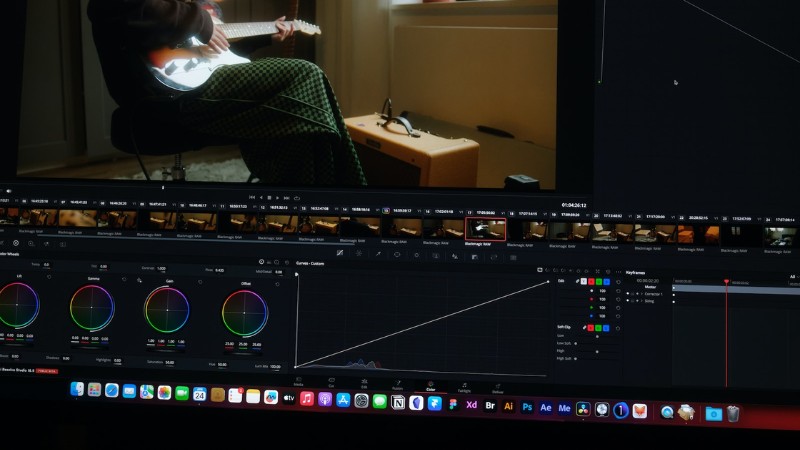
Khi sử dụng OBS, bạn nên cập nhật phần mềm thường xuyên để được hưởng những tính năng mới và cải thiện hiệu suất. Bạn có thể tham gia cộng đồng để học hỏi mẹo quay dựng từ những người có kinh nghiệm hoặc tìm hiểu các phím tắt giúp bạn thao tác nhanh hơn.
Cách sử dụng OBS Studio cho người mới bắt đầu
Chúng ta cùng đi sâu hơn vào từng bước để giúp người mới bắt đầu có thể sử dụng phần mềm OBS một cách dễ dàng và hiệu quả nhé.
Bước 1: Tải về và cài đặt OBS Studio
Truy cập trang chủ của OBS (https://obsproject.com/), tải về và chạy phiên bản phù hợp với hệ điều hành của bạn (Windows, macOS hoặc Linux).
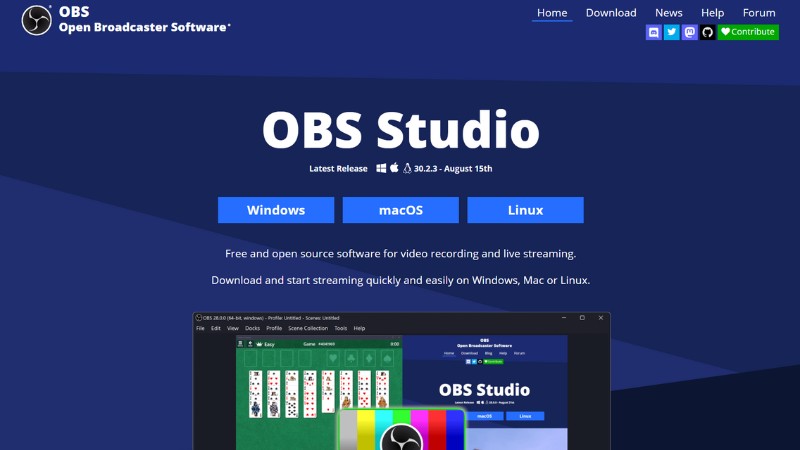
Bước 2: Tạo một cảnh mới và thêm nguồn vào
Khi mở OBS Studio, bạn sẽ thấy một giao diện chính. Tại đây, hãy nhấp vào dấu “+” bên dưới phần “Scenes” để tạo một cảnh mới.
- Màn hình: Nhấp vào dấu “+” bên dưới phần “Sources” và chọn “Display Capture” để thêm màn hình máy tính vào cảnh.
- Webcam: Tương tự, chọn “Video Capture Device” để thêm webcam.
- Âm thanh: Chọn “Audio Input Capture” để thêm âm thanh từ micro hoặc các thiết bị âm thanh khác.
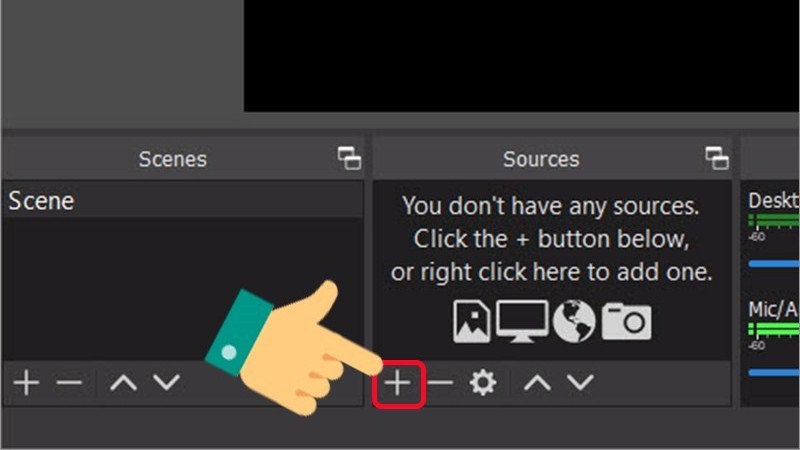
Bước 3: Điều chỉnh cài đặt
- Độ phân giải: Nhấp đúp vào nguồn (ví dụ: Display Capture) để mở cửa sổ cài đặt. Tại đây, bạn có thể điều chỉnh độ phân giải, tỉ lệ khung hình cho phù hợp với màn hình của bạn và nền tảng phát trực tiếp.
- Bitrate: Bitrate ảnh hưởng đến chất lượng video. Bitrate càng cao, chất lượng video càng tốt nhưng sẽ tiêu tốn nhiều băng thông hơn.
- Cài đặt âm thanh: Điều chỉnh âm lượng, loại bỏ tiếng ồn nền, chọn thiết bị âm thanh đầu vào và đầu ra.
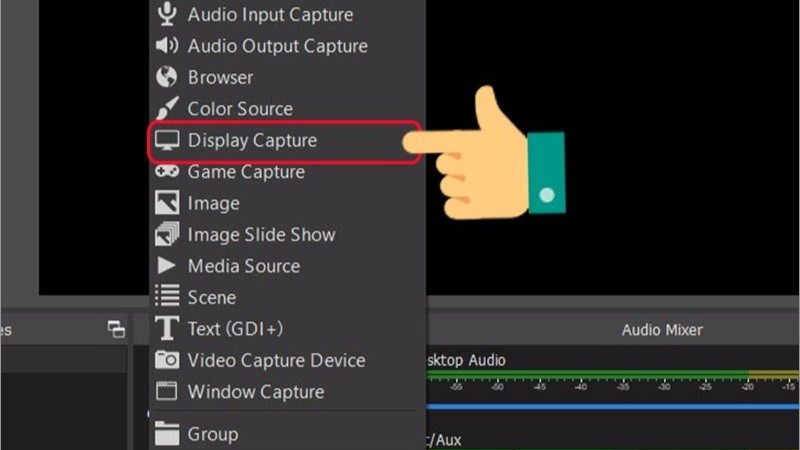
Bước 4: Thiết lập phát trực tiếp
Mở phần “Settings” trong OBS Studio, chọn tab “Stream”, dán key stream vào ô “Stream key”, sau đó chọn dịch vụ phát trực tiếp và các cài đặt khác. Nhấp vào nút “Start Streaming” để bắt đầu phát trực tiếp.
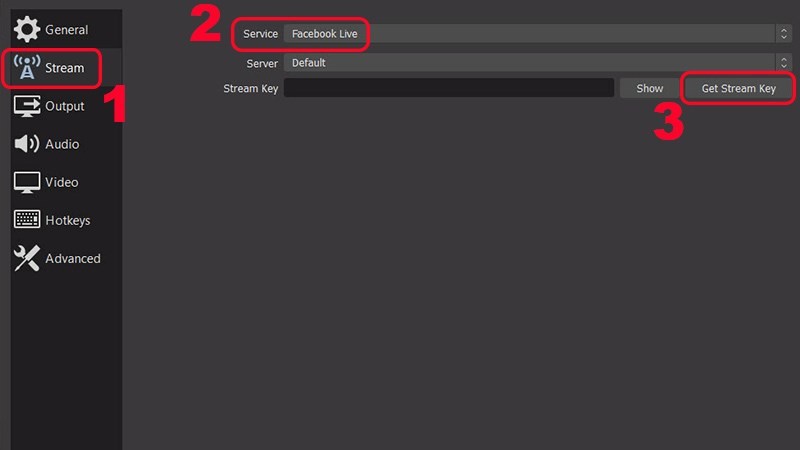
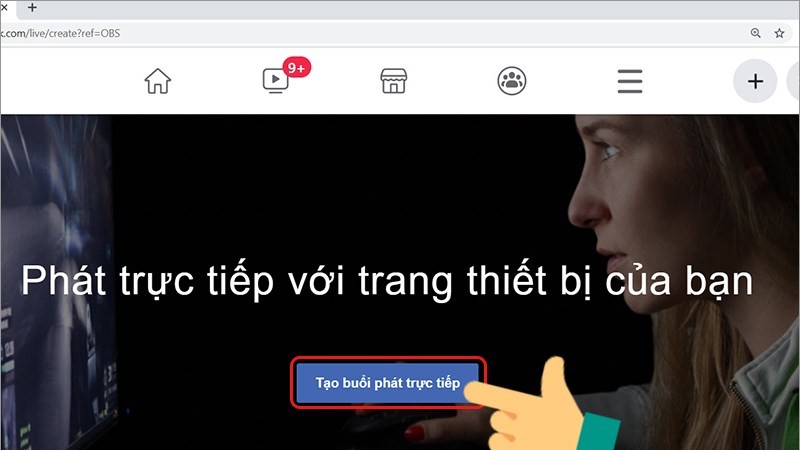
Cách tối ưu hóa chất lượng video trên OBS Studio
Chọn độ phân giải: 720p (1280×720) là độ phân giải phổ biến, chất lượng tốt, phù hợp với máy cấu hình trung bình và kết nối mạng ổn định. 1080p (1920×1080) là độ phân giải chất lượng cao, phù hợp với máy cấu hình mạnh và muốn có hình ảnh sắc nét. Bạn cũng có thể tùy chỉnh độ phân giải phù hợp với nhu cầu của mình, nhưng cần cân nhắc đến cấu hình máy và băng thông.
Chọn tỉ lệ khung hình: 30fps là tỉ lệ đủ mượt mà cho hầu hết các loại nội dung và 60fps là tỉ lệ rất mượt mà, phù hợp với các nội dung chuyển động nhanh như game.
Điều chỉnh bitrate: Bitrate là lượng dữ liệu được truyền trong một giây. Bitrate càng cao, chất lượng video càng tốt nhưng sẽ tiêu tốn nhiều băng thông hơn. Mỗi nền tảng (Twitch, YouTube, Facebook) có các khuyến nghị về bitrate khác nhau. Hãy bắt đầu với một bitrate thấp, sau đó tăng dần cho đến khi đạt được chất lượng video mong muốn mà không bị giật, lag.
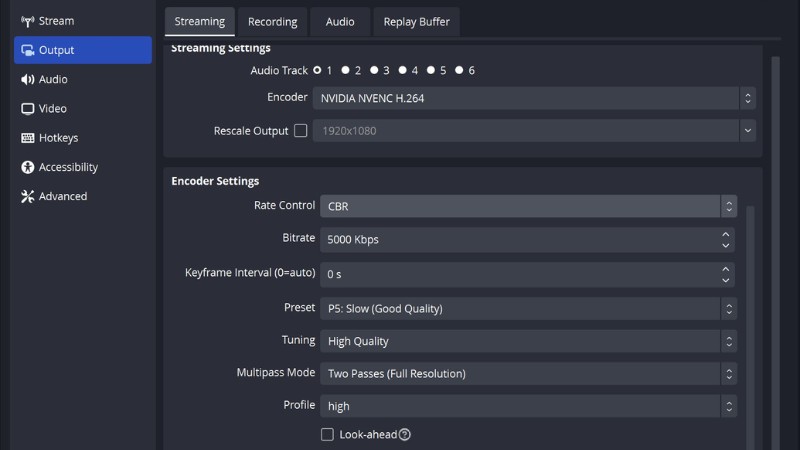
Sử dụng codec phù hợp:
- H.264: Là codec phổ biến và được hỗ trợ rộng rãi, cân bằng giữa chất lượng và hiệu suất.
- H.265 (HEVC): Chất lượng cao hơn H.264 nhưng đòi hỏi phần cứng mạnh mẽ hơn.
- NVENC/QuickSync: Là các encoder phần cứng của NVIDIA và Intel, giúp giảm tải cho CPU và cải thiện hiệu suất.
Tối ưu hóa cài đặt âm thanh: Chọn bitrate âm thanh phù hợp (thường từ 128kbps đến 320kbps) để đảm bảo chất lượng âm thanh tốt mà không chiếm quá nhiều băng thông. Cân chỉnh mức âm lượng của micro và tai nghe để tránh hiện tượng echo.
Tạm kết
OBS Studio không chỉ giúp bạn phát trực tiếp màn hình máy tính lên các nền tảng như Facebook, YouTube một cách dễ dàng mà còn cung cấp cho bạn hàng loạt tính năng tùy biến cao, giúp bạn tạo ra những buổi livestream độc đáo và chuyên nghiệp. Hy vọng với những nội dung mà Hoàng Hà Mobile chia sẻ ngày hôm nay sẽ giúp cho bạn có thêm một công cụ hữu ích, hỗ trợ cho học tập và công việc của bạn thêm “nhàn” hơn.
XEM THÊM: