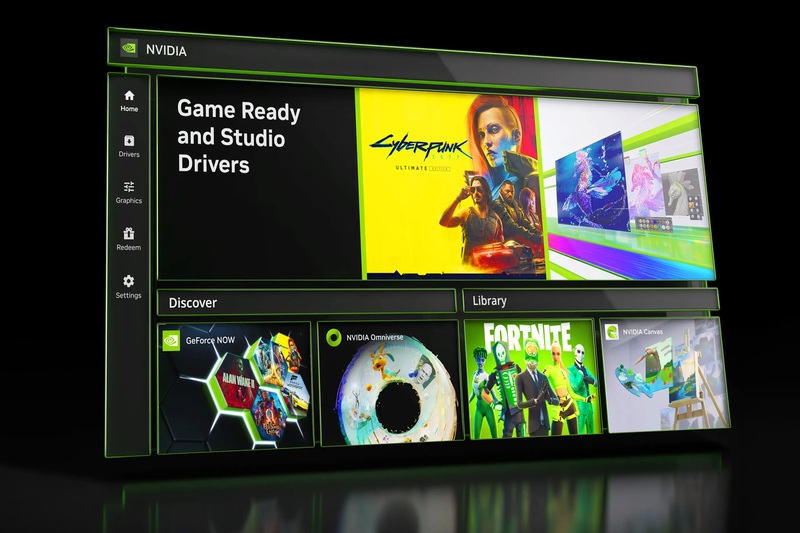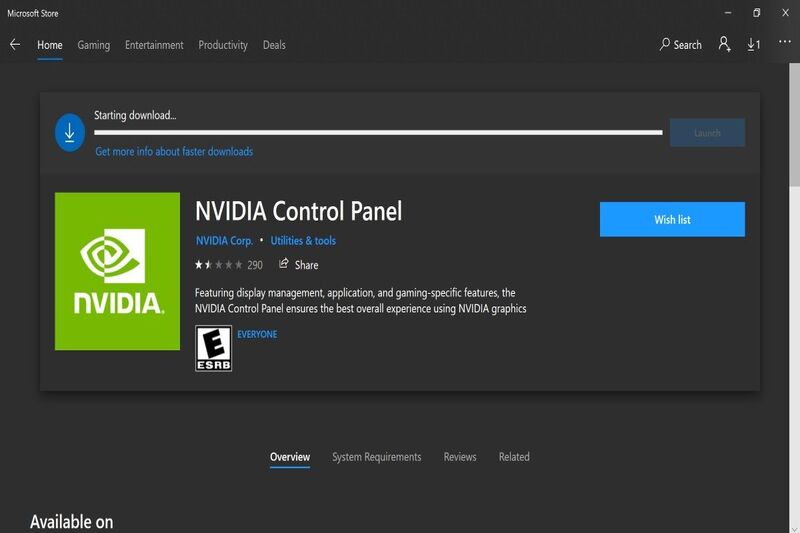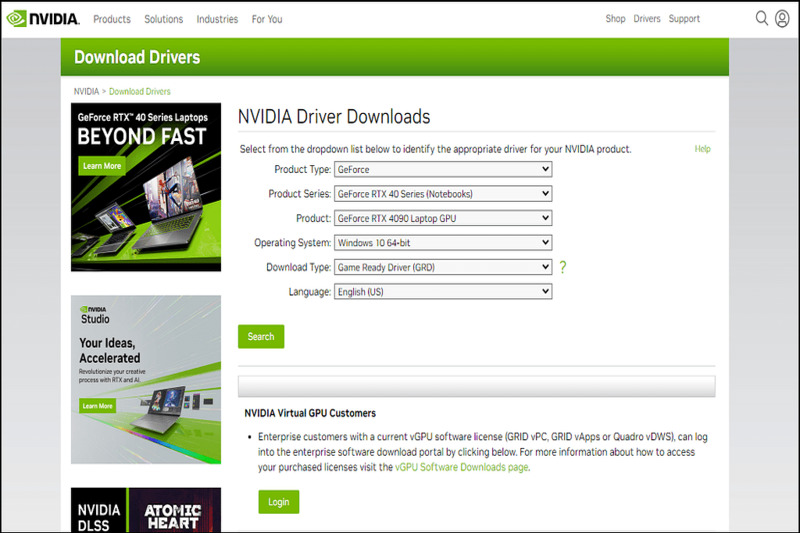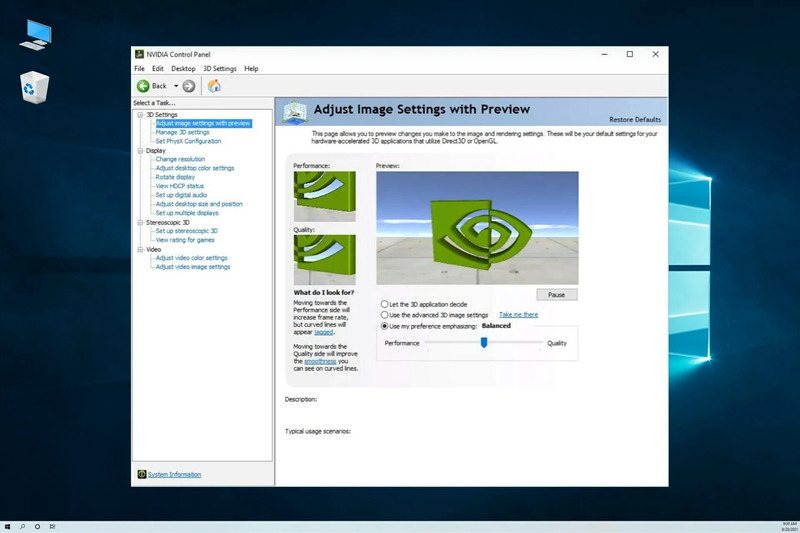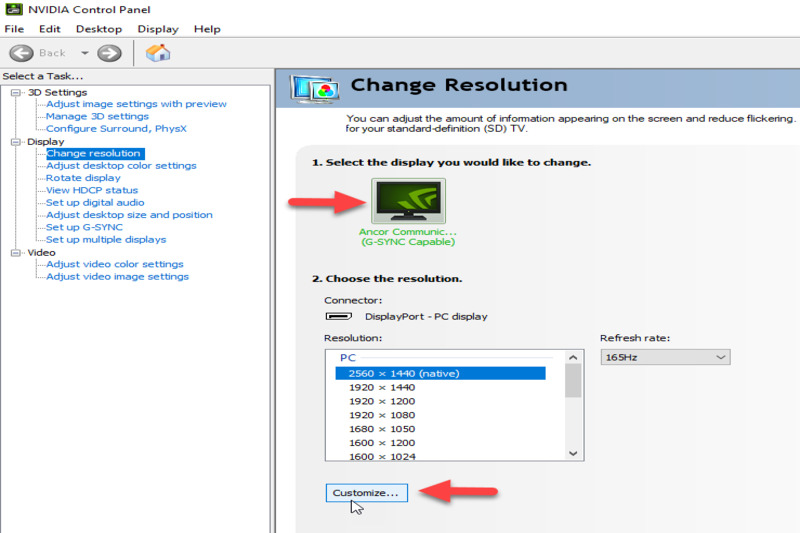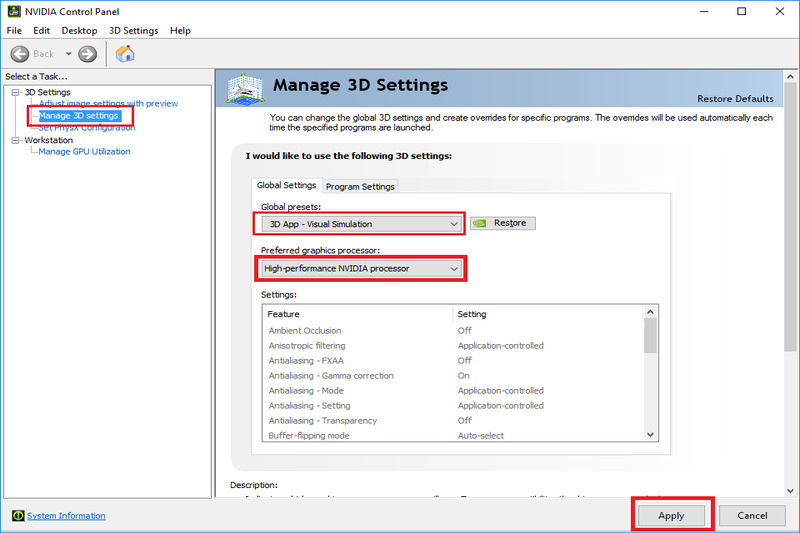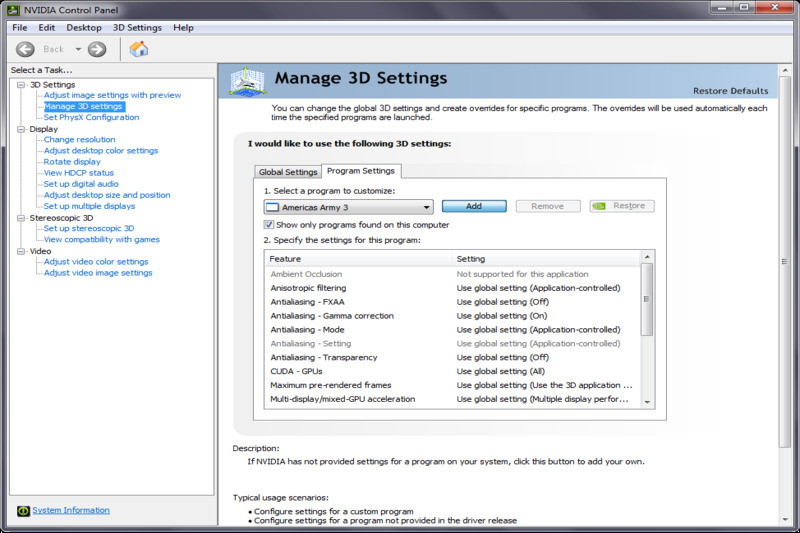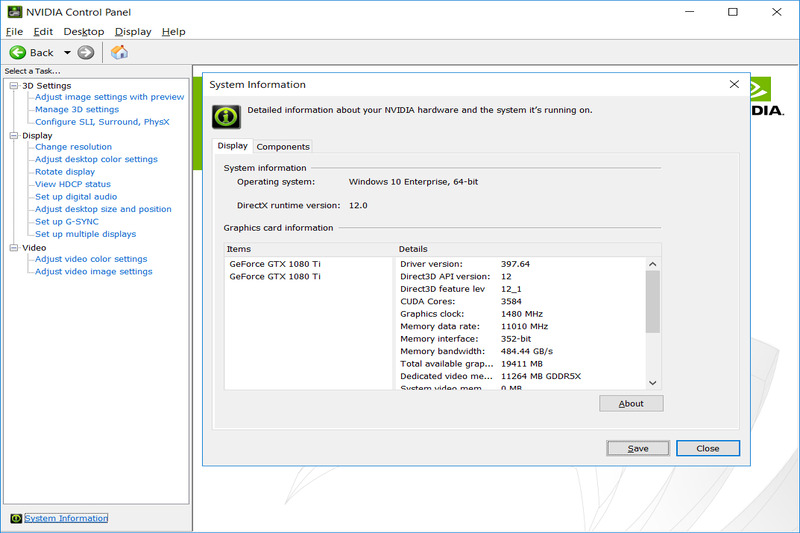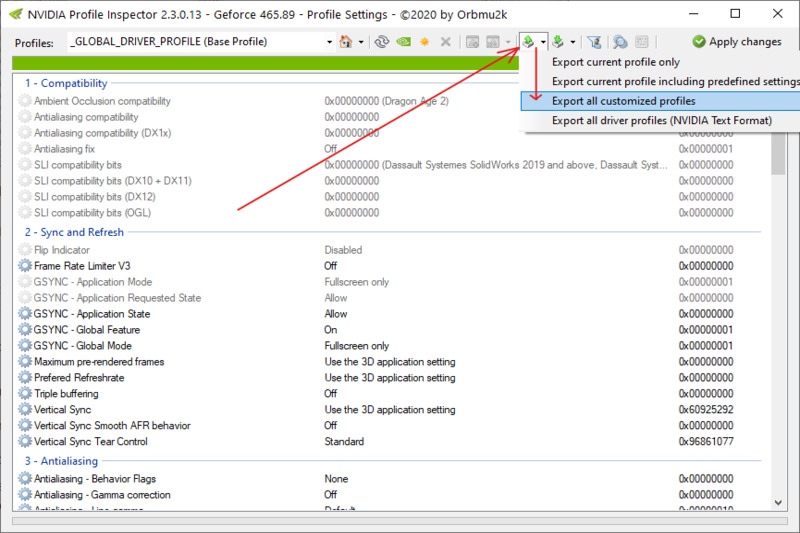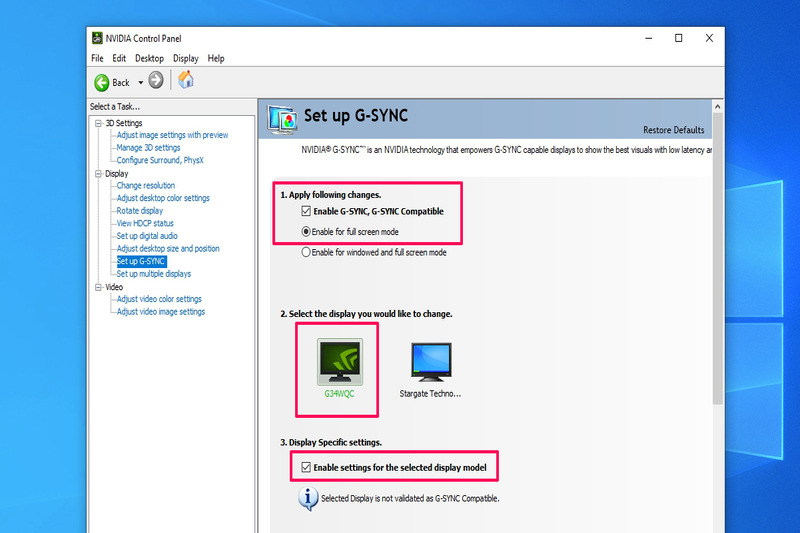Hiện nay, việc tối ưu hóa cấu hình máy tính để có trải nghiệm chơi game tốt nhất là một yếu tố quan trọng. Để đáp ứng nhu cầu đó, Nvidia Control Panel đã trở thành một công cụ quan trọng để tùy chỉnh và điều chỉnh các cài đặt đồ họa trên hệ thống của bạn. Với sự linh hoạt và khả năng tùy chỉnh cao, công cụ này cho phép người dùng tối ưu hóa hiệu suất và chất lượng hình ảnh của các tựa game yêu thích.
Một số thông tin cơ bản về Control Panel Nvidia
Control Panel là một phần quan trọng trong hệ thống của thương hiệu này, mang đến cho người dùng khả năng tùy chỉnh và điều chỉnh các thiết lập liên quan đến card đồ họa của họ. Với sự phát triển không ngừng của công nghệ đồ họa, công cụ đã trở thành một công cụ quan trọng để cung cấp trải nghiệm tốt nhất cho người dùng.
Khái niệm và vai trò
Đây là một giao diện đồ họa cho phép bạn truy cập và thay đổi các thiết lập liên quan đến card đồ họa Nvidia trên PC của bạn. Bạn có thể mở ứng dụng này bằng cách nhấp chuột phải vào màn hình nền và chọn vào nó hoặc bằng cách tìm kiếm trong thanh tìm kiếm của Windows.
Công cụ này có ba phần chính: Display, 3D Settings và Video. Trong mỗi phần, bạn có thể tùy chỉnh các thiết lập khác nhau để cải thiện chất lượng hình ảnh, hiệu suất và trải nghiệm của bạn trên PC của mình:
Display: Phần này cho phép bạn điều chỉnh các thiết lập liên quan đến màn hình như độ phân giải, tần số quét, xoay màn hình, điều chỉnh màu, kích thước và vị trí màn hình cài đặt G-Sync.
3D Settings: Tính năng này cho phép bạn điều chỉnh các thiết lập liên quan đến hiệu suất và chất lượng đồ họa 3D như chế độ quản lý năng lượng, chế độ chất lượng hình ảnh, bộ lọc ảnh, độ nhạy sáng, độ bóng, độ mịn và cài đặt SLI3.
Video: Tại đây, bạn điều chỉnh các thiết lập liên quan đến chất lượng video như độ sáng, độ tương phản, độ bão hòa, độ nét và cài đặt HDR4.
Lợi ích khi sử dụng
Control Panel của Nvidia mang lại nhiều lợi ích cho người dùng PC, đặc biệt là những người chơi game và làm việc với đồ họa. Dưới đây là một số lợi ích chính của việc tải và sử dụng công cụ này:
Tối ưu hóa game và ứng dụng: Bạn có thể sử dụng Control Panel để tối ưu hóa các thiết lập đồ họa cho từng game và ứng dụng một cách tự động hoặc thủ công. Điều này sẽ giúp đạt được sự cân bằng giữa chất lượng hình ảnh và hiệu suất. Bạn cũng có thể sử dụng nó để cập nhật driver mới nhất cho card đồ họa và tận hưởng những tính năng mới nhất.
Nâng cao trải nghiệm: Bạn có thể sử dụng công cụ này để nâng cao trải nghiệm trên PC. Bằng cách điều chỉnh các thiết lập hiển thị, 3D và video theo sở thích và nhu cầu của bạn. Từ đó có thể tận hưởng được hình ảnh sắc nét, mượt mà, sống động và chân thực hơn trên màn hình của bạn.
Khám phá các công cụ và phần mềm mới: Bạn có thể sử dụng công cụ này để khám phá các công cụ và phần mềm mới từ nhà sản xuất như GeForce Experience, Broadcast, Studio, Reflex,… Những công cụ và phần mềm này giúp bạn tăng cường khả năng chơi game và sáng tạo nội dung với các tính năng đặc biệt.
Hướng dẫn tải và sử dụng Control panel của Nvidia
Để tải và sử dụng ứng dụng này một cách dễ dàng thì bạn cần làm theo các bước sau:
Bước 1: Tải về và cài đặt driver mới nhất cho card màn hình Nvidia của bạn từ trang web chính thức của công cụ này hoặc sử dụng ứng dụng GeForce Experience để tự động cập nhật driver.
Bước 2: Sau khi cài đặt xong driver, bạn có thể mở công cụ Control panel bằng cách nhấp chuột phải vào màn hình nền và chọn ứng dụng từ menu ngữ cảnh.
Bước 3: Khi mở ứng dụng, bạn sẽ thấy có nhiều mục lựa chọn ở bên trái. Bạn có thể điều chỉnh các cài đặt theo nhu cầu và sở thích của bản thân. Sau khi thay đổi các cài đặt, bạn nhớ nhấn nút Apply để lưu lại.
Sử dụng Control Panel Nvidia để tối ưu cấu hình chơi game
Khi tham gia vào thế giới game, việc có một trải nghiệm chơi game mượt mà và tối ưu là điều mà ai cũng mong muốn. Để đạt được điều này, việc tối ưu cấu hình chơi game trên máy tính của bạn là rất quan trọng. Với công cụ mà chúng tôi đã giới thiệu thì bạn có thể thực hiện các bước sau đây để tối ưu cấu hình khi chơi game trên PC.
Thiết lập độ phân giải và tần số làm tươi màn hình
Độ phân giải và tần số làm tươi màn hình là hai yếu tố quan trọng ảnh hưởng đến trải nghiệm chơi game trên PC. Độ phân giải cao sẽ mang lại hình ảnh sắc nét và chi tiết hơn, nhưng cũng đòi hỏi card đồ họa phải xử lý nhiều dữ liệu hơn. Tần số làm tươi màn hình là số lần màn hình cập nhật hình ảnh trong một giây với đơn vị là Hz. Tần số làm tươi cao sẽ mang lại hình ảnh mượt mà và không bị giật lag, nhưng cũng cần card đồ họa phải đáp ứng được tốc độ khung hình tương ứng.
Để thiết lập độ phân giải và tần số làm tươi màn hình công cụ Nvidia, bạn làm như sau:
Mở Control Panel, chọn Change resolution trong phần Display. Chọn độ phân giải và tần số làm tươi màn hình phù hợp với màn hình và card đồ họa của bạn. Bạn có thể tham khảo các thông số khuyến nghị của nhà sản xuất hoặc thử nghiệm các cài đặt khác nhau để tìm ra sự cân bằng tốt nhất giữa hiệu năng và chất lượng. Sau đó, hãy nhấn Apply để xác nhận thay đổi trước đó.
Tối ưu hóa hiệu năng của card đồ họa Nvidia
Trong phần Manage 3D settings, bạn có thể tùy chỉnh các cài đặt đồ họa cho từng game hoặc toàn bộ hệ thống. Các cài đặt này sẽ ảnh hưởng đến cách card đồ họa xử lý các yếu tố như ánh sáng, bóng, màu sắc, chất liệu, hiệu ứng,… Bạn có thể tùy chọn giữa các cài đặt mặc định của Nvidia, các cài đặt tối ưu hóa của GeForce Experience, hoặc các cài đặt tùy chỉnh theo ý muốn.
Để tối ưu hóa hiệu năng của card đồ họa, bạn làm như sau:
Mở ứng dụng, chọn Manage 3D settings trong phần 3D Settings. Chọn tab Global Settings nếu bạn muốn áp dụng cài đặt chung cho tất cả các game và ứng dụng hoặc chọn tab Program Settings nếu muốn áp dụng cài đặt riêng cho từng game và ứng dụng. Chọn game hoặc ứng dụng mà bạn muốn tùy chỉnh từ danh sách hoặc nhấn Add để thêm game hoặc ứng dụng mới vào danh sách.
Để tùy chỉnh các cài đặt đồ họa trên công cụ này theo ý muốn thì bạn có thể lựa chọn giữa các mức cài đặt như High performance, Balanced, High quality hoặc Custom. Bạn cũng có thể thay đổi các cài đặt cụ thể như Anisotropic filtering, Antialiasing, Texture filtering, Vertical sync,… để tối ưu cấu hình đồ hoạ trên PC.
Cấu hình các thiết lập khác của Nvidia
Ngoài các cài đặt đồ họa chính, bạn cũng có thể cấu hình các thiết lập khác như Antialiasing, Texture Filtering, Vsync và Shader Cache để tối ưu hóa hiệu năng và chất lượng đồ họa. Các thiết lập này sẽ giúp giảm thiểu các hiện tượng như cạnh răng cưa, mờ nhòe, giật lag,… khi chơi game. Tuy nhiên, bạn cũng cần cân nhắc đến khả năng của card đồ họa và màn hình của bạn khi cấu hình các thiết lập này, vì chúng cũng có thể làm tăng tải trọng xử lý của card đồ họa.
Để cấu hình các thiết lập khác như Antialiasing, Texture Filtering, Vsync, và Shader Cache thì bạn có thể thực hiện các thao tác như sau:
Mở Control Panel của Nvidia, chọn Manage 3D settings trong phần 3D Settings.
Chọn tab Global Settings nếu bạn muốn áp dụng cài đặt chung cho tất cả các game và ứng dụng. Hoặc có thể chọn vào tab Program Settings nếu bạn muốn áp dụng cài đặt riêng cho từng game và ứng dụng. Chọn game hoặc ứng dụng mà bạn muốn tùy chỉnh từ danh sách hoặc nhấn Add để thêm game và ứng dụng mới vào danh sách.
Tùy chỉnh các thiết lập khác như Antialiasing, Texture Filtering, Vsync và Shader Cache theo ý muốn của bạn. Hãy tham khảo các hướng dẫn chi tiết về từng thiết lập để hiểu rõ hơn về ảnh hưởng của chúng đến hiệu năng và chất lượng đồ họa. Bạn cũng có thể sử dụng chức năng Restore để khôi phục các cài đặt mặc định nếu không hài lòng với kết quả.
Một số lưu ý khi sử dụng Control Panel trên Nvidia
Như chúng tôi đã đề cập, công cụ này cung cấp một loạt các tùy chọn và tính năng mạnh mẽ, giúp bạn tận dụng tối đa hiệu suất và chất lượng hình ảnh của card đồ họa. Tuy nhiên, việc sử dụng công cụ này có thể gây khó khăn cho một số người dùng mới. Để giúp bạn khám phá và tận dụng đầy đủ tiềm năng của công cụ này, dưới đây là một số lưu ý quan trọng khi sử dụng.
Cập nhật phiên bản mới nhất
Để đảm bảo sử dụng công cụ này một cách hiệu quả, việc kiểm tra và cập nhật phiên bản mới nhất là điều hết sức quan trọng. Việc thực hiện cập nhật sẽ mang lại cho bạn những lợi ích đáng kể. Những lợi ích này bao gồm những tính năng mới, đáp ứng sửa lỗi, cải thiện hiệu suất và tương thích tốt hơn với các ứng dụng game mới nhất.
Để nâng cấp Control Panel trên Nvidia lên phiên bản mới nhất, bạn có thể tải xuống từ Microsoft Store hoặc truy cập trang web chính thức của nhà sản xuất. Ngoài ra, bạn cũng có thể sử dụng ứng dụng chính thức để tự động cập nhật trình điều khiển và công cụ. Khi đã cập nhập đầy đủ phiên bản mới, bạn sẽ có được trải nghiệm tốt nhất mà không gặp bất cứ khó khăn gì.
Sao lưu và khôi phục cài đặt
Đây là hành động mà bạn nên thường xuyên thực hiện nếu muốn lưu trữ dữ liệu hoặc reset lại dữ liệu đã setting trên công cụ này. Nếu bạn muốn sao lưu và khôi phục các cài đặt của Control Panel trên Nvidia thì có thể thực hiện như sau:
Để sao lưu các cài đặt, bạn nhấp chuột phải vào biểu tượng của ứng dụng trên khay hệ thống, chọn tên công cụ, sau đó chọn Manage 3D Settings. Tại đây, bạn nhấp vào nút Export ở góc dưới bên phải của cửa sổ và chọn đường dẫn để lưu tệp sao lưu. Tệp sao lưu sẽ có định dạng .nvi và chứa tất cả các thiết lập 3D của bạn cho các ứng dụng game.
Còn nếu muốn khôi phục các cài đặt, bạn nhấp chuột phải vào biểu tượng NVIDIA trên khay hệ thống, chọn tên công cụ, sau đó chọn Manage 3D Settings. Tại đây, bạn nhấp vào nút Import ở góc dưới bên phải của cửa sổ và chọn tệp sao lưu mà bạn đã lưu trước đó. Các thiết lập 3D của bạn sẽ được khôi phục theo tệp sao lưu..
Sử dụng các chức năng bổ sung khác khi cần thiết
Control Panel trên Nvidia không chỉ cho phép bạn điều chỉnh các thiết lập hiển thị, ứng dụng và game, mà còn cung cấp cho bạn nhiều chức năng bổ sung khác để tận dụng tối đa card đồ họa của nhà sản xuất.
Một số chức năng bổ sung khác của cộng cụ này mà bạn có thể sử dụng là:
Ansel: Chụp ảnh trong game với chất lượng cao và nhiều tùy chọn chỉnh sửa.
Freestyle: Thêm các bộ lọc màu sắc và hiệu ứng khác nhau vào game để tạo ra phong cách riêng của bạn.
G-SYNC: Đồng bộ hóa tần số quét của màn hình với tốc độ khung hình của game, giúp giảm giật lag và xé hình.
ShadowPlay: Ghi lại và chia sẻ các khoảnh khắc trong game của bạn với chất lượng cao và ít ảnh hưởng đến hiệu năng.
GeForce Experience: Tối ưu hóa các thiết lập game, cập nhật trình điều khiển, tham gia các sự kiện và chương trình khuyến mãi của nhà sản xuất.
Kết luận
Việc tải và sử dụng Control Panel của Nvidia là một phương pháp hiệu quả để tối ưu hóa cấu hình sử dụng chơi game tốt nhất trên hệ thống của bạn. Bằng cách tùy chỉnh các thiết lập và cập nhật đều đặn, bạn có thể đảm bảo rằng bản thân sẽ luôn có được trải nghiệm chơi game tốt nhất với card đồ họa của mình.
Xem thêm:
Hướng dẫn cho động vật ăn RimWorld: Cách cho vật nuôi và thú cưng ăn