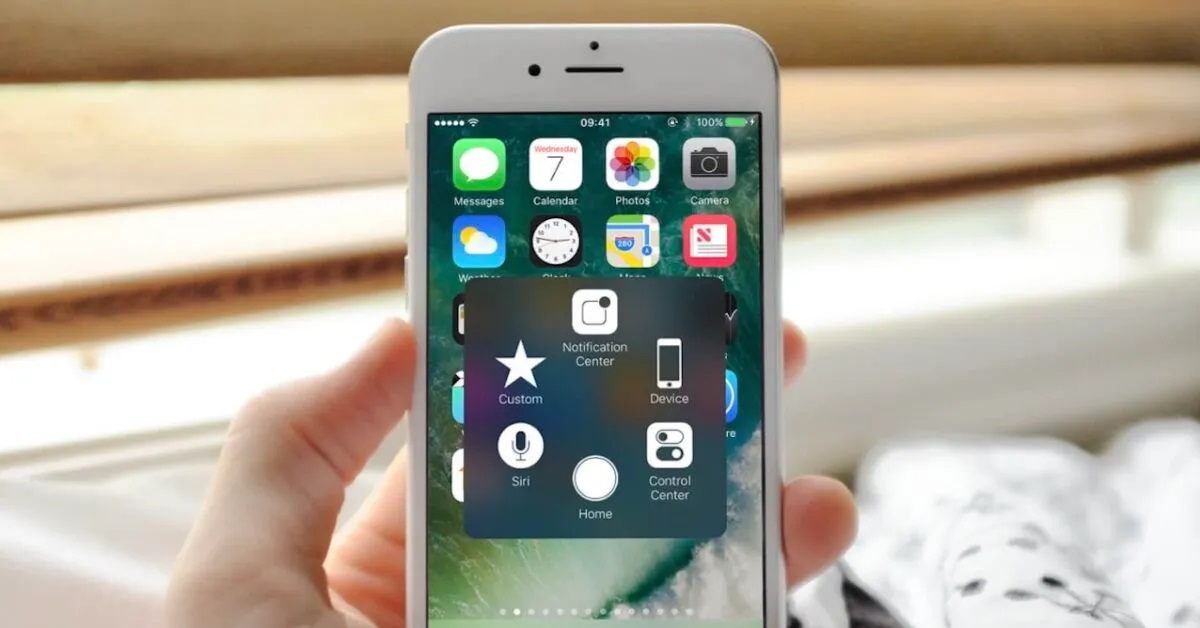Với những dòng iPhone hiện đại sau này, vài người dùng sẽ rất nhớ nút Home vật lý. Hiểu được điều đó, Apple cũng đã trang bị nút Home ảo (AssistiveTouch) nhằm tăng tính linh hoạt cho mọi thao tác. Nếu bạn chưa biết cách bật tắt AssistiveTouch, hãy theo dõi bài hướng dẫn dưới đây nhé.
Nút Home ảo (AssistiveTouch) là gì?
Một trong trợ năng mà Apple cung cấp trên những chiếc chính là là AssistiveTouch (nút Home ảo). Tính năng này hỗ trợ rất tốt những người bị hạn chế về thể chất và vận động. Trong nút home này, nó cũng chứa các phím tắt như như điều chỉnh âm lượng, khóa màn hình, sử dụng cử chỉ nhiều ngón tay, khởi động lại thiết bị.
Với các iPhone đời cũ, tính năng AssistiveTouch có thể thay thế các nút Home vật lý chỉ bằng một cú chạm. Do đó ngay cả với người dùng bình thường, AssistiveTouch cũng hỗ trợ rất nhiều cho việc truy cập các tính năng một cách nhanh chóng và đơn giản. Với Apple Watch, AssistiveTouch sử dụng con quay hồi chuyển và gia tốc kế tích hợp cùng với dữ liệu từ cảm biến nhịp tim.

Khi được kích hoạt, sẽ có nút tròn mờ sẽ xuất hiện trên màn hình chính. Và khi bạn chạm vào nó, một menu chứa nhiều tùy chọn sẽ hiển thị trước mắt. Với nút Home ảo, bạn có thể sử dụng một lần chạm đơn giản để thực hiện các tính năng như sau:
- Mở AssistiveTouch
- Chuyển đến Màn hình chính
- Nhấn đúp 2 lần
- Hỗ trợ cử chỉ đa chạm
- Hỗ trợ cử chỉ cuộn
- Kích hoạt trợ lý ảo Siri
- Truy cập Control Center, trung tâm thông báo, khóa màn hình hay App Switcher
- Điều chỉnh mức độ âm lượng
- Lắc điện thoại
- Screenshot lại màn hình
- Kích hoạt tính năng 3D Touch (chỉ áp dụng trên các mẫu iPhone được hỗ trợ)
- Sử dụng ví tiền điện tử Apple Pay
- Sử dụng tính năng SOS cho trường hợp khẩn cấp
- Bật tắt/đọc màn hình
- Điều chỉnh Dwell Control
- Khởi động lại thiết bị iPhone
Cách bật tắt nút Home ảo trên iPhone cực đơn giản
Bạn có thể kích hoạt/tắt nút AssistiveTouch trên thiết bị tùy theo nhu cầu. Tuy nhiên, cách bạn thực hiện hơi khác tùy thuộc vào phiên bản iOS. Nhìn chung các bước thực hiện kích hoạt chúng gồm những quy trình sau đây:
Bước 1: Đi đến ứng dụng Settings trên iPhone của bạn.
Bước 2: Nhấn vào Accessibility trên iPhone chạy iOS 13, 14 và 15. Trên iPhone chạy iOS 12 trở xuống, nhấn vào General > Accessibility.
Bước 3: Nhấn vào Touch > AssistiveTouch.
Bước 4: Kích hoạt AssistiveTouch – nó sẽ chuyển từ màu xám sang sang xanh lục. Nút AssistiveTouch bây giờ sẽ xuất hiện trên màn hình. Cách tắt nút Home ảo cũng tương tự, nhưng chỉ khác nó chuyển từ màu xanh lục sang màu xám.

Bạn có thể thêm nút Home ảo vào Accessibility Shortcut để truy cập nhanh Control Center. Bên cạnh đó, bạn có thể tận dụng nút Side hoặc Home. Bạn cũng có thể bật nút AssistiveTouch trên thiết bị Apple Watch (áp dụng cho Apple Watch Series 4 trở lên). Lúc này, bạn không cần truy cập theo các bước trên để vào AssistiveTouch nữa.
Mẹo hay: Bạn cũng có thể bật Assistive Touch bằng Siri. Bạn chỉ cần mở khóa iPhone và nói :”Hey Siri, turn on AssistiveTouch”.
Cách tùy chỉnh AsistiveTouch
Sau khi kích hoạt thành công nút Home ảo, bạn cần tùy chỉnh chúng nếu bạn cảm thấy các cài đặt mặc định quá phức tạp.
Cách tùy chỉnh các thao tác trên AsistiveTouch
Bạn có thể tương tác với nút AssistiveTouch ảo theo ba cách. Nó gồm nhấn một lần, nhấn đúp 2 lần và nhấn lâu (hoặc 3D Touch). Thực hiện những điều này sẽ thực hiện một trong các hành động đã đặt. Đây là cách tùy chỉnh nó:
Bước 1: Đi tới phần Settings > Accessibility > Touch > AssistiveTouch.
Bước 2: Nhấn vào Single-Tap và chọn một hành động. Tốt nhất bạn nên chọn thành Open Menu. Thao tác này sẽ hiển thị một số tùy chọn dễ thực hiện nhất. Bạn có thể thực hiện tương tự cho Double-tap, Long-press và 3D Touch. Thao tác 3D còn tùy thuộc vào iPhone của bạn có hỗ trợ hay không. Ví dụ: nếu bạn chụp nhiều ảnh chụp màn hình, bạn có thể cài đặt thao tác single-tap trên nút Home ảo. Sau đó bạn nhấn đúp vào nút AssistiveTouch ảo để chụp ảnh màn hình.

Lưu ý: bạn có thể tùy chỉnh thời gian phản hồi lại hành động đó. Với Idle Opacity, bạn có thể kéo thanh hiển thị phần trăm để thay đổi độ đậm nhạt cho nút AssistiveTouch.
Cách tùy chỉnh menu cao nhất trên AssistiveTouch
Bạn có thể tùy chỉnh menu nút Home ảo này bằng cách thêm, xóa hoặc thay đổi các nút. Nếu bạn xóa tất cả các nút, nút AssistiveTouch có thể hoạt động như nút Home chỉ bằng một lần nhấn.
Bước 1: đi đến Settings > Accessibility > Touch > AssistiveTouch.
Bước 2: chọn Customize Top Level Menu. Kế đến bạn có thể nhấn vào bất kỳ nút nào và thay đổi nó để thực hiện một chức năng khác.
Bước 3: Nếu bạn muốn thêm hay loại bỏ bất kỳ tùy chọn còn lại, hãy nhấn vào dấu (+) và (-) theo ý muốn. Để thay đổi một biểu tượng, hãy nhấn vào biểu tượng đó, chọn bất kỳ hành động nào khác và nhấn Done. Cuối cùng, bạn có thể nhấn vào Reset để quay lại cách sắp xếp mặc định cho menu cấp cao nhất này cũng như cho các thao tác nhấn và nhấn tùy chỉnh.

Mẹo: Bạn cũng có thể định vị lại AssistiveTouch ở bất cứ đâu trên màn hình bằng cách kéo nó đến nơi bạn muốn nó xuất hiện.
Cách thêm cử chỉ mới trên nút Home ảo
Menu AssistiveTouch còn hỗ trợ thêm các cử chỉ tùy chỉnh yêu thích của người dùng. Thực hiện theo các bước được đề cập bên dưới để tạo cử chỉ mới trên iPhone.
Bước 1: Đi đến Settings > Accessibility > Touch > AssistiveTouch > Create New Gesture.
Bước 2: Thêm cử chỉ mới theo ý muốn của bạn. Nhấn vào Stop và Play để kiểm tra. Nếu chưa hài lòng nhấn Record và thực hiện lại. Nếu bạn ghi lại một chuỗi các thao tác chạm hoặc kéo thì tất cả các thao tác đó sẽ được phát lại cùng lúc. Ví dụ: sử dụng một ngón tay để ghi lại bốn lần nhấn tuần tự, riêng biệt tại bốn vị trí trên màn hình sẽ tạo ra một lần nhấn đồng thời bằng bốn ngón tay. Nếu không hài lòng với cử chỉ mới, bạn nhấn Cancel và làm lại.
Bước 3: Sau khi hài lòng, hãy nhấn Save và nhập tên cử chỉ mới.

Để bật và dùng cử chỉ mà bạn vừa thêm và tùy chỉnh, đầu tiên bạn chạm vào nút AssistiveTouch > Custom, rồi chọn cử chỉ bạn muốn. Sau đó sẽ xuất hiện các vòng tròn xám mờ, bạn chỉ cần kéo chúng đến nơi tùy theo ý bạn, sau đó dừng chạm. Khi hoàn tất, nhấn lại vào nút AssitiveTouch để kết thúc quá trình sử dụng. Để xóa Custom Gesture, hãy nhấn vào Edit từ góc trên cùng bên phải của trang cài đặt nút Home ảo. Chọn “-” rồi nhấn vào xóa cử chỉ bạn muốn xóa. Nếu hỗ trợ chạm đa điểm không thể thực hiện được cùng lúc, bạn có thể lưu lại từng điểm chạm riêng lẻ, sau đó tập hợp chúng lại với nhau.

Lưu ý: Cài đặt này chỉ nhận dạng các cử chỉ đã biết và không thể thực hiện các tác vụ như gọi điện. Ví dụ: nếu bạn là người thích đọc sách, bạn có thể cài đặt cử chỉ cuộn xuống. Bằng cách này, khi bạn kích hoạt cử chỉ tùy chỉnh, màn hình sẽ tự động cuộn xuống một chút.
Cách kết nối thiết bị trỏ với AssistiveTouch
iOS 13 và iPadOS 13 hỗ trợ chuột hoặc bàn di chuột nên. Do đó, nút Home ảo có thể giúp bạn kết nối phụ kiện như chuột Bluetooth hoặc bàn di chuột để điều khiển con trỏ trên màn hình. Cách kết nối gồm những bước sau:
Bước 1: Chọn ứng dụng Settings > Accessibility > Touch > AssistiveTouch và bật tính năng AssistiveTouch.
Bước 2: Chọn AssistiveTouch > Devices > Bluetooth Devices. Bạn chọn vào thiết bị con trỏ chuột để ghép nối. Thiết bị có thể yêu cầu mã PIN để xác nhận. Mã PIN đó thường nằm trong sách hướng dẫn đi kèm con chuột. Nếu không còn giữ cẩm nang hướng dẫn, bạn cách gõ cấu trúc [thương hiệu] + [mã model của chuột] + PIN vào Google tìm kiếm để tìm.

Sau khi đã kết nối thành công, bạn có thể chạm vào bất kỳ mục nào sau đây để tùy chỉnh thông số con trỏ theo ý muốn:
- Devices: Ghép nối hoặc hủy ghép nối thiết bị và tùy chỉnh các nút.
- Mouse Keys: Cho phép điều khiển con trỏ AssistiveTouch bằng bàn phím số.
- Pointer Styles: Điều chỉnh cài đặt kích thước, màu sắc và tự động ẩn.
- Show Onscreen Keyboard: Hiển thị bàn phím ảo.
- Always Show Menu: Hiển thị menu AssistiveTouch khi thiết bị con trỏ được kết nối.
- Tracking speed: Kéo thanh trượt để điều chỉnh tốc độ.
- Drag Lock: Bật để cho phép kéo.
- Zoom Pan: Chọn Continuous, Centered, hoặc Edges.
Bạn có thể nhấp vào các biểu tượng trên màn hình điện thoại bằng cách sử dụng con trỏ chuột. Bạn cũng có thể sử dụng con trỏ để điều hướng menu AssistiveTouch. Nếu bạn muốn sử dụng nút nhập để hiển thị và ẩn menu, hãy đi tới Settings > Accessibility > Touch > AssistiveTouch, sau đó chọn Always Show Menu.

Khi con trỏ của bạn được kết nối, hãy bật nút Home ảo. Bạn sẽ thấy con trỏ hình tròn màu xám và nút AssistiveTouch trên màn hình.
Cách sử dụng AssistiveTouch trên iPhone
Biểu tượng cho tính năng này chính là nút tròn xám. Khi nút tròn này xuất hiện, bạn biết là bạn đang có lối tắt để truy cập hàng tá tính năng thú vị trên iPhone. Cụ thể bạn sẽ có thể truy cập nhanh chóng các tính năng sau theo mặc định. Cần lưu ý là bạn có thể tùy chỉnh, thêm bớt các lối tắt chứ không nhất định giữ nguyên các lối tắt này.
Home
Lối tắt Home trên nút Home ảo hoạt động giống như nút trang chủ và đưa bạn đến màn hình chính dù ở bất kỳ vị trí nào. Đây cũng là một lựa chọn thay thế nếu nút home vật lý của bạn bị hỏng.

Device
Lối tắt này hỗ trợ tùy chỉnh các thao tác liên quan đến thiết bị. Chẳng hạn như nó hỗ trợ tăng/giảm âm lượng, xoay màn hình, xoay màn hình. Khi bạn nhấn vào nút More, thiết bị sẽ cung cấp các chức năng bổ sung. Những tính năng đó có thể là trình chuyển đổi ứng dụng, chụp ảnh màn hình, SOS khẩn cấp, khởi động lại, Khả năng tiếp cận, cử chỉ bổ sung, Apple Pay và lắc thiết bị.

Gestures
Lối tắt này trên nút Home ảo cung cấp cho bạn tùy chọn cử chỉ bằng hai, ba, bốn hoặc năm ngón tay. Một khi đã được chọn, sẽ có các chấm xuất hiện trên màn hình. Những dấu chấm này cho biết vị trí đầu ngón tay ảo chạm vào màn hình. Di chuyển một ngón tay quanh màn hình hoặc thực hiện thao tác chạm sẽ điều khiển tất cả các đầu ngón tay ảo cùng một lúc. Các đầu ngón tay ảo sẽ tự động biến mất sau một thời gian không hoạt động.
Thiết bị thực sự đọc cử chỉ dưới dạng cử chỉ nhiều ngón tay, mặc dù chỉ có một ngón tay chạm vào màn hình. Ví dụ: nếu tôi muốn vuốt qua ứng dụng trước đó đã mở, tôi thường thao tác vuốt bằng bốn ngón tay. Tuy nhiên, với cảm ứng hỗ trợ, tôi chỉ có thể thực hiện hành động tương tự với Head Pointer.

Favorites
Cho phép bạn truy cập vào tất cả các cử chỉ tùy chỉnh mà bạn đã lập trình. Ví dụ: cho cử chỉ chụm năm ngón tay để đưa bạn trở lại màn hình chính. Bạn ghi và lưu lại cử chỉ này. Sau đó, bạn đặt tên cho nó rồi thực hiện bằng cách chọn nút nhất định trong nút Home ảo. Một số ứng dụng cũng sẽ yêu cầu những cử chỉ rất cụ thể. Đồng thời các cử chỉ tùy chỉnh có thể được ghi lại. Sau đó, người dùng sẽ chọn để thực hiện những hành động theo yêu cầu.

Những tính năng được truy cập khác
Ngoài những lối tắt mặc định trên, bạn vẫn có vô số tính năng khác để truy cập. AssistiveTouch có thể hỗ trợ bạn đi đến các chức năng sau:
- Notifications: Hiển thị Trung tâm thông báo để bạn không cần phải vuốt từ trên xuống.
- Control Center: Hiển thị Trung tâm điều khiển thay vì phải vuốt từ dưới lên.
- Siri: Kích hoạt tính năng trợ lý ảo Siri.
- Custom: Điều này cho phép bạn thực hiện và thêm các cử chỉ tùy chỉnh, như thu phóng, nhấp đúp 2 lần, nhấn và giữ lâu.

Hy vọng những chia sẻ trên sẽ giúp các bạn có thể cài đặt và sử dụng nút Home ảo hiệu quả nhé. Thông tin trên đây là do Hoàng Hà Mobile team tìm kiếm và tổng hợp. Ngoài ra đừng quên khám phá các thủ thuật iPhone thú vị khác cũng do Hoàng Hà Mobile chia sẻ ở dưới đây nhé.