Wifi đã trở thành một tính năng không thể thiếu trên máy tính xách tay cũng như các thiết bị di động khác ngày nay, mang đến cho người dùng sự linh hoạt và kết nối mạng không giới hạn. Do đó, việc máy tính không kết nói được wifi sẽ gây ra sự bất tiện vô cùng, dù là làm việc hay giải trí. Trong bài viết dưới đây, cùng liệt kê 10 lỗi wifi không vào được mạng trên máy tính, điện thoại và cách khắc phục trong những trường hợp này.
Nguyên nhân khiến máy tính không kết nối được wifi
Để đi đến việc đưa ra giải pháp sửa chữa lỗi wifi trên các thiết bị như máy tính hay smartphone sao cho đúng thì điều đầu tiên cần làm chính là xác định lỗi khiến cho wifi không vào được. Dưới đây là một số nguyên nhân phổ biến nhất mà chúng ta thường gặp phải.
Vấn đề về phần cứng
Vấn đề phần cứng trên máy tính là những sự cố liên quan trực tiếp đến các thành phần vật lý của máy. Đây là lỗi khá dễ nhận biết, đồng thời cũng là nguyên nhân chính khiến máy tính không kết nối được wifi trong một số trường hợp sau.
Card mạng Wifi
Card mạng Wifi là một thành phần phần cứng bên trong máy tính (laptop hoặc máy tính để bàn) có chức năng kết nối máy tính với mạng không dây. Khi card mạng Wifi bị lỗi, máy tính sẽ gặp khó khăn hoặc không thể kết nối được với mạng Wifi.
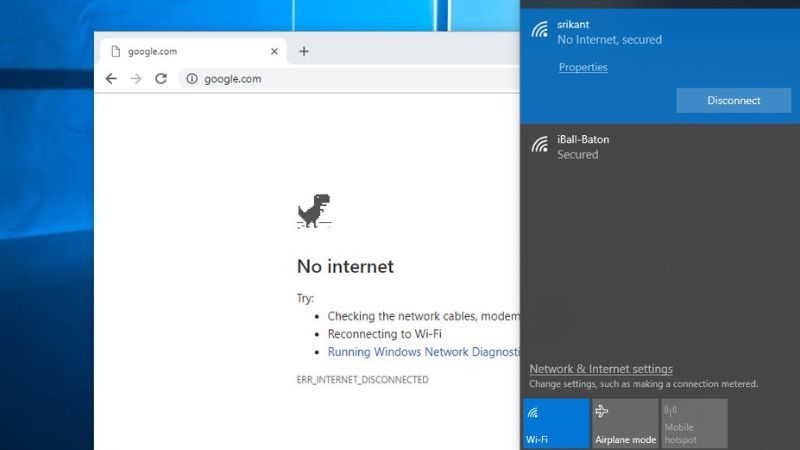
Điều này thể hiện qua một số dấu hiệu sau:
- Không tìm thấy mạng Wi-Fi: Máy tính không thể quét và tìm thấy bất kỳ mạng Wi-Fi nào xung quanh.
- Kết nối Wi-Fi không ổn định: Kết nối thường xuyên bị ngắt, tốc độ chậm, hoặc tín hiệu yếu.
- Không thể truy cập Internet: Mặc dù đã kết nối với mạng Wi-Fi nhưng vẫn không thể truy cập được các trang web.
- Biểu tượng Wi-Fi trên thanh tác vụ có dấu chấm than hoặc màu đỏ: Đây là dấu hiệu cho thấy card mạng Wi-Fi đang gặp vấn đề.
Nguyên nhân gây ra lỗi card mạng wifi có thể là do driver card mạng lỗi hoặc chưa cập nhật. Driver là phần mềm giúp hệ điều hành giao tiếp với phần cứng. Nếu driver bị lỗi hoặc không tương thích, card mạng sẽ không hoạt động đúng. Trong trường hợp card mạng để quá lâu trong môi trường ẩm ướt, không được bảo quản cẩn thận thì việc các linh kiện bên trong bị hỏng hóc cũng có thể dẫn đến tình trạng máy tính, laptop không kết nối được wifi.
Công tắc Wifi
Công tắc Wi-Fi là một tính năng tiện lợi được tích hợp trên nhiều thiết bị điện tử, đặc biệt là các thiết bị di động và máy tính xách tay. Công tắc này cho phép người dùng bật hoặc tắt kết nối Wi-Fi một cách nhanh chóng và dễ dàng, giúp tiết kiệm pin và bảo mật thông tin.
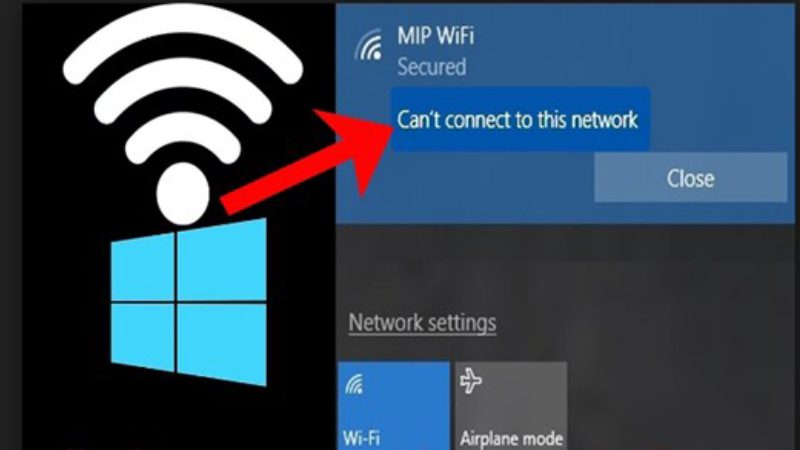
Đối với máy tính, công tắc thường là một nút bấm nhỏ có biểu tượng sóng Wi-Fi, thường nằm ở cạnh bên hoặc mặt trên của máy. Trong laptop Windows, bạn có thể bật/tắt wifi qua biểu tượng mạng ở góc dưới bên phải màn hình hoặc thông qua Trung tâm mạng và chia sẻ. Do đó, hãy đảm bảo công tắc Wi-Fi trên máy tính đã được bật. Nếu đã bật mà không thể truy cập Internet thì chứng tỏ thiết bị đang gặp lỗi máy tính không kết nối được wifi.
Anten Wi-Fi
Anten Wi-Fi trên laptop là một bộ phận nhỏ, thường được tích hợp sẵn bên trong máy, có chức năng giúp laptop kết nối với mạng không dây (Wi-Fi). Nó giống như một “cái râu” nhỏ, giúp máy tính thu và phát sóng Wi-Fi để bạn có thể truy cập internet, gửi email, xem phim… mà không cần dây cáp rườm rà. Nhờ có anten, bạn có thể kết nối laptop với mạng Wi-Fi ở bất cứ đâu có sẵn tín hiệu. Hãy kiểm tra xem anten Wi-Fi đã được kết nối chắc chắn chưa, nếu chưa, rất có thể sẽ dẫn đến tình trạng lỗi wifi không vào được mạng trên laptop của bạn.
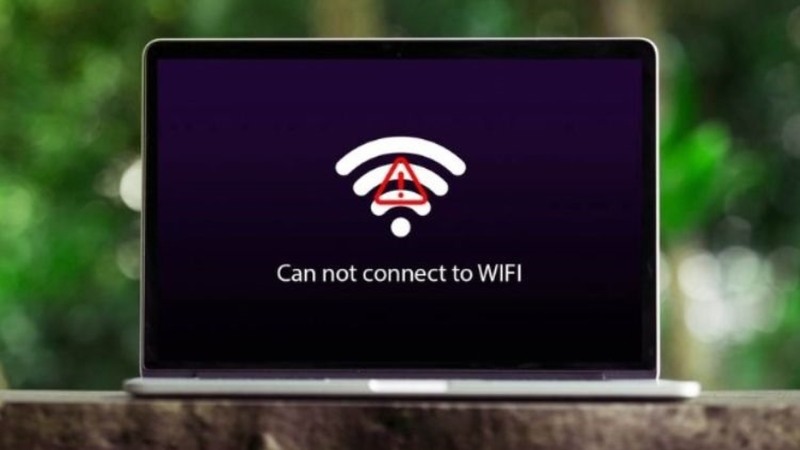
Vấn đề về phần mềm
Tương tự lỗi phần cứng, vấn đề phần mềm cũng thường xuyên xảy ra khiến cho máy tính không kết nối được wifi. Dưới đây là một số nguyên nhân cụ thể liên quan tới phần mềm thường gặp đó là:
Driver card mạng lỗi hoặc chưa cập nhật
Không kết nối được mạng là dấu hiệu phổ biến nhất cho thấy Driver card mạng lỗi hoặc chưa cập nhật. Máy tính sẽ không thể tìm thấy hoặc kết nối được với bất kỳ mạng Wi-Fi hoặc mạng có dây nào.
Driver là phần mềm giúp hệ điều hành giao tiếp với phần cứng. Nếu driver card mạng bị lỗi hoặc không tương thích, máy tính sẽ không thể kết nối được Wi-Fi. Ngay cả khi đã kết nối, tín hiệu mạng thường xuyên bị yếu, gián đoạn, gây ảnh hưởng đến việc sử dụng internet.
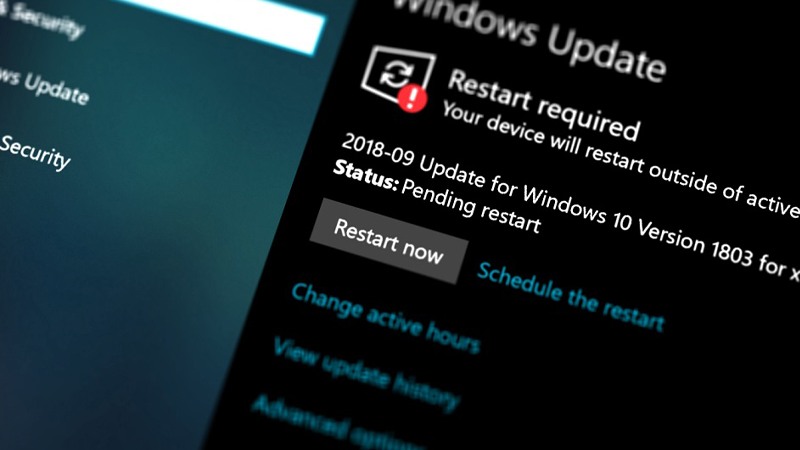
Xung đột phần mềm
Xung đột phần mềm là một trong những nguyên nhân phổ biến gây ra lỗi laptop không kết nối được wifi. Khi hai hoặc nhiều phần mềm cùng cố gắng truy cập hoặc điều khiển một tài nguyên hệ thống, chẳng hạn như card mạng, chúng có thể gây ra xung đột, dẫn đến việc kết nối mạng không ổn định hoặc bị ngắt.
Windows Firewall
Windows Firewall là một phần mềm tường lửa tích hợp sẵn trong hệ điều hành Windows, có chức năng như một lá chắn bảo vệ máy tính của bạn khỏi các mối đe dọa từ mạng Internet. Nó hoạt động như một người gác cổng, kiểm soát và lọc tất cả các lưu lượng dữ liệu đi vào và đi ra khỏi máy tính.
Mỗi khi có dữ liệu được gửi đến hoặc đi từ máy tính của bạn, Windows Firewall sẽ kiểm tra và so sánh với các quy tắc đã được thiết lập. Nếu một gói tin không đáp ứng các quy tắc bảo mật, tường lửa sẽ chặn nó, giúp ngăn chặn các cuộc tấn công từ bên ngoài như virus, malware hoặc hacker. Tường lửa Windows đôi khi có thể chặn kết nối Wi-Fi. Đó là một trong những nguyên nhân gây ra lỗi máy tính không kết nối được wifi.

Virus, malware
Virus và malware là những phầm mềm độc hại có thể xâm nhập vào hệ thống trên máy tính của bạn, làm hỏng các tệp hệ thống liên quan đến mạng, hoặc đơn giản là chiếm dụng tài nguyên hệ thống, khiến kết nối mạng trở nên không ổn định.
Malware có thể thay đổi các cài đặt mạng của bạn, chẳng hạn như địa chỉ IP, DNS, hoặc cấu hình proxy, dẫn đến lỗi kết nối. Ngoài ra, virus và malware có thể tiêu tốn quá nhiều tài nguyên hệ thống, làm chậm máy tính và ảnh hưởng đến kết nối mạng.
Vấn đề về mạng
Tình trạng laptop không kết nối được wifi đôi khi không xuất phát từ trên thiết bị máy tính chúng ta sử dụng mà nó nằm ở phía bộ phát wifi. Sau đây là một số dấu hiệu phổ biến của nó khiến cho máy tính không kết nối được wifi.
Tín hiệu Wi-Fi yếu: Biểu hiện đầu tiên chính của tình trạng này chính là biểu tượng Wi-Fi trên máy tính thường chỉ hiển thị 1-2 vạch thay vì đầy đủ. Mất kết nối liên tục, kết nối lúc được lúc không. Không chỉ riêng laptop mà chúng ta cũng sẽ khó kết nối với các thiết bị khác như điện thoại, máy tính bảng.
Bộ phát Wi-Fi bị lỗi: Khi bộ phát Wi-Fi gặp sự cố, việc kết nối internet của bạn sẽ bị gián đoạn hoặc chất lượng tín hiệu kém.
Mạng quá tải: Nếu có quá nhiều thiết bị kết nối vào mạng, tốc độ và khả năng kết nối sẽ bị ảnh hưởng.

Cách khắc phục lỗi máy tính không kết nối được wifi
Sau khi đã biết được lý do wifi không thể vào được mạng trên máy tính và các thiết bị di động, chúng ta hoàn toàn có thể tìm cách khắc phục bằng một số cách sau
Kiểm tra các kết nối vật lý
Kết nối vật lý trên máy tính là sự liên kết trực tiếp giữa các thiết bị máy tính thông qua các dây cáp hoặc cổng vật lý. Đây là nền tảng cho việc truyền dữ liệu, chia sẻ tài nguyên và tạo ra các mạng máy tính.
- Kiểm tra dây mạng: Đảm bảo dây mạng kết nối từ modem/router đến máy tính được cắm chắc chắn.
- Kiểm tra modem/router: Kiểm tra xem modem/router có đang hoạt động không. Đôi khi, chỉ cần khởi động lại thiết bị này là có thể giải quyết vấn đề.
Kiểm tra cài đặt trên máy tính
Cài đặt Wi-Fi trên máy tính là quá trình thiết lập để máy tính có thể kết nối với mạng không dây. Điều này cho phép bạn truy cập Internet, chia sẻ tài nguyên và thực hiện nhiều hoạt động trực tuyến khác.
Khởi động lại máy tính
Đây là bước đầu tiên và đơn giản nhất để giải quyết các vấn đề về kết nối Wi-Fi, kể cả lỗi máy tính không kết nối được wifi. Bởi khởi động lại giúp thiết lập lại các kết nối mạng, bao gồm cả Wi-Fi, giúp loại bỏ các lỗi kết nối tạm thời. Có 2 cách để khởi động lại laptop như sau.
Cách 1: Sử dụng nút nguồn: Nhấn và giữ nút nguồn trên laptop cho đến khi máy tắt hẳn. Sau đó, nhấn nút nguồn một lần nữa để khởi động lại.
Cách 2: Sử dụng menu Start
- Đối với laptop Windows: Nhấp vào biểu tượng Start ở góc dưới bên trái màn hình, chọn biểu tượng Power và chọn Restart.
- Đối với MacBook chạy macOS: Nhấp vào biểu tượng Apple ở góc trên cùng bên trái màn hình, chọn Restart.
Sau khi khởi động lại, chúng ta sẽ không còn bị lỗi laptop không kết nối được wifi nữa.
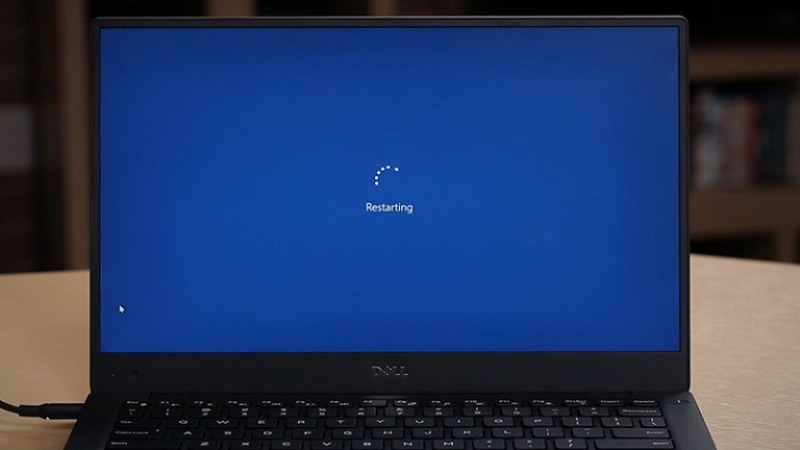
Virus, malware
Virus và malware là những phầm mềm độc hại có thể xâm nhập vào hệ thống trên máy tính của bạn, làm hỏng các tệp hệ thống liên quan đến mạng, hoặc đơn giản là chiếm dụng tài nguyên hệ thống, khiến kết nối mạng trở nên không ổn định.
Malware có thể thay đổi các cài đặt mạng của bạn, chẳng hạn như địa chỉ IP, DNS, hoặc cấu hình proxy, dẫn đến lỗi kết nối. Ngoài ra, virus và malware có thể tiêu tốn quá nhiều tài nguyên hệ thống, làm chậm máy tính và ảnh hưởng đến kết nối mạng.
Kiểm tra chế độ máy bay
Chế độ máy bay là một tính năng hữu ích trên các thiết bị di động và máy tính giúp tắt tất cả các kết nối không dây, bao gồm Wi-Fi, Bluetooth, và các mạng di động. Khi chế độ này được bật, thiết bị của bạn sẽ không thể kết nối với bất kỳ mạng nào. Do đó, hãy đảm bảo chế độ máy bay trên máy tính đã bị tắt thì chúng ta mới có thể kết nối được với wifi trên thiết bị và truy cập Internet như bình thường.
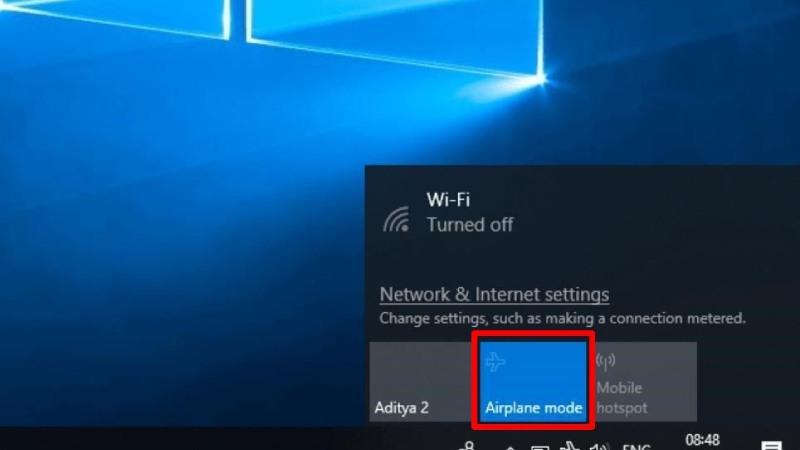
Sau khi tắt chế độ máy bay, hãy vào phần cài đặt Wi-Fi và đảm bảo rằng Wi-Fi đã được bật và thiết bị đang tìm kiếm mạng.
Kiểm tra driver Wi-Fi
Đảm bảo driver Wi-Fi đã được cập nhật để tránh tình trạng máy tính không kết nối được wifi. Bạn có thể tìm driver mới nhất trên trang web của nhà sản xuất máy tính hoặc thông qua nhãn dán ở đáy laptop hoặc bên trong ngăn chứa pin để tìm tên card mạng.
Quét virus
Ngoài việc mất kết nối Wi-Fi, bạn còn gặp phải các vấn đề khác như máy tính chạy chậm, xuất hiện quảng cáo lạ, hoặc các chương trình không mong muốn khi thiết bị dính virus. Vì vậy, việc quét virus thường được xem là một trong những giải pháp để khắc phục các vấn đề máy tính không kết nối được wifi.

Windows Defender là phần mềm diệt virus miễn phí được tích hợp sẵn trong Windows. Bạn có thể sử dụng nó để quét nhanh hoặc quét toàn bộ hệ thống. Ngoài ra, các phần mềm khác như Kaspersky, Bitdefender, Avast,… thường cung cấp các tính năng bảo vệ mạnh mẽ hơn và có thể phát hiện được nhiều loại virus phức tạp hơn. Hãy chọn chế độ quét toàn bộ để đảm bảo rằng phần mềm diệt virus sẽ quét tất cả các tệp tin và thư mục trên máy tính.
Kiểm tra cài đặt tường lửa
Tường lửa có thể chặn kết nối mạng. Hãy kiểm tra xem tường lửa có đang chặn kết nối Wi-Fi không. Ngoài ra, một số ứng dụng mạng như VPN cũng có thể gây xung đột, bạn nên tắt luôn để wifi không bị chậm và lag gây ra sự khó chịu khi sử dụng Internet.
Kiểm tra cài đặt mạng
Để đảm bảo kết nối Wi-Fi ổn định, việc kiểm tra cài đặt mạng là rất quan trọng. Các thông tin cần kiểm tra đó là:
- Tên mạng Wi-Fi: Đảm bảo tên mạng đúng và đã được kết nối.
- Mật khẩu: Kiểm tra lại mật khẩu để chắc chắn đã nhập đúng.
- Tín hiệu Wi-Fi: Tín hiệu Wi-Fi phải đủ mạnh để đảm bảo kết nối ổn định.
- Địa chỉ IP: Kiểm tra xem địa chỉ IP có được cấp phát đúng không.
- DNS: Kiểm tra các máy chủ DNS để đảm bảo DNS hoạt động bình thường.
- Cổng mặc định: Kiểm tra cổng mặc định để đảm bảo thông tin được gửi đi đúng.
Lưu ý khi sửa lỗi máy tính không kết nối được wifi
Khi gặp phải lỗi Wi-Fi không vào được mạng, việc thực hiện các bước khắc phục là cần thiết. Tuy nhiên, để đảm bảo quá trình sửa lỗi diễn ra hiệu quả và an toàn, bạn cần lưu ý một số điểm sau:
Thử kết nối các thiết bị khác như điện thoại, máy tính bảng vào mạng Wi-Fi để xem có phải lỗi xuất phát từ máy tính của bạn hay không.
Trước khi tiến hành bất kỳ thay đổi nào đối với cài đặt mạng hoặc hệ thống, hãy sao lưu dữ liệu quan trọng để tránh mất mát thông tin. Việc laptop không kết nối wifi có thể xảy ra bất cứ lúc nào nên hãy cẩn trọng về việc dữ liệu bị mất.
Việc thay đổi sai các cài đặt mạng có thể khiến máy tính không thể kết nối được. Nếu không chắc chắn, hãy tham khảo hướng dẫn hoặc nhờ người có kinh nghiệm hỗ trợ.
Nếu bạn đã thử tất cả các cách trên mà vẫn không thể giải quyết được vấn đề, hãy liên hệ với nhà cung cấp dịch vụ Internet hoặc kỹ thuật viên để được hỗ trợ.

Lời kết
Bài viết trên đã tổng hợp các lỗi máy tính không kết nối được wifi. Việc khắc phục nó rất quan trọng để đảm bảo bạn có thể sử dụng máy tính một cách bình thường và tận dụng tối đa các tiện ích mà Internet mang lại. Hy vọng các thông tin bổ ích này sẽ được bạn ứng dụng trong trường hợp cần thiết.
Xem thêm:




