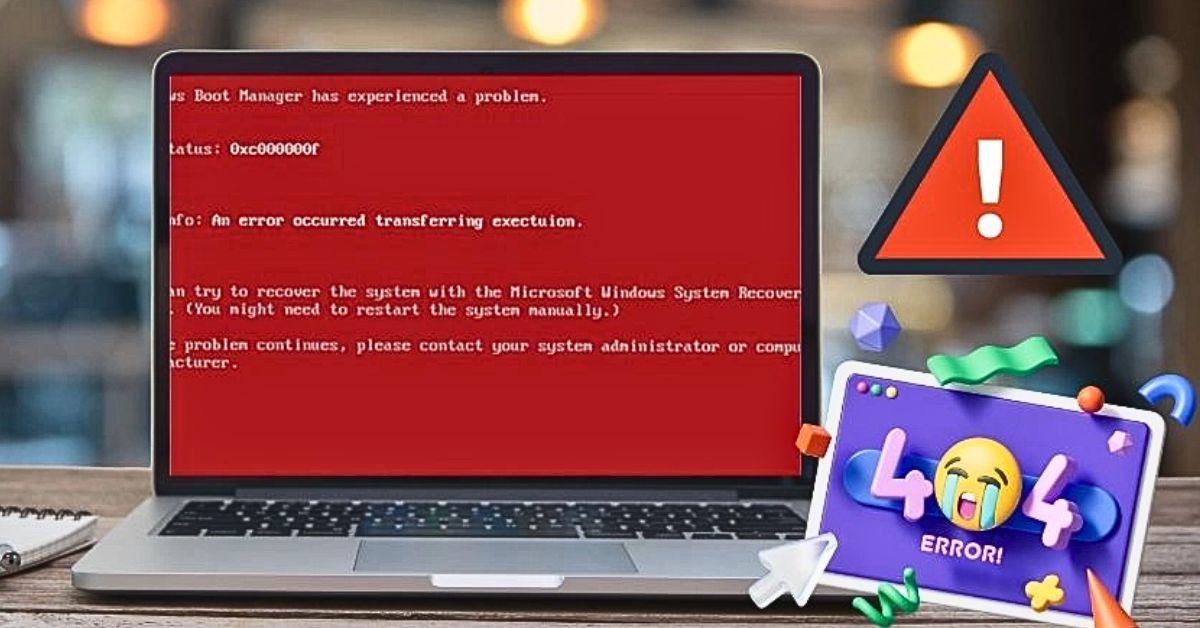Màn hình laptop bị đỏ có thể gây khó chịu và ảnh hưởng nghiêm trọng đến trải nghiệm sử dụng của bạn. Nguyên nhân gây ra lỗi này có thể xuất phát từ nhiều vấn đề khác nhau, từ lỗi phần mềm cho đến phần cứng như cáp màn hình hoặc card đồ họa. Nếu bạn đang gặp phải tình trạng này và không biết bắt đầu từ đâu, đừng lo lắng! Bài viết này sẽ hướng dẫn bạn cách sửa lỗi màn hình laptop bị đỏ nhanh chóng, hiệu quả để giúp máy tính của bạn hoạt động bình thường trở lại. Hãy cùng khám phá các bước cụ thể dưới đây để khắc phục sự cố một cách đơn giản nhất!
Các lỗi thường gặp khi màn hình laptop bị đỏ
Tình trạng màn hình laptop bị đỏ là vấn đề mà nhiều người dùng gặp phải trong quá trình sử dụng. Khi laptop của bạn gặp phải lỗi này, có thể xuất hiện một số dấu hiệu như sau:
- Màn hình laptop có hiện tượng chớp tắt liên tục, độ sáng không ổn định, và màu sắc thay đổi bất thường, đôi khi chuyển sang các màu như đỏ, cam hoặc tím.
- Hình ảnh hiển thị trên màn hình bị sai lệch màu sắc, với các màu đỏ thường bị nhạt đi hoặc bị biến đổi hoàn toàn sang màu sắc khác.
- Có những vấn đề khác như xuất hiện sọc ngang trên màn hình, hiện tượng nhiễu màu hoặc xuất hiện các đốm nhỏ li ti khi bạn sử dụng máy tính.
Những biểu hiện này cho thấy có thể màn hình laptop của bạn đang gặp lỗi ám đỏ, cần được kiểm tra và sửa chữa kịp thời để đảm bảo máy tính hoạt động tốt và không làm gián đoạn công việc của bạn.

Tại sao màn hình laptop bị đỏ
Trước khi tìm cách khắc phục lỗi màn hình laptop bị đỏ, việc hiểu rõ nguyên nhân gây ra sự cố này là rất quan trọng.
Thiết bị bị tác động mạnh: Laptop có thể bị rơi hoặc va đập mạnh, gây hư hại đến màn hình hoặc các linh kiện bên trong, dẫn đến hiện tượng màn hình bị đổi màu hoặc xuất hiện màu đỏ.
Card đồ họa gặp vấn đề: Lỗi hoặc hỏng hóc trong card đồ họa có thể làm cho màu sắc hiển thị trên màn hình bị sai lệch, dẫn đến hiện tượng màn hình bị đỏ.
Nguồn điện không ổn định: Cung cấp điện áp không ổn định hoặc chập chờn có thể làm gián đoạn hoạt động của màn hình, khiến nó hiển thị màu đỏ hoặc các màu không chính xác khác.
Xung đột trên mainboard: Xung đột giữa các bộ phận trên mainboard, đặc biệt là với một số dòng máy nhất định như Asus, có thể gây ra hiện tượng màn hình laptop bị đỏ.
Cáp kết nối màn hình bị lỏng hoặc tiếp xúc kém: Cáp màn hình không kết nối chặt chẽ hoặc bị lỏng lẻo có thể gây ra các vấn đề hiển thị, bao gồm cả hiện tượng màn hình chuyển sang màu đỏ.
Hư hỏng phần cứng khác: Một số bộ phận phần cứng của laptop bị hư hỏng, chẳng hạn như màn hình hoặc các bộ phận liên quan đến hiển thị, cũng có thể là nguyên nhân dẫn đến lỗi màn hình bị đỏ.
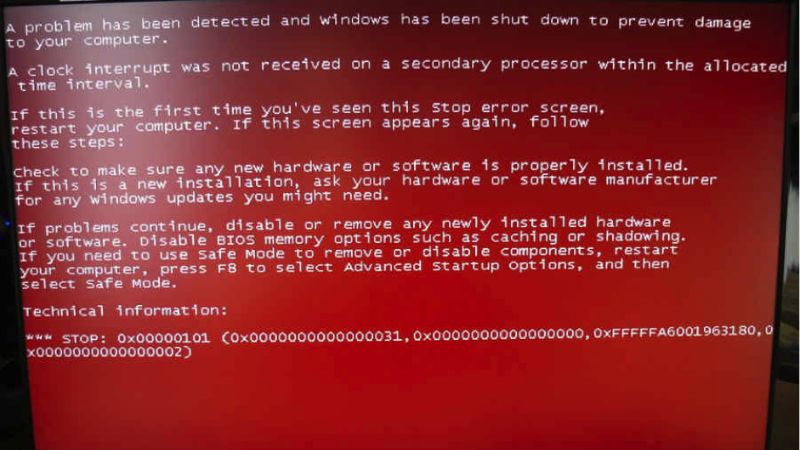
Cách khắc phục lỗi màn hình laptop bị đỏ hiệu quả
Lỗi màn hình laptop là một trong những lỗi phổ biến mà nhiều người dùng gặp phải. Để khắc phục tình trạng này, bạn cần xác định nguyên nhân cụ thể và áp dụng các phương pháp phù hợp. Sau đây là những cách giúp bạn sửa lỗi màn hình laptop một cách nhanh chóng và hiệu quả, giúp máy tính hoạt động ổn định trở lại.
Khởi động lại laptop
Khởi động lại máy tính là một trong những biện pháp đơn giản nhưng lại vô cùng hiệu quả để khắc phục tình trạng màn hình laptop bị đỏ do lỗi phần mềm. Trong quá trình sử dụng, máy tính có thể gặp phải các xung đột phần mềm hoặc sự cố tạm thời do các ứng dụng chạy nền hoặc các file hệ thống bị lỗi. Việc khởi động lại giúp máy tính tự động làm mới hệ thống, giải phóng bộ nhớ RAM, đóng tất cả các chương trình không cần thiết và khởi động lại các dịch vụ hệ thống.
Xung đột giữa các phần mềm hoặc giữa phần mềm và phần cứng là nguyên nhân phổ biến gây ra lỗi màn laptop bị đỏ. Khi khởi động lại, các chương trình và dịch vụ sẽ được khởi động lại từ đầu, giúp loại bỏ các xung đột tạm thời.
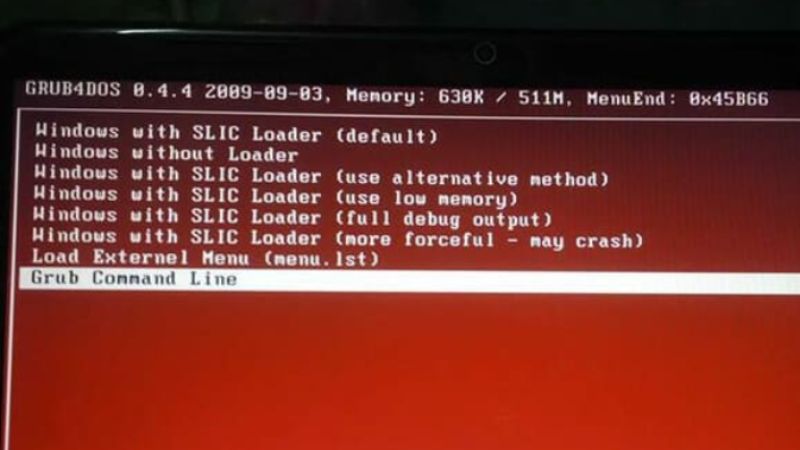
Cách thực hiện khởi động lại máy tính:
- Bước 1: Đóng tất cả các chương trình và tệp đang mở để đảm bảo không mất dữ liệu.
- Bước 2: Nhấp vào nút Start ở góc dưới cùng bên trái màn hình.
- Bước 3: Chọn biểu tượng Power và sau đó nhấp vào Restart.
- Bước 4: Chờ máy tính tắt và khởi động lại. Quá trình này thường mất vài phút.
Kiểm tra cáp kết nối màn hình
Kiểm tra tình trạng của cáp kết nối: Đầu tiên, hãy kiểm tra cáp kết nối giữa màn hình và máy tính để đảm bảo nó không bị hư hỏng. Xem xét cáp có dấu hiệu đứt, gấp khúc, hoặc sờn không. Các vấn đề về cáp có thể dẫn đến hiện tượng màn hình laptop bị đỏ, không hiển thị màu chính xác. Nếu cáp có dấu hiệu hư hỏng, bạn nên thay thế cáp mới để đảm bảo chất lượng tín hiệu truyền đi.
Kiểm tra cổng kết nối: Các cổng kết nối như HDMI, VGA, hoặc DisplayPort cần được kiểm tra để đảm bảo không có bụi bẩn hay vật lạ nào cản trở kết nối. Bụi bẩn hoặc vật lạ trong cổng có thể làm giảm chất lượng tín hiệu và gây ra lỗi màn hình. Sử dụng một bàn chải mềm hoặc khí nén để làm sạch cổng kết nối nếu cần.
Đảm bảo cáp và đầu cắm được kết nối chặt chẽ: Rút cáp ra khỏi cổng kết nối một cách nhẹ nhàng và cắm lại chắc chắn. Đảm bảo rằng các đầu cắm không bị lỏng lẻo. Nếu cáp kết nối với màn hình là loại có chốt hoặc khóa, hãy chắc chắn rằng chúng đã được khóa đúng cách.
Thay thế cáp nếu cần: Nếu việc kiểm tra và cắm lại cáp không khắc phục được lỗi, có thể cáp đã bị hỏng nặng và cần phải thay thế. Chọn cáp thay thế chất lượng cao và phù hợp với chuẩn kết nối của laptop để đảm bảo tín hiệu ổn định.

Đảo bảo nguồn điện ổn định
Kiểm tra ổ cắm điện: Đầu tiên, hãy kiểm tra ổ cắm điện mà bạn đang sử dụng để kết nối laptop. Đảm bảo rằng ổ cắm không bị lỏng và có đủ điện áp để cung cấp cho máy tính. Nếu ổ cắm có dấu hiệu hư hỏng hoặc không ổn định, hãy sửa chữa hoặc thay thế nó ngay lập tức.
Sử dụng bộ ổn áp: Để đảm bảo nguồn điện ổn định và bảo vệ máy tính khỏi các biến động điện áp (đặc biệt là màn hình laptop bị đỏ), bạn nên sử dụng bộ ổn áp (stabilizer). Bộ ổn áp giúp điều chỉnh điện áp đầu vào để phù hợp với yêu cầu của laptop, từ đó ngăn ngừa các vấn đề về hiển thị như màn hình bị đỏ. Bộ ổn áp cũng giúp bảo vệ các thiết bị điện tử khỏi sự cố do nguồn điện không ổn định.
Tránh quá tải đường điện: Nên tránh sử dụng quá nhiều thiết bị điện trên cùng một đường truyền điện. Việc cắm quá nhiều thiết bị vào một ổ cắm có thể dẫn đến quá tải, gây ra hiện tượng điện áp không ổn định và ảnh hưởng đến hoạt động của laptop. Nếu cần thiết, hãy sử dụng ổ cắm đa năng có chức năng bảo vệ quá tải để phân phối điện năng một cách hợp lý hơn.
Kiểm tra dây nguồn: Đảm bảo dây nguồn của laptop không bị hư hỏng, đứt gãy hoặc bị gấp khúc. Dây nguồn bị lỗi có thể gây ra vấn đề về cung cấp điện, dẫn đến các sự cố hiển thị trên màn hình.

Điều chỉnh tần số quét màn hình
Khi màn hình laptop bị đỏ, một trong những nguyên nhân có thể là do tần số quét không chính xác. Để khắc phục tình trạng này, bạn có thể điều chỉnh tần số quét của màn hình bằng cách làm theo các bước sau:
Bước 1: Mở Cài Đặt (Settings)
- Nhấp vào biểu tượng Start ở góc dưới bên trái màn hình của bạn.
- Nhấn vào cài đặt (Settings).
Bước 2: Truy cập mục hiển thị (Display): Trong cửa sổ Cài đặt, tìm và chọn mục Display (Hiển thị) từ menu bên trái.
Bước 3: Vào cài đặt hiển thị nâng cao (Advanced Display Settings): Cuộn xuống và chọn liên kết Advanced Display Settings (Cài đặt hiển thị nâng cao). Đây là nơi bạn có thể truy cập các tùy chọn hiển thị chi tiết hơn.
Bước 4: Mở Thuộc Tính Bộ Điều Hợp Hiển Thị (Display Adapter Properties): Trong cửa sổ Cài đặt hiển thị nâng cao, nhấp vào liên kết Display Adapter Properties (Thuộc tính bộ điều hợp hiển thị) để mở cửa sổ thuộc tính của bộ điều hợp.
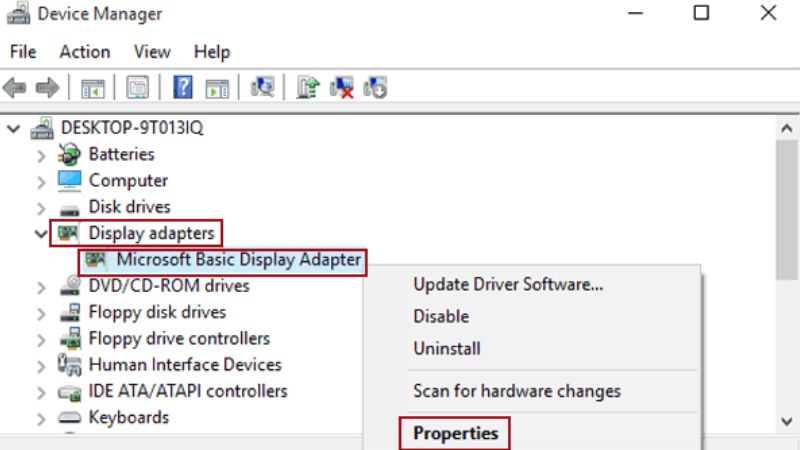
Bước 5: Chọn Tab Màn Hình (Monitor)
Khi cửa sổ thuộc tính bộ điều hợp hiển thị xuất hiện, chuyển đến tab Monitor (Màn hình). Đây là nơi bạn có thể thay đổi các cài đặt liên quan đến tần số quét.
Bước 6: Điều Chỉnh Tần Số Quét (Refresh Rate)
- Trong tab Monitor, tìm mục Screen refresh rate (Tần số quét màn hình).
- Chọn tần số quét phù hợp từ danh sách. Thông thường, các tần số quét nằm trong khoảng 60Hz đến 75Hz là phù hợp với hầu hết các màn hình laptop.
- Nhấp vào Apply (Áp dụng) để lưu các thay đổi.
Lời kết
Màn hình laptop bị đỏ có thể gây ảnh hưởng lớn đến trải nghiệm sử dụng, nhưng bạn hoàn toàn có thể khắc phục lỗi này một cách hiệu quả. Từ việc khởi động lại máy, kiểm tra cáp kết nối, cho đến đảm bảo nguồn điện ổn định và điều chỉnh tần số quét, tất cả đều là những giải pháp đơn giản nhưng mang lại hiệu quả rõ rệt.
Nếu sau khi thử các phương pháp trên mà tình trạng vẫn chưa được cải thiện, bạn nên mang laptop đến trung tâm sửa chữa uy tín. Việc can thiệp kịp thời từ các chuyên gia sẽ giúp bạn tránh những hư hỏng nghiêm trọng hơn và đảm bảo laptop luôn hoạt động ổn định. Đừng để lỗi màn hình cản trở công việc của bạn – hãy thực hiện các bước kiểm tra và sửa chữa ngay bạn nhé.
Đừng quên theo dõi Hoàng Hà Mobile để không bỏ lỡ bất kỳ bài viết hay, tin tức hot nào bạn nhé. Mọi thông báo về các sản phẩm mới, các khuyến mãi hấp dẫn, độc đáo chỉ có tại Hoàng Hà Mobile.