Màn hình đen thui là sự cố không ai mong muốn khi sử dụng máy tính. Lỗi này gây ảnh hưởng trực tiếp đến quá trình sử dụng. Vậy nguyên nhân màn hình máy tính bị đen thui là gì? Cách khắc phục lỗi này tại nhà được thực hiện như thế nào? Mời các bạn theo dõi bài viết dưới đây của Hoàng Hà Mobile để nắm được những thông tin chi tiết nhé!
Hiện tượng máy tính có màn hình đen thui là gì?
Hiện tượng màn hình máy tính đen thui hay còn gọi là màn hình đen là một vấn đề phổ biến khi màn hình không hiển thị bất cứ thứ gì mặc dù máy tính có thể đang hoạt động. Bên cạnh đó, máy tính có thể phát ra âm thanh khởi động, tiếng quạt nhưng không có bất kỳ tín hiệu hình ảnh nào. Đôi khi, đèn tín hiệu của màn hình có thể nhấp nháy, báo rằng màn hình vẫn có điện nhưng không nhận được tín hiệu từ máy tính. Hoặc sau khởi động, màn hình đen xuất hiện thay vì giao diện đăng nhập hoặc màn hình desktop.
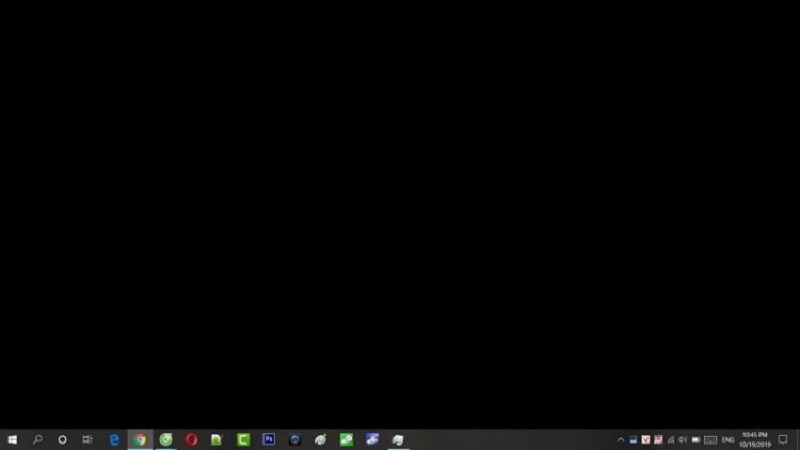
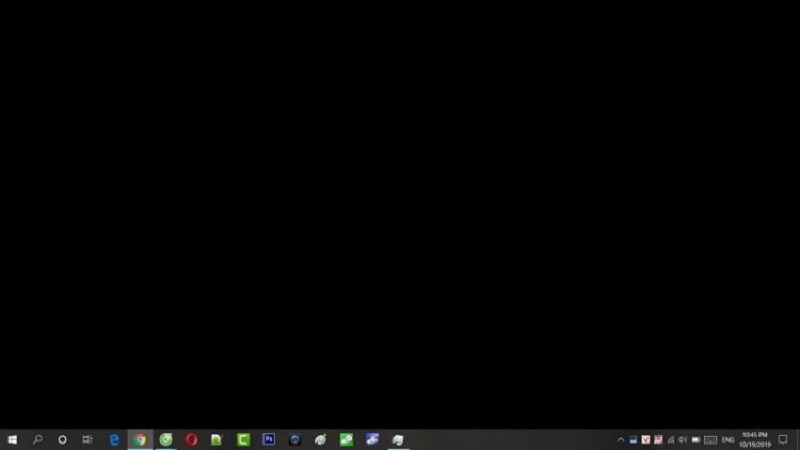
Lỗi màn hình đen có ảnh hưởng nghiêm trọng đến quá trình sử dụng máy tính. Khi màn hình đen xuất hiện, bạn không thể truy cập vào các phần mềm hoặc tệp tin cần thiết. Điều này gây gián đoạn cho quá trình làm việc, đặc biệt nếu bạn đang làm việc quan trọng hoặc đang trong các cuộc họp trực tuyến. Nếu lỗi xảy ra khi đang sử dụng ứng dụng hoặc chỉnh sửa tài liệu, việc khởi động lại đột ngột có thể dẫn đến mất dữ liệu chưa kịp lưu.
Việc khắc phục sự cố màn hình đen có thể mất thời gian, ảnh hưởng đến tiến độ công việc. Đôi khi cần phải tìm nguyên nhân và sửa chữa từ nhiều khía cạnh như phần mềm, phần cứng, kết nối. Nếu không được khắc phục kịp thời, việc liên tục khởi động lại máy hoặc sử dụng máy trong tình trạng không ổn định có thể làm giảm tuổi thọ của các linh kiện bên trong như ổ cứng, RAM hoặc nguồn điện.
Nguyên nhân màn hình đen thui?
Có thể thấy lỗi màn hình máy tính bị đen thui gây ảnh hưởng nghiêm trọng đến quá trình sử dụng của người dùng. Một số nguyên nhân phổ biến gây ra lỗi màn hình tối trên máy tính như:
- Máy tính bị nhiễm virus hoặc sử dụng phần mềm không rõ nguồn gốc, có thể dẫn đến việc hệ điều hành không tự động nạp được Windows Explorer. Điều này làm cho máy tính không hiển thị các biểu tượng và giao diện desktop chỉ có màn hình đen.
- Khi hệ điều hành Windows tự động cập nhật hoặc quá trình cập nhật không thành công, các tệp hệ thống quan trọng có thể bị hỏng, dẫn đến lỗi màn hình đen sau khi khởi động lại máy tính.
- Nếu bạn đang sử dụng phiên bản Windows chưa được kích hoạt bản quyền hoặc dùng thử miễn phí, khi hết thời gian sử dụng, màn hình tối có thể xuất hiện để nhắc nhở người dùng kích hoạt lại hệ điều hành.
- Trong trường hợp card đồ hoạ rời bị lỗi, máy tính có thể không xuất ra tín hiệu hình ảnh lên màn hình, dẫn đến hiện tượng màn hình đen. Hoặc ổ cứng gặp vấn đề có thể làm mất tệp hệ thống quan trọng khiến máy tính không khởi động được đúng cách, hiển thị màn hình đen.
- Lỗi màn hình máy tính bị đen còn có thể do các phiên bản cũ hoặc không tương thích có thể gây xung đột với hệ thống, khiến màn hình bị đen sau khi khởi động.
- Ngoài ra, vấn đề về dây kết nối từ bo mạch chủ đến màn hình bị lỏng/ hỏng cũng có thể làm cho màn hình không nhận được tín hiệu.
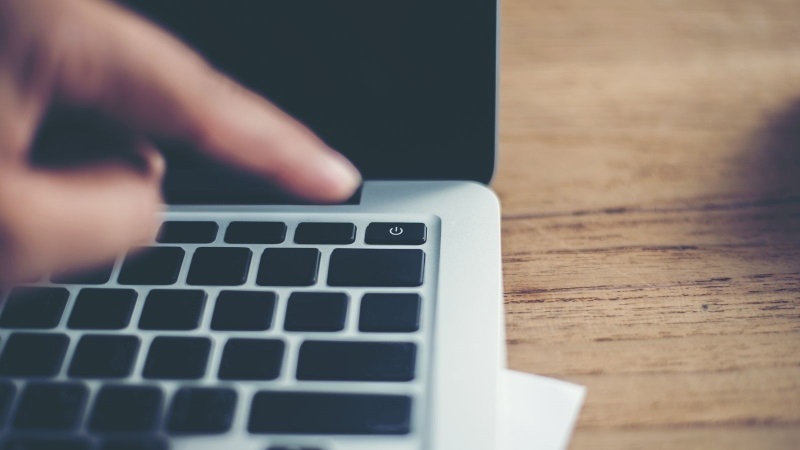
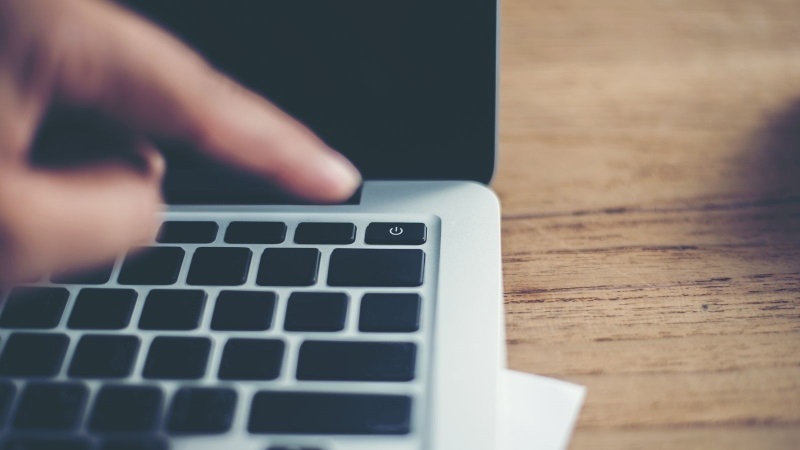
Cách khắc phục lỗi màn hình đen thui trên máy tính
Như vậy, chúng ta đã biết được nguyên nhân khiến màn hình máy tính bị đen thui là gì? Khắc phục lỗi màn hình máy tính đen thui là rất quan trọng vì nó ảnh hưởng trực tiếp đến khả năng sử dụng máy tính, hiệu quả công việc của bạn. Sau đây, chúng tôi sẽ hướng dẫn cách khắc phục lỗi màn hình máy tính đen thui tại nhà cho các bạn tham khảo:
Sử dụng lệnh Command prompt
Lệnh SLMGR/REARM trong Command Prompt là một phương pháp có thể khắc phục lỗi màn hình đen thui liên quan đến bản quyền hệ điều hành Windows. Đây là lệnh được sử dụng để gia hạn thời gian dùng thử Windows khi hệ điều hành chưa được kích hoạt bản quyền. Các bước chi tiết để thực hiện lệnh này như sau:
Bước 1: Đầu tiên các bạn hãy mở tìm kiếm (biểu tượng kính lúp trên thanh taskbar). -> nhập cmd hoặc cmd.exe -> nhấp chuột phải vào Command Prompt, sau đó chọn Run as administrator để chạy với quyền quản trị viên.
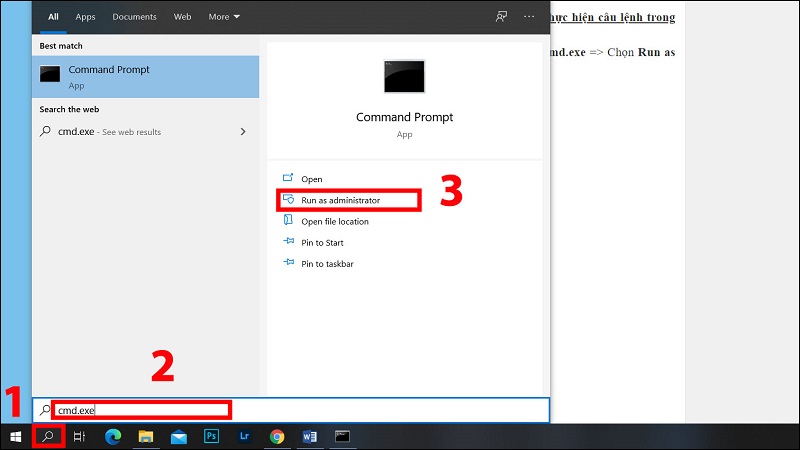
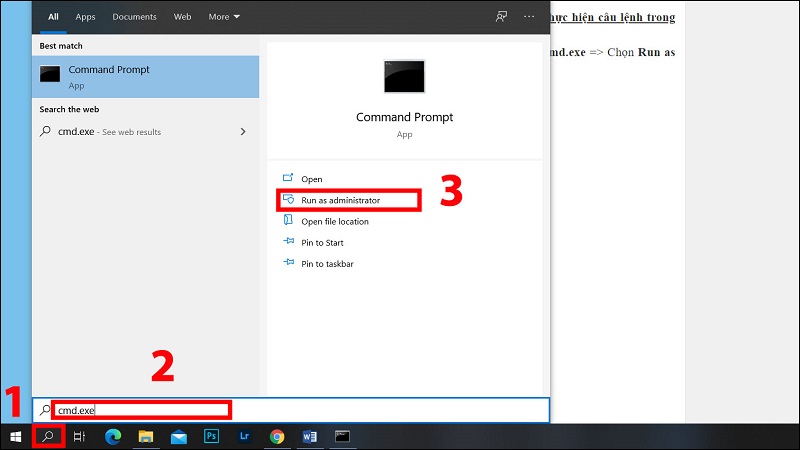
Bước 2: Nhập lệnh SLMGR/REARM trong cửa sổ Command Prompt -> nhấn Enter để thực hiện lệnh.
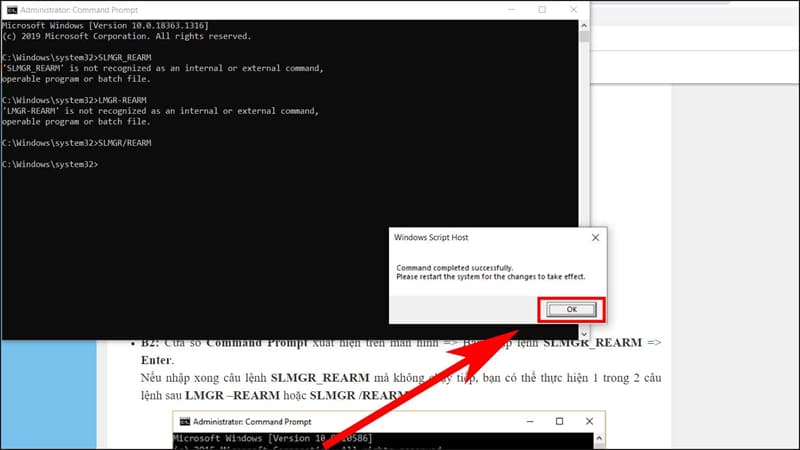
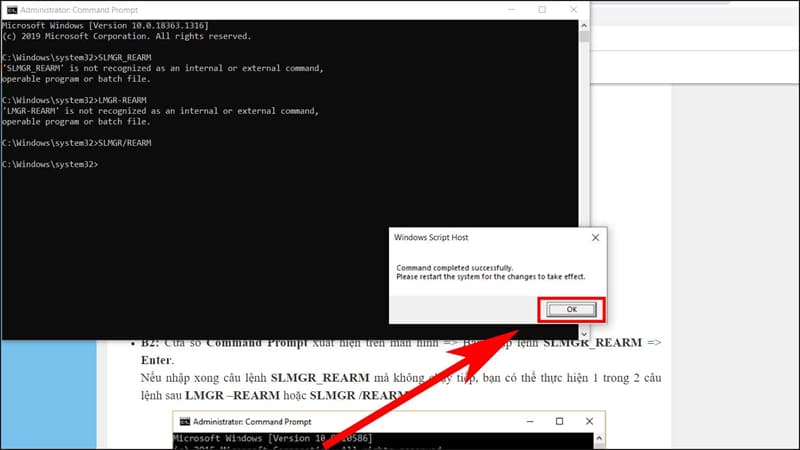
Lưu ý, lệnh SLMGR/REARM chỉ có tác dụng với hệ điều hành Windows chưa được kích hoạt bản quyền, nhằm gia hạn thời gian dùng thử (thường là thêm 30 ngày). Nếu màn hình đen do các nguyên nhân khác (phần cứng, driver, virus) lệnh này có thể không giải quyết được vấn đề. Trong trường hợp đó, các bạn hãy chuyển tới các bước khắc phục tiếp theo.
Tắt tính năng tự động Update để sửa lỗi màn hình đen thui
Việc tắt tính năng tự động cập nhật có thể giúp ngăn ngừa các lỗi liên quan đến cập nhật hệ điều hành, đặc biệt là các trường hợp dẫn đến màn hình máy tính đen thui do bản cập nhật không thành công. Dưới đây là hướng dẫn chi tiết để tắt tính năng tự động cập nhật Windows:
Bước 1: Các bạn hãy nhấp chuột phải vào biểu tượng This PC (hoặc My Computer) trên màn hình hoặc trong File Explorer. Sau đó chọn Manage để mở cửa sổ Computer Management.
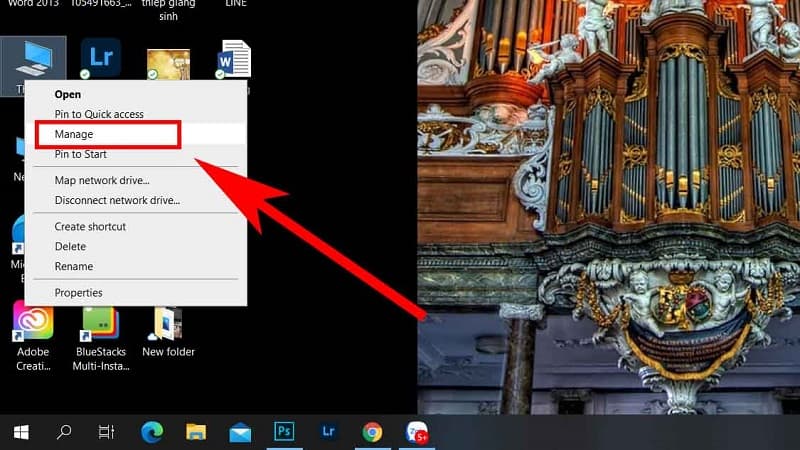
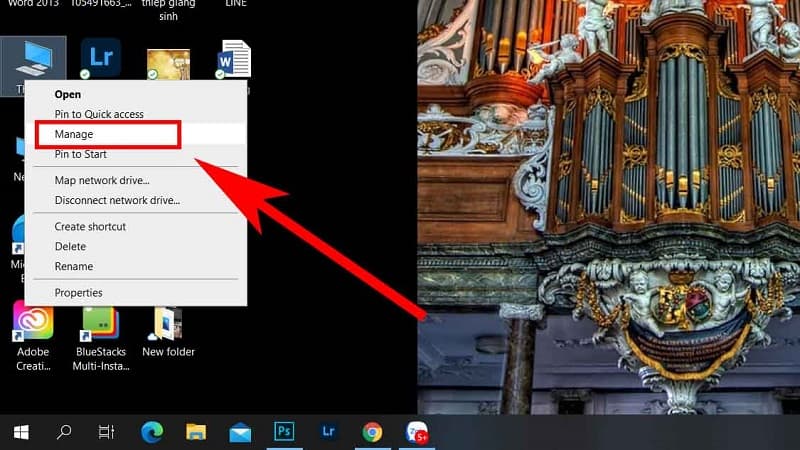
Bước 2: Trong cửa sổ Computer Management, ở cột bên trái, tìm và nhấp vào mục Services and Applications -> nhấp đúp vào Services.
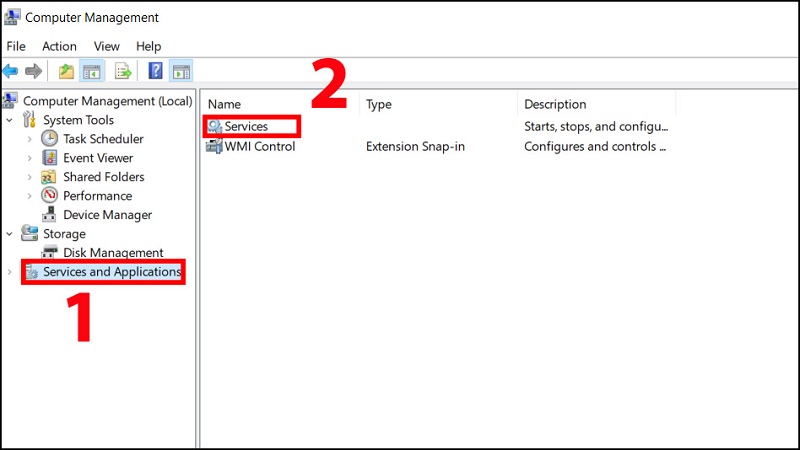
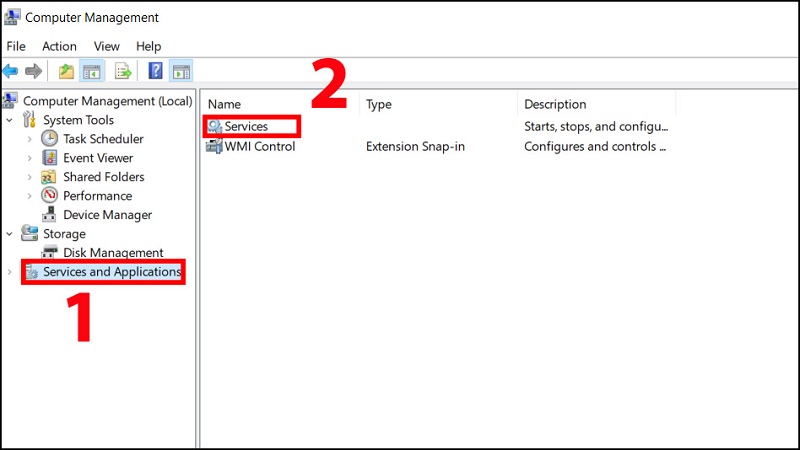
Bước 3: Trong danh sách các dịch vụ (Services), các bạn hãy cuộn xuống và tìm Windows Update. Tiếp theo nhấp đúp vào Windows Update để mở cửa sổ thuộc tính của dịch vụ này.
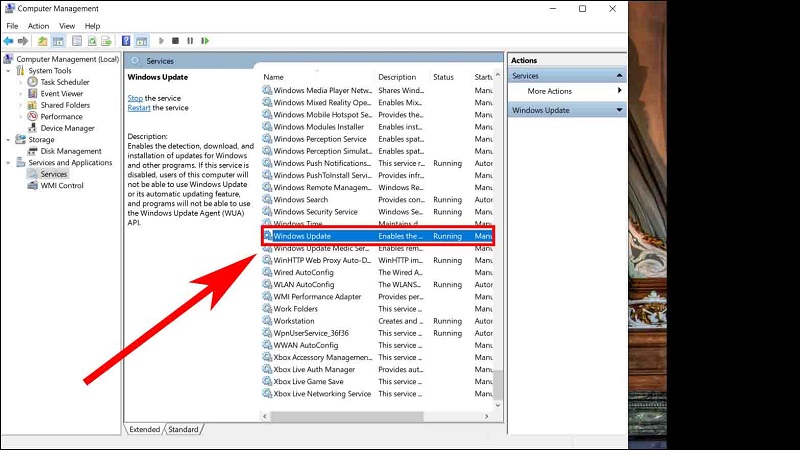
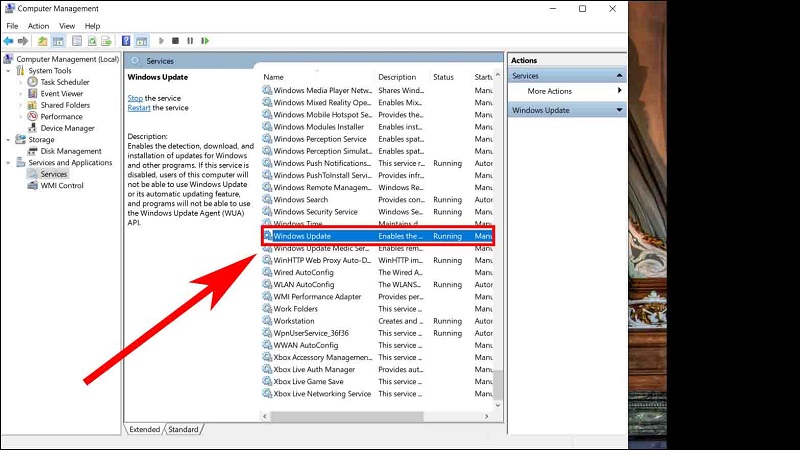
Bước 4: Tại cửa sổ Windows Update Properties, các bạn hãy tìm mục Startup type -> nhấp vào menu thả xuống và chọn Disabled để tắt tính năng tự động cập nhật -> nhấn OK để xác nhận lưu và thay đổi. Sau khi hoàn tất cài đặt, bạn có thể khởi động lại máy tính để đảm bảo các thay đổi được áp dụng.
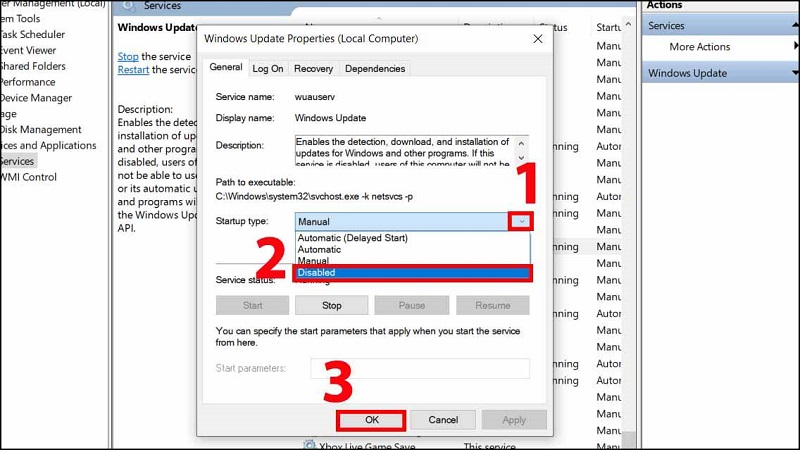
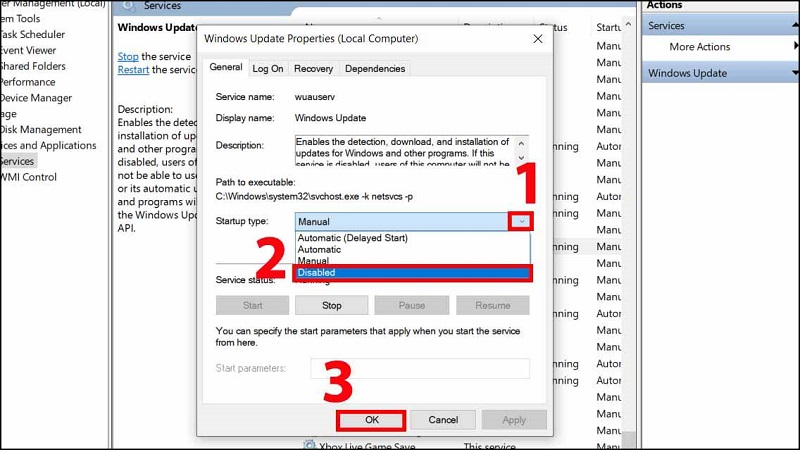
Lưu ý, tắt Windows Update có thể khiến máy tính của bạn không nhận được các bản vá lỗi bảo mật và cập nhật quan trọng từ Microsoft. Bạn nên xem xét việc cập nhật thủ công định kỳ để bảo vệ hệ thống trước các lỗ hổng bảo mật.
Nạp lại Windows Explorer
Cách tiếp theo để khắc phục lỗi màn hình đen thui đó là thực hiện nạp lại Windows Explorer. Đây là một phương pháp tạm thời và đơn giản để khắc phục lỗi màn hình máy tính bị đen thui, đặc biệt là khi nguyên nhân có liên quan đến quá trình nạp giao diện Windows bị gián đoạn. Cách nạp lại Windows Explorer được thực hiện như sau:
Bước 1: Tiến hành mở Task Manager bằng cách nhấn tổ hợp phím Ctrl + Alt + Del.
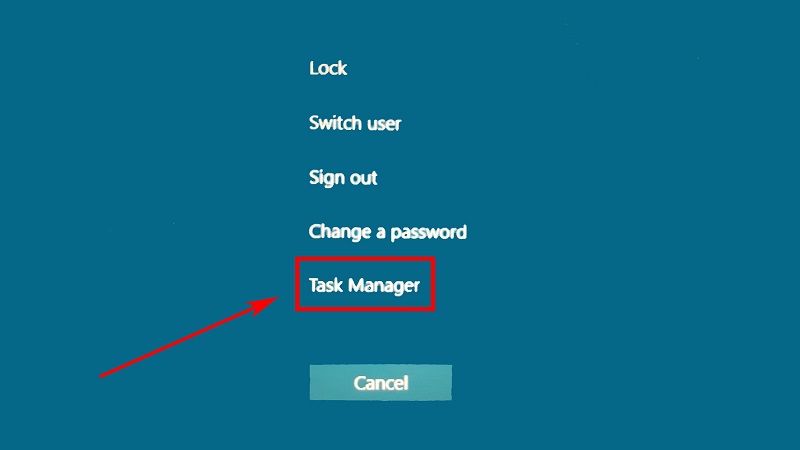
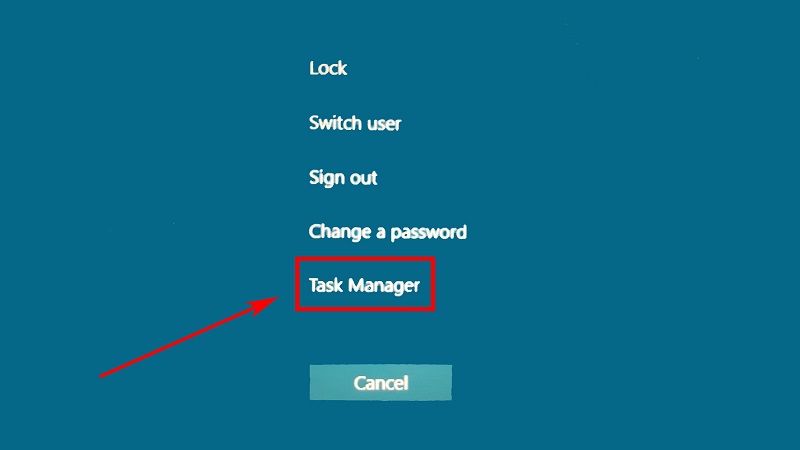
Bước 2: Khi cửa sổ Task Manager xuất hiện, các bạn hãy nhấp vào File ở góc bên trái -> chọn Run new task từ menu thả xuống.
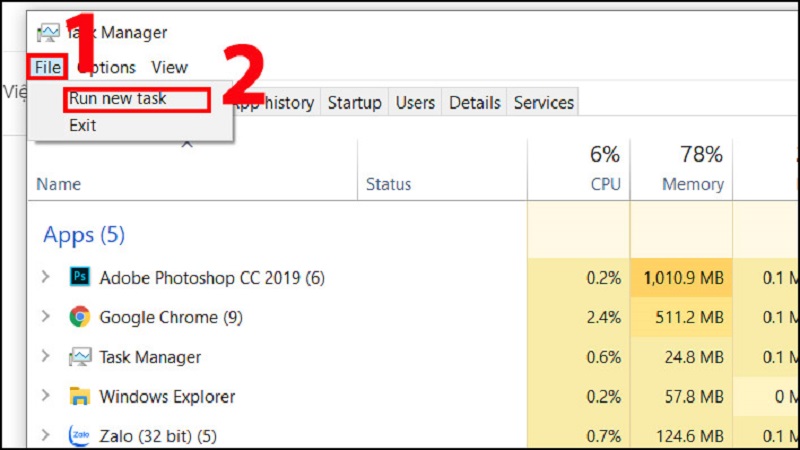
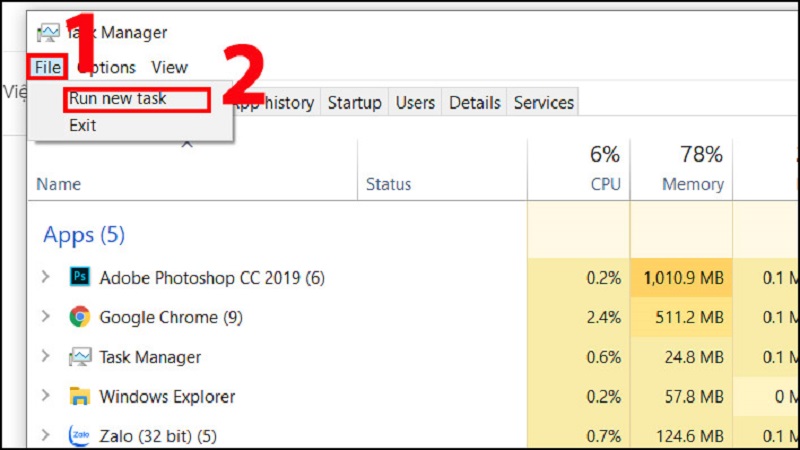
Bước 3: Trong hộp thoại Create new task, các bạn hãy nhập lệnh explorer.exe -> nhấn OK. Ngay sau khi chạy lệnh, máy tính sẽ nạp lại Windows Explorer, các bạn sẽ truy cập được vào màn hình Desktop.
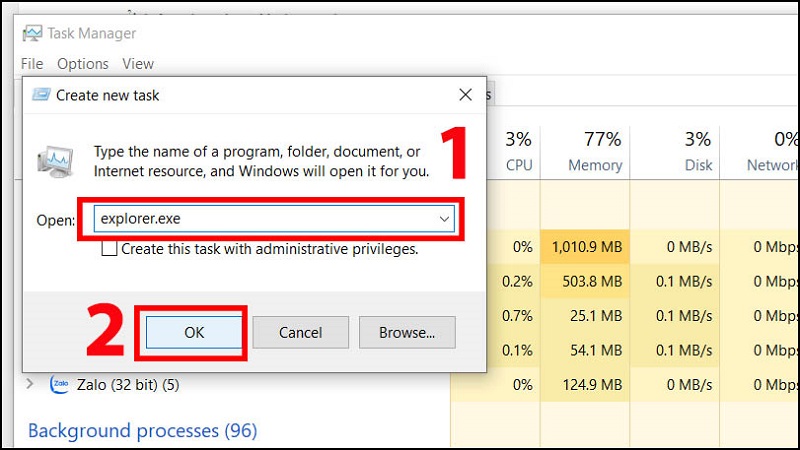
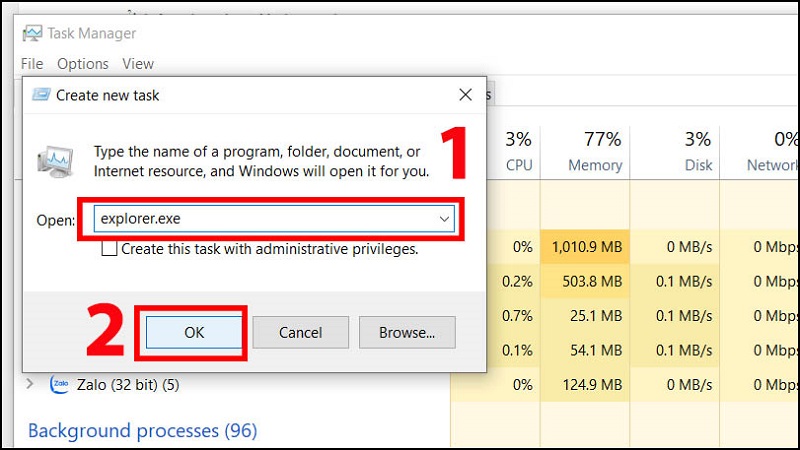
Vô hiệu hóa AppReadness trong Services
Vô hiệu hóa dịch vụ AppReadiness trong Services có thể giúp khắc phục lỗi màn hình đen thui trên máy tính, đặc biệt là khi dịch vụ này gây ra xung đột hoặc khiến quá trình khởi động hệ thống bị trì hoãn. Dưới đây là cách thực hiện chi tiết cho các bạn nắm được:
Bước 1: Đầu tiên, các bạn hãy nhấn tổ hợp phím Ctrl + Alt + Del -> chọn Task Manager từ màn hình hiện ra.
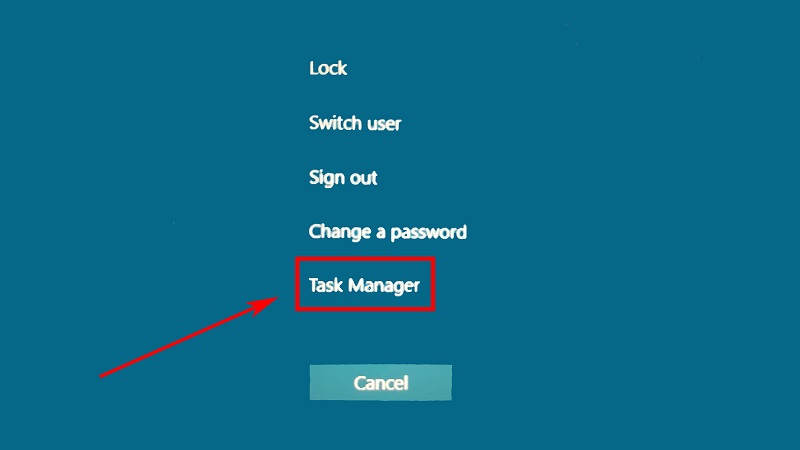
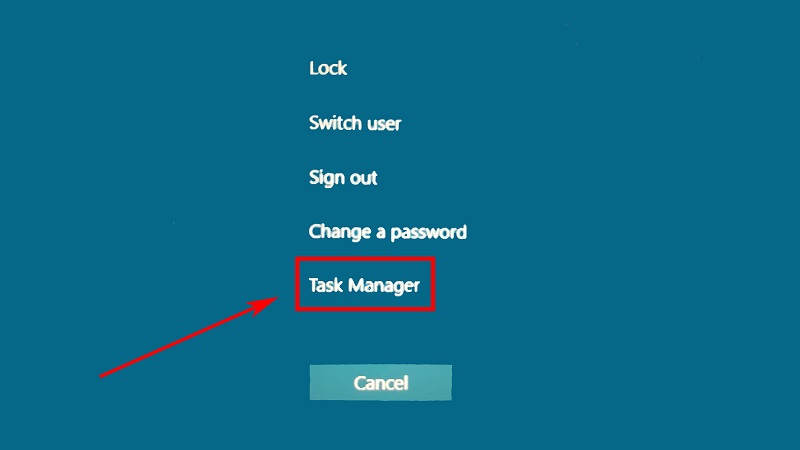
Bước 2: Trong cửa sổ Task Manager, các bạn hãy chuyển sang tab Services -> tìm kiếm dịch vụ AppReadiness trong danh sách.
Bước 3: Click chuột phải vào AppReadiness -> chọn Stop để tắt tạm thời dịch vụ này.
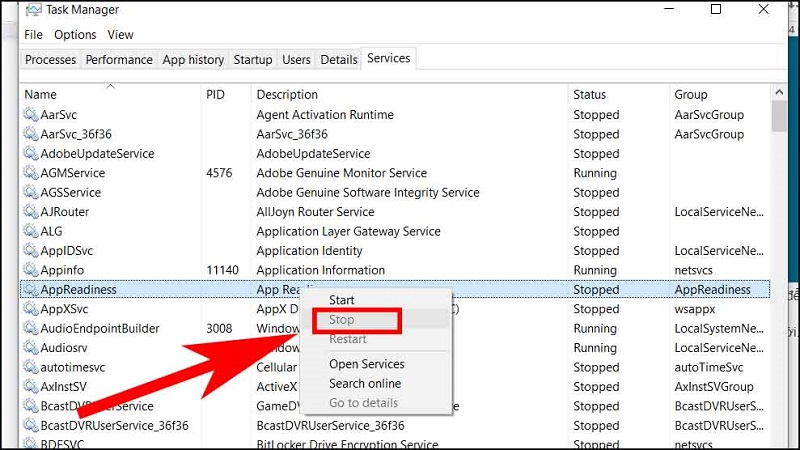
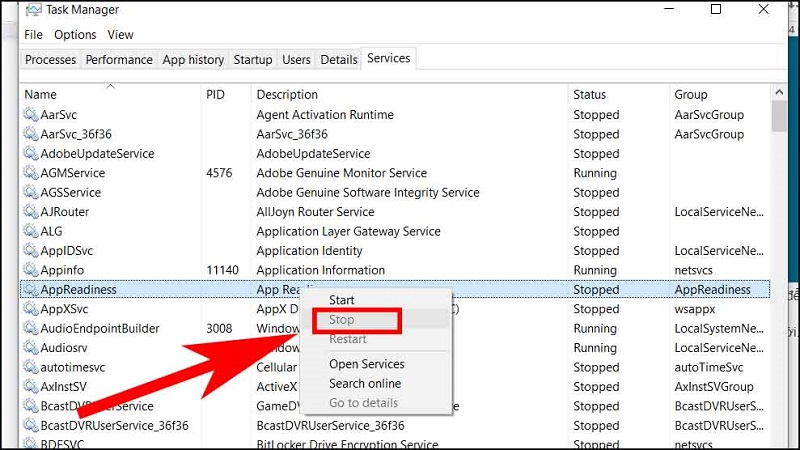
Bước 4: Tìm lại AppReadiness trong danh sách, sau đó nhấn đúp chuột vào nó để mở cửa sổ AppReadiness Properties.
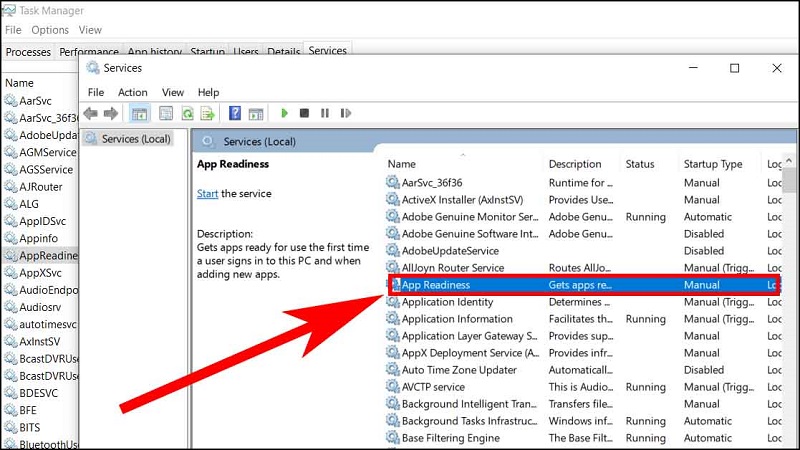
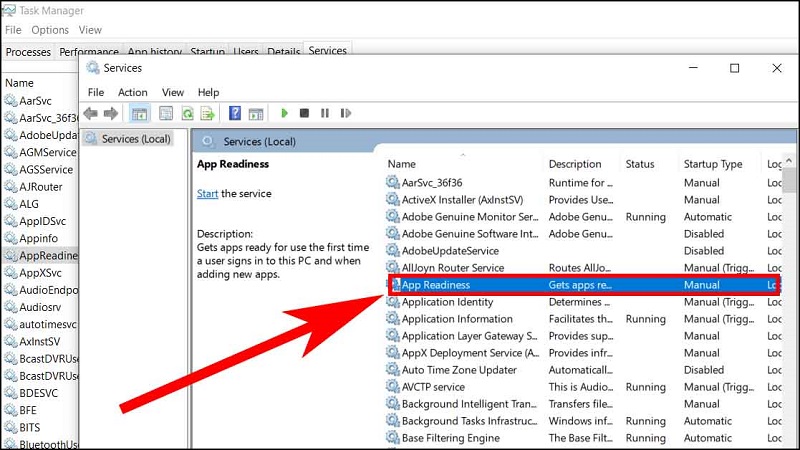
Bước 5: Cuối cùng, trong cửa sổ AppReadiness Properties -> chuyển đến tab General. Tại mục Startup type, chọn Disabled để vô hiệu hóa dịch vụ này khi khởi động hệ thống -> nhấn OK để lưu cài đặt.
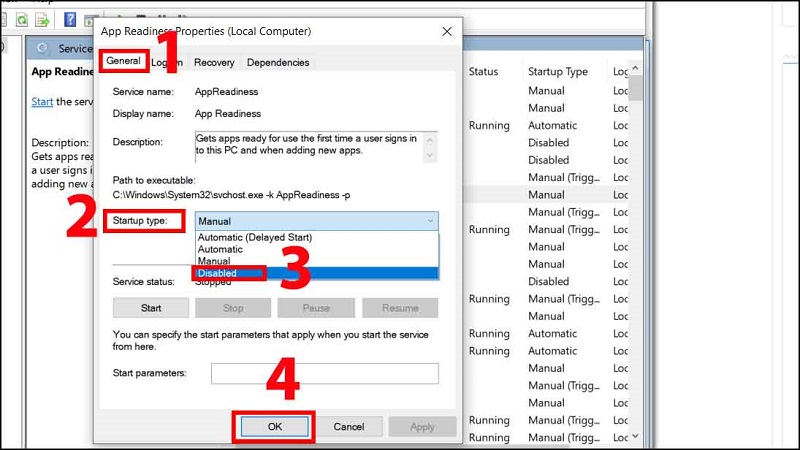
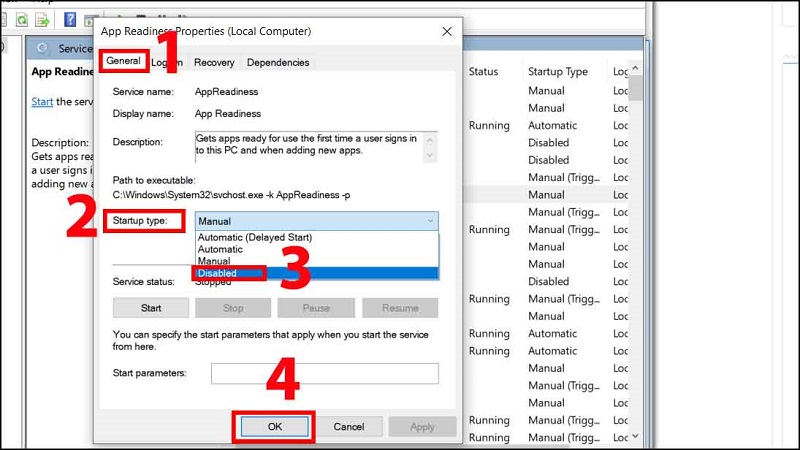
Lưu ý, AppReadiness liên quan đến việc chuẩn bị các ứng dụng khi khởi động hệ điều hành nên việc vô hiệu hoá có thể làm giảm một số tính năng liên quan đến việc khởi chạy ứng dụng sau khi cập nhật hệ thống. Nếu sau khi vô hiệu hóa AppReadiness máy tính hoạt động ổn định hơn và không còn xuất hiện lỗi màn hình đen, bạn có thể để dịch vụ này ở trạng thái vô hiệu hóa.
Vô hiệu hóa tạm thời card màn hình rời (nếu có)
Trong trường hợp máy tính của bạn sử dụng card màn hình rời thì hãy vô hiệu hoá tạm thời để khắc phục lỗi màn hình đen thui. Cách khắc phục này sẽ hiệu quả khi nguyên nhân xuất phát từ ấn đề liên quan đến driver hoặc xung đột với card màn hình. Cách vô hiệu hoá tạm thời card màn hình rời được thực hiện như sau:
Bước 1: Đầu tiên các bạn hãy khởi động lại máy tính, nhấn liên tục phím F8 (hoặc phím khác tùy thuộc vào máy tính của bạn) trước khi logo Windows hiện ra. Trong menu Advanced Boot Options, chọn Safe Mode và nhấn Enter.
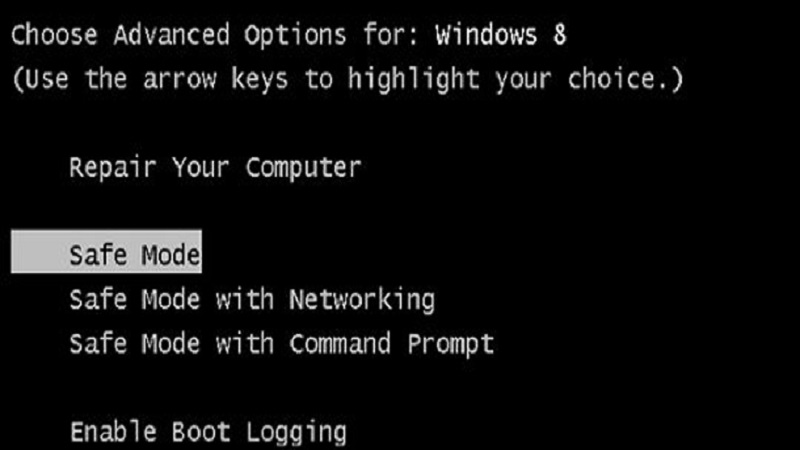
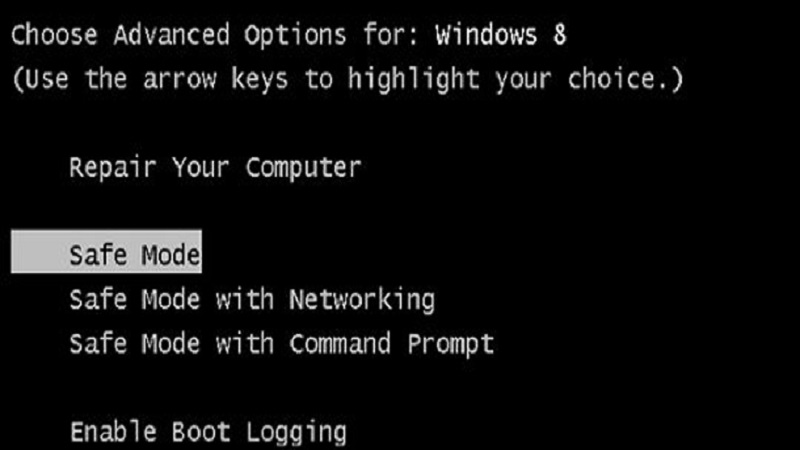
Bước 2: Nhấn tổ hợp phím Windows + R để mở hộp thoại Run -> nhập lệnh devmgmt.msc -> nhấn OK để mở Device Manager.
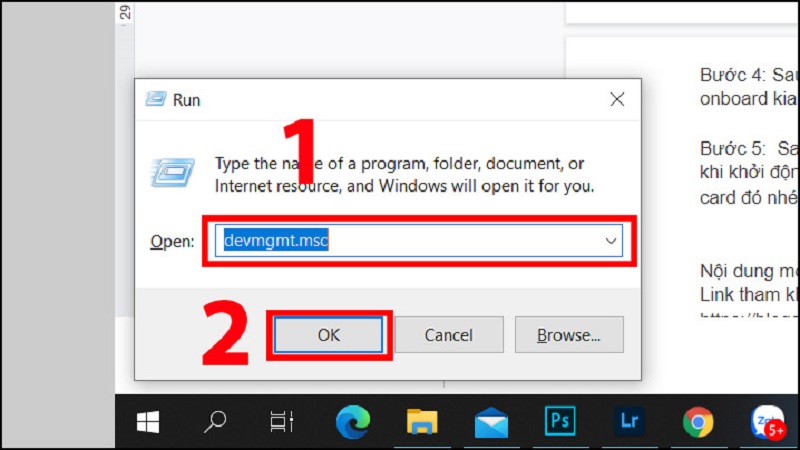
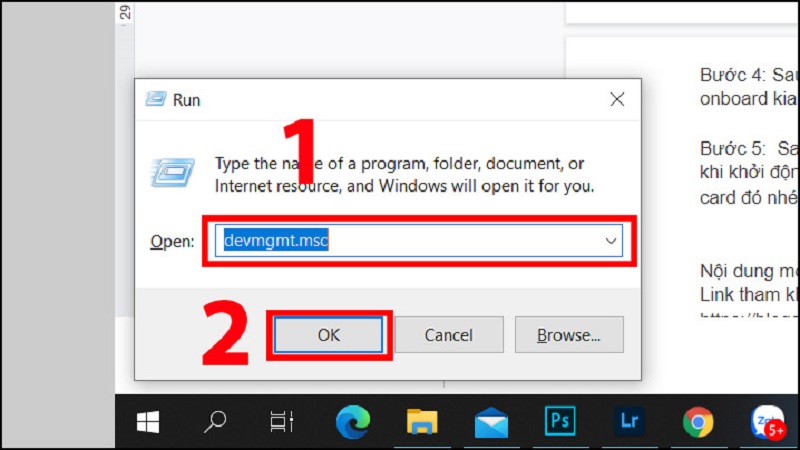
Bước 3: Trong Device Manager, các bạn hãy tìm đến mục Display adapters -> nhấp chuột phải vào card màn hình rời (thường là NVIDIA hoặc AMD) -> chọn Disable device để vô hiệu hóa tạm thời card màn hình rời.
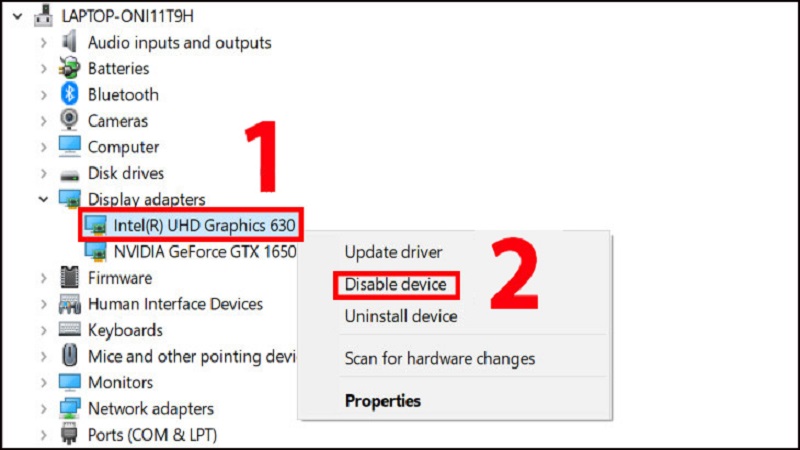
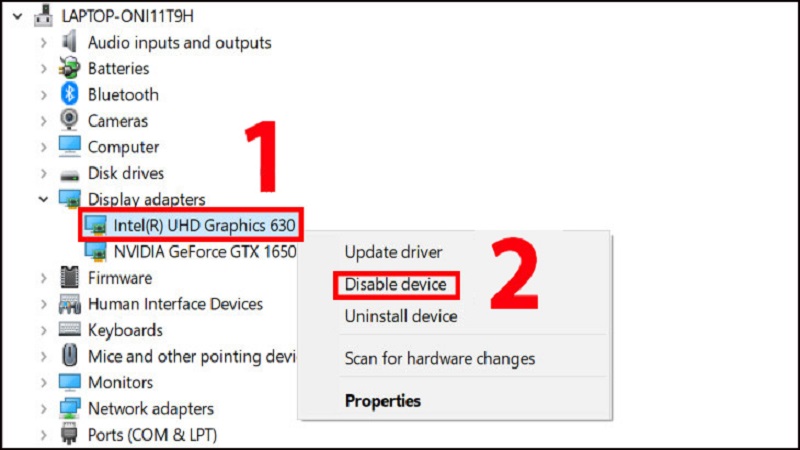
Bước 4: Sau khi vô hiệu hoá card màn hình rời, các bạn hãy khởi động lại máy tính để kiểm tra xem màn hình có còn bị đen hay không? Nếu lỗi màn hình đen vẫn xảy ra thì nguyên nhân không phải từ card màn hình. Khi đó, bạn có thể quay lại Device Manager và làm tương tự để chọn Enable device nhằm kích hoạt lại card màn hình rời.
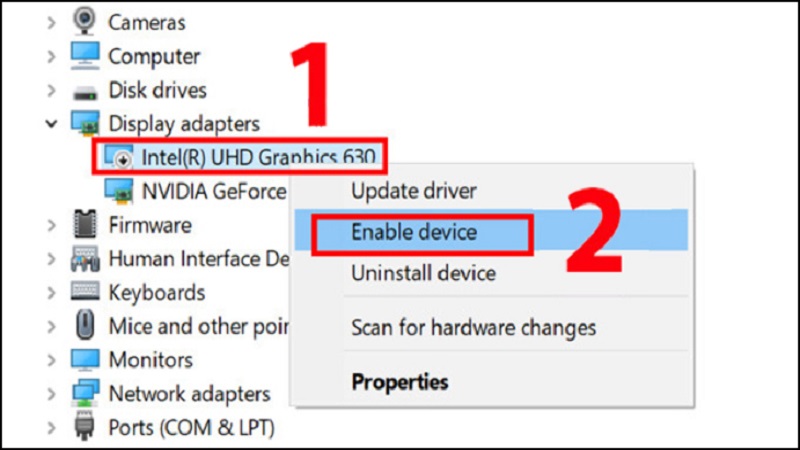
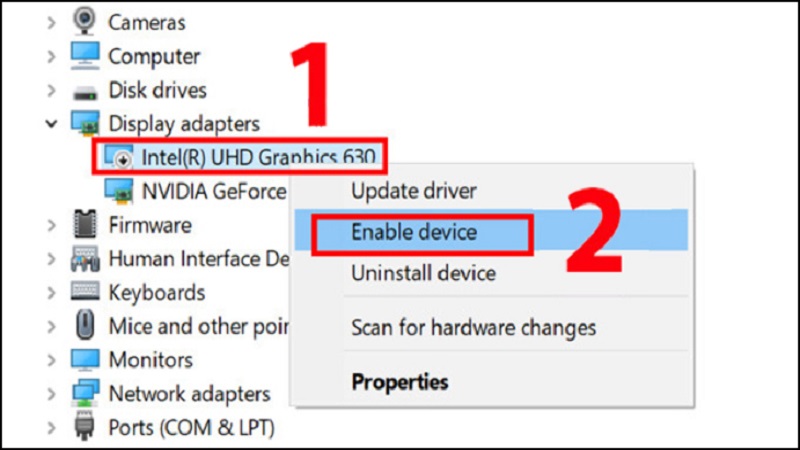
Tạm Kết
Trên đây, chúng tôi đã chỉ ra nguyên nhân lỗi màn hình đen thui và cách khắc phục cho các bạn nắm được. Các bạn có thể áp dụng những cách khắc phục trên tại nhà nhanh chóng. Trong trường hợp không tự khắc phục lỗi màn hình máy tính bị đen tại nhà thì các bạn hãy đến cơ sở sửa chữa uy tín để được hỗ trợ. Đừng quên theo dõi chúng tôi trên fanpage Hoàng Hà Mobile, kênh Youtube Hoàng Hà Channel để cập nhật những thông tin hữu ích nhé!
XEM THÊM:






