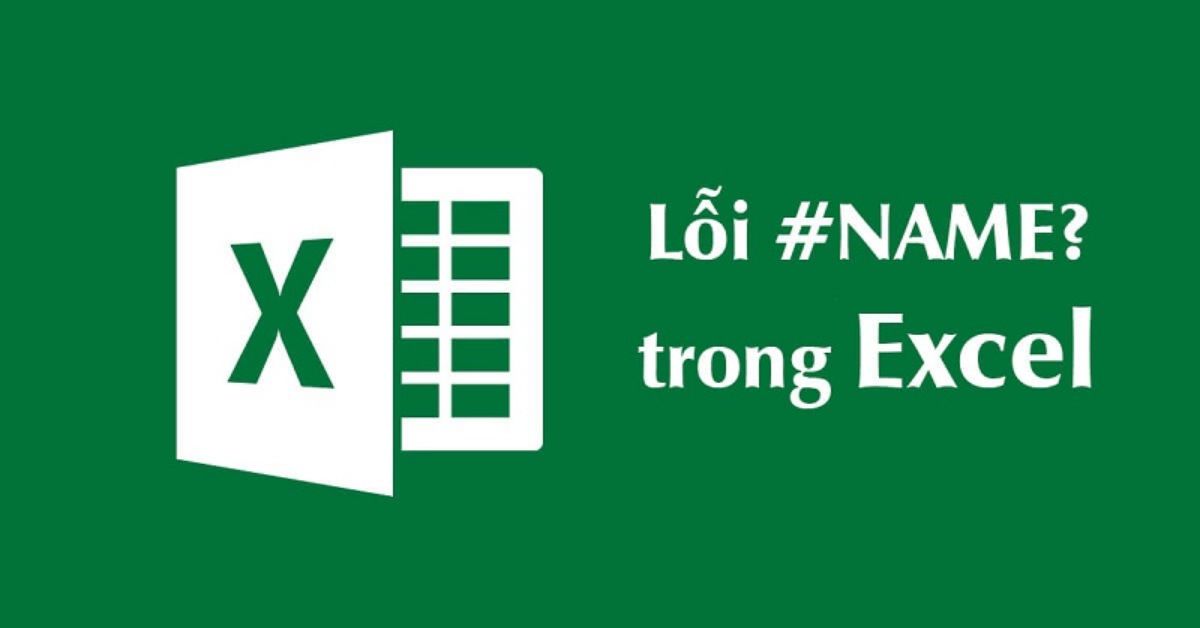Trong quá trình làm việc với Excel, có thể bạn đã từng gặp phải lỗi NAME trong Excel, nhưng không biết rõ nguyên nhân và cách khắc phục. Vậy NAME là lỗi gì trong Excel và làm sao để xử lý khi gặp phải? Bài viết này sẽ giúp bạn hiểu rõ hơn về vấn đề này, từ lý do dẫn đến lỗi đến các phương pháp khắc phục hiệu quả. Hãy cùng khám phá chi tiết NAME là lỗi gì và cách xử lý đơn giản, nhanh chóng.
Lỗi #NAME trong Excel là gì?
Lỗi NAME trong Excel là một thông báo cho biết rằng Excel không thể nhận diện được tên hàm, phạm vi, hoặc ký tự văn bản trong công thức mà bạn đã nhập. Đây là một trong những lỗi phổ biến và thường xuất hiện khi người dùng nhập sai tên hàm, quên đặt dấu ngoặc kép cho văn bản hoặc gọi nhầm tên phạm vi chưa được xác định. Vậy NAME là lỗi gì và làm thế nào để khắc phục?
Lỗi #NAME trong Excel có thể xảy ra trong nhiều tình huống khác nhau, và việc hiểu rõ nguyên nhân giúp bạn dễ dàng xử lý và ngăn chặn lỗi này trong tương lai. Ví dụ, nếu bạn nhập sai tên hàm, Excel sẽ không thể thực hiện phép tính và hiển thị lỗi #NAME. Tương tự, nếu bạn quên đặt dấu ngoặc kép cho chuỗi văn bản hoặc sử dụng tên phạm vi chưa được xác định, Excel sẽ không thể thực hiện công thức một cách chính xác.
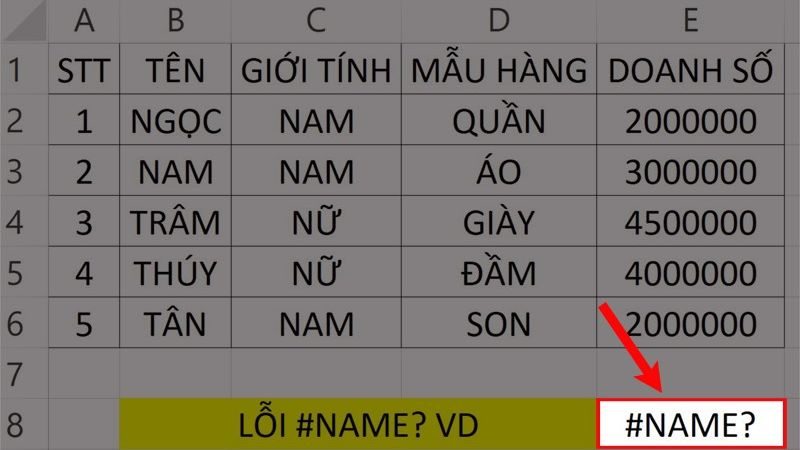
Nguyên nhân gây ra lỗi NAME trong Excel
Lỗi NAME thường xuất hiện khi Excel không thể nhận diện được một thành phần trong công thức mà bạn đã nhập. Vậy NAME là lỗi gì và tại sao lại xảy ra? Sau đây là những nguyên nhân phổ biến dẫn đến lỗi này.
Nhập sai tên hàm
Nhập sai tên hàm là một trong những nguyên nhân chính dẫn đến lỗi NAME. Khi bạn nhập tên hàm không chính xác hoặc viết sai chính tả, Excel sẽ không thể nhận diện được hàm đó và sẽ báo lỗi #NAME. Ví dụ, nếu bạn nhập “SUME” thay vì “SUM,” Excel không hiểu bạn đang yêu cầu tính tổng và kết quả là lỗi #NAME sẽ xuất hiện.
Điều này thường xảy ra khi người dùng không chú ý đến chính tả hoặc vô tình nhập sai tên hàm. Đặc biệt, khi sử dụng Excel trong ngôn ngữ khác với tiếng Anh, tên hàm có thể khác biệt, và việc nhập sai tên hàm sẽ càng dễ xảy ra. Để khắc phục lỗi này, bạn cần kiểm tra lại chính tả và cú pháp của tên hàm trong công thức. Đảm bảo rằng bạn đã sử dụng đúng tên hàm và nhập chính xác các ký tự, bao gồm cả các dấu ngoặc nếu cần.
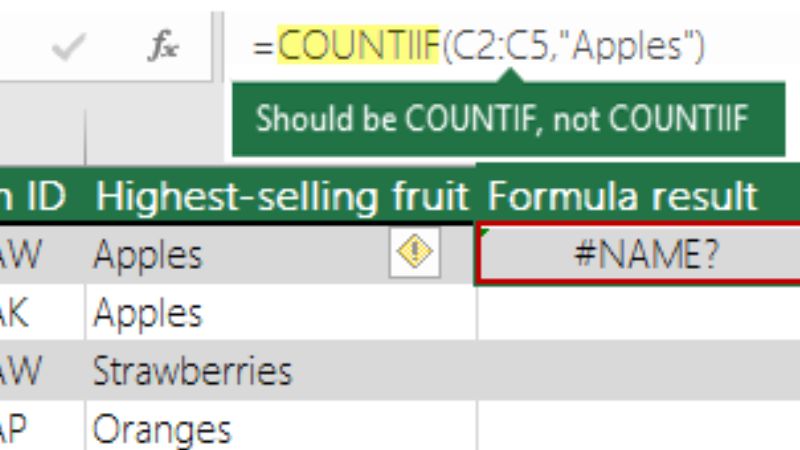
Ngoài ra, bạn có thể tận dụng tính năng AutoComplete của Excel. Khi bắt đầu gõ tên hàm, Excel sẽ gợi ý các tên hàm có sẵn để bạn chọn. Điều này giúp giảm thiểu nguy cơ nhập sai và đảm bảo rằng công thức của bạn được nhập chính xác.
Thiếu dấu ngoặc kép cho chuỗi văn bản
Thiếu dấu ngoặc kép cho chuỗi văn bản là một trong những nguyên nhân phổ biến gây ra lỗi NAME trong excel. Khi bạn sử dụng chuỗi văn bản trong công thức, chuỗi đó bắt buộc phải được đặt trong dấu ngoặc kép để Excel có thể nhận diện đúng đó là văn bản. Nếu bạn quên đặt dấu ngoặc kép, Excel sẽ không hiểu chuỗi đó là văn bản và sẽ cố gắng tìm kiếm một tên hàm hoặc phạm vi tương ứng. Khi Excel không tìm thấy hàm hoặc phạm vi nào phù hợp, kết quả sẽ là lỗi #NAME.
Chẳng hạn, thay vì nhập công thức =”Hello” & A1 để kết hợp chữ “Hello” với nội dung trong ô A1. nếu bạn nhập =Hello & A1, Excel sẽ không hiểu “Hello” là một chuỗi văn bản và sẽ cố gắng tìm kiếm tên hàm hoặc tên phạm vi “Hello”. Khi không tìm thấy, lỗi #NAME trong Excel sẽ xuất hiện, khiến công thức của bạn không thể thực hiện.
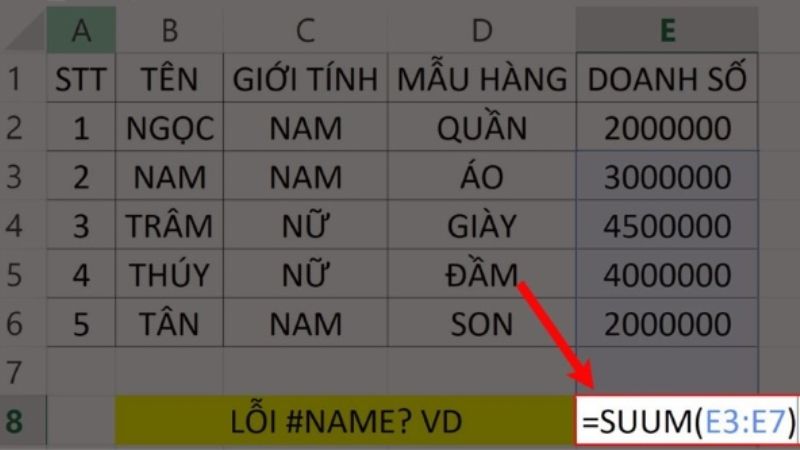
Tên phạm vi chưa được xác định
Một nguyên nhân khác gây ra lỗi NAME trong Excel là khi bạn sử dụng một tên phạm vi hoặc tên biến chưa được xác định trong bảng tính. Khi bạn nhập công thức mà có chứa tên phạm vi như “DoanhThu,” nhưng phạm vi này chưa được thiết lập trước đó, Excel sẽ không thể nhận diện và sẽ báo lỗi #NAME. Vậy, NAME là lỗi gì trong trường hợp này?
Excel dựa vào tên phạm vi để thực hiện các tính toán hoặc thao tác cụ thể. Khi tên phạm vi hoặc biến chưa được đặt trước, Excel không biết cần phải xử lý dữ liệu nào, dẫn đến việc công thức không hoạt động và báo lỗi #NAME trong Excel. Điều này thường xảy ra khi bạn tạo công thức phức tạp và quên xác định các phạm vi cần thiết, hoặc khi bạn nhập nhầm tên phạm vi.
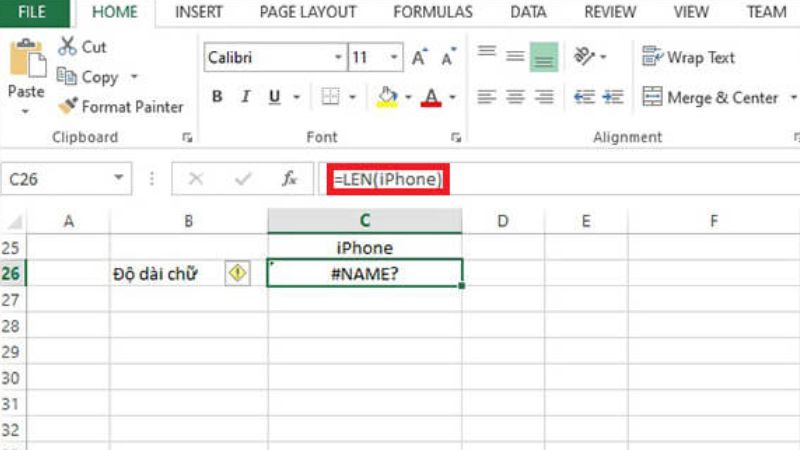
Sử dụng hàm từ một add-in chưa được kích hoạt
Một nguyên nhân khác dẫn đến lỗi NAME trong Excel là khi bạn sử dụng các hàm từ một add-in hoặc thư viện ngoài mà chưa được kích hoạt hoặc cài đặt đúng cách. Khi điều này xảy ra, Excel sẽ không thể nhận diện được hàm đó và sẽ hiển thị lỗi #NAME.
Các add-in trong Excel thường cung cấp các hàm và công cụ mở rộng, giúp người dùng thực hiện các thao tác phức tạp mà các hàm tích hợp sẵn không thể làm được. Tuy nhiên, nếu bạn sử dụng một hàm từ add-in mà add-in đó chưa được kích hoạt, Excel sẽ không hiểu bạn đang yêu cầu thực hiện điều gì và báo lỗi #NAME. Điều này thường xảy ra khi bạn chuyển đổi giữa các máy tính mà không kiểm tra xem các add-in cần thiết đã được kích hoạt hay chưa.
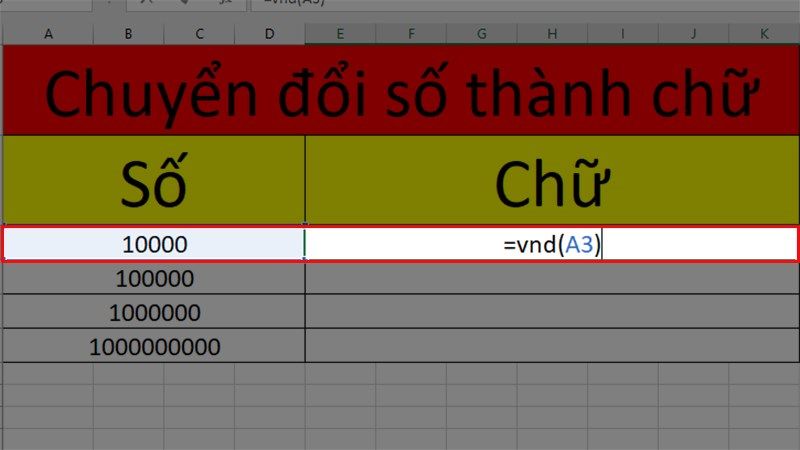
Nhập thiếu tham số trong công thức
Một nguyên nhân phổ biến khác dẫn đến lỗi NAME trong Excel là việc nhập thiếu tham số trong công thức. Nhiều hàm trong Excel yêu cầu các tham số bắt buộc để có thể hoạt động chính xác. Nếu bạn quên cung cấp một hoặc nhiều tham số này, Excel sẽ không thể thực hiện được phép tính và sẽ báo lỗi #NAME.
Khi sử dụng các hàm như VLOOKUP, INDEX, hoặc MATCH, nếu bạn không cung cấp đầy đủ các đối số cần thiết, Excel sẽ không thể hiểu được mục tiêu của công thức và kết quả là sẽ xuất hiện lỗi #NAME trong Excel. Điều này có thể xảy ra khi bạn vô tình bỏ qua một tham số hoặc không biết rõ về cú pháp hàm.
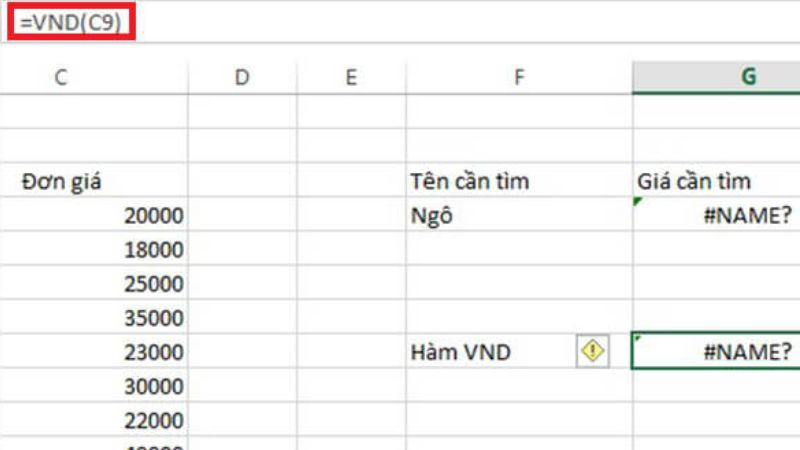
Tham chiếu đến một hàm hoặc phạm vi trong ngôn ngữ khác
Khi sử dụng Excel bằng một ngôn ngữ khác, bạn có thể gặp phải lỗi NAME nếu nhập tên hàm hoặc tên phạm vi bằng tiếng Anh hoặc một ngôn ngữ không tương thích. Nếu công thức của bạn chứa các hàm hoặc phạm vi mà Excel không nhận diện được vì sự khác biệt ngôn ngữ, Excel sẽ không thể thực hiện phép tính và sẽ báo lỗi #NAME.
Excel hỗ trợ nhiều ngôn ngữ, và mỗi ngôn ngữ có thể có các tên hàm và cách viết phạm vi khác nhau. Ví dụ, hàm SUM trong Excel tiếng Anh có thể được gọi là SOMME trong Excel tiếng Pháp. Nếu bạn sử dụng một hàm tiếng Anh trong phiên bản Excel không phải tiếng Anh, Excel sẽ không nhận diện được hàm và sẽ hiển thị lỗi #NAME.
Cách khắc phục lỗi NAME trong Excel
Việc biết cách khắc phục nhanh chóng và hiệu quả có thể tiết kiệm thời gian và công sức của bạn. Trong phần này, chúng tôi sẽ hướng dẫn bạn từng bước để sửa chữa các vấn đề thường gặp và giúp công thức Excel của bạn hoạt động chính xác trở lại.
Khắc phục lỗi NAME trong Excel nhập sai tên hàm
Kiểm tra chính tả: Đảm bảo rằng bạn đã nhập đúng tên hàm và không có lỗi chính tả. Ví dụ, hãy chắc chắn rằng bạn đã nhập “SUM” thay vì “SUME”.
Sử dụng tính năng AutoComplete: Khi nhập tên hàm, hãy sử dụng tính năng AutoComplete của Excel để chọn tên hàm từ danh sách gợi ý, giúp tránh lỗi chính tả.
Tham khảo tài liệu: Nếu không chắc chắn về tên hàm, bạn có thể tham khảo tài liệu hướng dẫn của Excel hoặc tìm kiếm trên internet để đảm bảo rằng bạn đang sử dụng đúng hàm.
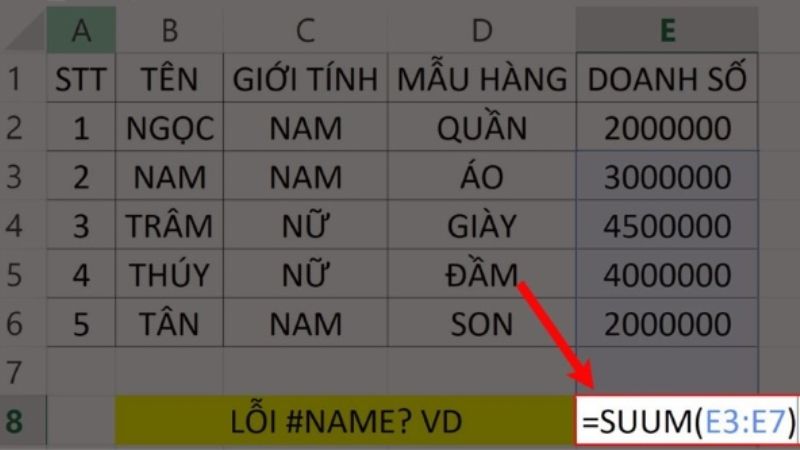
Khắc phục lỗi NAME trong Excel thiếu dấu ngoặc kép
Kiểm tra dấu ngoặc kép: Mỗi khi sử dụng chuỗi văn bản trong công thức, hãy chắc chắn rằng bạn đã đặt chúng trong dấu ngoặc kép. Ví dụ, thay vì =Hello & A1, hãy nhập =”Hello” & A1.
Kiểm tra công thức: Trước khi xác nhận công thức, hãy kiểm tra lại để đảm bảo rằng tất cả các chuỗi văn bản đều có dấu ngoặc kép.
Sử dụng tính năng kiểm tra lỗi của Excel: Excel có tính năng kiểm tra lỗi giúp bạn nhận diện và khắc phục các lỗi công thức một cách nhanh chóng, kể cả lỗi thiếu dấu ngoặc kép cho chuỗi văn bản.
Việc nhận biết và sửa chữa lỗi lỗi NAME liên quan đến dấu ngoặc kép sẽ giúp bạn tránh gặp phải những sự cố không mong muốn và đảm bảo công thức hoạt động một cách đúng nhất.
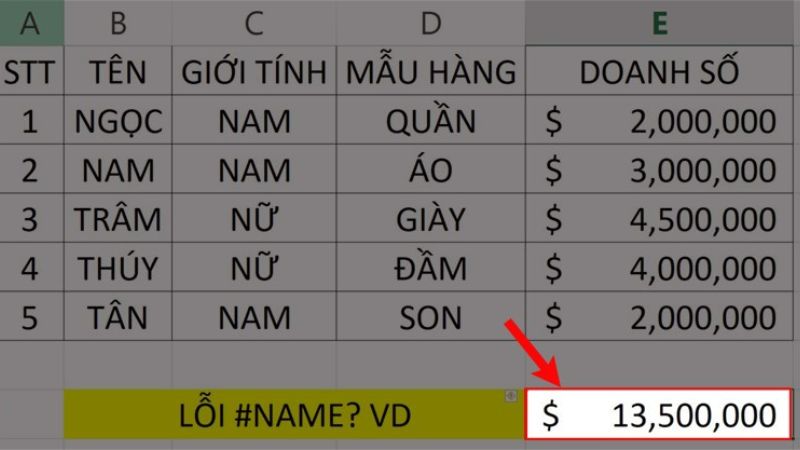
Khắc phục lỗi NAME trong Excel do tên phạm vi chưa xác định
Xác định phạm vi hoặc biến trước khi sử dụng: Trước khi sử dụng tên phạm vi hoặc biến trong công thức, hãy chắc chắn rằng bạn đã xác định chúng trong Excel. Bạn có thể thực hiện điều này bằng cách chọn phạm vi dữ liệu và đặt tên cho nó trong hộp Name Box (hộp tên) nằm bên trái thanh công thức.
Kiểm tra lại tên phạm vi: Nếu bạn đã xác định phạm vi nhưng vẫn gặp phải lỗi NAME, hãy kiểm tra lại tên phạm vi trong công thức của bạn. Tên phạm vi cần được viết đúng chính tả và khớp với tên đã được xác định trong Excel.
Sử dụng Name Manager (Trình quản lý tên): Excel cung cấp công cụ Name Manager giúp bạn quản lý và kiểm tra các tên phạm vi. Hãy sử dụng công cụ này để đảm bảo rằng tất cả các tên phạm vi được thiết lập đúng cách và có thể sử dụng trong công thức.
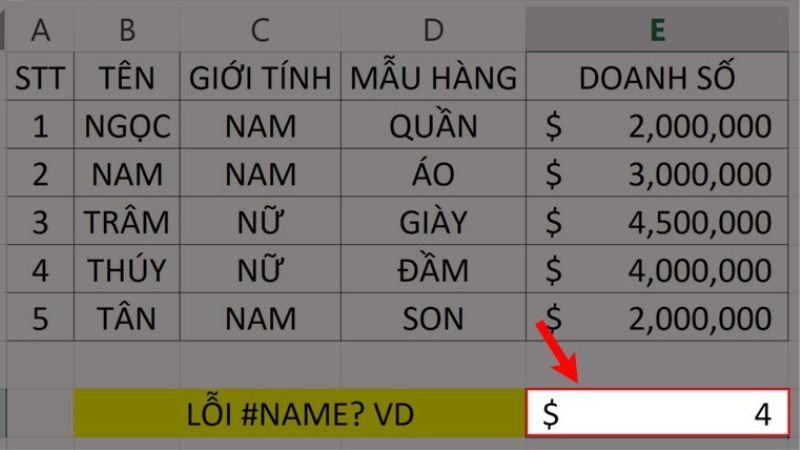
Cách khắc phục khi add-in chưa được kích hoạt
Kích hoạt add-in cần thiết: Để tránh lỗi NAME trong Excel, hãy chắc chắn rằng mọi add-in cần thiết đã được kích hoạt. Bạn có thể kích hoạt add-in bằng cách vào menu File > Options > Add-ins, sau đó chọn Excel Add-ins trong danh sách Manage và nhấp vào Go. Từ đây, bạn có thể chọn và kích hoạt các add-in cần thiết.
Cài đặt lại add-in: Nếu add-in không xuất hiện trong danh sách hoặc không hoạt động đúng cách, bạn có thể cần phải cài đặt lại nó. Đảm bảo rằng add-in được cài đặt từ nguồn tin cậy và tương thích với phiên bản Excel bạn đang sử dụng.
Kiểm tra các hàm trong công thức: Nếu bạn thấy lỗi #NAME trong Excel khi sử dụng một hàm từ add-in, hãy kiểm tra lại công thức để đảm bảo rằng hàm đó là từ add-in mà bạn đã kích hoạt. Nếu không, hãy xem xét thay thế hàm đó bằng một hàm tương tự từ bộ hàm tích hợp sẵn của Excel.
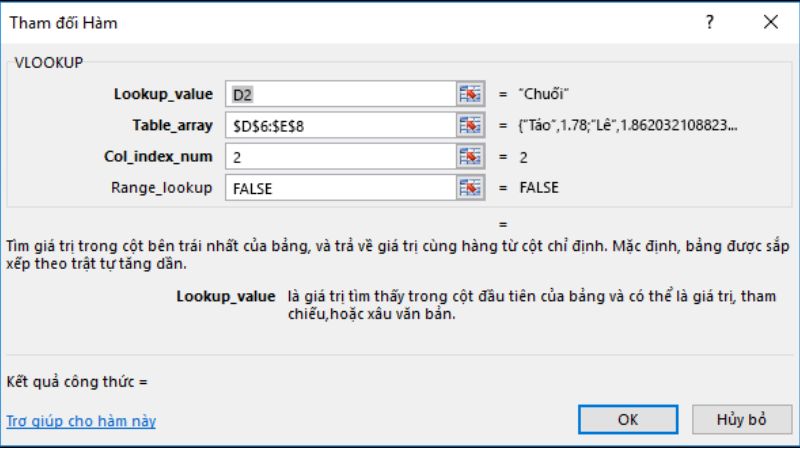
Khắc phục lỗi NAME trong Excel nhập thiếu số
Kiểm tra cú pháp hàm: Để tránh lỗi NAME, bạn nên kiểm tra lại cú pháp của hàm mà bạn đang sử dụng. Excel thường cung cấp gợi ý về các tham số cần thiết khi bạn nhập công thức. Hãy chú ý đến các hướng dẫn này để đảm bảo bạn đã cung cấp đầy đủ các tham số.
Điền đầy đủ các tham số bắt buộc: Đảm bảo rằng bạn đã nhập tất cả các tham số bắt buộc của hàm. Ví dụ, nếu bạn sử dụng hàm VLOOKUP, thì bạn cần cung cấp cả giá trị cần tìm kiếm, bảng dữ liệu, chỉ số cột, và kiểu tìm kiếm.
Sử dụng trợ giúp của Excel: Nếu bạn không chắc chắn về cách sử dụng một hàm cụ thể, hãy sử dụng tính năng trợ giúp của Excel. Bạn có thể truy cập vào phần Help hoặc tra cứu trên internet để hiểu rõ hơn về các tham số cần thiết của hàm.
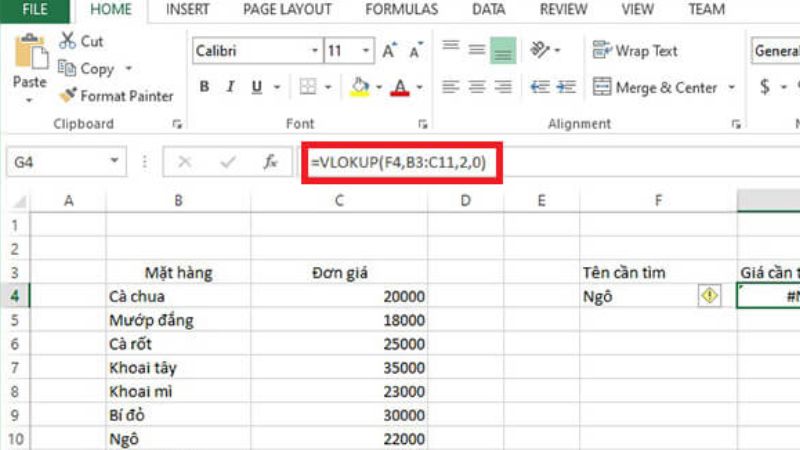
Cách khắc phục tham chiếu đến một hàm
Sử dụng tên hàm phù hợp với ngôn ngữ: Để tránh lỗi NAME trong Excel, hãy chắc chắn rằng bạn sử dụng tên hàm và tên phạm vi phù hợp với ngôn ngữ của phiên bản Excel bạn đang sử dụng. Ví dụ, nếu bạn đang dùng Excel tiếng Pháp, hãy sử dụng “SOMME” thay vì “SUM.”
Thay đổi ngôn ngữ của Excel: Nếu có thể, bạn có thể thay đổi ngôn ngữ của Excel sang tiếng Anh hoặc ngôn ngữ mà bạn quen thuộc để đồng bộ hóa các tên hàm và phạm vi. Điều này giúp bạn dễ dàng sử dụng các công thức và tránh lỗi #NAME.
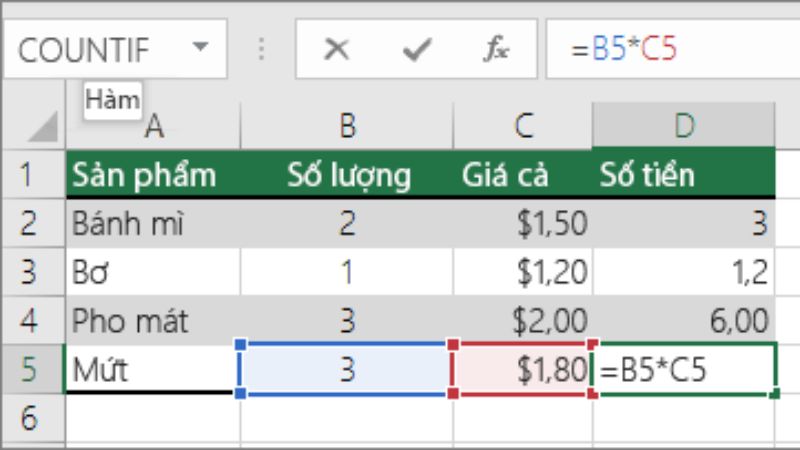
Tìm hiểu và sử dụng các tên hàm bản địa: Xem tài liệu hướng dẫn hoặc bảng tra cứu để biết tên hàm và phạm vi trong ngôn ngữ mà bạn đang sử dụng. Excel cung cấp tài liệu và hướng dẫn cho các phiên bản ngôn ngữ khác nhau, giúp bạn tìm ra tên hàm đúng và phù hợp.
Lời kết
Việc gặp phải lỗi #NAME là điều không thể tránh khỏi, nhưng hiểu rõ nguyên nhân và cách khắc phục có thể giúp bạn tiết kiệm thời gian và nâng cao hiệu quả công việc. Bài viết này đã cung cấp cái nhìn sâu sắc về lỗi NAME trong Excel, từ việc nhận diện các nguyên nhân phổ biến như nhập sai tên hàm, thiếu dấu ngoặc kép cho chuỗi văn bản, đến các vấn đề về tên phạm vi, add-in chưa kích hoạt, và tham chiếu ngôn ngữ khác.
Bằng cách áp dụng các phương pháp khắc phục mà chúng tôi đã chia sẻ, bạn có thể dễ dàng xử lý lỗi #NAME và cải thiện khả năng sử dụng Excel một cách chính xác và hiệu quả hơn. Đừng quên kiểm tra kỹ lưỡng các công thức, xác nhận tên hàm và phạm vi, cũng như đảm bảo rằng bạn sử dụng đúng ngôn ngữ phù hợp với phiên bản Excel của mình.
Xem thêm: