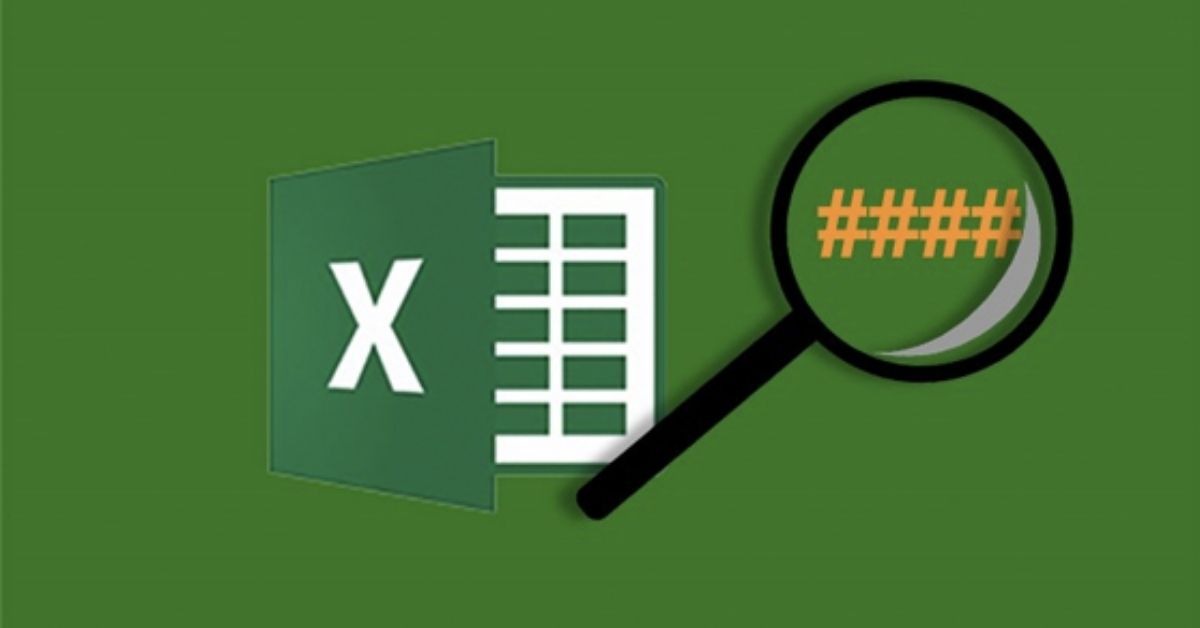Khi sử dụng Microsoft Excel, người dùng sẽ không tránh khỏi những mã lỗi hiển thị do nhiều nguyên nhân khác nhau. Điển hình như lỗi #### khi nhập liệu hoặc dùng hàm, hoặc các lỗi giá trị khác. Tuy nhiên, không phải ai cũng biết #### trong Excel là lỗi gì cũng như cách khắc phục các mã lỗi trong khi thao tác trên bảng tính. Những lỗi này đôi khi sẽ khiến bạn cảm giác hoang mang, thậm chí là tốn thời gian để nhập liệu lại từ đầu nếu không biết cách sửa đúng. Vì vậy, để bổ sung thêm một kỹ năng mới vào cẩm nang tin học văn phòng, trong bài viết hôm nay, Hoàng Hà Mobile sẽ hướng dẫn cách sửa cực nhanh và đơn giản khi bắt gặp 8 thông báo mã lỗi Excel phổ biến nhất.
#### trong Excel là lỗi gì, bắt nguồn từ đâu?
#### là một dãy ký tự biểu hiện mã lỗi người dùng dễ dàng bắt gặp trong Microsoft Excel. Dòng hiển thị này sẽ xuất hiện ngay sau khi bạn nhập xong dữ liệu lỗi hoặc hàm lỗi và nhấn Enter. Thông thường, ô tính dính lỗi sẽ hiển thị nhiều dấu # tùy thuộc vào độ rộng của ô hoặc độ dài của dữ liệu. Nếu bắt gặp mã lỗi này, bạn cũng đừng quá lo lắng vì hiện tượng này bắt nguồn từ những nguyên nhân rất đơn giản và dễ để khắc phục.

Cụ thể, để biểu lỗi #### trong Excel là lỗi gì, người dùng có thể kiểm tra dựa vào 3 nguồn nguyên nhân sau:
- Kích thước của cột chứa ô tính không đủ chỗ để chứa hết các dữ liệu dài, điển hình như số thập phân vô hạn với quá nhiều chữ số sau dấu phẩy mà ô không thể chứa hết.
- Nội dung được nhập vào ô tính chứa quá nhiều ký tự, không thể hiển thị được hết trong phạm vi cho phép của ô.
- Sử dụng công thức điền ngày tháng nhưng ô tính lại trả về giá trị âm, đây là trường hợp khá hiếm gặp nhưng người dùng cũng nên biết cách để khắc phục khi cần thiết.
Nhìn chung, lỗi #### là một trong 8 mã lỗi cơ bản của bảng tính, sẽ gây bất tiện nếu người dùng không biết cách khắc phục. Khi phát hiện lỗi, thay vì phải tốn thời gian và công sức xóa đi để nhập lại dữ liệu, bạn chỉ cần biết sử dụng một vài công cụ có sẵn trong phần mềm là có thể dễ dàng sửa lỗi hiển thị này.
Cách khắc phục đơn giản khi biết #### trong Excel là lỗi gì
Lỗi hiển thị #### dù thường xuyên gặp phải nhưng không phải một sự cố khó giải quyết trong Excel, ngược lại, người dùng có thể dễ dàng khắc phục trong một vài giây. Việc đầu tiên, bạn phải xác định xem mã lỗi #### xuất phát từ nguyên nhân nào trong 3 thứ được đề cập phái trên: kích thước ô quá nhỏ, ký tự quá dài hay thời gian bị âm. Đối với 2 trường hợp đầu tiên, cách xử lý sẽ đơn giản hơn so với cái còn lại. Tiếp theo, người dùng sẽ làm theo các hướng dẫn sau đây để khắc phục sự cố một cách nhanh gọn lẹ nhất.
Sửa lỗi kích thước ô quá nhỏ khi biết #### trong Excel là lỗi gì
Mã lỗi #### sẽ xuất hiện ngay sau khi người dùng nhập liệu xong, nhưng kích thước của ô tính lại quá nhỏ, không phù hợp với nội dung được nhập. Một ví dụ điển hình là khi bạn sử dụng hàm tính toán, kết quả trả về số thập phân vô hạn với rất nhiều chữ số, ô tính không thể chứa nổi, và tự động chuyển định dạng ô về ####. Tuy nhiên, khi click vào ô tính bị lỗi đó, người dùng vẫn có thể xem được dữ liệu đầy đủ trên thanh nội dung.
Dù không gây ảnh hưởng gì quá nghiêm trọng, nhưng mã lỗi này sẽ khiến bảng tính mất thẩm mỹ và gây khó đọc, khó theo dõi dữ liệu. Vậy nên trong trường hợp này, người dùng cần thay đổi kích thước ô tính hoặc cột chứa ô tính sao cho vừa khớp hoặc dài hơn với dữ liệu để nội dung được hiển thị hết mà không dính lỗi. Có 3 cách khắc phục vô cùng đơn giản sau, bạn có thể thực hiện theo 1 trong những cách được nhắc tới sau đây:
Cách 1: Đặt con trỏ chuột vào vách ngăn giữa hai cột, trong đó cột bên trái chứa ô bị lỗi. Nhấn đúp chuột để Excel tự động thay đổi kích thước cho phù hợp với nội dung dài nhất.
Cách 2: Đặt con trỏ chuột vào vách ngăn giữa hai cột, thao tác kéo thả chuột để điều chỉnh kích thước cột đến khi nội dung đã vừa với độ rộng.

Cách 3: Lựa chọn cột chứa ô tính bị lỗi ####, click chuột phải chọn Column Width. Sau đó thay đổi kích thước bằng cách nhập số mong muốn và phù hợp, rồi chọn OK.
Sửa lỗi số thập phân liên quan đến vấn đề #### trong Excel là lỗi gì
Nguyên nhân thứ hai bắt nguồn từ việc nội dung nhập vào Excel quá dài, đặc biệt là những dữ liệu có liên quan đến số thập phân. Thông thường, đối với những số chứa quá nhiều chữ số phía sau dấu phẩy, kích thước mặc định của ô tính sẽ khó mà hiển thị đủ, dẫn đến mã lỗi ####. Trong trường hợp này, thay vì phải xóa bớt các chữ số theo cách thủ công, người dùng chỉ cần định dạng và rút gọn số bằng các chức năng được tích hợp sẵn trong Excel.
Sau khi biết #### trong Excel là lỗi gì và xuất phát từ nội dung quá khổ, bạn có thể khắc phục bằng cách sau:
Bước 1: Lựa chọn ô tính bị lỗi dữ liệu.
Bước 2: Click chuột chọn tab Home, trong bảng công cụ Number, lựa chọn chức năng Decrease Decimal.

Công cụ này có chức năng rút gọn số thập phân bằng cách làm tròn các chữ số đằng sau dấu phẩy, khiến số trong ô tính ngắn hơn và vừa vặn hơn. Khi định dạng xong, ô tính chứa lỗi #### sẽ tự động khắc phục và trả về một số thập phân được làm tròn cho bạn. Bên cạnh đó, bạn cũng yên tâm vì hệ thống của Excel vô cùng thông minh, có thể tự làm tròn với kết quả chính xác nhất.
Sửa lỗi ngày tháng âm sau khi biết #### trong Excel là lỗi gì và nguyên nhân gì
Dù là trường hợp khá hiếm gặp khi sử dụng Excel, nhưng trong quá trình nhập dữ liệu hay sử dụng hàm, đôi khi người dùng sẽ gặp sai sót và khiến kết quả ngày tháng trả lời dính dấu âm. Khi này, hệ thống Excel sẽ tự động ghi nhận lỗi và thông báo bằng cách hiển thị ####. Click vào thanh nhập liệu của ô ở phía trên, bạn sẽ thấy trong mục ngày tháng dính mất dấu “-” ở đầu, khiến máy không thể nhận dạng. Khi phát hiện ra sự cố này, người dùng có thể sử dụng các thao tác sau đây để khắc phục một cách hiệu quả và nhanh nhất.
Cách 1: Kiểm tra các hàm thời gian đang sử dụng xem có nhập nhầm dấu trong khi dùng hàm không.
Cách 2: Click chọn ô ngày tháng bị lỗi, thay đổi định dạng từ Date về General trong hộp công cụ Number ở tab Home.

Cách 3: Click đúp vào ô tính hoặc sử dụng thanh nhập liệu để xóa dấu “=” và dấu “-” ngay trước chữ số hiển thị ngày để ô tính nhận dạng nội dung bình thường.
Như vậy, bạn đã biết cách khắc phục lỗi hiển thị #### theo từng nguyên nhân và trường hợp khác nhau. Đây chỉ là 1 trong 8 mã lỗi thường gặp đối với người dùng chuyên sử dụng bảng tính. Để nâng cao kỹ năng tin học văn phòng của mình, người dùng cần hiểu thêm về các lỗi, từ đó có cách xử lý kịp thời và hiệu quả. Bên cạnh giải đáp thắc mắc “#### trong Excel là lỗi gì?”, phần tiếp theo đây sẽ mách bạn có mẹo khắc phục thêm 7 lỗi cơ bản nữa trong Microsoft Excel.
Cách khắc phục các mã lỗi phổ biến trong Excel nhanh chóng và hiệu quả
Bên cạnh lỗi độ rộng ####, người dùng rất có thể sẽ bắt gặp thêm 7 mã lỗi nữa có liên quan đến Excel. Đó là các lỗi cơ bản về giá trị, cách chia, dữ liệu, vùng tham chiếu và lỗi tên. Mỗi loại lỗi sẽ có mã lỗi với các ký tự khác nhau. Vậy đâu là nguyên nhân dẫn đến các sự cố này và làm thế nào để khắc phục trong trường hợp cần thiết? Cách thông tin dưới đây sẽ cung cấp cho bạn tất tận tất những điều cần biết về 7 lỗi còn lại trong Excel và đề xuất những phương án giải quyết nhanh, đơn giản nhất.
#VALUE! – Cách sửa lỗi giá trị trong bảng tính Excel
Lỗi #VALUE! là một dạng mã lỗi thông báo tới người dùng về sự cố gặp phải đối với công thức được nhập, hoặc các ô tham chiếu đang gặp vấn đề. Đây là một kiểu lỗi giá trị khá chung chung và có thể xuất phát từ nhiều nguyên nhân khác nhau. Nguyên nhân phổ biến nhất là do giá trị của ô tham chiếu không phù hợp với yêu cầu của hàm được sử dụng, khiến việc tính toán của phần mềm bị lỗi (ví dụ công thức chỉ tính được dữ liệu số, nhưng vùng tham chiếu lại là chữ cái, ký tự đặc biệt hoặc dính khoảng trắng). Ngoài ra, người dùng còn gặp phải #VALUE! trong một vài trường hợp sau:
- Các lỗi với phép trừ do định dạng Dấu tách danh sách chưa phù hợp.
- Các lỗi với định dạng ngày tháng khi sử dụng công thức liên quan đến thời gian.
- Công thức chưa được hoàn thiện mà vô tính nhấn Enter.

Đối với trường hợp lỗi giá trị do định dạng vùng tham chiếu hoặc khoảng trắng, người dùng có thể khắc phục lỗi #VALUE! như sau:
Cách 1: Kiểm tra lại công thức được nhập xem đã đầy đủ và đúng yêu cầu chưa.

Cách 2: Thay đổi định dạng cho ô tính được áp dụng với công thức bằng công cụ định dạng Number trong tab Home.

Cách 3: Sử dụng công cụ Replace (Ctrl + G) để tìm kiếm và thay thế các khoảng trắng bị ẩn trong vùng tham chiếu.
#DIV/0! – Cách sửa lỗi chia cho 0 trong bảng tính Excel
Mã lỗi #DIV/0! chỉ xuất hiện trong trường hợp người dùng sử dụng công thức chia với số chia mang giá trị 0. Lỗi này thông báo rằng phép chia cho 0 không thể thực hiện hay có kết quả xác định. Tổng hợp lại, người dùng sẽ gặp phải mã lỗi này với các nguyên nhân sau đây:
- Nhập công thức chia đơn giản nhưng số chia lại có giá trị bằng 0 (VD như 1/0).
- Sử dụng công thức chia nhưng vùng tham chiếu có chứa một ô bằng 0.

- Công thức chia đến vùng tham chiếu có một ô trống dữ liệu.

Tùy thuộc vào từng nguyên nhân gây lỗi, người dùng có thể thực hiện các phương án sau để khắc phục mã lỗi này:
- Hãy chắc chắn sử dụng hàm hoặc công thức chia không áp dụng với số chia là ô có giá trị 0 hoặc chưa được nhập dữ liệu.
- Thay đổi số chia sang ô tham chiếu khác mà không có giá trị 0 hoặc chưa được nhập dữ liệu.
- Sử dụng ký tự #N/A vào ô trống được tham chiếu để biểu thị rằng không có giá trị số chia.
Đây là lỗi thường gặp thứ ba mà người dùng nên biết cách khắc phục sau khi biết #VALUE! hay #### trong Excel là lỗi gì. Bên cạnh đó, bạn cũng có thể sử dụng hàm IFERROR để ngăn chặn mã lỗi chia cho 0. Khi sử dụng hàm này, nếu công thức của bạn đúng thì trả về kết quả bình thường, nhưng nếu công thức sai sẽ trả về giá trị 0.
#NAME! – Cách sửa lỗi tên công thức trong bảng tính Excel
Mã lỗi #NAME! thường bắt nguồn từ nguyên nhân chủ quan của người sử dụng, thông báo rằng Excel không thể đọc hiểu hay xử lý hàm bạn vừa nhập. Điều này thường xuất phát từ việc ghi sai tên công thức, ngoài ra lỗi cũng xuất hiện khi bạn thiếu dấu ngoặc kép văn bản trong hàm hoặc thiếu dấu hai chấm cho các dải ô tham chiếu. Khi gặp lỗi này, người dùng cần click chuột vào ô tính chứa mã lỗi và kiểm tra lại hàm vừa nhập trên thanh dữ liệu của bảng tính. Bạn cần check lại xem liệu mình đã viết đúng tên hàm, sử dụng đúng cú pháp và dấu câu chưa.

Một gợi ý để hạn chế tình trạng #NAME! xảy ra là người dùng nên sử dụng Trình hướng dẫn Công thức trong Excel – phần bảng gợi ý được hiển thị mỗi khi bắt đầu nhập hàm vào ô tính. Công cụ đó sẽ giúp bạn biết cách ghi tên đúng cho các hàm, đồng thời gợi ý chi tiết về cú pháp đúng để hàm có thể hoạt động.
#N/A – Cách sửa lỗi dữ liệu trong bảng tính Excel
Mã lỗi #N/A! thường xuất hiện để báo hiệu cho người dùng rằng Excel không thể xử lý công thức vừa nhập do những nội dung bao hàm trong công thức đó không được tìm thấy trong bảng tính hay vùng tham chiếu. Lỗi này phổ biến nhất với các hàm VLOOKUP, HLOOKUP hoặc MATCH khi hàm không thể tìm được giá trị tham chiếu do nhập liệu thiếu hoặc đã bị xóa trước khi chạy hàm.

Để hạn chế cũng như khắc phục tình trạng này, người dùng cần đảm bảo rằng vùng tham chiếu với công thức phải có đầy đủ dữ liệu hoặc giá trị. Bạn cũng cần kiểm tra xem liệu hàm đã tham chiếu đúng khu vực chưa, liệu các nội dung có bị xóa nhầm trước khi khởi chạy hàm hay không. Bên cạnh đó, sử dụng hàm IFERROR cũng giúp bạn nhanh chóng tìm ra nguyên nhân của #N/A! để có giải pháp xử lý phù hợp.
#REF – Cách sửa lỗi vùng tham chiếu trong bảng tính Excel
Khi nhập một hàm hoặc công thức để vùng tham chiếu chứa những ô tính không hợp lệ, mã lỗi #REF! sẽ hiển thị để thông báo tới bạn điều này. Đây là một trong những mã lỗi tương đối phức tạp và khó tìm ra nguyên nhân nhất. #REF! có thể xuất hiện khi công thức tham chiếu tới một ô tính đã bị xóa, sử dụng sai vùng tham chiếu, di chuyển ô tham chiếu dẫn đến lệch giá trị…

Để khắc phục được lỗi này, người dùng cần kiểm tra cẩn thận vùng tham chiếu của công thức xem gặp sự cố gì không. Nếu vô tình xóa nhầm hàng/cột trong khu vực tham chiếu, bạn có thể chọn Hoàn tác hoặc Ctrl Z để hệ thống khôi phục lại dữ liệu vừa xóa. Như vậy, bài viết đã giới thiệu được thêm một mã lỗi cơ bản nữa sau khi cung cấp các thông tin về #VALUE!, #DIV/0!, #N/A, #### trong Excel là lỗi gì. 2 lỗi sau đây đều liên quan đến sự cố dữ liệu, ít gặp hơn nhưng người dùng cũng cần nắm rõ phương pháp xử lý nếu gặp phải.
#NUM – Cách sửa lỗi dữ liệu kiểu số trong bảng tính Excel
Nếu hàm hay công thức bạn sử dụng trong Excel chứa giá trị số không phù hợp, ô tính sẽ hiển thị lỗi #NUM. Lỗi này thường xuất hiện khi bạn nhập giá trị số dùng kiểu dữ liệu hoặc định dạng số không được hỗ trợ trong phần đối số của công thức. Bên cạnh đó, đây cũng là mã lỗi thông báo rằng công thức đang sử dụng trả về dữ liệu số có giá trị quá lớn hoặc quá nhỏ.

Để khắc phục sự cố liên quan đến định dạng nội dung chữ số này trong bảng tính, người dùng cần kiểm tra xem dữ liệu dạng số được hiển thị trong ô tính có phù hợp và đúng với yêu cầu hay không. Từ đó có những thay đổi phù hợp trong cài đặt về phạm vi hiển thị số cũng như các công thức có liên quan.
#NULL – Cách sửa lỗi dữ liệu rỗng trong bảng tính Excel
Mã lỗi #NULL hiển thị để thông báo với người dùng Excel là các ô hoặc vùng tham chiếu trong công thức chưa có sự liên kết bởi ký tự có tên là toán tử giao. Thông thường, các ký tự được sử dụng trong công thức là dấu “:” và “;”.

Để khắc phục lỗi này, bạn cần chắc chắn đã sử dụng đúng ký tự phân tách giữa các phạm vi tham chiếu. Trong đó:
- Dấu hai chấm (:) để khoanh vùng khu vực được tham chiếu, với ký tự đầu để chỉ ô đầu tiên và ký tự sau chỉ ô cuối cùng trong phạm vi ô liên tục. VD: = AVERAGE (A1:A5).
- Dấu phẩy (,) dùng để phân biệt hai ô tham chiếu hoặc phạm vi tham chiếu không giao nhau. VD: = AVERAGE (A1, A5).
Tạm kết chủ đề #### trong Excel là gì lỗi gì và cách sửa 8 lỗi thường gặp
Như vậy, bài viết đã cung cấp cho bạn thêm các kỹ năng mới cho cuốn cẩm nang tin học văn phòng, giúp bạn cải thiện hiệu quả sử dụng phần mềm Microsoft Excel trong công việc. Đặc biệt, với phần giải thích #### trong Excel là lỗi gì và hướng dẫn khắc phục 8 mã lỗi thường gặp, người dùng sẽ dễ dàng xử lý các sự cố hơn trong quá trình sử dụng bảng tính. Đừng quên theo dõi Hoàng Hà Mobile để cập nhật tin tức công nghệ mới nhất và các thủ thuật máy tính hữu ích khác.
Xem thêm: