Hiện nay nhiều người đang sử dụng Logitech Options để kết hợp với chuột, bàn phím của Logitech. Phần mềm này có thể giúp mọi người xử lý các công việc trên máy tính một cách nhanh chóng và hiệu quả hơn. Vậy phần mềm này là gì và cách sử dụng phần mềm như thế nào? Mọi người có thể xem qua bài viết sau để hiểu rõ hơn về phần mềm.
Logitech Options là gì?
Đây là phần mềm được nghiên cứu và phát triển bởi những kỹ sư đến từ hãng Logitech. Mục tiêu của phần mềm là giúp người dùng tùy chỉnh những thiết bị như chuột, bàn phím của hãng theo cách tối ưu nhất. Từ đó đem đến những trải nghiệm sử dụng thiết bị Logitech hiệu quả và phù hợp nhu cầu dùng thiết bị của mỗi người.
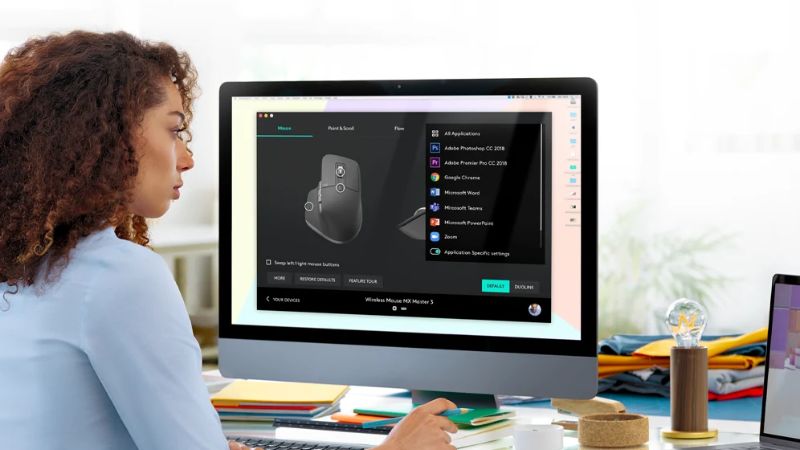
Với phần mềm này, bàn phím và chuột Logitech của người dùng không chỉ đơn giản là thực hiện những thao tác cơ bản. Nó còn giúp người dùng thực hiện nhiều tác vụ hơn thế nữa. Bạn có thể tùy chỉnh và thiết lập đa dạng chức năng trên phần mềm. Chẳng hạn như cài đặt những nút bấm, theo dõi kết nối của các thiết bị, theo dõi dung lượng pin thường xuyên, sao lưu cài đặt, truyền các dữ liệu,….
Tính năng nổi bật của Logitech Options
Phần mềm này hiện đang đem lại khá nhiều tính năng nổi bật hỗ trợ người dùng như sau:
Giao diện trực quan
Giao diện phần mềm thiết kế khá trực quan. Khi kết nối thiết bị Logitech vào máy tính thì phần mềm sẽ hiển thị hình ảnh dạng 3D của thiết bị. Vì vậy mọi người dễ tìm ra nút bấm và thiết lập chúng nhanh chóng.
Thao tác nhanh trên Windows, macOS
Bạn có thể thực hiện thao tác dễ dàng trên Windows và macOS bằng cách bật nút cử chỉ ngay trên phần mềm và tiến hành những thao tác trên bàn di chuột.
Thiết lập các nút trên chuột
Phần mềm hỗ trợ thiết lập những cách bố trí phím và nút, tốc độ của con trỏ chuột, nút cuộn trên chuột,… Người dùng cũng có thể điều chỉnh những nút thao tác để làm lặp lại những thao tác của chuột. Khi dùng tính năng gán nút, nếu bạn lỡ gán sai thì có thể bấm Ctrl + Z để quay lại trước đó.
Cài đặt các nút trên các ứng dụng
Bạn có thể dùng phần mềm để cài đặt các nút để làm nhiều tác vụ trong những ứng dụng bạn sử dụng thường xuyên. Với từng ứng dụng, người dùng có thể thiết lập bộ nút cử chỉ riêng. Khi bạn chuyển qua ứng dụng nào khác thì những nút cử chỉ cũng thay đổi dựa trên thiết lập đã định sẵn.

Tính năng Notification and Status
Với tính năng này sẽ giúp người dùng nhận được một số thông tin về thiết bị như Caps Lock, đèn sáng trên nền phím vào những thời điểm cần sử dụng.
Tính năng Logitech Duolink
Tính năng Logitech Duolink trên phần mềm sẽ liên kết bàn phím và con chuột để điều chỉnh các chức năng và thực hiện điều hướng hiệu quả.
Tính năng Logitech Flow
Tính năng Logitech Flow cho phép người dùng sử dụng 2 đến 3 máy tính song song với nhau. Mọi người có thể dùng tính năng này để chuyển đổi nhanh chóng giữa những máy tính. Bạn chỉ cần đưa trỏ chuột đến phần cạnh của màn hình máy tính để chuyển đổi.
Ngoài ra, Logitech Flow cũng cho phép người dùng chuyển các hình ảnh, tệp, văn bản giữa những máy tính nhanh chóng. Bạn chỉ cần copy từ một máy tính và paste lên một máy tính khác.
Sao lưu thiết lập
Người dùng cũng có thể tạo 1 tài khoản trong phần mềm này. Nó sẽ tự sao lưu những thiết lập trên thiết bị của người dùng.
Thiết bị Logitech nào được hỗ trợ Logitech Options?
Bảng sau đây thể hiện những thiết bị Logitech được hỗ trợ bởi phần mềm. Trong đó:
- Chữ “o”: Chỉ máy tính Windows và máy tính macOS.
- Chữ “x”: Chỉ máy tính Windows.
- Ô trống: Thiết bị không được hỗ trợ.
Chuột Logitech hỗ trợ phần mềm
Sau đây là những thiết bị chuột Logitech có hỗ trợ phần mềm Logitech Options:
| Chuột & Bi xoay | Tùy chỉnh nút | Thông báo và Trạng thái | Nút thao tác | Ứng dụng cụ thể | Quy trình Logitech |
| M590 yên tĩnh đa thiết bị | 5 | o | o | o | o |
| MX Anywhere 2S | 5 | o | o | o | o |
| MX Master 2S | 6 | o | o | o | o |
| M585 Đa thiết bị | 5 | o | o | o | o |
| M331 Silent Plus | 1 | o | o | o | o |
| M720 Triathlon | 6 | o | o | ||
| M337 | 4 | o | o | ||
| M187 không dây | 1 | o | o | ||
| M185 không dây | 1 | o | o | ||
| M170/M171 không dây | 1 | o |
Bàn phím Logitech hỗ trợ phần mềm
Sau đây là những thiết bị bàn phím Logitech có hỗ trợ phần mềm Logitech Options:
| Bàn phím | Tùy chỉnh phím F | Thông báo và Trạng thái | Dễ chuyển đổi trạng thái | Quy trình Logitech |
| Bàn phím Bluetooth Multi-Device Keyboard K480 | x | o | ||
| Bàn phím K400 Plus Wireless Touch Keyboard | x | o | ||
| Bàn phím đa thiết bị Bluetooth K380 | x | o | o | o |
| Bàn phím K375s Multi-Device | x | o | o |
Cách dùng Logitech Options để tùy chỉnh thiết bị Logitech hiệu quả
Trước khi sử dụng phần mềm này thì mọi người phải tải về thiết bị với 2 bước sau đây:
- Bước 1: Tải phần mềm qua địa chỉ: https://support.logi.com/hc/en-us/articles/360025297893. Sau đó bạn chọn vào hệ điều hành mà máy tính mình đang sử dụng và nhấp vào Download Now để tải phần mềm về.
- Bước 2: Bạn mở phần mềm lên và bấm vào mục Log in để đăng nhập trên Logitech bằng trình duyệt. Sau đó thì bạn có thể sử dụng phần mềm theo những hướng dẫn ở phần tiếp.
Cách dùng phần mềm với chuột Logitech
Hướng dẫn sau đây sẽ áp dụng trên loại chuột Master 2S, những dòng chuột khác cũng thực hiện tương tự:
Bước 1: Người dùng cần thực hiện kết nối chuột với máy tính. Sau đó bật phần mềm lên và đợi đến khi giao diện xuất hiện các thông tin của máy tính. Bạn có thể xem tình trạng pin của thiết bị Logitech ở phía dưới giao diện.
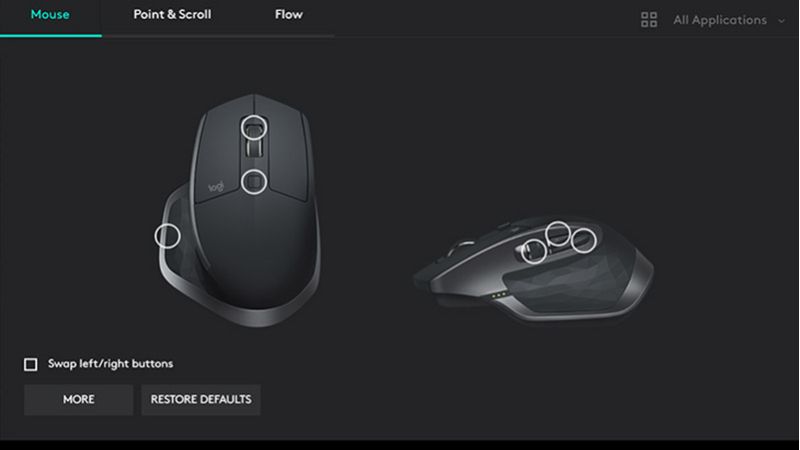
Bước 2: Bạn hãy nhấp vào từng hình tròn trắng trên chuột để điều chỉnh các tính năng. Bạn chỉ cần nhấp chuột và tính năng mà mình muốn tùy chỉnh. Hình sau đây thể hiện những tính năng cơ bản trên chuột Logitech mà bạn có thể tùy chỉnh.
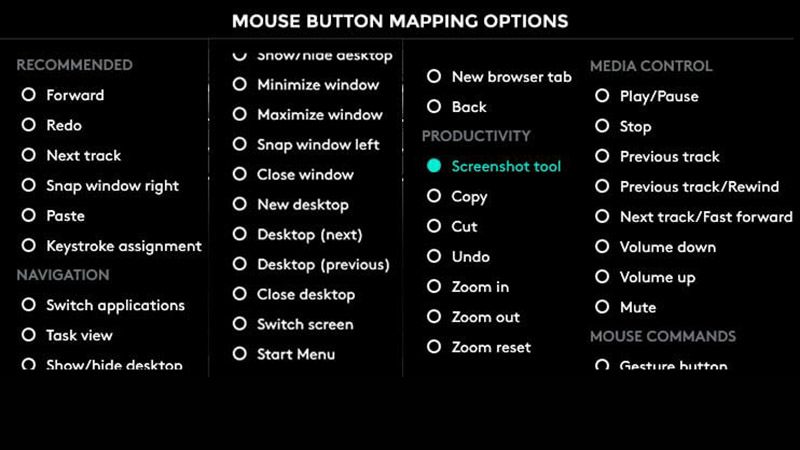
Ngoài ra, với chuột MX Master 3 hoặc chuột MX Master 2S thì người dùng có thể tùy chỉnh cử chỉ sâu hơn như bảng sau:
| Thao tác/Cử chỉ | Chức năng (Windows) |
| Nhấn 1 lần | Task view (mở đa nhiệm) |
| Giữ – di chuyển đi xuống | Show/hide desktop (Hiện/ẩn desktop) |
| Giữ – di chuyển đi lên | Mở Start menu |
| Giữ – di chuyển qua trái | Chuyển đổi qua desktop (trái) |
| Giữ – di chuyển qua phải | Chuyển đổi qua desktop (phải) |
Bước 3: Bạn tiếp tục nhấp vào Point and Scroll để điều chỉnh trỏ chuột và nút dùng để cuộn chuột. Bạn có thể xem bảng sau để tìm hiểu thêm những tính năng trong mục này:
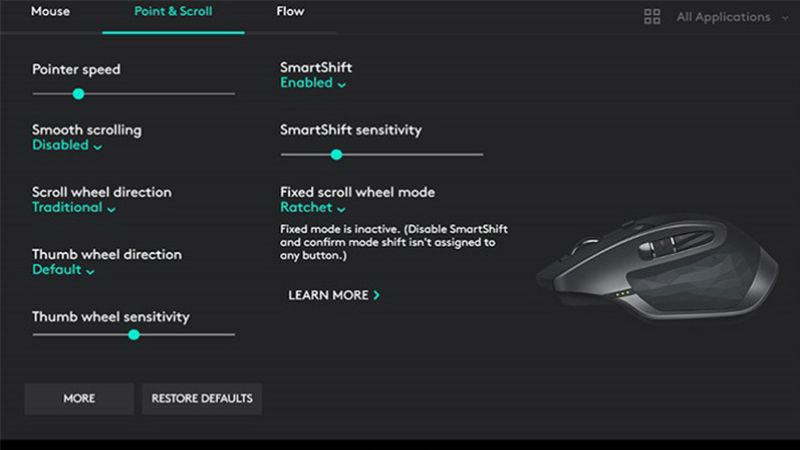
| Tùy chỉnh | Chức năng |
| Pointer speed | Chỉnh DPI |
| Smooth scrolling |
|
| Scroll wheel direction |
|
| Thumb wheel direction |
|
| Thumb wheel sensitivity | Điều chỉnh độ nhạy cuộn ngang |
| SmartShift | Cuộn nhanh thông minh |
| SmartShift sensitivity | Chỉnh độ nhạy để kích hoạt cuộn nhanh. |
Cách dùng Logitech Options với bàn phím Logitech
Hướng dẫn sau đây được thực hiện trên bàn phím K380 của Logitech. Những bàn phím khác sẽ có cách thực hiện tương tự:
Bước 1: Đầu tiên mọi người hãy kết nối máy tính với bàn phím Logitech.
Bước 2: Ở tab Keyboard, bạn cần bấm vào những phím viền màu trắng nhằm gán tính năng cho phím. Sau đó bạn đánh dấu tích vào ô “Use F1 – F12 as standard function keys” để tắt tính năng của phím Fn.
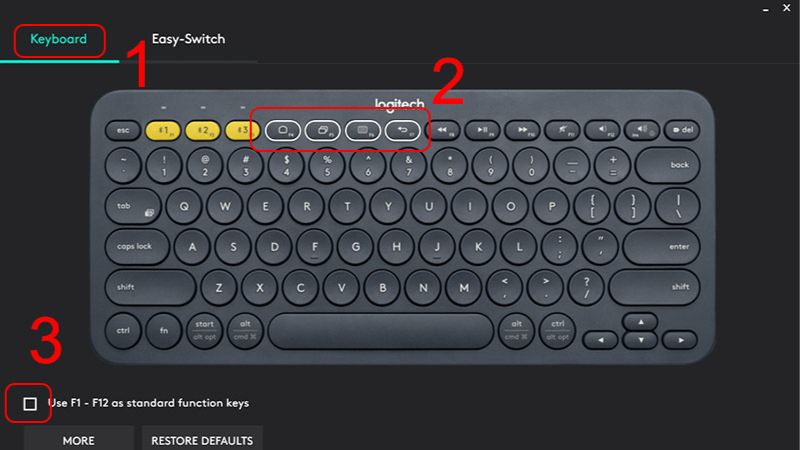
Bước 3: Bạn tiếp tục bấm vào thẻ Easy-Switch và xem những thiết bị kết nối. Nếu bạn cần xóa những thiết bị này thì có thể nhấp vào ô Restore Defaults bên dưới.
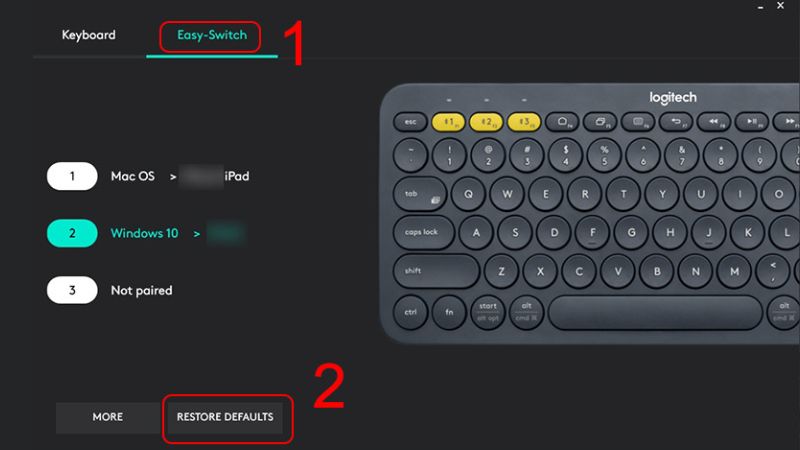
Cách dùng Logitech Flow trên phần mềm
Tính năng này sẽ giúp người dùng điều khiển chuột và truyền dữ liệu giữa 2 – 3 thiết bị máy tính. Sau đây là cách sử dụng Logitech Flow:
Bước 1: Bạn cần tải phần mềm về các máy tính hệ điều hành Windows muốn kết nối với nhau.
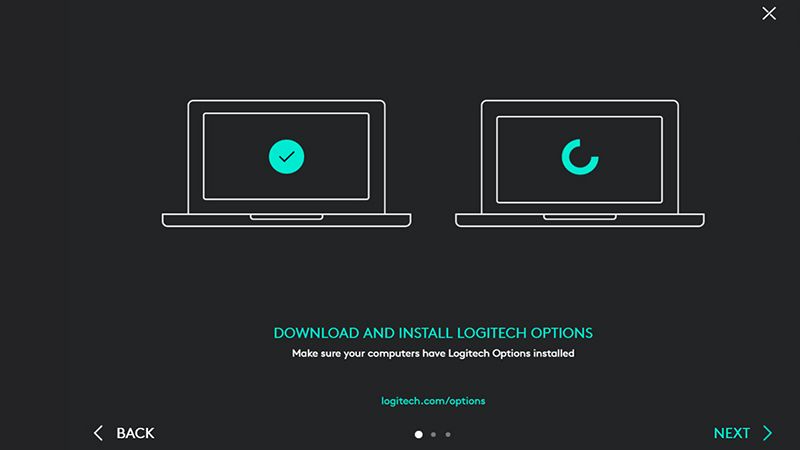
Bước 2: Bạn kết nối con chuột Logitech với mỗi máy tính với USB Receiver hoặc Bluetooth.
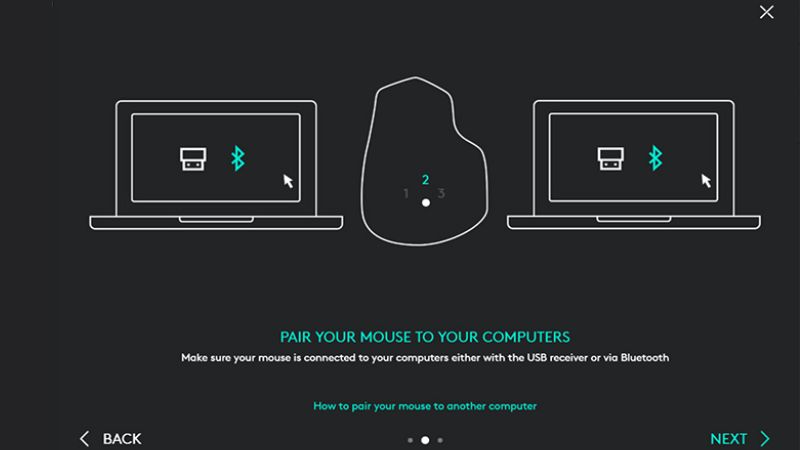
Bước 3: Bạn cần kết nối những máy tính trong cùng một mạng LAN hoặc mạng Wifi.
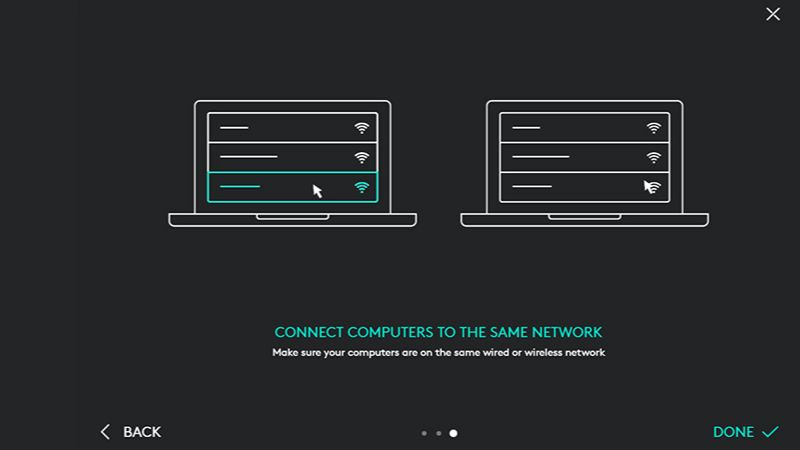
Bước 4: Bạn hãy bấm vào ô màu đen là Enable Flow trên mỗi máy tính. Sau đó phần mềm sẽ bắt đầu dò tìm và thực hiện kết nối những máy tính với nhau.
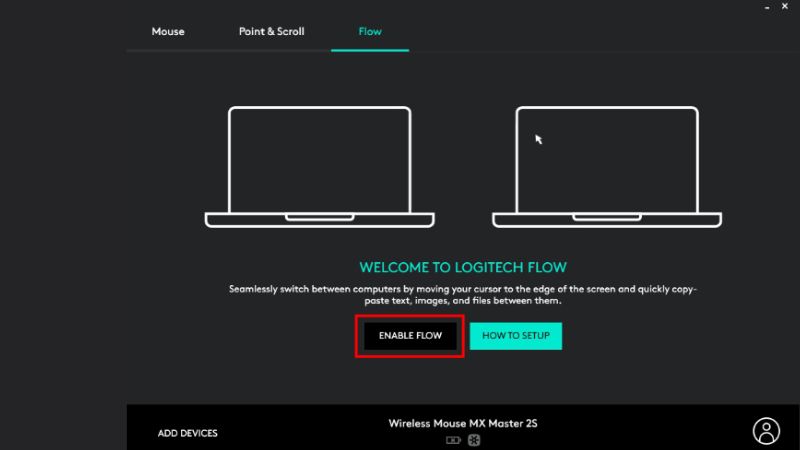
Bước 5: Khi đã kết nối máy thành công thì màn hình phần mềm sẽ xuất hiện thông báo Success để báo cho người dùng. Khi đó thì người dùng có thể điều khiển chuột, thực hiện truyền, trao đổi nhiều dữ liệu giữa những máy tính với nhau nhanh chóng.
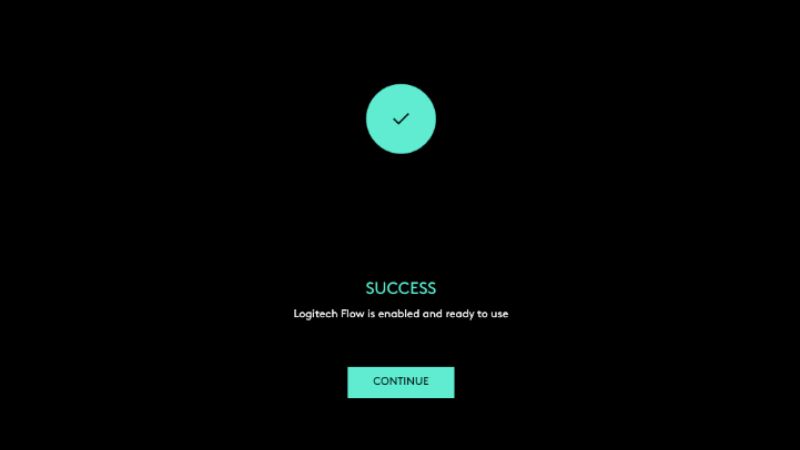
Cách dùng phần mềm để sao lưu thiết lập trên thiết bị của Logitech
Để sử dụng Logitech Options trong việc sao lưu những thiết lập trên các thiết bị Logitech thì mọi người chỉ cần làm vài bước sau:
Bước 1: Bạn cần vào phần mềm. Sau đó nhấp vào More.
Bước 2: Tiếp đó bạn chọn Backups. Sau đó bạn nhấp vào ô Create Backup Now để sao lưu tất cả những cài đặt đã thực hiện ở trên.
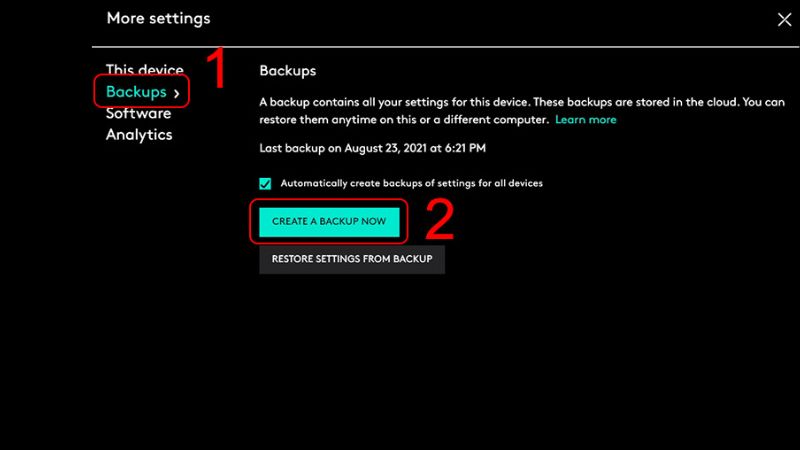
Lưu ý khi sử dụng Logitech Options
Khi sử dụng phần mềm này thì có một số lưu ý quan trọng mà bạn có thể cần xem xét:
Tương thích hệ điều hành
Phần mềm này thường hỗ trợ các hệ điều hành phổ biến như Windows và macOS. Trước khi cài đặt, bạn cần đảm bảo rằng phiên bản phần mềm bạn tải về hoặc cài đặt tương thích với hệ điều hành của mình.
Kiểm tra độ tương thích của thiết bị Logitech
Bạn cần đảm bảo rằng sản phẩm Logitech của bạn được hỗ trợ bởi Logitech Options. Mặc dù nhiều sản phẩm của Logitech sẽ tương thích. Nhưng cũng có thể có những sản phẩm cụ thể yêu cầu phần mềm khác.
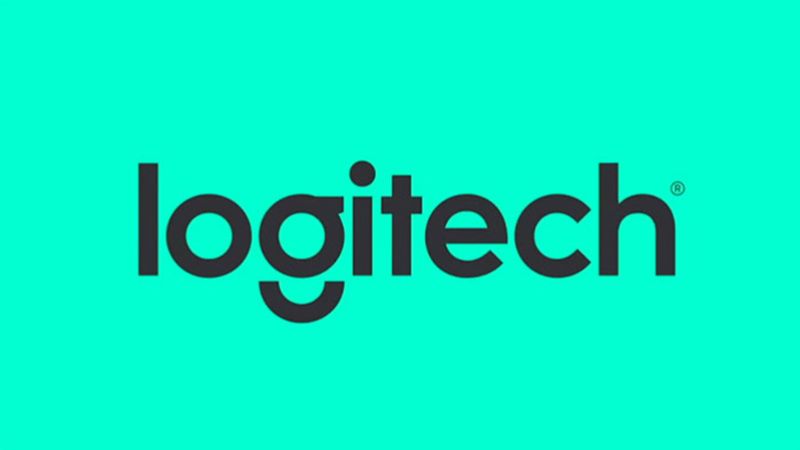
Cập nhật phiên bản mới nhất của phần mềm
Bạn cần kiểm tra và cài đặt phiên bản mới nhất của phần mềm. Điều này đảm bảo bạn sử dụng các tính năng và cải tiến mới nhất. Đồng thời phiên bản mới nhất của phần mềm sẽ được sửa lỗi bảo mật.
Backup cấu hình
Nếu bạn tùy chỉnh nhiều cài đặt trong phần mềm thì nó sẽ đề xuất tạo bản sao lưu (backup) cấu hình của bạn. Điều này sẽ giúp bạn khôi phục lại cài đặt nếu có sự cố hoặc bạn chuyển sang một máy tính mới.
Bài viết trên đã chia sẻ một số thông tin về Logitech Options cho mọi người tìm hiểu. Nếu bạn là người đam mê về những thiết bị của thương hiệu Logitech thì bạn có thể tải phần mềm này về để quản lý những thiết bị dễ dàng hơn. Việc thiết lập những thao tác, cử chỉ trên phần mềm cho thiết bị Logitech sẽ giúp bạn giải quyết công việc trên máy tính hiệu quả hơn.
Tham khảo bài viết liên quan:




