Lịch sử tải xuống trên trình duyệt Chrome là một trong những công cụ quan trọng giúp bạn theo dõi và quản lý các file đã tải về từ internet một cách nhanh chóng, dễ dàng. Nếu bạn vẫn chưa biết cách xem lịch sử tải xuống, hãy cùng Hoàng Hà Mobile đến với hướng dẫn chi tiết được chia sẻ qua bài viết dưới đây!
Lịch sử tải xuống trên Chrome là gì?
Lịch sử tải xuống hay download history là danh sách các tệp mà người dùng đã tải về từ internet thông qua trình duyệt web, trong trường hợp này là Google Chrome. Khi bạn tải một tệp bất kỳ, chẳng hạn như video, hình ảnh, tài liệu, phần mềm… Google Chrome sẽ tự động lưu trữ thông tin về tệp đó trong lịch sử download, bao gồm tên file, kích thước, nguồn tải, thời gian tải và vị trí lưu trữ trên thiết bị.

Thông qua lịch sử download, người dùng có thể dễ dàng tìm kiếm các tệp đã tải trước đó mà không cần nhớ chính xác địa chỉ lưu trữ hay nguồn tải. Không chỉ thế, lịch sử này còn giúp bạn dễ dàng quản lý các tệp đã tải, bao gồm cả việc mở, sao chép hay xóa các tệp không cần thiết. Tuy nhiên, cần lưu ý là lịch sử tải xuống chỉ lưu trữ những tệp được tải về qua Chrome, không bao gồm các tệp được tải từ phần mềm hay ứng dụng khác.
Lịch sử tải xuống mang lại lợi ích gì đối với người dùng?
Lịch sử download mang lại cho người dùng nhiều lợi ích khác nhau, bao gồm:
Cho phép truy cập lại tệp đã tải xuống dễ dàng
Một trong những lợi ích lớn nhất của lịch sử download là khả năng giúp người dùng nhanh chóng tìm lại các tệp đã tải về trước đó mà không cần phải lục lọi trong thư mục lưu trữ của hệ thống. Bạn chỉ cần mở lịch sử này trên Chrome và tìm kiếm theo tên tệp, thời gian tải, hoặc loại tệp để mở hoặc sử dụng lại chúng.
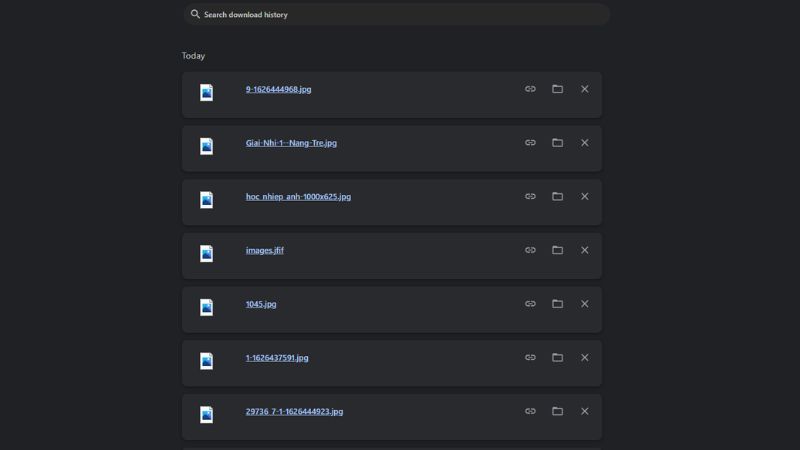
Quản lý tệp đã tải xuống một cách hiệu quả
Khi bạn tải xuống nhiều tệp từ internet, lịch sử tải xuống giúp bạn dễ dàng theo dõi và quản lý những tệp này. Bạn có thể mở hoặc di chuyển các tệp đến vị trí khác, sao chép chúng hoặc xóa đi những tệp không còn cần thiết. Điều này giúp việc quản lý tệp trở nên nhanh chóng và thuận tiện hơn.

Kiểm tra và xác minh các tệp tải về
Lịch sử download cũng giúp người dùng kiểm tra lại các tệp đã tải từ các nguồn khác nhau. Trong trường hợp bạn nghi ngờ một tệp nào đó có thể chứa mã độc hoặc không rõ nguồn gốc, việc kiểm tra lịch sử download sẽ giúp bạn phát hiện nhanh chóng. Điều này giúp tăng cường bảo mật và an toàn cho hệ thống của bạn.

Hỗ trợ tìm kiếm các tệp tải về từ các trang web cụ thể
Nếu bạn tải xuống nhiều tệp từ cùng một trang web, lịch sử tải xuống giúp bạn dễ dàng truy lại các tệp từ trang web đó mà không cần phải nhớ tên tệp hoặc URL. Điều này đặc biệt hữu ích khi bạn cần tham khảo lại tài liệu hoặc phần mềm đã tải về trước đây.

Tiết kiệm thời gian và hỗ trợ kiểm tra quá trình tải xuống
Như đã đề cập ở trên, lịch sử download cho phép bạn tìm kiếm và truy cập các tệp đã tải về một cách nhanh chóng. Điều này tiết kiệm thời gian hơn rất nhiều so với việc phải tìm lại vị trí mà bạn đã lưu trữ tệp trước đó. Ngoài ra, nếu một tệp tải xuống bị gián đoạn hoặc không hoàn thành, bạn có thể thông qua lịch sử tải xuống để xác định vấn đề.

Khi nào bạn cần xem lịch sử tải xuống trên Chrome?
Lịch sử download sẽ hữu ích trong một số trường hợp như:
- Khi bạn muốn tìm lại các tệp đã tải về nhưng không nhớ vị trí lưu trữ: Lịch sử download giúp bạn nhanh chóng tìm lại các tệp đã tải về mà không cần phải tìm kiếm thủ công trong các thư mục. Nếu bạn không nhớ tệp đã được lưu ở đâu, chỉ cần kiểm tra lịch sử là bạn có thể mở hoặc di chuyển tệp đến vị trí mong muốn.
- Khi nghi ngờ tệp tải về có chứa mã độc hoặc không an toàn: Nếu bạn tải tệp từ một nguồn không rõ ràng hoặc trang web không tin cậy, việc kiểm tra lịch sử download giúp xác minh nguồn gốc tệp. Bạn có thể dễ dàng theo dõi tên, kích thước và URL của tệp để loại bỏ các rủi ro.
- Khi quá trình tải xuống bị gián đoạn hoặc không hoàn thành: Lịch sử tải xuống cũng giúp bạn kiểm tra trạng thái của các tệp tải về, đặc biệt khi quá trình tải bị gián đoạn. Bạn có thể xác định tệp nào bị lỗi và tải về lại nếu muốn.
- Khi bạn muốn sắp xếp, quản lý hoặc xóa tệp không cần thiết: Lịch sử download giúp bạn dễ dàng quản lý và sắp xếp các tệp tải về vào các thư mục phù hợp. Đồng thời, bạn cũng có thể xóa các tệp không cần thiết trực tiếp từ danh sách tải xuống mà không phải mất thời gian tìm kiếm.

Cách xem lịch sử tải xuống trên Chrome
Để xem lịch sử tải về trên Chrome, bạn có thể thực hiện theo hướng dẫn của 1 trong 3 cách sau:
Cách 1: Xem tệp đã tải về bằng phím tắt
Cách này rất đơn giản, bạn chỉ cần bấm cùng lúc tổ hợp các phím Ctrl + J (đối với MacOS là Cmd + Shift + J), ngay sau đó, bạn sẽ được dẫn đến trang lịch sử tải về trên Chrome. Để tải tệp bất kỳ, hãy bấm vào biểu tượng tìm kiếm và nhập tên tại đó.

Ngoài ra, bạn cũng có thể biết được địa chỉ lưu trữ tệp trong máy tính bằng cách chọn mục Show in folder (Hiển thị trong thư mục) hoặc biểu tượng hình thư mục ở bên cạnh.
Cách 2: Xem lịch sử tải xuống đã tải về từ thanh địa chỉ trên trình duyệt Chrome
Với cách này, bạn chỉ cần copy đầy đủ nội dung sau và paste vào thanh địa chỉ: chrome://downloads. Sau đó, hãy click vào biểu tượng ngôi sao nằm ở phía bên tay phải thanh địa chỉ cho đến khi biểu tượng này đổi thành màu xanh. Lúc này, bạn sẽ nhìn thấy biểu tượng Tải xuống (Download) trên thanh Bookmark. Để xem lịch sử tải về, hãy click vào biểu tượng đó là hoàn tất.

Cách 3: Xem tệp đã tải xuống bằng Setting
Với cách này, bạn chỉ cần bấm vào biểu tượng xem thêm hình 3 chấm dọc, sau đó click vào mục Tải về/Download. Ngay sau đó, bạn sẽ nhìn thấy lịch sử tải về, hãy truy cập hoặc xoá tuỳ ý.

Cách xóa lịch sử tải xuống trên Chrome
Ngoài việc xem truy cập và xem tệp đã tải xuống, bạn cũng có thể xoá lịch sử download một cách dễ dàng. Trước đó, hãy truy cập lịch sử tải về bằng một trong ba hướng dẫn ở trên, sau đó tùy theo nhu cầu mà chọn một trong hai cách dưới đây:
Cách 1: Xóa từng tệp riêng lẻ trong lịch sử tải về
Để xoá từng tệp riêng lẻ, bạn chỉ cần bấm vào dấu X ở ngay bên cạnh tệp cần xóa. Ngay sau đó, tệp sẽ bị xóa khỏi lịch sử tải về của bạn.

Cách 2: Xóa tất cả lịch sử tải về
Ngoài ra, bạn cũng có thể xoá toàn bộ lịch sử tải về bằng cách chọn biểu tượng xem thêm hình 3 dấu chấm ở phía trên tay phải trên giao diện lịch sử tải về, sau đó chọn Xóa tất cả là hoàn tất.

Một số câu hỏi thường gặp
Ngoài những thông tin trên, Hoàng Hà Mobile sẽ tiếp tục giải đáp một số câu hỏi thường gặp xoay quanh lịch sử download, bao gồm:
Lịch sử tải xuống có được đồng bộ hóa trên các thiết bị khác không?
Câu trả lời là có. Nếu bạn đã đăng nhập vào Chrome và bật tính năng đồng bộ hóa, lịch sử download của bạn sẽ được đồng bộ hóa trên tất cả các thiết bị mà bạn sử dụng cùng tài khoản Google. Điều này có nghĩa là bạn có thể kiểm tra lịch sử download của mình trên điện thoại, máy tính bảng hay bất kỳ thiết bị nào khác đã đăng nhập vào Chrome.

Lịch sử download có thể bị xóa tự động không?
Câu trả lời là có. Nếu bạn thiết lập Chrome xoá bộ nhớ cache hoặc lịch sử duyệt web tự động sau mỗi lần sử dụng, lịch sử download trên Chrome cũng có thể bị xoá. Đây là tính năng khá hữu ích giúp bạn bảo mật quyền riêng tư, tránh bị ai đó xâm phạm khi họ sử dụng thiết bị của bạn.
Có thể khôi phục lại lịch sử tải xuống sau khi đã xóa không?
Câu trả lời là không. Một khi lịch sử download đã bị xóa khỏi Chrome, việc khôi phục lại chúng là rất khó khăn và gần như không thể thực hiện được. Chrome không có tính năng phục hồi lịch sử đã xóa. Tuy nhiên, vẫn có một số thủ thuật giúp bạn lấy lại lịch sử download, nhưng việc này khá phức tạp và không cần thiết.

Có thể xem lịch sử download của tệp trong chế độ ẩn danh không?
Không, lịch sử download trong chế độ ẩn danh sẽ không được lưu lại trên Chrome. Các tệp tải xuống trong chế độ ẩn danh chỉ hiển thị trong phiên làm việc hiện tại và sẽ biến mất sau khi bạn đóng cửa sổ ẩn danh. Do đó, nếu bạn cần theo dõi hoặc truy cập lại các tệp tải về trong chế độ ẩn danh, bạn sẽ không thể làm điều đó từ lịch sử download của Chrome.
Làm sao để xóa lịch sử tải xuống trên Chrome?
Để xóa lịch sử download trên Chrome, bạn chỉ cần mở trang lịch sử download (bằng cách nhấn Ctrl + J trên Windows hoặc Cmd + Shift + J trên macOS), sau đó nhấp vào “Xóa tất cả” hoặc chọn các mục riêng lẻ và nhấn nút “Xóa”. Lưu ý rằng thao tác này chỉ xóa thông tin trong danh sách tải xuống mà không ảnh hưởng đến các tệp đã tải về trên máy tính.

Lịch sử download có bị mất khi bạn xóa lịch sử duyệt web không?
Không, lịch sử download và lịch sử duyệt web là hai dữ liệu khác nhau trong Chrome. Nếu bạn xóa lịch sử duyệt web, điều này sẽ không ảnh hưởng đến danh sách các tệp bạn đã tải về. Tuy nhiên, nếu bạn xóa bộ nhớ cache hoặc dữ liệu duyệt web, lịch sử download cũng có thể bị xóa cùng với các dữ liệu khác.
Bên trên là cách xem các tệp đã download trong lịch sử tải xuống mà bạn có thể tham khảo. Ngoài ra, đừng quên đón đọc các bài viết tiếp theo để cùng Hoàng Hà Mobile khám phá vô vàn thủ thuật, mẹo hay khác trong công nghệ, bạn nhé!
Xem thêm:
3 Cách tải giọng chị Google trên điện thoại, máy tính không cần phần mềm
Cách chặn trang web tự mở trên Chrome bằng máy tính dễ dàng, đơn giản




