Laptop lên nguồn nhưng không lên màn hình là tình huống khá phổ biến và gây không ít phiền toái. Dù đèn nguồn sáng, quạt chạy, nhưng màn hình vẫn “án binh bất động”. Vậy nguyên nhân của hiện tượng này là gì? Làm thế nào để khắc phục tình trạng này một cách hiệu quả? Hãy cùng tìm hiểu trong bài viết sau để nhanh chóng đưa chiếc laptop của bạn trở lại hoạt động bình thường.
Nguyên nhân khiến laptop lên nguồn nhưng không lên màn hình
Dưới đây là các nguyên nhân chi tiết khiến laptop lên nguồn mà không lên màn hình mà bạn cần tìm hiểu để sử dụng cách khắc phục hiệu quả:
Lỗi phần cứng
Một trong những nguyên nhân phổ biến khiến laptop lên nguồn mà không lên màn hình là do lỗi phần cứng. Điều này có thể liên quan đến các bộ phận như RAM, ổ cứng, bo mạch chủ (mainboard), card đồ họa, hoặc màn hình.
Ví dụ, RAM bị lỏng hoặc hỏng có thể khiến máy tính không thể khởi động bình thường. Tương tự, card đồ họa gặp vấn đề cũng dẫn đến việc màn hình không hiển thị.

Lỏng hoặc hỏng cáp màn hình
Nếu cáp kết nối giữa bo mạch chủ và màn hình bị lỏng hoặc hỏng, màn hình sẽ không thể nhận được tín hiệu hình ảnh từ laptop. Đây là nguyên nhân chính khiến laptop lên nguồn nhưng không lên màn hình, đặc biệt là với những laptop đã qua sử dụng trong thời gian dài hoặc bị va chạm mạnh.

Sự cố với pin hoặc bộ sạc
Pin hoặc bộ sạc hỏng có thể gây ra tình trạng này. Nếu laptop không nhận đủ nguồn điện cần thiết, máy có thể bật lên nhưng không đủ năng lượng để hiển thị trên màn hình.

Lỗi BIOS hoặc Firmware
BIOS hoặc firmware của máy tính có thể bị lỗi hoặc cài đặt sai, dẫn đến việc laptop không thể khởi động đúng cách. Đôi khi, một bản cập nhật BIOS lỗi hoặc cài đặt BIOS không chính xác có thể khiến máy tính gặp sự cố khi khởi động.
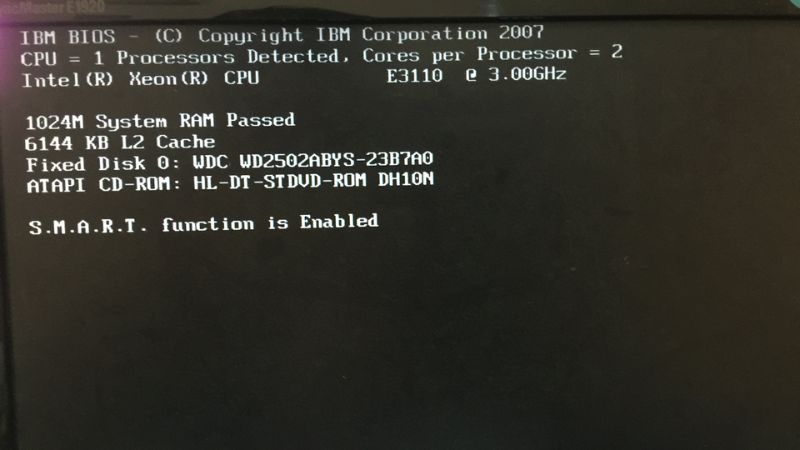
Card đồ họa bị hỏng
Laptop sử dụng card đồ họa rời có thể gặp tình trạng này nếu card bị lỗi hoặc hỏng. Khi đó, hệ thống không thể xử lý và xuất hình ảnh ra màn hình và tạo ra lỗi laptop lên nguồn nhưng không lên màn hình.

Lỗi hệ điều hành
Trong một số trường hợp, lỗi hệ điều hành như Windows có thể khiến máy không thể hiển thị hình ảnh sau khi lên nguồn. Điều này thường xảy ra sau khi cài đặt một bản cập nhật hoặc phần mềm mới gây xung đột hệ thống.

Màn hình laptop bị hỏng
Đôi khi, nguyên nhân lại đơn giản là màn hình laptop đã bị hỏng. Màn hình bị lỗi phần cứng như đèn nền, bảng điều khiển hoặc màn hình LED bị hỏng sẽ khiến màn hình không hiển thị dù laptop vẫn lên nguồn.

Thiết lập màn hình sai
Laptop có thể được thiết lập để xuất hình ảnh ra một màn hình ngoài thay vì màn hình chính của laptop. Điều này có thể dẫn đến việc màn hình chính không hiển thị khi bạn bật máy và gặp lỗi laptop lên nguồn nhưng không lên màn hình.

Lỗi nhiệt độ
Hệ thống quá nóng cũng có thể dẫn đến việc laptop không lên màn hình. Khi hệ thống quá nhiệt, bo mạch chủ có thể tự động ngắt các chức năng không cần thiết và bao gồm cả việc xuất tín hiệu hình ảnh.
Hướng dẫn cách khắc phục lỗi laptop lên nguồn nhưng không lên màn hình
Sau đây là cách khắc phục chi tiết cho từng nguyên nhân khiến laptop lên nguồn mà không lên màn hình mà bạn có thể thực hiện theo:
Kiểm tra phần cứng
RAM
Nếu nghi ngờ RAM là nguyên nhân, bạn có thể thử tháo RAM ra khỏi khe cắm, lau sạch các chân RAM bằng cồn và vải mềm, sau đó cắm lại cẩn thận. Nếu laptop có hai thanh RAM, bạn hãy thử lắp lần lượt từng thanh để kiểm tra. Nếu có vấn đề, bạn nên thay thế RAM mới.

Ổ cứng
Kiểm tra kết nối ổ cứng xem có lỏng không. Nếu ổ cứng bị lỗi, bạn có thể thử gắn vào máy khác để kiểm tra. Trong trường hợp ổ cứng bị hỏng, bạn cần thay thế ổ cứng mới.
Bo mạch chủ (Mainboard)
Nếu laptop lên nguồn nhưng không lên màn hình sau khi kiểm tra RAM và ổ cứng, rất có thể mainboard đã gặp sự cố. Bạn nên mang máy đến trung tâm sửa chữa uy tín để kiểm tra và sửa chữa bo mạch chủ.
Card đồ họa
Nếu sử dụng card đồ họa rời, bạn hãy tháo ra và thử khởi động máy bằng card onboard (nếu có). Nếu máy hoạt động bình thường thì có thể card đồ họa đã bị hỏng và cần được thay thế.
Sửa chữa hoặc thay cáp màn hình
Nếu bạn cảm thấy tự tin, bạn hãy tháo máy ra kiểm tra cáp màn hình kết nối giữa bo mạch chủ và màn hình laptop. Hãy đảm bảo cáp không bị lỏng và không có dấu hiệu đứt, hỏng.
Sau khi kiểm tra và gắn lại cáp, bạn thử khởi động lại máy. Nếu vẫn gặp lỗi laptop lên nguồn nhưng không lên màn hình, bạn nên mang máy đến trung tâm bảo hành hoặc cửa hàng sửa chữa chuyên nghiệp.

Kiểm tra pin và bộ sạc
Bạn hãy thử cắm bộ sạc vào laptop mà không sử dụng pin để xem máy có lên màn hình không. Nếu máy hoạt động bình thường, vấn đề có thể do pin bị hỏng. Lúc này bạn cần thay thế pin mới.
Nếu pin hoạt động bình thường, bạn hãy kiểm tra bộ sạc. Bạn hãy sử dụng một bộ sạc khác tương thích để xem máy có khởi động được không. Nếu bộ sạc cũ bị hỏng, bạn cần thay thế bằng bộ sạc mới, chính hãng.

Reset lại BIOS hoặc Firmware
Bạn có thể thử reset BIOS bằng cách tháo pin CMOS ra khỏi bo mạch chủ, chờ khoảng 5-10 phút, sau đó lắp lại. Điều này sẽ đưa BIOS về cài đặt mặc định. Sau khi reset bạn hãy khởi động lại máy.
Nếu BIOS cũ hoặc có lỗi, bạn có thể tải bản cập nhật BIOS mới nhất từ trang web của nhà sản xuất laptop và cập nhật theo hướng dẫn. Bạn cần lưu ý rằng việc cập nhật BIOS cần thực hiện cẩn thận để tránh rủi ro máy bị lỗi nặng hơn khi đang khắc phục lỗi laptop lên nguồn nhưng không lên màn hình.

Kiểm tra Card đồ họa
Nếu laptop sử dụng card đồ họa rời, bạn hãy thử tháo card đồ họa và khởi động máy bằng card onboard (nếu có). Nếu máy hoạt động bình thường, bạn cần thay thế card đồ họa rời. Trong trường hợp laptop không có card onboard hoặc bạn không thể tháo card đồ họa, bạn nên mang máy đến trung tâm sửa chữa để kiểm tra.

Gỡ bản cập nhật hệ điều hành và khởi động lại
Bạn hãy thử khởi động máy vào chế độ Safe Mode bằng cách nhấn phím F8 (hoặc Shift + F8 trên một số dòng máy) khi khởi động. Nếu vào được Safe Mode, có thể hệ điều hành đang gặp lỗi. Bạn có thể gỡ bỏ các bản cập nhật hoặc phần mềm mới cài đặt gây xung đột, sau đó khởi động lại máy.
Nếu máy vẫn gặp lỗi laptop lên nguồn nhưng không lên màn hình sau khi vào Safe Mode, bạn có thể thử cài đặt lại hệ điều hành. Lưu ý là bạn cần sao lưu dữ liệu quan trọng trước khi thực hiện thao tác này.
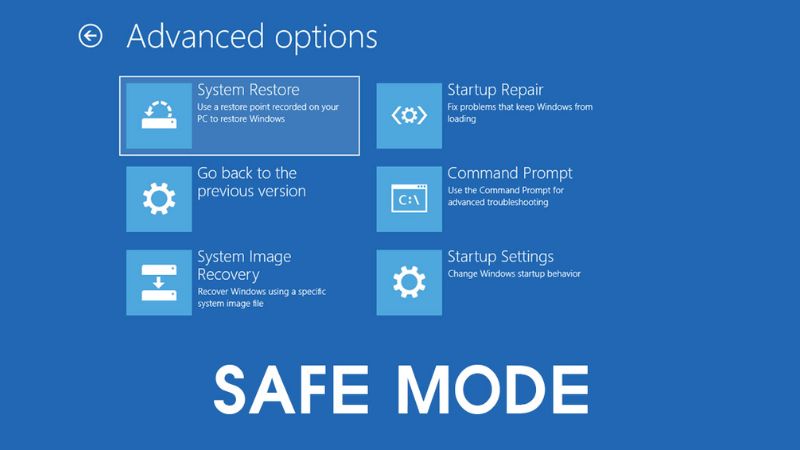
Kiểm tra màn hình laptop
Kết nối laptop với một màn hình ngoài qua cổng HDMI, VGA hoặc DisplayPort. Nếu màn hình ngoài hiển thị bình thường, vấn đề có thể nằm ở màn hình laptop. Trong trường hợp này, bạn cần thay màn hình mới. Nếu màn hình ngoài không hiển thị, vấn đề có thể liên quan đến bo mạch chủ hoặc card đồ họa.

Thiết lập lại màn hình
Bạn hãy nhấn tổ hợp phím Fn + F4 (hoặc phím chức năng tương ứng trên máy của bạn) để chuyển đổi giữa màn hình laptop và màn hình ngoài. Đôi khi, việc này sẽ giúp màn hình laptop hiển thị trở lại. Sau đó bạn khởi động vào BIOS và kiểm tra cài đặt hiển thị. Bạn cần đảm bảo rằng màn hình laptop được đặt làm màn hình chính.
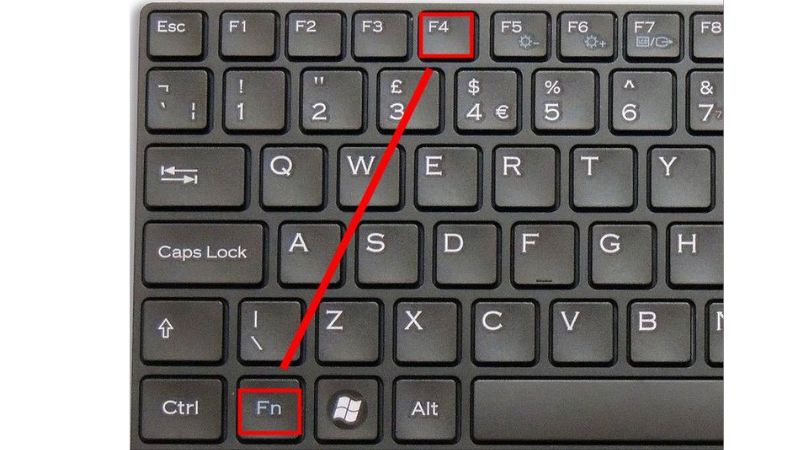
Vệ sinh laptop
Bạn hãy mở nắp laptop và vệ sinh bụi bẩn ở các khe tản nhiệt và quạt làm mát. Nếu có thể, bạn hãy thay keo tản nhiệt cho CPU và GPU để đảm bảo nhiệt độ hoạt động ổn định. Hoặc bạn có thể sử dụng đế tản nhiệt hoặc kê laptop lên để tăng cường khả năng tản nhiệt, tránh quá nhiệt dẫn đến máy tự động tắt và gặp lỗi laptop lên nguồn nhưng không lên màn hình.

Kiểm tra nguồn điện
Bạn cần đảm bảo rằng ổ cắm điện hoạt động bình thường và cung cấp đủ điện áp. Lưu ý nên tránh sử dụng ổ cắm bị lỏng hoặc hỏng. Nếu có thể, bạn hãy thử cắm laptop vào một ổ cắm điện khác hoặc sử dụng bộ sạc khác để kiểm tra.
Mỗi nguyên nhân đòi hỏi một phương pháp khắc phục khác nhau. Nếu bạn không tự tin trong việc sửa chữa phần cứng thì hãy mang laptop đến trung tâm bảo hành hoặc cửa hàng sửa chữa uy tín để được hỗ trợ.

Cách sử dụng laptop hiệu quả để hạn chế lỗi
Để tránh lỗi laptop lên nguồn nhưng không lên màn hình và những lỗi vặt khác, bạn nên lưu ý một số vấn đề khi sử dụng laptop như sau:
- Thường xuyên làm sạch quạt tản nhiệt và khe thông gió để tránh quá nhiệt.
- Luôn dùng bộ sạc đúng chuẩn và tránh để pin quá yếu khi sử dụng.
- Tránh va đập và sử dụng túi chống sốc khi di chuyển.
- Đảm bảo máy luôn được cập nhật phần mềm để tránh lỗi phần cứng.
- Nên đặt máy ở chế độ Sleep hoặc Hibernate khi không dùng đến.
- Sử dụng laptop trên bề mặt phẳng, thoáng để tránh tắc nghẽn quạt gió.
- Theo dõi tình trạng của RAM, ổ cứng và quạt tản nhiệt.
- Không sử dụng laptop ở nơi quá nóng, quá lạnh hoặc ẩm ướt.
- Luôn tắt máy qua hệ điều hành thay vì nhấn nút nguồn đột ngột.
- Định kỳ sao lưu để tránh mất mát dữ liệu quan trọng.
Việc bảo quản laptop theo lưu ý này sẽ giúp thiết bị của bạn hoạt động ổn định và giảm nguy cơ gặp phải lỗi không lên màn hình.

Lời kết
Laptop lên nguồn nhưng không lên màn hình có thể bắt nguồn từ nhiều nguyên nhân khác nhau, từ phần cứng đến phần mềm. Điều quan trọng là bạn phải xác định đúng nguyên nhân để áp dụng giải pháp phù hợp. Nếu bạn không có chuyên môn thì hãy liên hệ với trung tâm sửa chữa uy tín để được hỗ trợ. Hy vọng bài viết này đã giúp bạn hiểu rõ hơn về sự cố này và tìm ra cách giải quyết hiệu quả.
Tham khảo bài viết liên quan:






