Bạn đang gặp phải tình trạng laptop không nhận tai nghe? Đừng lo lắng! Đây là một vấn đề phổ biến mà nhiều người dùng gặp phải. Dưới đây là những nguyên nhân thường gặp và cách khắc phục hiệu quả để bạn có thể tiếp tục trải nghiệm âm thanh trên laptop của mình.
Laptop không nhận tai nghe có dấu hiệu như thế nào?
Những dấu hiệu rõ ràng để người dùng nhận biết tình trạng laptop của mình điển hình là:
Âm thanh vẫn phát qua loa ngoài dù đã cắm tai nghe: Khi cắm tai nghe vào cổng audio, âm thanh không chuyển sang tai nghe mà vẫn phát ra loa ngoài của laptop.
Không có âm thanh từ tai nghe: Tai nghe được cắm vào laptop nhưng hoàn toàn không có âm thanh, kể cả khi âm thanh trên hệ thống được bật to và loa ngoài vẫn hoạt động bình thường.
Laptop không nhận diện được tai nghe: Trong cài đặt âm thanh (Playback devices), tai nghe không xuất hiện trong danh sách thiết bị đầu ra âm thanh. Nếu tai nghe là tai nghe Bluetooth, có thể không hiển thị trong danh sách thiết bị Bluetooth hoặc không kết nối được.
Thông báo lỗi âm thanh trên hệ thống: Laptop có thể hiển thị thông báo lỗi âm thanh như “No audio output device is installed” (Không có thiết bị đầu ra âm thanh được cài đặt) hoặc các lỗi liên quan đến driver âm thanh.
Biểu tượng âm thanh bị vô hiệu hóa: Trên thanh tác vụ, biểu tượng loa âm thanh có thể hiển thị dấu “X” màu đỏ hoặc bị vô hiệu hóa, cho thấy hệ thống không phát hiện được thiết bị âm thanh nào.

Những dấu hiệu này giúp bạn dễ dàng xác định tình trạng lỗi của laptop khi không nhận tai nghe, từ đó đưa ra các phương pháp kiểm tra và khắc phục hợp lý.
Vậy nguyên nhân laptop không nhận tai nghe là gì?
Có một số nguyên nhân chính dẫn đến tình trạng tai nghe và laptop không tương thích với nhau, bao gồm các vấn đề liên quan đến phần cứng và phần mềm như:
Kết nối tai nghe không đúng, bị lỏng hoặc bị hỏng
Tai nghe không được cắm đúng cách vào cổng kết nối hoặc cắm hờ khiến laptop không nhận diện được thiết bị là một lỗi điển hình mà dường như người dùng nào cũng từng mắc phải ít nhất một lần. Ngoài ra, bạn cũng cần kiểm tra chắc chắn xem tai nghe của mình có thể đã bị đứt dây hoặc hư hỏng do sử dụng lâu dài hay không, vì đây cũng là một trong những nguyên nhân thường thấy.

Một trường hợp khác cũng có thể khiến tai nghe không hoạt động được trên laptop là do cổng tai nghe trên laptop có thể bị bám bụi hoặc gặp lỗi, dẫn đến kết nối không ổn định. Cổng âm thanh trên laptop cũng có thể gặp vấn đề về phần cứng, đặc biệt là nếu bạn đã sử dụng máy trong một thời gian dài hoặc bị tác động từ bên ngoài.
Thiết lập âm thanh sai trong hệ điều hành
Laptop không chọn đúng thiết bị phát âm thanh (tai nghe) làm thiết bị mặc định, dẫn đến âm thanh vẫn phát qua loa ngoài. Đây là lý do tại sao khi bạn kết nối tai nghe với nhưng âm thanh không truyền qua tai nghe mà lại phát trực tiếp qua loa ngoài của máy.
Hoặc nguyên nhân có thể đến từ tính năng Exclusive Mode (Chế độ độc quyền) trong Windows – một tính năng cho phép ứng dụng giành quyền kiểm soát thiết bị âm thanh, và dẫn đến tình trạng xung đột với tai nghe.
Lỗi dịch vụ âm thanh trên hệ thống khiến laptop không nhận tai nghe
Dịch vụ âm thanh của Windows bị ngừng hoặc gặp trục trặc, khiến laptop không thể phát hiện và phát âm qua tai nghe.
Vấn đề với tai nghe Bluetooth
Đối với tai nghe Bluetooth, có thể có vấn đề về kết nối như không kết nối đúng cách hoặc xung đột với các thiết bị Bluetooth khác. Tai nghe Bluetooth bị ngắt kết nối hoặc không sạc đủ pin cũng là nguyên nhân phổ biến.
Những nguyên nhân này thường dễ xác định và có thể được khắc phục qua việc kiểm tra kết nối, thiết lập lại cài đặt âm thanh, cập nhật driver, hoặc khởi động lại dịch vụ âm thanh trên hệ thống.

Lỗi Driver âm thanh, lỗi phần mềm hoặc lỗi hệ điều hành
Driver âm thanh cũ, lỗi thời hoặc bị xung đột có thể khiến laptop không nhận diện được tai nghe. Do đó, các chuyên gia máy tính thường khuyên bạn nên cài đặt lại hoặc cập nhật driver âm thanh thường xuyên để khắc phục vấn đề này.
Hệ điều hành Windows hoặc macOS có thể gặp sự cố hoặc xung đột phần mềm, khiến hệ thống không thể phát hiện tai nghe đúng cách. Ngoài ra, các bản cập nhật của hệ điều hành có thể thay đổi cấu hình âm thanh hoặc gây ra lỗi với các thiết bị ngoại vi. Nên bạn cũng cần cân nhắc đến các nguyên nhân này trước khi quyết định thực hiện một biện pháp khắc phục nào đó.
Hướng dẫn cách khắc phục lỗi laptop không nhận tai nghe
Để kiểm tra xem tai nghe của bạn có hoạt động bình thường không, hãy thử kết nối chúng với một thiết bị khác. Và trước khi đưa máy hoặc tai nghe đến cửa hàng sửa chữa, tốt hơn hết là bạn nên thử và xem liệu có bất kỳ điều chỉnh phần mềm nào có thể giải quyết được vấn đề của bạn không. Điều này không chỉ giúp bạn tiết kiệm một ít tiền mà còn ngăn ngừa mọi điều chỉnh phần cứng không cần thiết.
Kiểm tra xem tai nghe của bạn đã được kết nối đúng cách chưa
Điều đầu tiên bạn nên kiểm tra là tai nghe của bạn có được kết nối đúng cách không. Điều này áp dụng cho cả tai nghe có dây và không dây. Kết nối không đúng cách có thể gây ra âm thanh tĩnh, không rõ ràng hoặc gián đoạn khi phát lại. Hoặc thậm chí có thể khiến laptop không nhận ra tai nghe của bạn.
Đối với tai nghe có dây
Trong trường hợp tai nghe có dây, hãy đảm bảo rằng chúng được cắm vào đúng cổng – thường có biểu tượng tai nghe hoặc mã màu để giúp bạn nhận ra đúng cổng và phích cắm. Hãy đảm bảo rằng tai nghe đã được cắm chắc chắn vào cổng 3.5mm hoặc cổng USB-C (tùy loại tai nghe bạn sử dụng). Đôi khi, tai nghe chỉ được cắm hờ hoặc chưa khớp hoàn toàn vào cổng, dẫn đến việc laptop không nhận.

Nếu dây tai nghe có dấu hiệu bị đứt, hỏng hoặc cổng kết nối bị lỏng, hãy thử tai nghe khác hoặc kiểm tra tai nghe của bạn trên thiết bị khác để đảm bảo rằng tai nghe vẫn hoạt động bình thường.
Nếu việc cắm lại tai nghe không giải quyết được vấn đề, hãy kiểm tra xem giắc cắm tai nghe có bị hỏng không. Đối với trường hợp này, hãy kiểm tra xem chúng có bị cong dù chỉ một chút hay chúng có cảm thấy lỏng lẻo và liên tục rơi ra khỏi cổng không.
Đôi khi cổng tai nghe trên laptop có thể bị bụi bẩn hoặc hỏng. Hãy dùng cọ mềm hoặc khí nén để làm sạch cổng.
Đối với tai nghe không dây
Với tai nghe không dây, hầu hết các sự cố có thể được giải quyết bằng cách đặt lại tai nghe của bạn. Nếu chúng vẫn không kết nối đúng cách, sự cố có thể xuất phát từ sự cố phần mềm với tai nghe hoặc mô-đun Bluetooth. Trong hầu hết các trường hợp, bạn chỉ cần vài phút để giải quyết kết nối Bluetooth trên PC của mình.
Khắc phục laptop không nhận tai nghe bằng cách đặt tai nghe làm “Thiết bị đầu ra mặc định”
Điều đầu tiên bạn có thể làm là kiểm tra xem tai nghe của bạn đã được đặt làm thiết bị đầu ra mặc định hay chưa.
Bước 1. Nhấp chuột phải vào biểu tượng loa trong bảng thông báo (thường ở góc dưới bên phải màn hình) và nhấp vào “Mở Cài đặt âm thanh” (Open Sound settings).
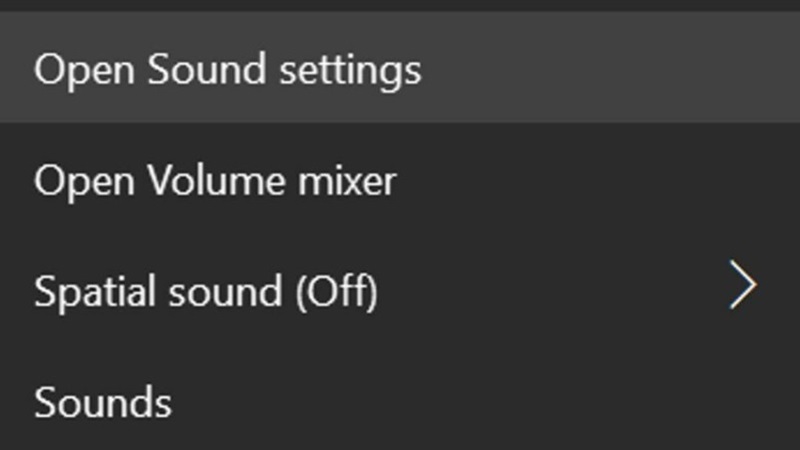
Bước 2. Trong cửa sổ mở ra, hãy nhấp vào danh sách thả xuống “Chọn thiết bị đầu ra” (Choose your output device) và chọn tai nghe của bạn.
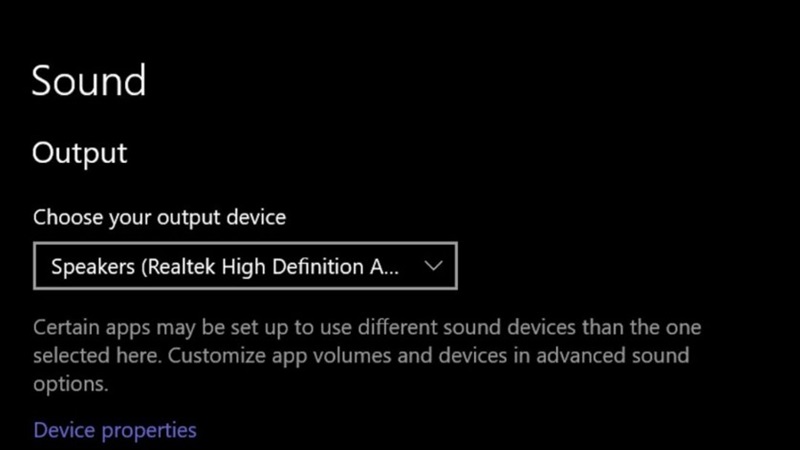
Bước 3. Tiếp theo, chọn “Quản lý thiết bị âm thanh” (Manage sound devices) và kiểm tra xem tai nghe của bạn có bị “Tắt” (Disabled) không. Nếu có, hãy chọn tai nghe và “Bật” (Enable).
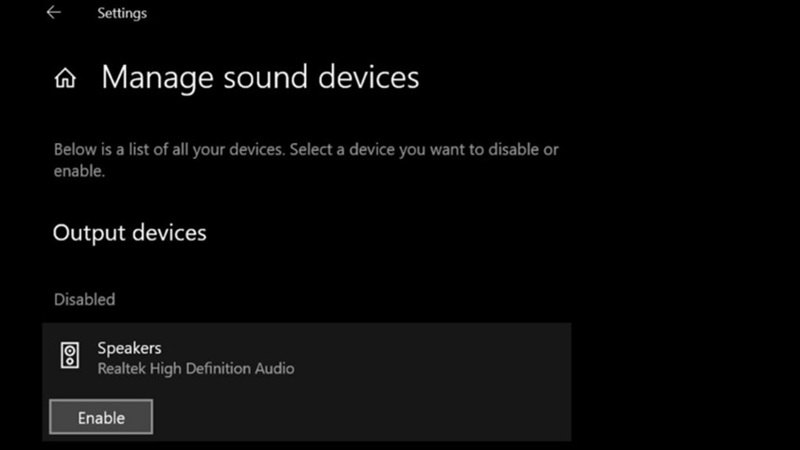
Các bước này sẽ cho phép tai nghe của bạn trở thành thiết bị đầu ra âm thanh mặc định mỗi khi bạn kết nối chúng với PC hoặc máy tính xách tay.
Thử thay đổi định dạng âm thanh mặc định
Việc đặt tai nghe của bạn làm thiết bị âm thanh mặc định đôi khi không giải quyết được vấn đề laptop không nhận tai nghe. Khi đó, điều tiếp theo bạn có thể làm là kiểm tra xem định dạng âm thanh mặc định của máy tính xách tay có phù hợp với dung lượng của tai nghe hay không.
Định dạng âm thanh quyết định độ phân giải, dải tần số và dải động của âm thanh. Tất nhiên, không phải tất cả tai nghe đều có thể xử lý một số định dạng âm thanh cao cấp. Đó là lý do tại sao, đôi khi, việc sử dụng các định dạng âm thanh cụ thể có thể khiến tai nghe của bạn không hoạt động bình thường.
Để kiểm tra điều này:
Bước 1. Nhấp chuột phải vào biểu tượng loa trong bảng thông báo và nhấp vào “Âm thanh” (Sound).
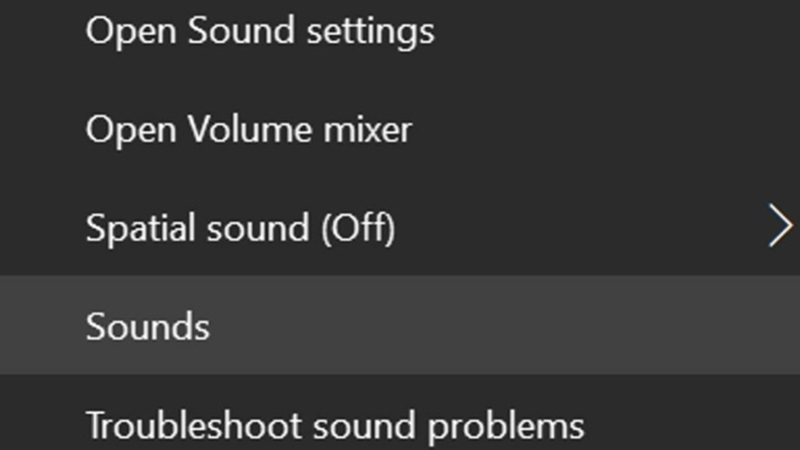
Bước 2. Chọn tab Phát lại, nhấp chuột phải vào tai nghe của bạn và chọn “Thuộc tính” (Properties).
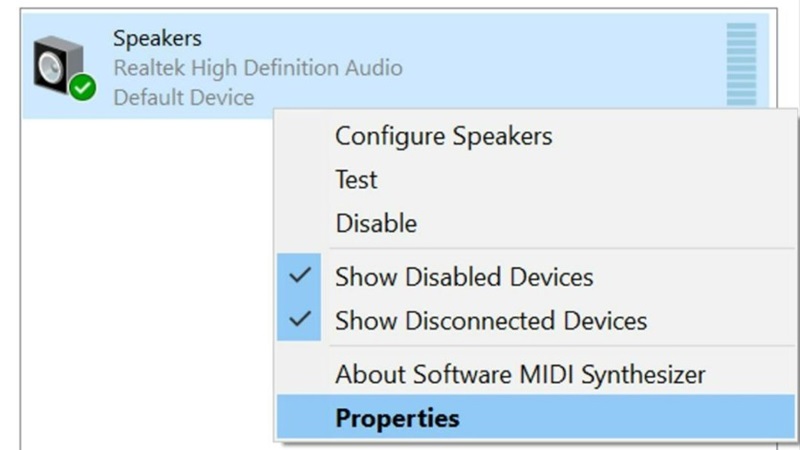
Bước 3. Trong cửa sổ mở ra, hãy chọn tab “Nâng cao” (Advanced). Chọn riêng từng định dạng và “Kiểm tra” (Test) các định dạng từ danh sách cho đến khi bạn tìm thấy định dạng phù hợp.
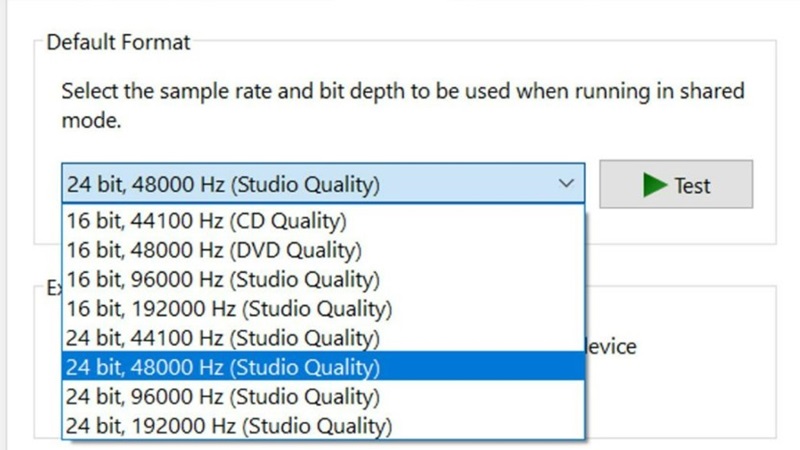
Bước 4. Nhấp vào “Áp dụng” (Apply) rồi nhấp vào “OK“.
Cài đặt/Gỡ cài đặt Windows Update
Một lý do khác có thể khiến laptop không nhận tai nghe của bạn là do bạn vừa cập nhật lên phiên bản Windows mới hơn. Mặt khác, việc chạy phiên bản hệ điều hành cũ cũng có thể dẫn đến tình trạng không tương thích và tai nghe của bạn không hoạt động bình thường.
Dù trường hợp nào đi nữa, sau đây là cách bạn có thể cập nhật hoặc quay lại phiên bản Windows 9+ cũ hơn:
Bước 1. Mở “Cài đặt” (Settings). Bạn có thể thực hiện việc này bằng cách sử dụng thanh tìm kiếm trong menu “Bắt đầu” (Start).
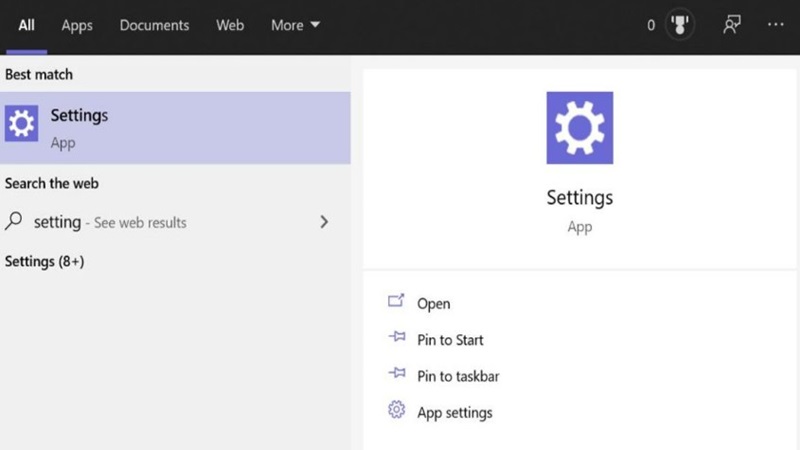
Bước 2. Chọn bảng “Cập nhật & Bảo mật” (Update & Security) và nhấp vào “Windows Update”.
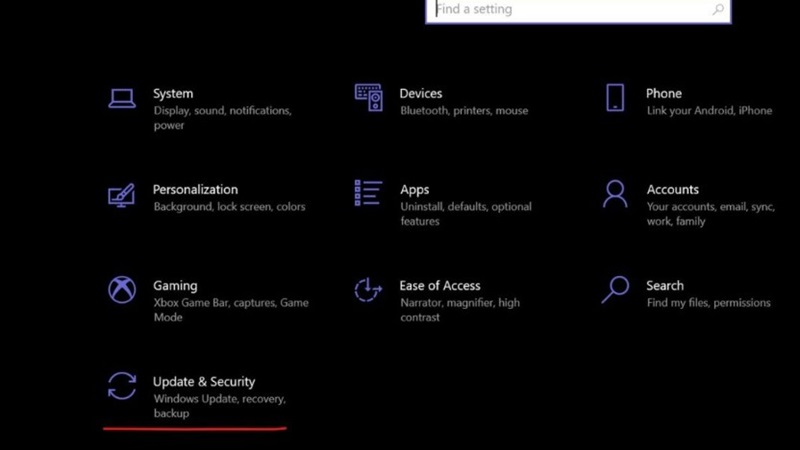
Bước 3. Bạn có thể gỡ cài đặt các bản cập nhật gần đây hoặc kiểm tra xem có phiên bản mới hơn không.
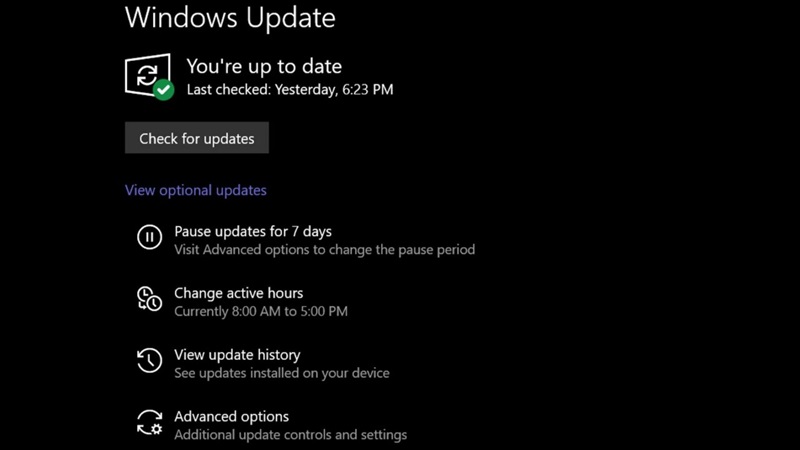
Cài đặt/Gỡ cài đặt bản cập nhật trình điều khiển
Trình điều khiển cho phép các thiết bị phần cứng được Windows đọc và nhận dạng. Đó là lý do tại sao trình điều khiển bị hỏng hoặc lỗi thời có thể ngăn kết nối đúng cách làm cho laptop không nhận tai nghe. Bên cạnh đó, sự cố trình điều khiển cũng có thể dẫn đến âm thanh không đúng, nhiễu hoặc mức âm lượng thấp.
Giống như trong bản cập nhật Windows, cả trình điều khiển được cập nhật và lỗi thời đều có thể gây ra các sự cố tương tự. Trình điều khiển được cập nhật có thể gây ra lỗi mới, trong khi trình điều khiển lỗi thời có thể dẫn đến tình trạng không tương thích. Sau đây là các bước về cách cài đặt và cách khôi phục bản cập nhật trình điều khiển của bạn.
Cách cài đặt bản cập nhật trình điều khiển
Để cài đặt bản cập nhật trình điều khiển, bạn có thể thực hiện theo hướng dẫn từng bước chi tiết dưới đây:
Bước 1. Mở menu “Bắt đầu” (Start) rồi tìm kiếm và mở “Trình quản lý thiết bị” (Device Managers).
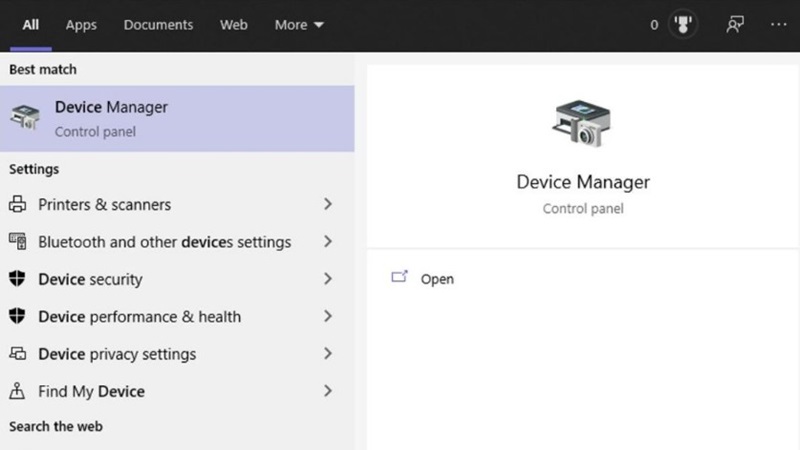
Bước 2. Khi cửa sổ Trình quản lý thiết bị mở ra, hãy chọn “Bộ điều khiển âm thanh, video và trò chơi” (Sound, video and game controllers).
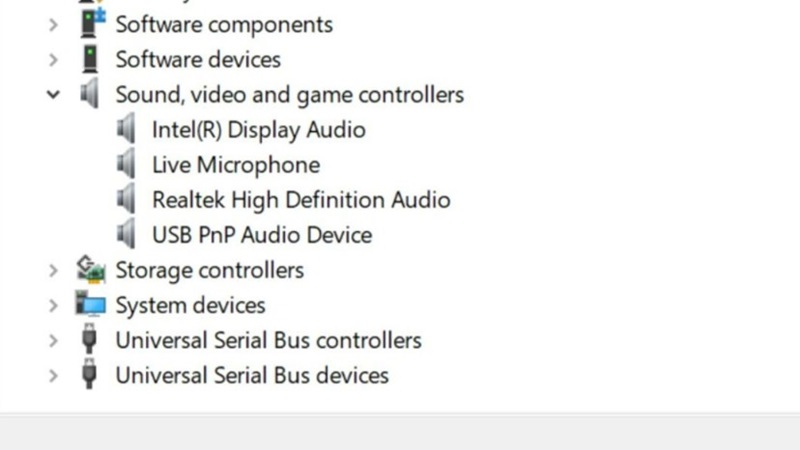
Bước 3. Danh sách các thiết bị được kết nối sẽ mở ra. Từ đó, nhấp chuột phải vào tai nghe của bạn và chọn “Cập nhật trình điều khiển” (Update Driver).
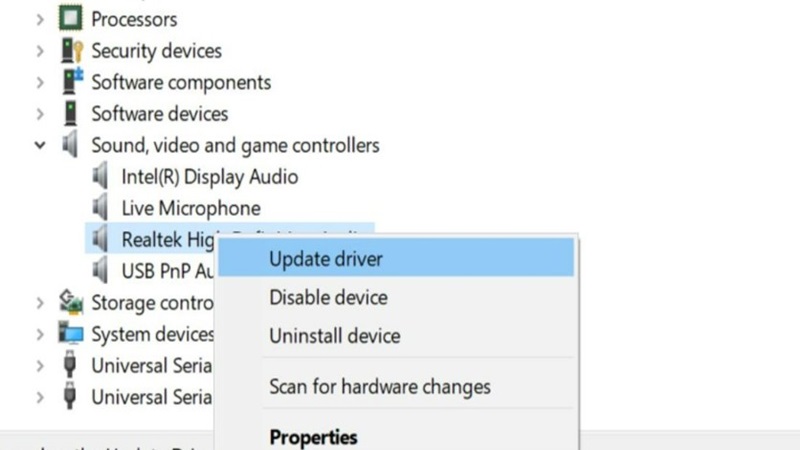
Bước 4. Từ trang mở ra, chọn “Tự động tìm kiếm trình điều khiển” (Search automatically for drivers). Thao tác này sẽ nhắc PC của bạn tìm kiếm bản cập nhật trình điều khiển. Nếu có bản cập nhật mới, chỉ cần làm theo hướng dẫn tiếp theo để cài đặt.
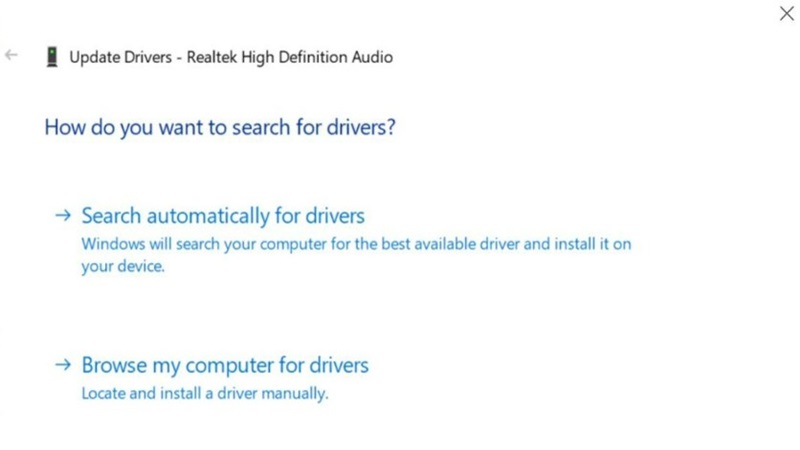
Làm thế nào để khôi phục bản cập nhật trình điều khiển?
Đôi khi, bản cập nhật trình điều khiển có thể khiến tai nghe của bạn không còn hoạt động với máy tính xách tay hoặc PC và khiến laptop không nhận tai nghe. Trong trường hợp đó, bạn có thể quay lại phiên bản trình điều khiển cũ hơn. Để thực hiện:
Bước 1. Mở “Trình quản lý thiết bị” (Device Manager) và nhấp đúp vào “Bộ điều khiển âm thanh, video và trò chơi” (Sound, video and game controllers).
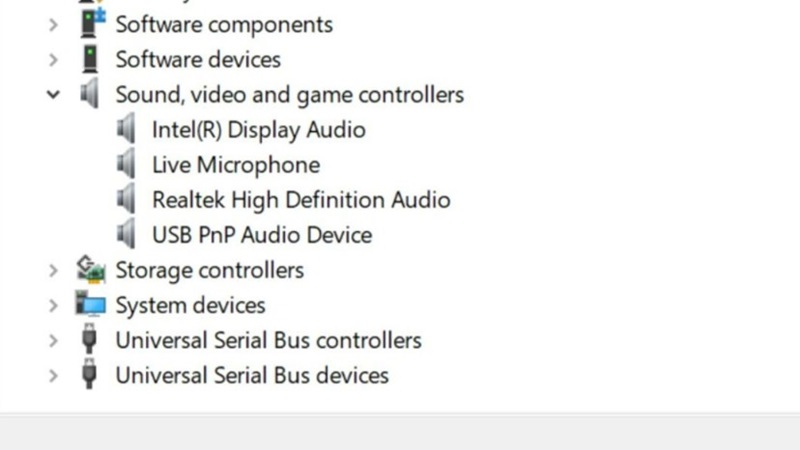
Bước 2. Nhấp chuột phải vào thiết bị của bạn và chọn “Thuộc tính” (Properties).
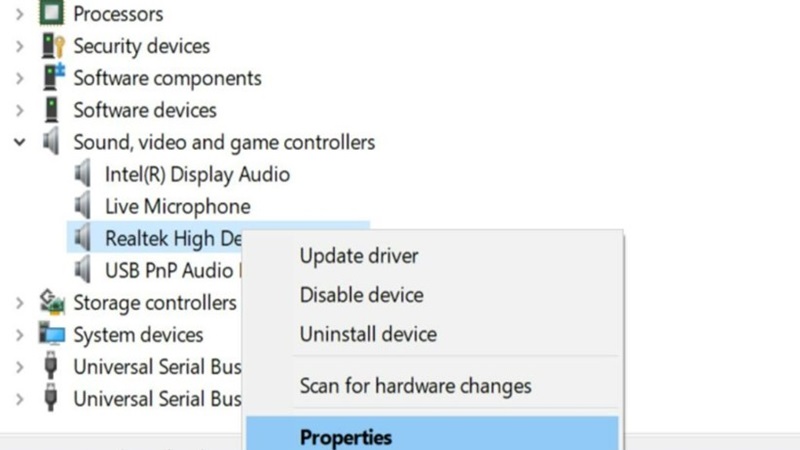
Bước 3. Từ cửa sổ mở ra, chọn tab “Trình điều khiển” (Driver) và nhấp vào “Quay lại trình điều khiển” (Roll Back Driver).
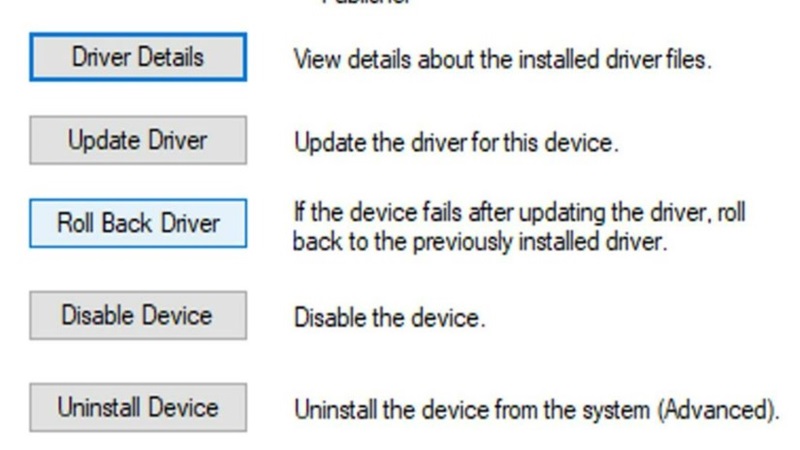
Tắt các tính năng độc quyền (Exclusive Mode)
Một số ứng dụng có thể giành quyền kiểm soát âm thanh từ tai nghe, khiến các thiết bị khác không hoạt động. Để tắt Exclusive Mode bạn thực hiện theo hướng dẫn sau:
- Bước 1. Nhấn chuột phải vào biểu tượng âm thanh và chọn Sounds (Âm thanh).
- Bước 2. Trong tab Playback (Phát lại), nhấn đúp vào tai nghe của bạn để mở Properties (Thuộc tính).
- Bước 3. Chuyển qua tab Advanced (Nâng cao), bỏ tích tùy chọn Allow applications to take exclusive control of this device (Cho phép ứng dụng giành quyền kiểm soát thiết bị này).
- Bước 4. Nhấn Apply (Áp dụng) và thử lại tai nghe.
Sử dụng trình khắc phục sự cố âm thanh (Windows Troubleshooter)
Nếu làm theo các bước trên không giải quyết được vấn đề về laptop không nhận tai nghe, bạn có thể sử dụng Trình khắc phục sự cố của Windows để kiểm tra xem có vấn đề gì không.
Sử dụng trình khắc phục sự cố chung của Windows:
Bước 1. Nhấp chuột phải vào biểu tượng loa trên bảng thông báo và chọn “Khắc phục sự cố âm thanh” (Troubleshoot sound problems).
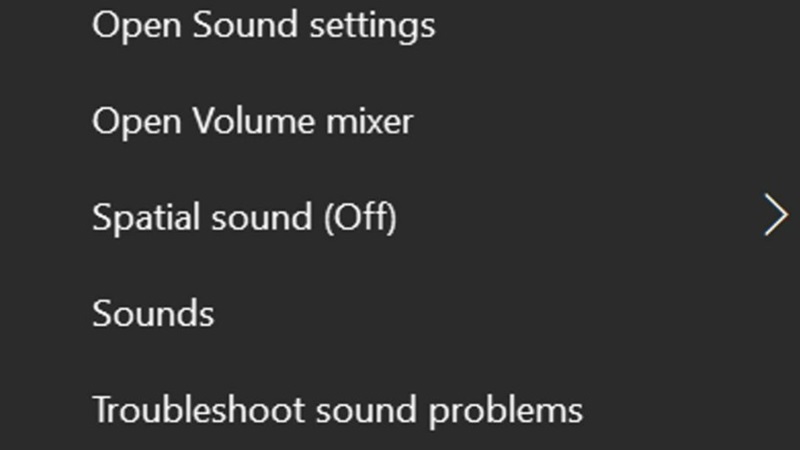
Bước 2. Từ menu hỏi bạn muốn khắc phục sự cố cho thiết bị nào, hãy chọn tai nghe và nhấp vào “Tiếp theo” (Next).
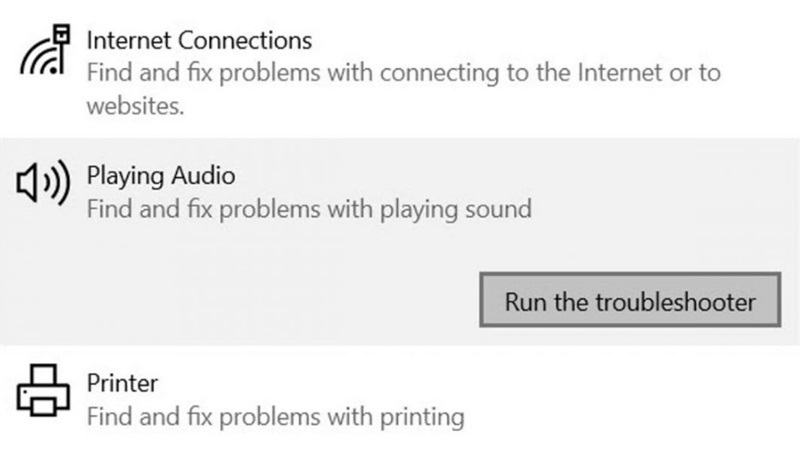
Bước 3. Các bước tiếp theo phụ thuộc vào các vấn đề mà trình khắc phục sự cố Windows xác định được. Làm theo các bước trên màn hình.
Sử dụng trình khắc phục sự cố âm thanh:
Bước 1. Để chạy trình khắc phục sự cố âm thanh, hãy vào trang “Cài đặt” (Settings) và chọn “Cập nhật & Bảo mật” (Update & Security).
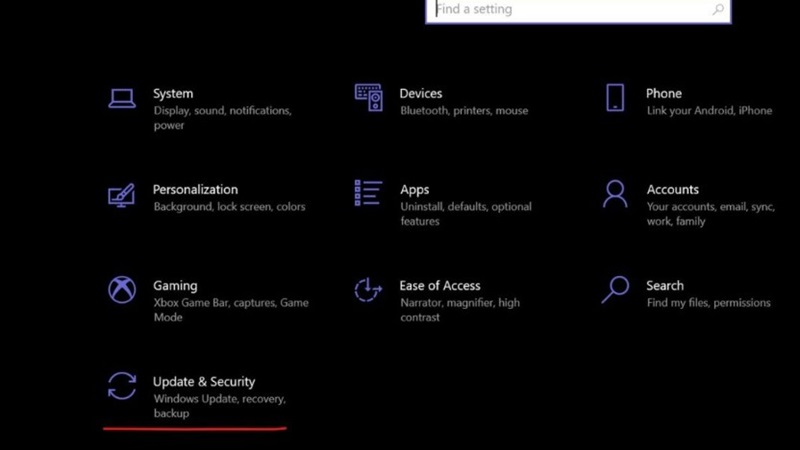
Bước 2. Nhấp vào tùy chọn “Khắc phục sự cố” (Troubleshoot) và chọn tùy chọn “Phát âm thanh” (Playing Audio) ở bên phải trang.
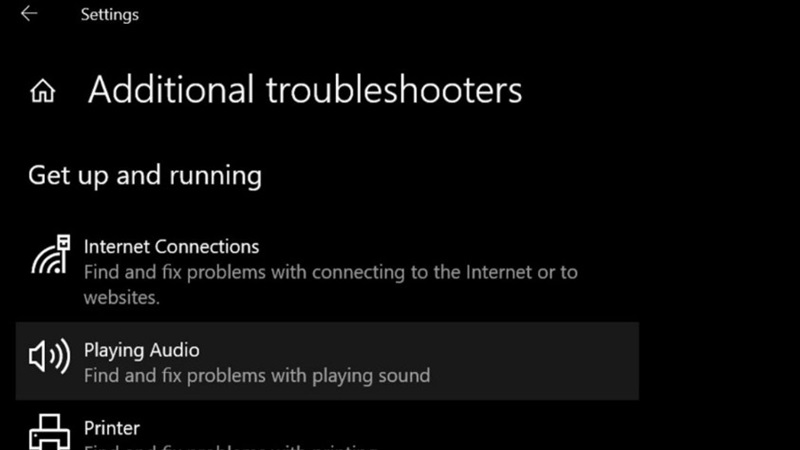
Bước 3. Nhấp vào “Chạy trình khắc phục sự cố” (Run the Troubleshooter) và làm theo hướng dẫn trên màn hình.
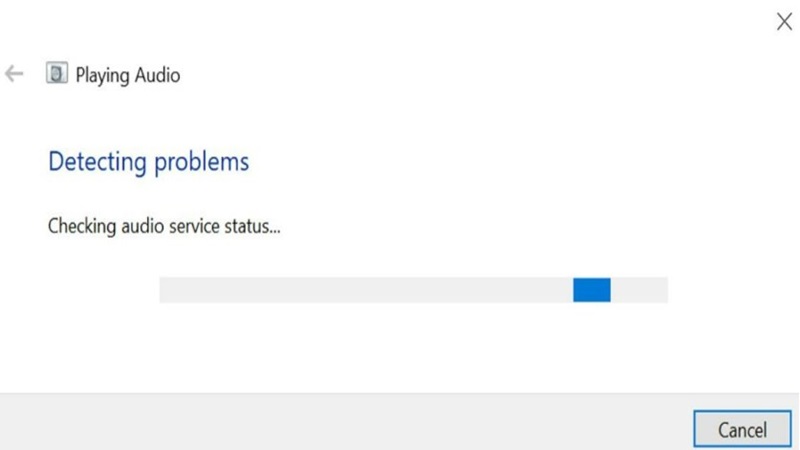
Khởi động lại dịch vụ âm thanh để khắc phục laptop không nhận tai nghe
Trong một số trường hợp, dịch vụ âm thanh của Windows bị ngừng hoạt động hoặc gặp lỗi. Bạn có thể khởi động lại nó để khắc phục. Để khởi động lại dịch vụ âm thanh bạn thực hiện như sau:
Bước 1. Nhấn Windows + R, gõ services.msc và nhấn Enter.
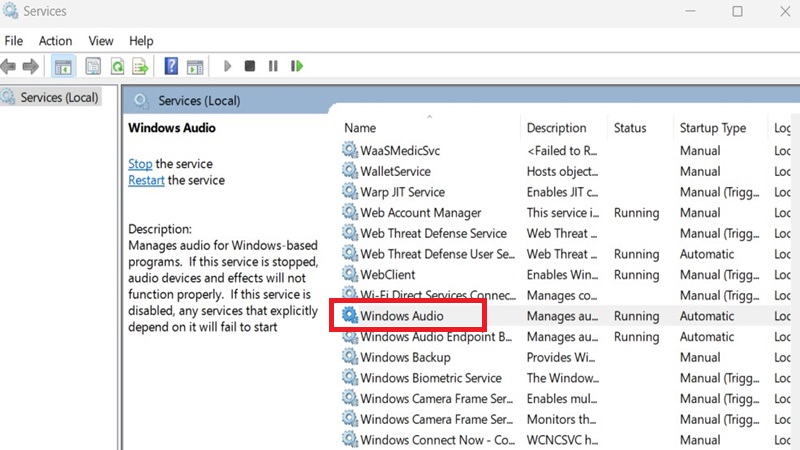
Bước 2. Trong cửa sổ Services, tìm và nhấn chuột phải vào Windows Audio, chọn Restart (Khởi động lại).
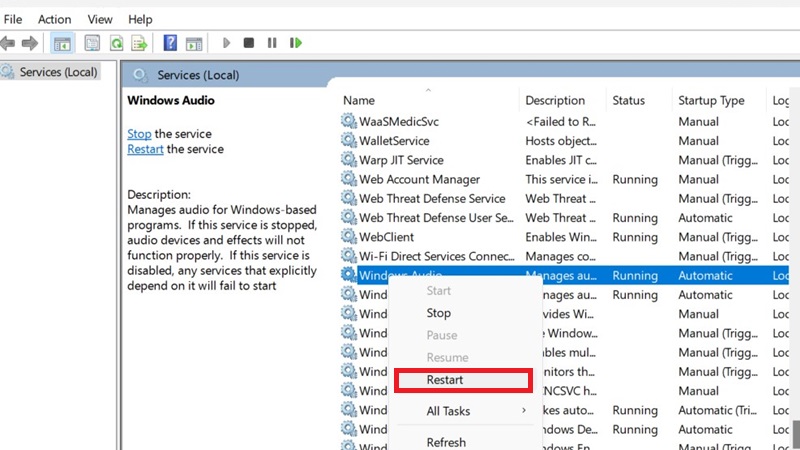
Kiểm tra tai nghe Bluetooth (nếu sử dụng)
Nếu bạn sử dụng tai nghe Bluetooth, có thể gặp một số vấn đề về kết nối.
- Đảm bảo rằng Bluetooth trên laptop đã được bật và tai nghe đã được kết nối đúng cách.
- Nếu tai nghe không kết nối, hãy thử quên thiết bị tai nghe trong cài đặt Bluetooth và kết nối lại.
- Đảm bảo rằng tai nghe đã được sạc đầy và nằm trong phạm vi kết nối.
Kết luận
Laptop không nhận tai nghe là một sự cố thường gặp, nhưng bạn hoàn toàn có thể tự khắc phục bằng những hướng dẫn trên. Nếu đã thử qua các cách mà laptop vẫn không nhận tai nghe, có thể laptop hoặc tai nghe của bạn đang gặp vấn đề phần cứng. Lúc này, bạn nên mang thiết bị đến trung tâm bảo hành hoặc cửa hàng sửa chữa uy tín để kiểm tra. Hy vọng bài viết sẽ giúp bạn giải quyết vấn đề một cách dễ dàng!
Xem thêm:




