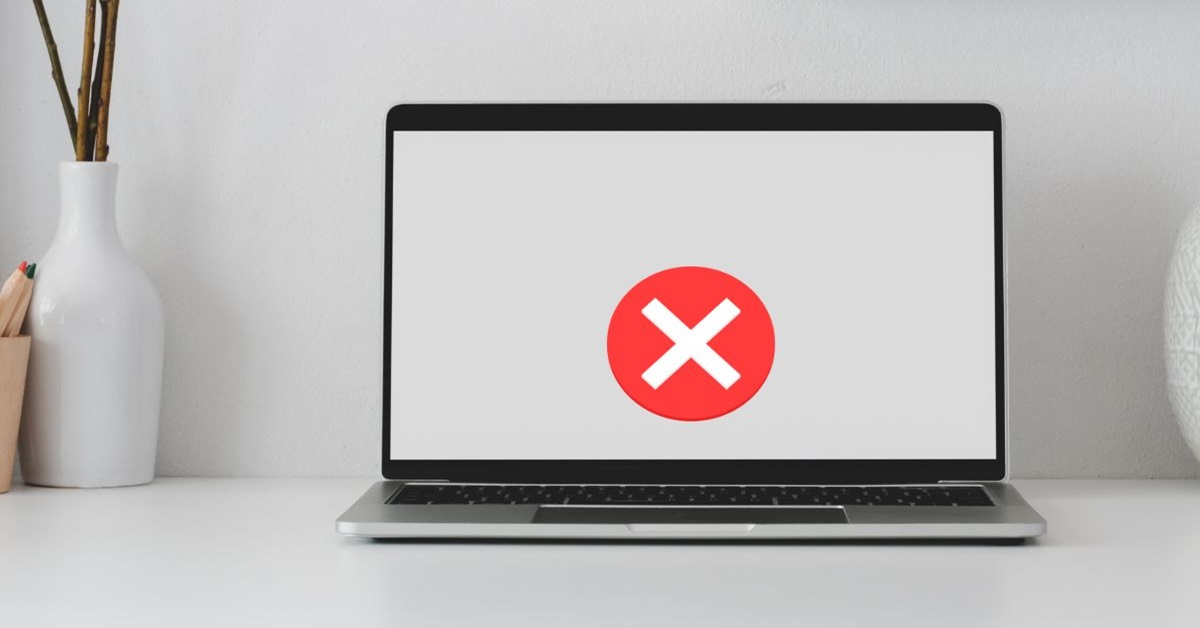Laptop bị treo là tình trạng phổ biến mà nhiều người dùng gặp phải, gây gián đoạn công việc và làm giảm hiệu suất. Nguyên nhân có thể đến từ phần cứng, phần mềm hoặc các yếu tố khác mà đôi khi chúng ta không để ý. Trong bài viết này, hãy cùng tìm hiểu chi tiết về các nguyên nhân gây ra sự cố này và những cách khắc phục hiệu quả để giúp laptop của bạn hoạt động mượt mà trở lại.
Laptop bị treo là gì?
Laptop treo là tình trạng máy tính xách tay không phản hồi hoặc không thể thực hiện bất kỳ lệnh nào từ bàn phím hoặc chuột. Đây có thể là kết quả của nhiều nguyên nhân khác nhau, bao gồm cả phần cứng và phần mềm. Khi laptop bị treo, màn hình có thể vẫn hiển thị hình ảnh nhưng không có hoạt động nào được thực hiện, hoặc đôi khi màn hình có thể trở nên hoàn toàn trống.

Nguyên nhân phổ biến nhất dẫn đến tình trạng laptop bị treo này bao gồm sự quá tải phần cứng, chẳng hạn như CPU và RAM phải hoạt động hết công suất do quá nhiều ứng dụng hoặc quá trình chạy cùng một lúc. Ngoài ra, máy tính có thể nóng lên quá mức, khiến các thành phần phần cứng không thể hoạt động bình thường.
Lỗi phần mềm như phần mềm không tương thích, phần mềm đã lỗi thời, hoặc các vấn đề về driver cũng có thể là thủ phạm. Virus và phần mềm độc hại là nguyên nhân khác gây ra tình trạng treo máy, chúng có thể tấn công và làm hỏng các tập tin hệ thống quan trọng.
Một số nguyên nhân dẫn đến tình trạng laptop bị treo
Trên thực tế, có khá nhiều nguyên nhân khiến cho laptop gặp tình trạng treo. Cụ thể là:
Phần mềm xung đột
Phần mềm xung đột là một trong những nguyên nhân phổ biến khiến laptop treo. Khi bạn cài đặt nhiều ứng dụng không tương thích hoặc các phần mềm yêu cầu tài nguyên lớn, laptop sẽ phải chia sẻ tài nguyên để chạy các chương trình này. Điều này có thể dẫn đến xung đột giữa các phần mềm, gây ra tình trạng máy không thể xử lý dữ liệu và dẫn đến việc bị treo.
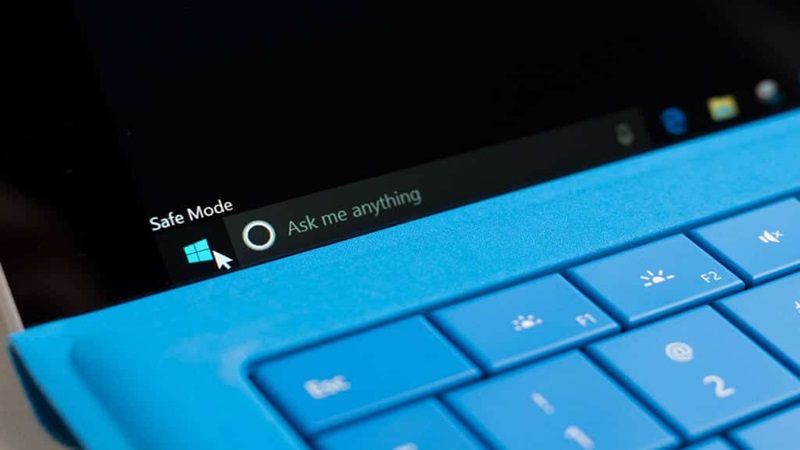
Ví dụ, việc chạy đồng thời các chương trình chỉnh sửa ảnh, video nặng trên một hệ thống không đủ mạnh có thể khiến laptop bị treo đơ cứng, không phản hồi. Ngoài ra, xung đột có thể xảy ra khi phần mềm không tương thích với hệ điều hành hoặc các bản cập nhật không đồng bộ. Để tránh gặp phải vấn đề này, người dùng cần đảm bảo chỉ cài đặt các phần mềm tương thích với cấu hình máy và thường xuyên cập nhật hệ điều hành, phần mềm để tránh các xung đột không đáng có.
Virus và phần mềm độc hại
Virus và phần mềm độc hại là một trong những nguyên nhân nghiêm trọng khiến laptop bị treo hoặc hoạt động chậm chạp. Khi laptop nhiễm virus, các chương trình độc hại có thể chiếm tài nguyên hệ thống, ngăn cản máy tính hoạt động bình thường và làm máy bị treo. Các loại phần mềm độc hại như malware, ransomware hoặc trojan có thể tự động chạy ngầm trong hệ thống, tấn công các tệp quan trọng hoặc ăn cắp dữ liệu, gây nên sự bất ổn cho hệ thống.
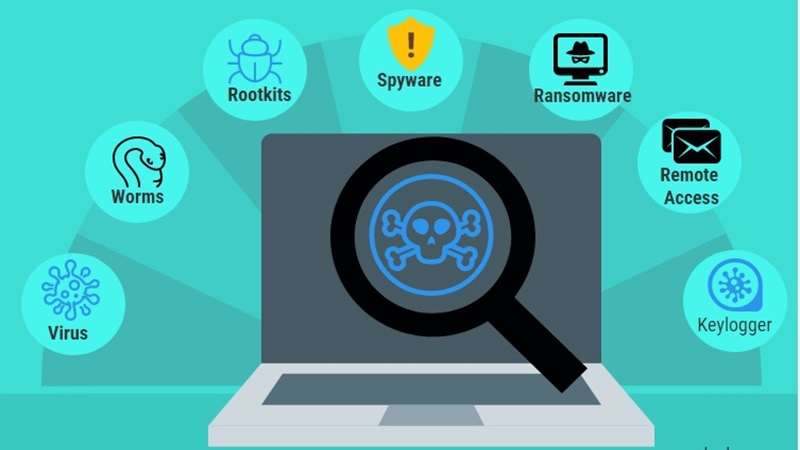
Virus còn có thể làm chậm tốc độ xử lý của CPU và RAM, dẫn đến việc máy tính không thể phản hồi kịp thời. Để phòng tránh, người dùng cần cài đặt phần mềm diệt virus uy tín, thường xuyên quét toàn bộ hệ thống và không tải về các tệp tin không rõ nguồn gốc từ Internet. Điều này giúp bảo vệ laptop khỏi các mối đe dọa tiềm tàng và duy trì hiệu suất ổn định.
Nhiệt độ quá nóng khiến laptiop bị treo
Nhiệt độ quá nóng là một nguyên nhân thường gặp khiến laptop treo. Khi laptop hoạt động trong thời gian dài, các linh kiện bên trong như CPU, GPU có xu hướng sinh nhiệt, làm nhiệt độ tăng cao. Nếu hệ thống tản nhiệt của laptop không đủ mạnh, hoặc quạt tản nhiệt bị bụi bẩn che khuất, nhiệt độ sẽ không được giải phóng kịp thời, dẫn đến hiện tượng quá nhiệt.

Khi đó, máy tính sẽ tự động giảm tốc độ hoạt động để tránh làm hỏng các linh kiện, và thậm chí có thể tắt máy đột ngột hoặc bị treo hoàn toàn. Việc sử dụng laptop trên các bề mặt không thoáng khí như giường hoặc đệm cũng làm cản trở luồng gió làm mát, khiến laptop nóng lên nhanh chóng. Để khắc phục, người dùng cần thường xuyên vệ sinh quạt tản nhiệt, sử dụng đế tản nhiệt và đảm bảo laptop được đặt trên bề mặt phẳng, thoáng khí khi sử dụng.
Thiếu RAM hoặc ổ cứng bị đầy
Một trong những nguyên nhân phổ biến khiến laptop bị treo là do thiếu RAM hoặc ổ cứng bị đầy. RAM là bộ nhớ tạm thời giúp máy tính xử lý các tác vụ đa nhiệm, trong khi ổ cứng là nơi lưu trữ dữ liệu dài hạn. Khi RAM quá tải, laptop không thể xử lý được các lệnh và dẫn đến tình trạng máy bị chậm hoặc đơ. Đặc biệt khi bạn mở quá nhiều chương trình cùng lúc, RAM sẽ không đủ dung lượng để xử lý, gây treo máy.

Tương tự, khi ổ cứng bị đầy, hệ điều hành không còn không gian để lưu trữ các tập tin tạm thời và thực hiện các tác vụ cần thiết, khiến laptop hoạt động chậm chạp và dễ bị treo. Để khắc phục, người dùng nên thường xuyên kiểm tra và giải phóng dung lượng ổ cứng, nâng cấp RAM nếu cần, và hạn chế mở quá nhiều chương trình cùng lúc để tránh việc máy tính bị quá tải.
Lỗi phần cứng
Lỗi phần cứng cũng là một trong những nguyên nhân chính dẫn đến việc laptop bị treo. Các linh kiện phần cứng như ổ cứng, bo mạch chủ, bộ nhớ RAM, hoặc card đồ họa khi bị hỏng hóc hoặc xuống cấp sẽ ảnh hưởng trực tiếp đến khả năng hoạt động của máy tính. Ví dụ, ổ cứng bị lỗi có thể gây ra hiện tượng máy tính không thể truy cập dữ liệu một cách ổn định, dẫn đến việc máy bị treo hoặc không khởi động được.

Tương tự, nếu RAM gặp vấn đề, laptop sẽ gặp khó khăn trong việc xử lý các tác vụ đa nhiệm, làm giảm hiệu suất hoạt động. Ngoài ra, lỗi bo mạch chủ hoặc các linh kiện khác cũng có thể làm gián đoạn việc truyền tải dữ liệu và gây ra hiện tượng treo máy. Để khắc phục tình trạng này, người dùng nên mang laptop đến các trung tâm bảo hành uy tín để kiểm tra và thay thế linh kiện khi cần thiết.
Một số cách khắc phục lỗi laptop bị treo nhanh chóng, hiệu quả nhất
Sau khi tìm hiểu nguyên nhân, chúng ta sẽ cùng khám phá các cách khắc phục tình trạng laptop treo hiệu quả nhất ngay nhé.
Cập nhật phần mềm thường xuyên
Việc cập nhật phần mềm và hệ điều hành thường xuyên là một trong những biện pháp hiệu quả nhất để khắc phục tình trạng laptop bị treo. Các phiên bản phần mềm cũ thường chứa các lỗ hổng bảo mật hoặc lỗi gây ảnh hưởng đến hiệu suất máy tính. Khi nhà sản xuất phát hành bản cập nhật, họ không chỉ vá lỗi mà còn tối ưu hóa hiệu suất, giúp máy tính hoạt động mượt mà hơn.

Đối với hệ điều hành, cập nhật lên phiên bản mới nhất có thể cải thiện khả năng tương thích với các phần mềm và phần cứng, từ đó giảm thiểu nguy cơ laptop bị treo. Ngoài ra, bạn cũng nên cập nhật các trình điều khiển (driver) cho các linh kiện phần cứng như card đồ họa, âm thanh, và kết nối mạng để đảm bảo máy hoạt động ổn định. Để việc cập nhật trở nên dễ dàng, bạn có thể kích hoạt tính năng tự động cập nhật trên hệ điều hành và các phần mềm, giúp máy luôn ở trạng thái tối ưu mà không cần phải thao tác thủ công.
Sử dụng Task Manager để khắc phục tình trạng laptop bị treo
Để khắc phục tình trạng treo máy do các chương trình gây ra, việc sử dụng Task Manager là một biện pháp hiệu quả và đơn giản. Đầu tiên, bạn cần mở Task Manager bằng tổ hợp phím Ctrl + Alt + Del. Sau đó, trong cửa sổ Task Manager, chuyển đến tab “Applications”. Tại đây, bạn sẽ thấy danh sách các ứng dụng đang chạy trên máy.
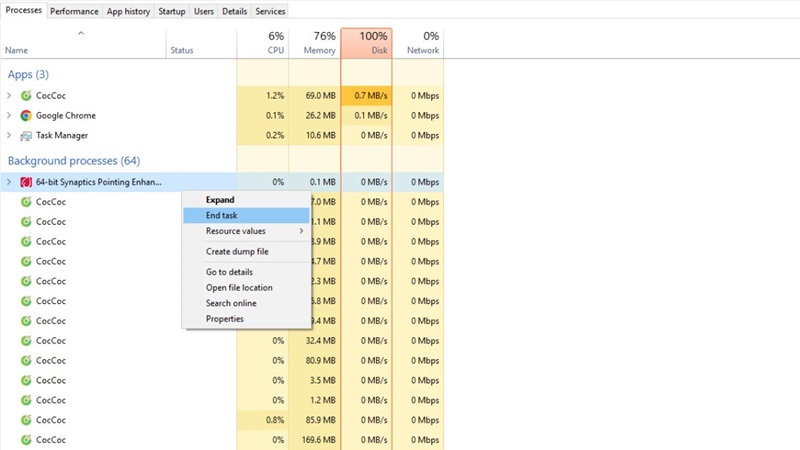
Hãy tìm đến những ứng dụng mà bạn nghi ngờ là nguyên nhân gây treo máy, nhấn chuột phải lên tên của chương trình đó và chọn “End Task”. Việc này sẽ giúp đóng băng và kết thúc hoàn toàn ứng dụng, giải phóng bộ nhớ và tài nguyên hệ thống, từ đó làm cho laptop của bạn hoạt động trơn tru trở lại. Luôn đảm bảo kiểm tra xem laptop có hoạt động bình thường sau khi đóng các ứng dụng không cần thiết để đánh giá hiệu quả của biện pháp này.
Quét virus và phần mềm độc hại
Quét virus và phần mềm độc hại thường xuyên là một trong những cách quan trọng để bảo vệ laptop khỏi tình trạng bị treo. Virus và các loại phần mềm độc hại có thể lén lút chạy ngầm, chiếm dụng tài nguyên hệ thống, gây ra hiện tượng laptop bị treo hoặc hoạt động chậm. Để ngăn chặn nguy cơ này, người dùng nên cài đặt phần mềm diệt virus uy tín và thường xuyên cập nhật cơ sở dữ liệu virus.
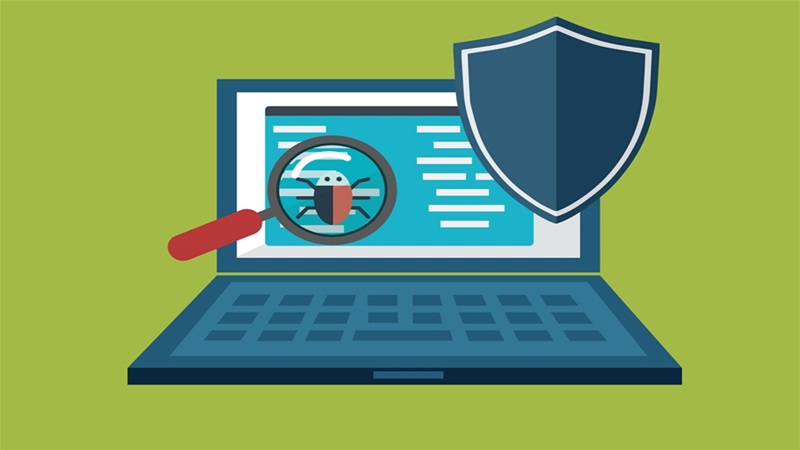
Các phần mềm diệt virus như Kaspersky, Norton, hoặc Bitdefender đều có tính năng quét toàn bộ hệ thống và loại bỏ các mối đe dọa tiềm ẩn. Khi phát hiện có virus hoặc phần mềm độc hại, chương trình sẽ tự động cô lập và xóa bỏ chúng, giúp laptop trở lại trạng thái hoạt động bình thường. Việc thực hiện quét định kỳ không chỉ giúp bảo vệ laptop khỏi các tấn công bên ngoài mà còn đảm bảo hiệu suất của hệ thống không bị ảnh hưởng tiêu cực.
Sử dụng nút nguồn để ngắt kết nối nguồn
Khi laptop bị treo không thể thao tác gì được trên màn hình, việc sử dụng phím cứng để ngắt kết nối nguồn là một giải pháp nhanh chóng và hiệu quả. Bạn chỉ cần nhấn và giữ nút nguồn trên laptop trong vài giây. Thao tác này sẽ buộc máy tính tắt nguồn hoàn toàn, giúp bạn có cơ hội khởi động lại thiết bị một cách sạch sẽ.

Sau khi máy đã tắt hoàn toàn, hãy chờ đợi một vài giây rồi bật máy trở lại để tiếp tục sử dụng. Việc này thường xuyên giúp giải quyết các sự cố phần mềm tạm thời và trả lại trạng thái hoạt động bình thường cho laptop. Lưu ý rằng việc này chỉ nên áp dụng khi các phương pháp khắc phục khác không hiệu quả, vì ngắt kết nối nguồn đột ngột có thể ảnh hưởng đến dữ liệu đang được xử lý.
Nâng cấp RAM để khắc phục tình trạng laptop bị treo
Nếu laptop của bạn thường xuyên gặp tình trạng treo do RAM không đủ, việc nâng cấp thanh RAM có thể là giải pháp hiệu quả. Khi dung lượng RAM thấp, máy tính không thể xử lý nhanh các yêu cầu từ hệ điều hành và các ứng dụng đang chạy, dẫn đến tình trạng đơ và treo máy. Bằng cách nâng cấp RAM, bạn sẽ cung cấp thêm không gian để máy có thể hoạt động trơn tru và hiệu quả hơn.

Trước khi nâng cấp, hãy kiểm tra loại RAM tương thích với laptop của bạn và lựa chọn dung lượng phù hợp với nhu cầu sử dụng. Có thể tìm hiểu thông tin này trong sách hướng dẫn sử dụng của máy hoặc trên trang web của nhà sản xuất. Việc lắp đặt thêm RAM không quá phức tạp, nhưng nếu bạn không tự tin, có thể nhờ đến dịch vụ kỹ thuật chuyên nghiệp để đảm bảo an toàn và hiệu quả cao nhất trong quá trình nâng cấp.
Sử dụng System File Checker
Nếu laptop bị treo thường xuyên do lỗi hệ thống tập tin, việc sử dụng công cụ System File Checker (SFC) có thể giúp bạn khắc phục sự cố này một cách hiệu quả. Đây là một công cụ chẩn đoán có sẵn trong Windows, giúp quét và phục hồi các tập tin hệ thống bị hỏng hoặc thiếu sót.
Để bắt đầu, bạn cần mở Command Prompt với quyền quản trị. Hãy nhấn phím Windows, gõ “cmd” vào thanh tìm kiếm, sau đó nhấn chuột phải vào Command Prompt và chọn “Run as administrator”. Điều này đảm bảo bạn có đủ quyền để thực hiện quét hệ thống.
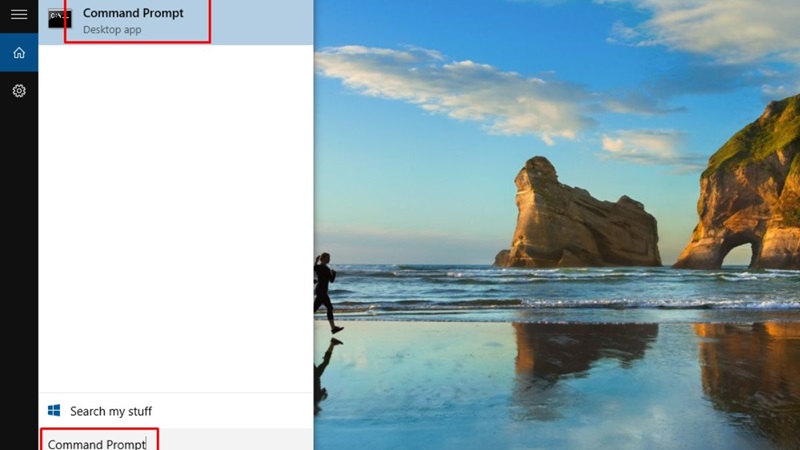
Khi cửa sổ Command Prompt hiển thị, nhập lệnh “sfc /scannow” và nhấn Enter để tiếp tục khắc phục lỗi laptop bị treo. Quá trình quét có thể mất một chút thời gian, tùy thuộc vào tốc độ và kích thước của ổ đĩa hệ thống. Trong lúc này, hệ thống sẽ tự động tìm kiếm các lỗi và thay thế các tập tin bị hỏng bằng phiên bản chính xác từ kho lưu trữ của Windows.
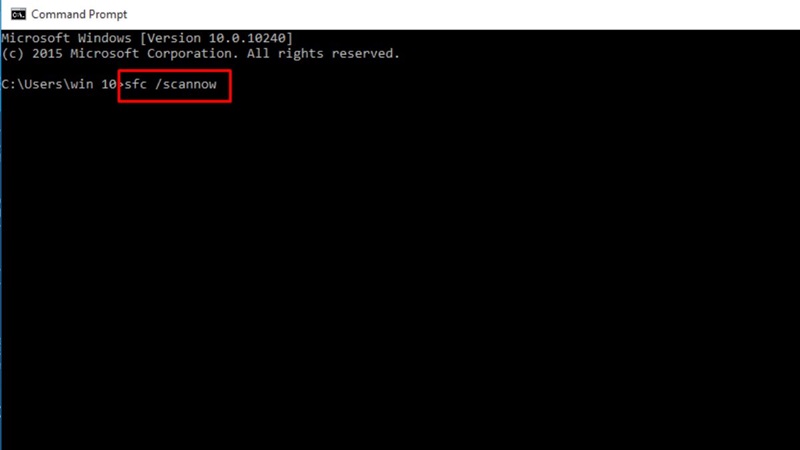
Sau khi quá trình quét hoàn tất, khởi động lại máy tính để áp dụng các thay đổi. Quá trình này sẽ giúp máy của bạn hoạt động mượt mà hơn và giảm thiểu nguy cơ bị treo do lỗi tập tin hệ thống. Đây là một bước quan trọng trong việc bảo trì và giữ cho hệ điều hành của bạn hoạt động hiệu quả.
Tạm kết
Nhìn chung, laptop bị treo là vấn đề phổ biến nhưng hoàn toàn có thể khắc phục nếu bạn hiểu rõ nguyên nhân và áp dụng đúng cách. Bằng việc thường xuyên cập nhật phần mềm, quét virus, vệ sinh laptop định kỳ và nâng cấp các linh kiện cần thiết, bạn có thể đảm bảo máy hoạt động mượt mà, ổn định hơn. Nếu laptop vẫn gặp sự cố, hãy đưa máy đến trung tâm sửa chữa uy tín để được kiểm tra và xử lý kịp thời.
Xem thêm: