Để thực hiện in ấn trên máy in, trước hết mọi người cần kết nối máy in qua mạng LAN với máy tính. Tuy nhiên không phải ai cũng biết các thao tác kết nối này và thực hiện in ấn văn bản nhanh chóng. Vì vậy bài viết sau sẽ hướng dẫn mọi người cách kết nối máy in với máy tính bằng mạng LAN với các thao tác chi tiết.
Mạng LAN là gì?
Mạng LAN hay mạng cục bộ là sự kết nối của nhiều thiết bị trong cùng hệ thống mạng ở một khu vực nhất định. Chúng ta có thể thấy sự xuất hiện của mạng LAN ở trường học, công ty, nhà ở,… Khi các thiết bị được ghép nối trong cùng hệ thống thì nó cho phép những thiết bị này có thể trao đổi các dữ liệu cho nhau rất hiệu quả. Ví dụ các thiết bị này sẽ thực hiện chia sẻ tập tin, hình ảnh, kết nối với máy in,…

Ngày nay, mạng LAN đang ngày càng phát triển mạnh mẽ và mở rộng với đa dạng hình thức. Mạng LAN sẽ được chia thành 2 loại, đó là:
- Mạng WAN: Đây là loại mạng LAN kết nối bằng dây. Nó được kết nối với nhau qua Router (thiết bị định tuyến).
- WLAN: Đây là mạng LAN kết nối không dây và nó được kết nối với nhau qua Wifi.
Lợi ích khi kết nối máy in với máy tính qua mạng LAN
Kết nối máy in qua mạng LAN với máy tính mang lại nhiều lợi ích, đặc biệt là trong môi trường văn phòng:
- Khi kết nối máy in với máy tính bằng mạng LAN, nhiều người dùng có thể chia sẻ và sử dụng chung máy in mà không cần phải truy cập trực tiếp vào máy in. Điều này tạo ra sự thuận tiện và hiệu quả trong việc chia sẻ tài liệu in ấn.
- Việc chia sẻ máy in giữa nhiều máy tính giúp tiết kiệm chi phí so với việc mỗi máy tính đều phải có một máy in riêng biệt. Điều này đặc biệt quan trọng trong các doanh nghiệp có nhu cầu sử dụng máy in thường xuyên.
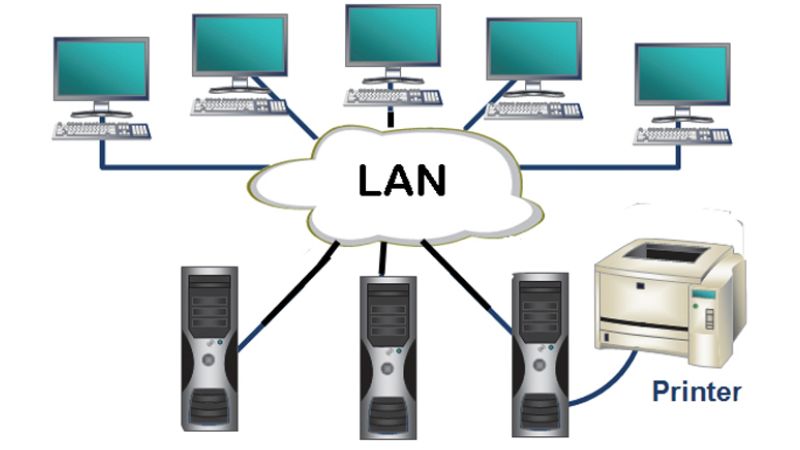
- Kết nối máy in giúp tăng cường hiệu suất làm việc. Nó cho phép người dùng in ấn các tài liệu từ nhiều nguồn khác nhau. Người dùng có thể in từ bất kỳ máy tính nào trong mạng LAN mà không cần di chuyển giữa các thiết bị.
- Máy in kết nối qua mạng LAN thường hỗ trợ nhiều tính năng tiện ích. Đó là các tiện ích như in hai mặt tự động, in từ thiết bị di động và các tùy chọn in linh hoạt khác. Từ đó giúp bạn tăng cường năng suất làm việc và sự thuận tiện khi in ấn.
Điều kiện để kết nối máy in qua mạng LAN với máy tính
Để thực hiện kết nối máy in với máy tính bằng mạng LAN, mọi người cần chuẩn bị một số thứ như sau:
- 1 máy in đang hoạt động bình thường và không gặp lỗi.
- Nhiều máy tính chạy hệ điều hành Windows 7, 8, 10 và máy đang hoạt động tốt. Nếu như máy tính đã cài sẵn máy in thì có thể lược bỏ thao tác cài đặt máy in.
- 1 máy tính kết nối với máy chủ. Vì nếu máy chủ kết nối máy in được thì các máy tính khác mới kết nối máy in được.
- Những máy tính còn lại (trừ máy chủ) phải được thiết lập kết nối với máy in qua mạng LAN.
Khi người dùng chuẩn bị đầy đủ những thiết bị trên thì mới có thể kết nối máy in qua mạng LAN với máy tính thành công và không gặp lỗi.

Hướng dẫn kết nối máy in qua mạng LAN với máy tính
Việc kết nối máy in với máy tính qua mạng LAN thường phải thực hiện trên máy chủ đã kết nối vào máy in với cổng USB. Nếu máy chủ bật kết nối thành công thì những tính khác mới kết nối được với máy in thông qua mạng LAN. Sau đây là cách kết nối:
- Bước 1: Tại giao diện chính của máy tính, bạn dùng tổ hợp phím tắt “Window + R” để mở hộp thoại RUN. Sau đó bạn nhập lệnh “Control” vào ô trống và bấm Enter để làm xuất hiện cửa sổ Control Panel.
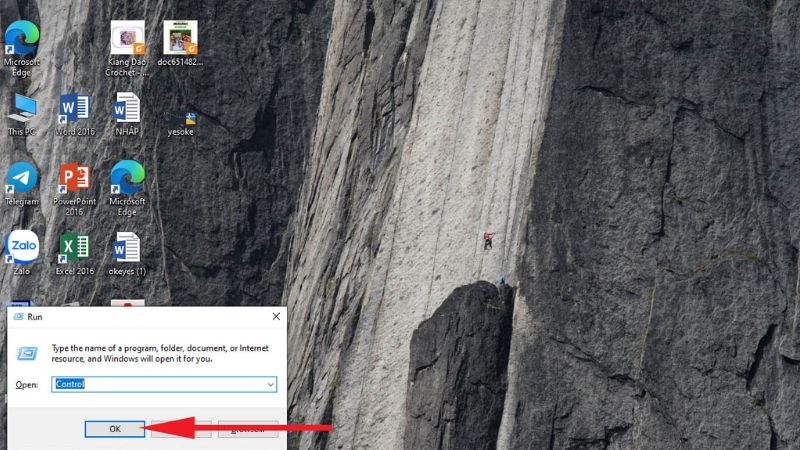
- Bước 2: Nhấp vào “Hardware and Sound”.
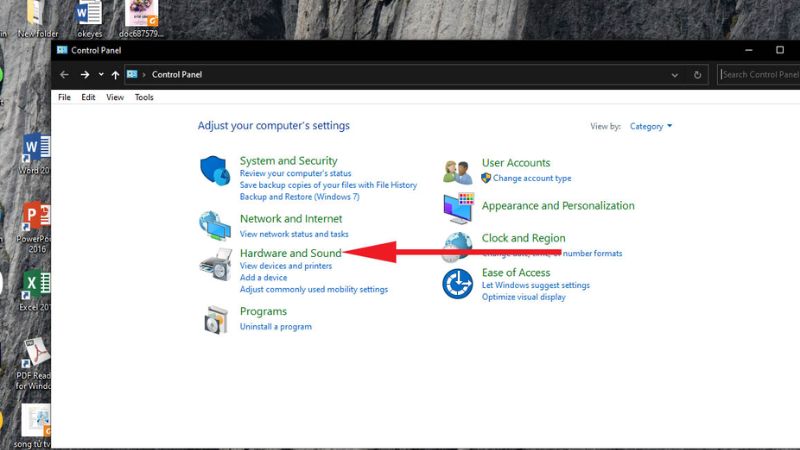
- Bước 3: Tiếp đó bạn nhấp vào “Devices & Printers”. Sau đó có một hộp thoại mới xuất hiện và nó hiển thị tất cả những máy in đang kết nối và đã kết nối.
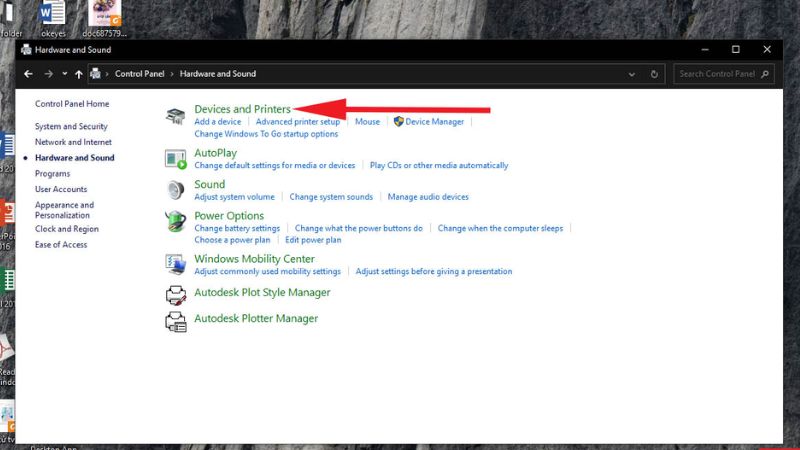
- Bước 4: Bạn nhấn chuột phải vào tên máy in mà máy tính đang kết nối. Sau đó bạn nhấn tiếp vào “Set as default printer” và cài đặt máy in đó làm mặc định.
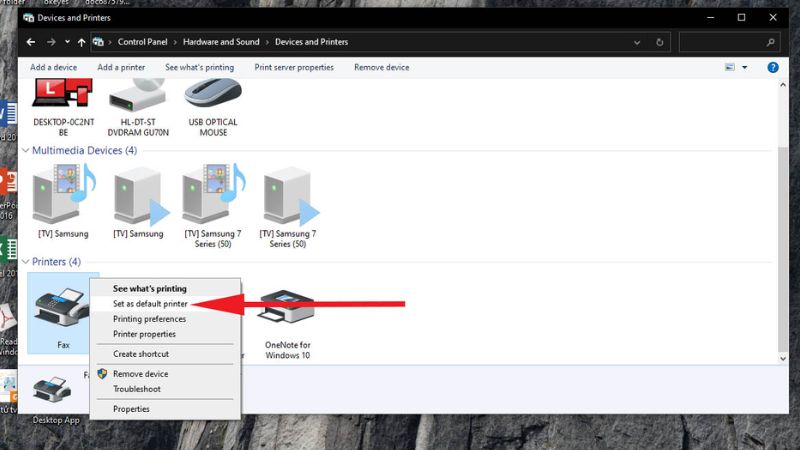
- Bước 5: Tiếp đó bạn nhấp chuột phải vào tên máy in thêm lần nữa rồi nhấp vào “Printer Properties”.
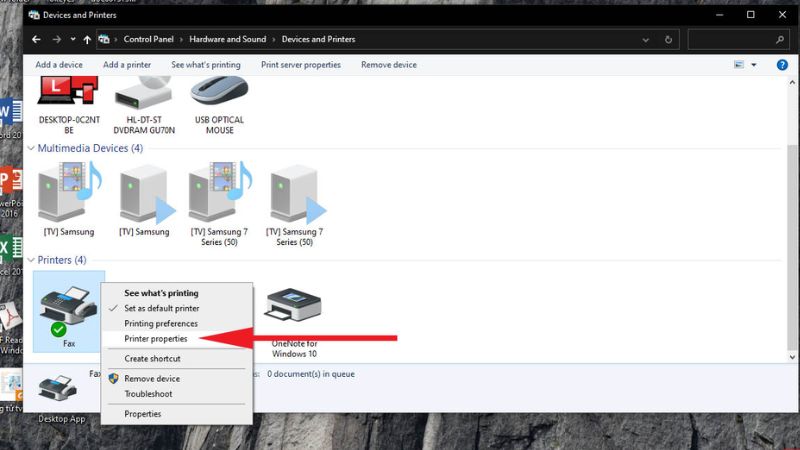
- Bước 6: Nhấp vào tab “Sharing” khi cửa sổ mới xuất hiện, bạn đánh dấu tick vào “Share this printer”. Sau đó bạn nhấn “OK” để máy chủ bắt đầu chia sẻ kết nối máy in với những máy tính khác.
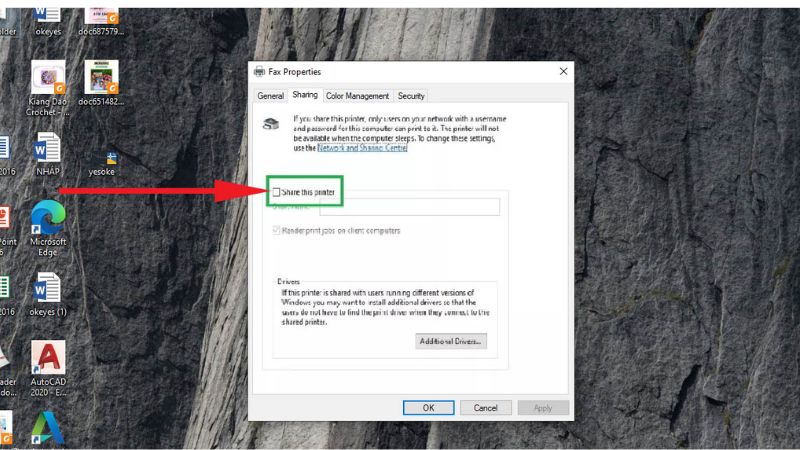
- Bước 7: Bạn quay lại Control Panel và mở “Network & Internet”. Tiếp đó thì bạn chọn vào “Network & Sharing Center”.
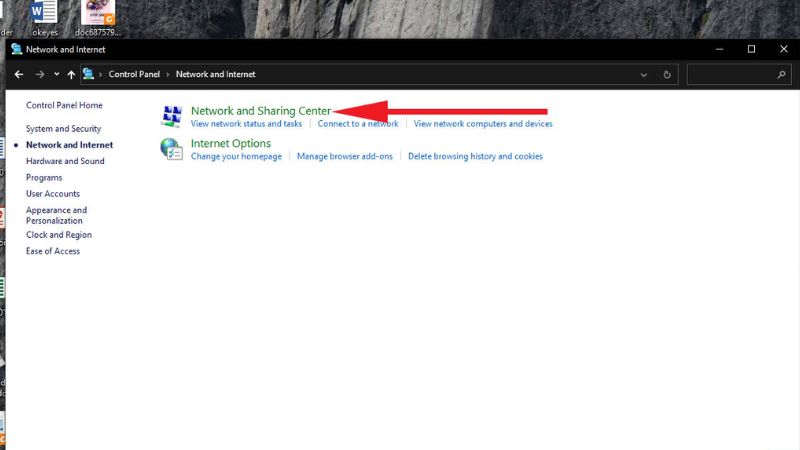
- Bước 8: Một hộp thoại xuất hiện, bạn nhìn qua danh mục bên trái rồi nhấp vào “Change advanced sharing settings”.
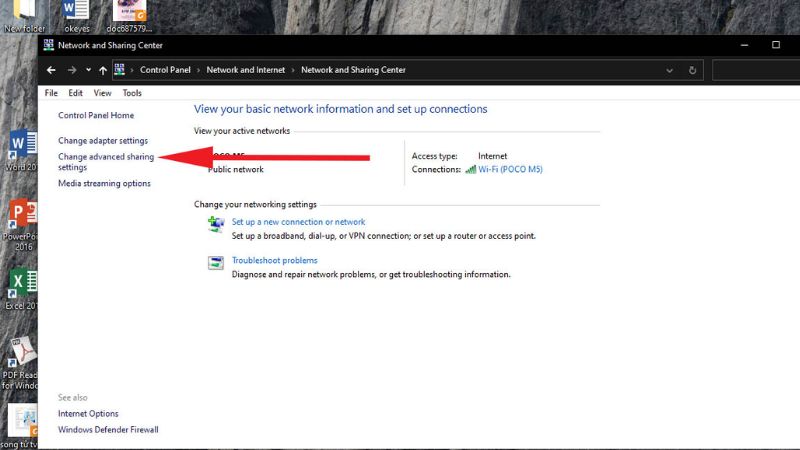
- Bước 9: Ở Private, bạn đánh dấu tick vào “Turn on file & Printer Sharing” và “Turn on network discovery”.
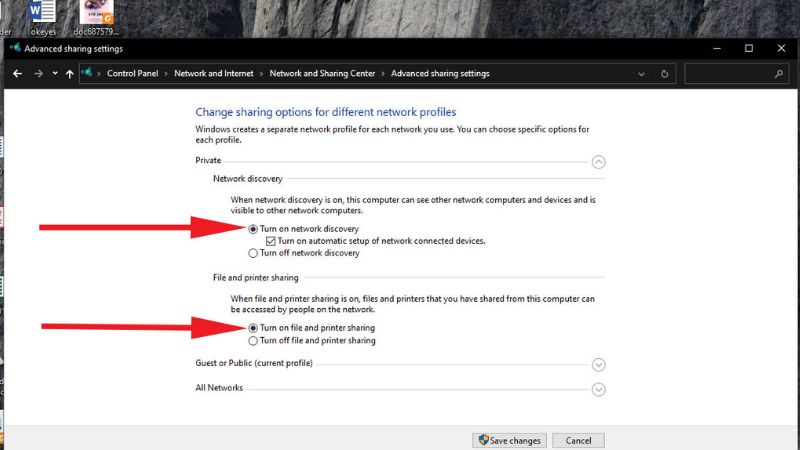
- Bước 10: Bạn kéo chuột xuống dưới, ở “All Networks”, bạn đánh dấu tick vào “Turn off password protected sharing”. Sau đó bạn bấm vào “ Save changes” để hoàn tất.
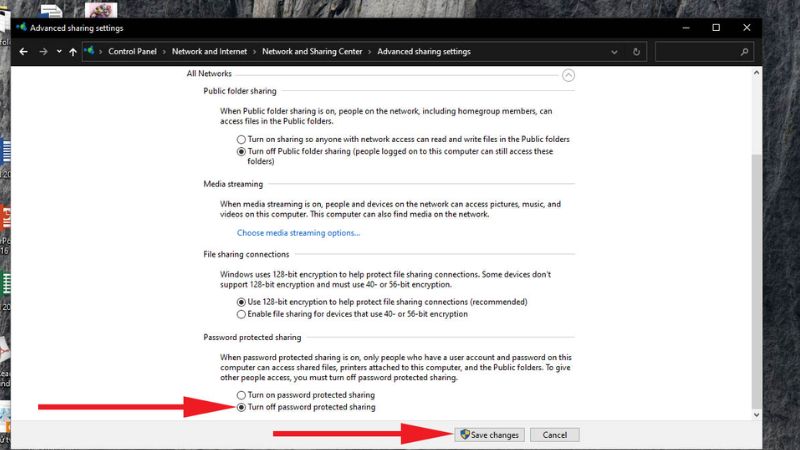
Cách cài đặt máy in trên máy tính khác qua mạng LAN
Khi đã hoàn thành việc cách kết nối máy in qua mạng LAN ở trên thì bây giờ mọi người hãy thực hiện trên các máy tính khác để kết nối máy in bằng mạng LAN như sau:
- Bước 1: Mọi người vào Start Menu rồi mở “Control Panel”, sau đó chọn “Hardware & Sound”. Tiếp đó bạn nhấp vào “Device & Printers”.
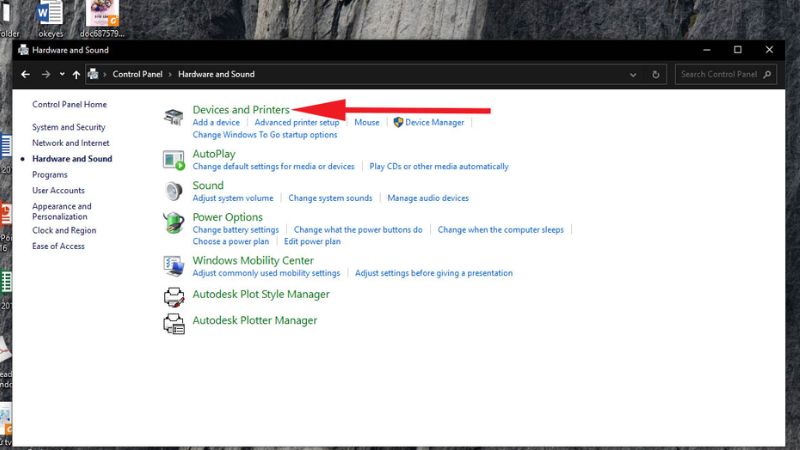
- Bước 2: Ở hộp thoại mới, bạn nhấp vào “Add a printer” cho máy tính quét những thiết bị đang kết nối.
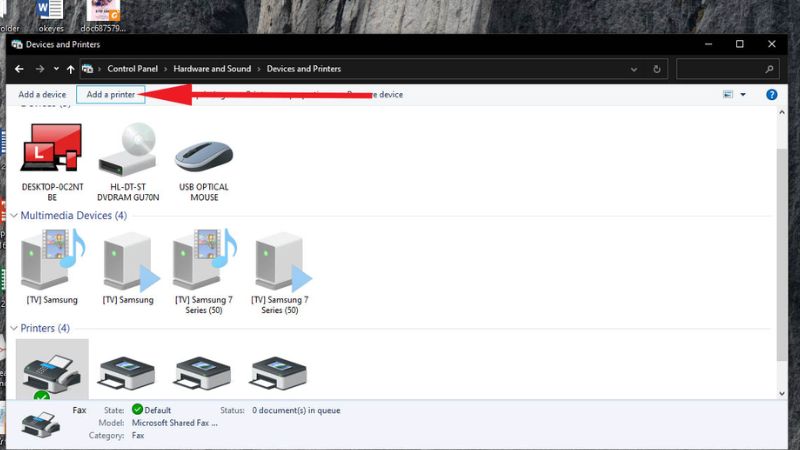
- Bước 3: Lúc này máy tính có thể không kết nối với máy in mà người dùng muốn kết nối. Sau đó bạn hãy nhấp vào “The Printer that i want isn’t listed” để máy tính quét các máy khác.
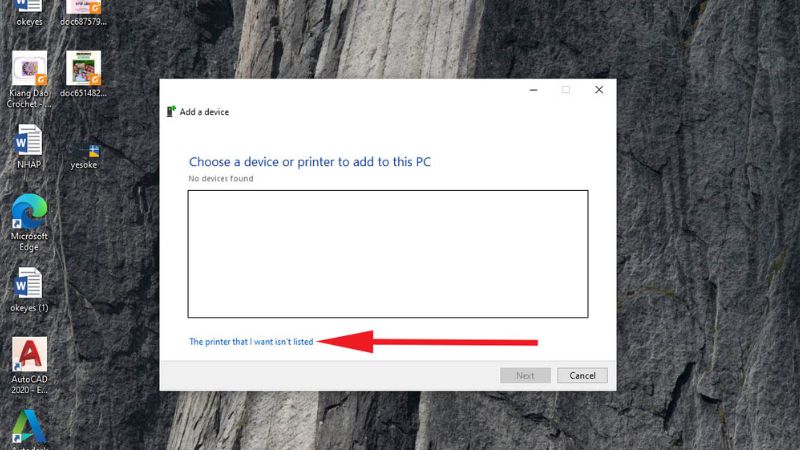
- Bước 4: Cửa sổ mới xuất hiện thì bạn nhấp vào Select a shared printer by name. Tiếp đó thì nhấp vào Browse và tìm kiếm các thiết bị có trong mạng LAN.
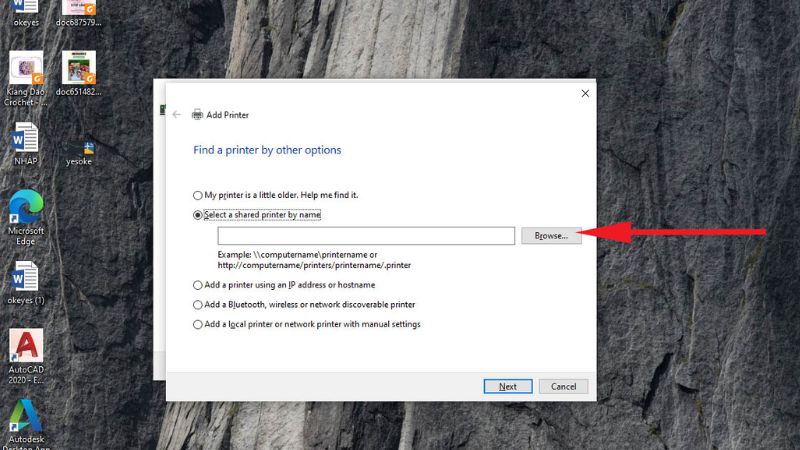
- Bước 5: Cửa số mới tiếp tục xuất hiện có tên máy chủ và bạn nhấp chuột liên tiếp 2 lần vào máy chủ. Sau đó bạn nhấn “Next” để máy tính quét và thực hiện cài driver cho thiết bị máy in.
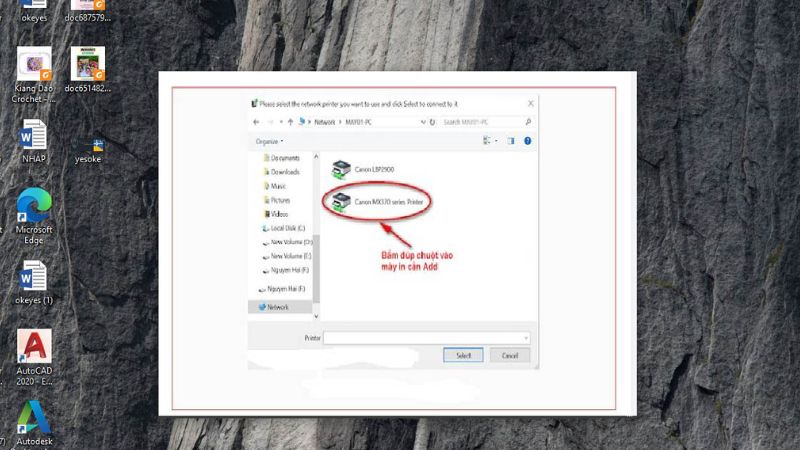
- Bước 6: Sau khi cài driver xong thì lúc này bạn nhấn “Next”. Cuối cùng bạn bấm vào “Finish” để hoàn tất cài đặt máy in với máy tính qua mạng LAN.
Một số cách kết nối máy in qua mạng LAN với máy tính khác
Ngoài cách kết nối máy in với máy tính qua mạng LAN ở trên. Mọi người có thể tham khảo thêm 2 cách kết nối khác như sau:
Kết nối máy in với máy tính qua mạng LAN bằng địa chỉ IP
- Bước 1: Xác định chính xác địa chỉ IP máy tính bạn để kết nối với máy in. Tiếp đó bạn bấm tổ hợp phím tắt “Window + R” để làm xuất hiện cửa sổ Run. Sau đó bạn nhập vào địa chỉ IP máy tính mình vào.
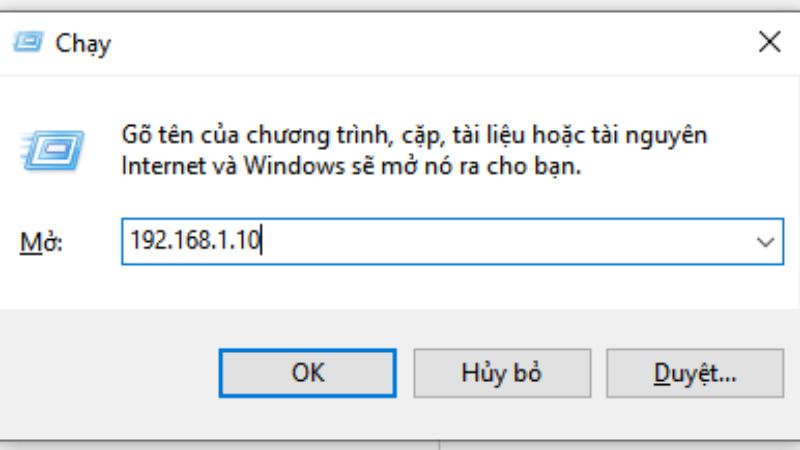
- Bước 2: Những máy in đã được chia sẻ với địa chỉ IP trên sẽ xuất hiện. Sau đó bạn chỉ cần nhấp chuột trái máy in được chia sẻ kết nối trước đó.
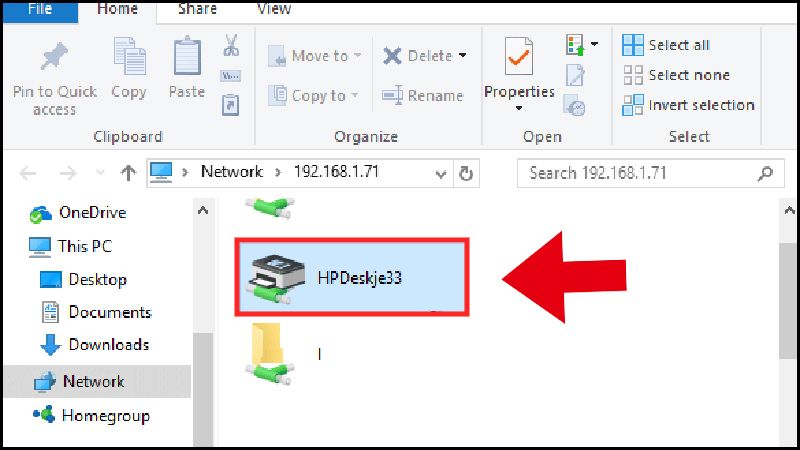
- Bước 3: Lúc này máy trạm sẽ kết nối với máy chủ của máy in. Một hộp thoại sẽ xuất hiện và yêu cầu người dùng cài đặt driver máy in. Bạn cần nhấp vào driver để bắt đầu cài đặt.
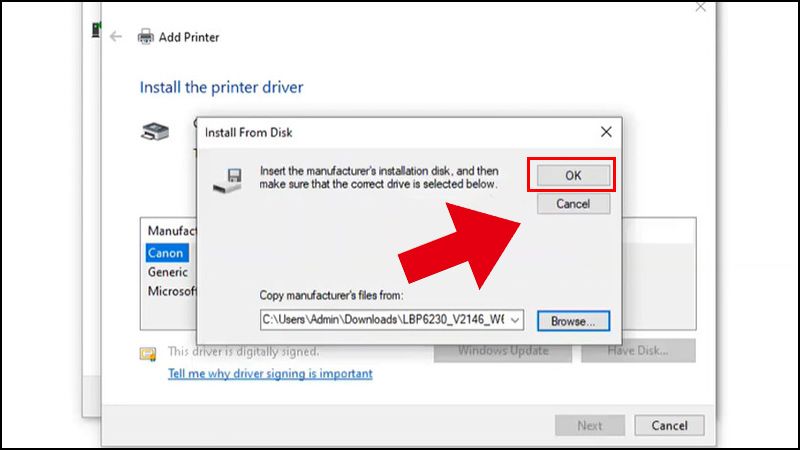
- Bước 4: Tiếp đó máy sẽ tự động thêm toàn bộ cài đặt của máy chủ máy in. Nếu hệ điều hành khác nhau thì người dùng phải tải cài đặt driver máy in mới tương tự như máy trạm.
Kết nối máy in với máy tính qua mạng LAN bằng cáp mạng
Có một cách nữa để bạn kết nối máy in qua mạng LAN với máy tính đó là kết nối bằng dây cáp mạng với 2 bước sau:
- Bước 1: Đầu tiên bạn hãy cắm cáp mạng vào cổng kết nối mạng LAN ở trên máy in của mình. Nó cũng tương tự như bạn cắm cáp mạng vào trong máy tính.

- Bước 2: Cắm cáp mạng xong thì bạn xem cổng mạng đã có màu sáng xanh trên máy in chưa. Điều này chứng tỏ máy in đã nhận tín hiệu. Sau đó bạn cần thực hiện các thao tác ở máy tính.
- Bước 3: Bạn mở phần mềm “Control Panel” trên máy tính, sau đó chọn “Device Printers và chọn “Add a device”. Khi đó máy tính sẽ bắt đầu dò và tìm kiếm những thiết bị trong mạng LAN. Khi tên máy in cần kết nối xuất hiện thì bạn chỉ cần chọn máy in đó và bấm “Next”.
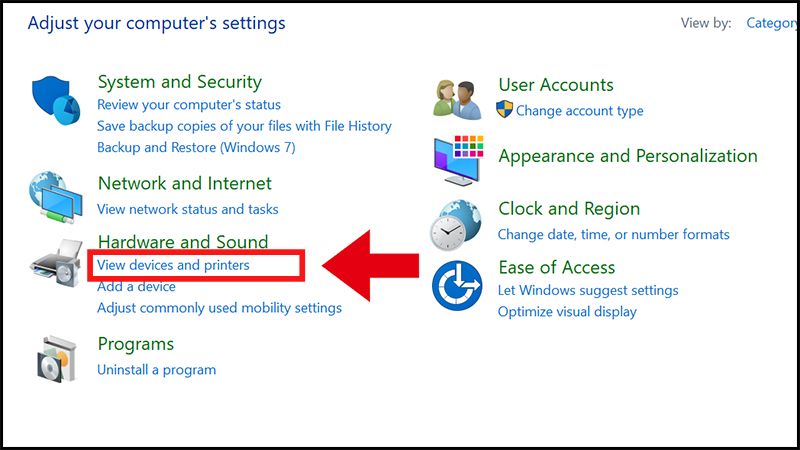
- Bước 4: Sau đó bạn chọn “TCP/ IP Device” để nhập IP máy in trong mạng LAN và bấm “Next”. Thao tác đơn giản như vậy thôi là bạn có thể kết nối máy in với máy tính qua mạng LAN rồi.
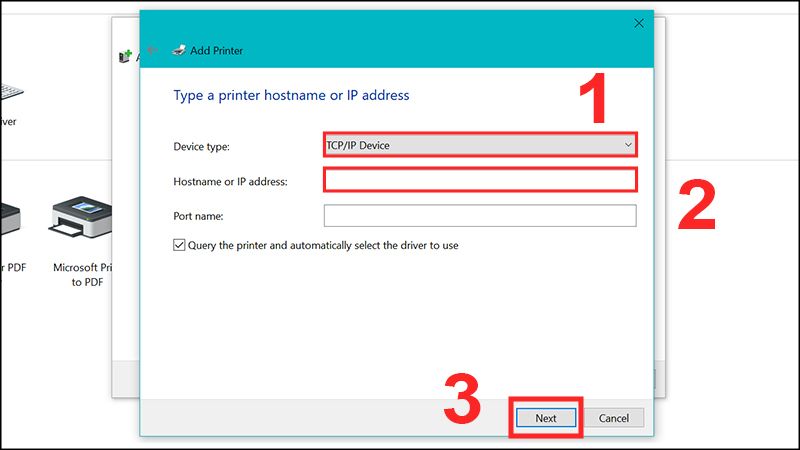
Cách khắc phục lỗi kết nối máy in qua mạng LAN với máy tính
Cách khắc phục sự cố khi kết nối máy in với máy tính không thành công bằng mạng LAN thường được thực hiện một cách dễ dàng với ít vấn đề phức tạp. Tuy nhiên, nếu gặp sự cố trong quá trình kết nối máy in với máy tính bằng mạng LAN, nguyên nhân có thể bắt nguồn từ nhiều yếu tố như máy chủ, trình điều khiển (driver),…

Để khắc phục lỗi, bạn nên kiểm tra lại quy trình chia sẻ và cài đặt máy in để đảm bảo thực hiện chính xác. Sau đó, bạn hãy kiểm tra trạng thái của trình điều khiển. Bạn cần xác định xem có lỗi nào xuất hiện hay không. Trong trường hợp gặp vấn đề khó giải quyết, bạn có thể sử dụng chức năng Troubleshoot trên máy tính. Chức năng này có thể tự động phát hiện và giải quyết các sự cố liên quan đến máy in.
Ngoài ra, bạn cũng cần lưu ý rằng việc cập nhật trình điều khiển máy in là một bước quan trọng để đảm bảo tương thích và ổn định với hệ thống. Việc này có thể giúp giải quyết vấn đề liên quan đến lỗi kết nối máy in với máy tính.
Bài viết trên đã chia sẻ về cách kết nối máy in qua mạng LAN với máy tính. Hy vọng thao tác này có thể giúp nhân viên văn phòng in ấn thuận tiện, nhanh chóng hơn và xử lý công việc hiệu quả hơn. Trong quá trình kết nối có thể xảy ra một số lỗi mà mọi người cần tìm hiểu nguyên nhân để xử lý nhanh chóng, không làm gián đoạn công việc.
Tham khảo bài viết liên quan:




