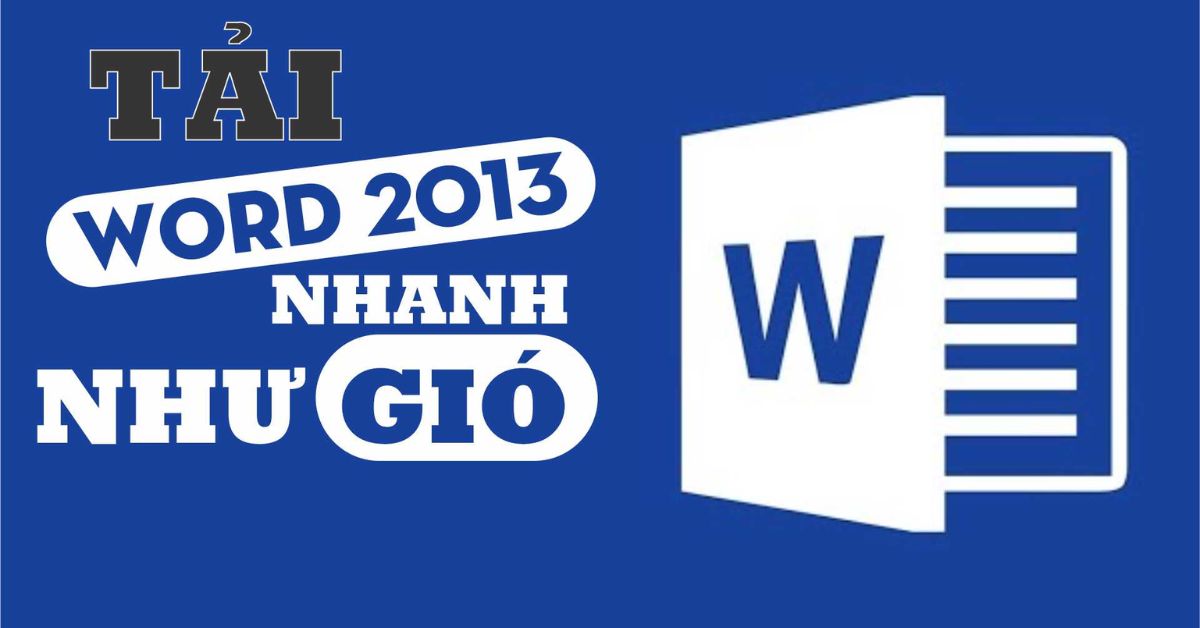Là một trợ thủ đắc lực trong việc soạn thảo văn bản trên máy tính, điều này đã khiến nhu cầu tải Word 2013 của người dùng trở nên vô cùng quan trọng. Với lần phát hành này, Word 2013 mang đến cho người dùng nhiều tính năng mới và thú vị. Tuy nhiên, không phải ai cũng biết cách download Word 2013 về máy tính để sử dụng? Đừng lo lắng, trong bài viết này Hoàng Hà Mobile sẽ hướng dẫn bạn cách dowload Word 2013 một cách dễ dàng nhất.
Word 2013 là gì?
Word 2013 là một phần của bộ ứng dụng Office 2013 và là công cụ xử lý văn bản chính và thông dụng nhất hiện nay. Phiên bản này được cải tiến với nhiều tính năng hữu ích và mang lại trải nghiệm xem và đọc văn bản tốt hơn. Theo đó, bạn có thể phóng to đối tượng, chèn video nội tuyến vào tài liệu, dễ dàng thu gọn hoặc mở rộng một phần tài liệu và thực hiện đánh dấu đơn giản.

Word 2013 là phiên bản tiếp theo sau MS Office 2010, với giao diện cải tiến và nhiều tính năng phong phú hơn. Đặc biệt, Word 2013 được người dùng đánh giá cao với việc tích hợp công nghệ đám mây tiên tiến, mang đến khả năng lưu trữ và truy cập tài liệu an toàn, tiện lợi.
Lý do nên tải Word 2013
Word 2013 mang đến nhiều tính năng mới thú vị. Với giao diện ribbon được thiết kế lại với giao diện hiện đại, bố cục khoa học, các nút chức năng đơn giản, gọn nhẹ giúp người dùng dễ dàng sử dụng trong quá trình làm việc hằng ngày. Đặc biệt, Word 2013 cung cấp nhiều chế độ đọc tiện ích, cho phép bạn tùy chỉnh cách hiển thị văn bản sao cho phù hợp với nhu cầu đọc của mình.
- Đầu tiên, màn hình “Bắt đầu” là một tính năng mới trong Word 2013, cho phép người dùng xem và chọn các tài liệu hiện có trên thiết bị của họ một cách dễ dàng và thuận tiện. Bạn có thể nhanh chóng truy cập các tệp đã lưu trữ hoặc tạo một tài liệu mới từ các mẫu có sẵn trong thư viện mẫu mở rộng. Bên cạnh đó, Word 2013 cung cấp tính năng xem trước trực tiếp, cho phép bạn xem trước hình ảnh của các lệnh và tùy chọn khác nhau khi bạn di chuột qua chúng. Điều này giúp bạn xác định kết quả trực quan trước khi thực hiện thay đổi.
- Thứ 2, phiên bản này sẽ được tích hợp SkyDrive, cho phép bạn lưu trữ và đồng bộ dữ liệu trực tuyến. Vì thế, bạn có thể truy cập tài liệu của mình từ mọi nơi và dễ dàng chia sẻ chúng với người khác.

- Thứ 3, Word 2013 được tối ưu hóa để hoạt động tốt nhất trên các thiết bị hỗ trợ cảm ứng, giúp bạn có trải nghiệm soạn thảo văn bản mượt mà trên màn hình cảm ứng. Tính năng cộng tác trực tuyến của Word 2013 cho phép bạn chia sẻ liên kết văn bản với nhóm làm việc của mình và cho phép nhiều người cùng chỉnh sửa tài liệu. Tất cả các thay đổi đều được cập nhật nhanh chóng, giúp cho quá trình làm việc theo nhóm dễ dàng và hiệu quả.
- Thứ 4, Word 2013 cung cấp khả năng chèn và xem video trực tuyến trực tiếp khi đang làm việc với tài liệu, giúp tăng tính tương tác và đa phương tiện cho tài liệu của bạn. Điều này cũng giúp cho việc sao chép nội dung từ nhiều nguồn và dán vào từng đoạn văn bản rất nhanh chóng và dễ dàng.
- Cuối cùng, Word 2013 tự động đánh dấu vị trí cuối cùng trên văn bản bạn đã đọc và chỉnh sửa, giúp bạn tiết kiệm thời gian nghiên cứu và giúp bạn dễ dàng quay lại nơi bạn đã làm việc trước đó. Chế độ đọc “Chế độ đọc” hiển thị tài liệu được tối ưu hóa theo chiều ngang và ẩn các nút chức năng, tạo trải nghiệm đọc tập trung vào nội dung của tài liệu.
Cách tải Word 2013
Để tải xuống và cài đặt Word 2013 trên máy tính của bạn, bạn cần làm theo một số bước đơn giản. Trước tiên, hãy kiểm tra xem hệ thống của bạn có đủ điều kiện để cài đặt Word 2013 hay không.
Sau khi kiểm tra hệ thống, bạn có hai tùy chọn để tải Word 2013.
- Đầu tiên, bạn có thể truy cập trang web chính thức của Microsoft và tải xuống từ đó. Điều này đảm bảo rằng bạn đang nhận được phiên bản Word 2013 an toàn và xác thực nhất.
- Thứ hai, nếu bạn đã sử dụng các ứng dụng Office 365, bạn cũng có thể tải xuống và cài đặt Word 2013 thông qua ứng dụng này. Office 365 cung cấp nhiều ứng dụng hữu ích và tích hợp với tài khoản Microsoft của bạn.
Hướng dẫn tải Word 2013 miễn phí từ trang web chính thức của Microsoft
Để tải Word 2013 từ trang web chính thức của Microsoft, bạn có thể làm theo các bước sau:
- Bước 1: Truy cập trang web Microsoft Office. Bạn có thể sử dụng trình duyệt web và tìm kiếm “Microsoft Office” để truy cập trang web chính thức của Microsoft Office.

- Bước 2: Trên trang chủ Microsoft Office, tìm kiếm và chọn “Sản phẩm” hoặc “Phần mềm” để tìm danh sách các sản phẩm và phần mềm có sẵn.
- Bước 3: Trong danh sách sản phẩm, tìm và chọn phiên bản tải Word 2013. Bạn có thể sử dụng cửa sổ tìm kiếm hoặc vào mục “Văn bản” để dễ dàng tìm thấy Word 2013.

- Bước 4: Sau khi chọn Word 2013, bạn sẽ thấy thông tin chi tiết về phiên bản này. Vui lòng kiểm tra xem phiên bản có phù hợp với hệ điều hành của bạn không.
- Bước 5: Sau đó click vào nút “Dùng thử miễn phí” để bắt đầu quá trình tải Word 2013 về máy tính. Bạn hãy chờ đợi vài phút để quá trình tải xuống được hoàn tất.

- Bước 6: Sau khi hoàn tất quá trình tải xuống, bàn tiến hành mở tệp cài đặt Word 2013 và làm theo hướng dẫn để hoàn tất quá trình cài đặt.
Hướng dẫn tải Word 2013 qua ứng dụng Office 365
Để dowload Word 2013 qua ứng dụng Office 365, bạn có thể làm theo các bước sau:
- Bước 1: Cài đặt ứng dụng Office 365 trên máy tính của bạn. Bạn có thể truy cập trang web của Microsoft hoặc ứng dụng Microsoft Store trên máy tính và tìm kiếm “Office 365” để tải và cài đặt ứng dụng này.
- Bước 2: Sau khi cài đặt thành công, hãy đăng nhập vào tài khoản Microsoft của bạn trong ứng dụng Office 365. Nếu bạn chưa có tài khoản, hãy tạo một tài khoản Microsoft mới.

- Bước 3: Sau khi đăng nhập, bạn sẽ thấy danh sách các ứng dụng có sẵn trong gói Office 365. Hãy tìm và chọn tải Word 2013 từ danh sách các ứng dụng này.
- Bước 4: Tiếp theo, chọn tùy chọn “Cài đặt” hoặc “Tải xuống” để bắt đầu quá trình tải và cài đặt Word 2013 trên máy tính của bạn. Bạn hãy chờ đợi vài phút để quá trình tải xuống được hoàn tất.

- Bước 5: Khi quá trình cài đặt hoàn tất, bạn đã có thể sử dụng Word 2013 thông qua ứng dụng Office 365 trên máy tính của mình. Hãy mở ứng dụng Office 365 và tìm biểu tượng của Word 2013 để bắt đầu sử dụng.
Kích hoạt Word 2013
Để kích hoạt và sử dụng Word 2013 và Office 2013 một cách đơn giản qua phần mềm KMSpico, bạn có thể thực hiện theo các bước sau:
- Bước 1: Đầu tiên các bạn tải về và giải nén thư mục chứa phần mềm vừa tải về. Trước khi cài đặt, hãy xác định đúng phiên bản dành cho máy tính của bạn, dù là 32 bit hay 64 bit. Sau đó bấm chạy file cài đặt và đợi phần mềm cài đặt xong.
- Bước 2: Sau đó, bạn cần giải nén thư mục “Crack Office 2013” mà bạn đã tải xuống. Thư mục này chứa phần mềm KMSpico, công cụ giúp bạn kích hoạt bản quyền Office 2013.
- Bước 3: Nhấp chuột phải vào tệp thiết lập KMSpico và chọn “Chạy với tư cách quản trị viên”. Cửa sổ cấu hình phần mềm xuất hiện. Tại đây, bạn nhấn Next rồi đánh dấu vào ô “I accept the agreement”. Sau đó, chọn Next để hoàn tất.
- Bước 4: Khi quá trình cài đặt phần mềm KMSpico-setup hoàn tất, hãy nhấp đúp vào tệp KMSELDI.exe để khởi chạy phần mềm. Trên màn hình sẽ xuất hiện cửa sổ giao diện KMS GUI ELDI. Để kích hoạt bộ Office, bạn chỉ cần nhấn vào biểu tượng Office rồi nhấn vào nút tròn màu đỏ.

Với các bước kích hoạt sau khi tải Word 2013 và bộ Office 2013 rất đơn giản như trên, bạn chỉ mất khoảng 5 phút để thực hiện. Sau khi hoàn tất, bạn đã có thể sử dụng Word 2013 và tận hưởng những tính năng cũng như công cụ mạnh mẽ của nó mang lại.
Lỗi thường gặp sau khi tải Word 2013 và cách khắc phục
Word 2013 là một trong những phiên bản phần mềm soạn thảo văn bản phổ biến, tuy nhiên trong quá trình sử dụng, một số người dùng có thể gặp phải những lỗi thường gặp. Dưới đây là một số lỗi sau khi tải Word 2013 phổ biến và cách khắc phục chúng một cách dễ dàng.
Lỗi tràn bảng
Khi bạn sao chép bảng từ một nguồn khác và dán vào tài liệu Word, kích thước của bảng có thể lớn hơn kích thước tài liệu của bạn, dẫn đến tràn. Để khắc phục lỗi này, bạn có thể nhấn vào tab “Layout” và chọn “AutoFit”, sau đó tiếp tục chọn “AutoFit Window”.

Hình ảnh – bảng tự động bỏ qua trang
Khi chèn hình ảnh, bảng biểu hay biểu đồ vào Word, có thể xảy ra trường hợp dữ liệu xuất hiện ở trang mới nhưng vẫn còn khoảng trống phía trên.
- Bước 1: Chọn “Trang chủ”, sau đó vào “Đoạn văn”.
- Bước 2: Nhấp vào biểu tượng mũi tên ở góc dưới bên phải của cửa sổ “Đoạn văn”.
- Bước 3: Trong cửa sổ “Đoạn văn”, hãy chuyển sang tab “Dòng và ngắt trang”.
- Bước 4: Bỏ chọn cả 4 tùy chọn trong phần “Phân trang” và nhấn OK để lưu thay đổi.

Lỗi “Không phản hồi”
Khi Word không phản hồi và bị treo, bạn có thể tạm thời đóng tệp Word và mở lại sau một thời gian. Để tắt các tệp Word, bạn có thể làm theo các bước sau:
- Bước 1: Nhấp chuột phải vào dải băng và chọn “Trình quản lý tác vụ”.
- Bước 2: Trong cửa sổ Trình quản lý tác vụ, chuyển sang tab “Quy trình”.
- Bước 3: Tìm phần “Microsoft Word” và nhấp vào “End Task” để đóng tệp Word.

Không có hình ảnh hiển thị
Nếu gặp trường hợp chèn ảnh nhưng không hiển thị trên Word, bạn có thể thực hiện các bước sau để khắc phục:
- Bước 1: Chuyển sang tab “Tệp” và chọn “Tùy chọn”.
- Bước 2: Tại cửa sổ “Tùy chọn Word”, bạn hãy nhấp “Nâng cao”. Sau đó, bạn tìm đến dòng “Hiển thị nội dung tài liệu” và bỏ chọn mục “Hiển thị trình giữ chỗ cho hình ảnh”.
- Bước 3: Cuối cùng, nhấn OK để lưu thay đổi.

Lỗi đánh số trang
Khi chèn số trang, nếu bạn chỉ thấy chữ “Trang” hiển thị mà không có số thứ tự của từng trang, thì có thể làm như sau:
- Bước 1: Chuyển sang tab “Tệp” và chọn “Tùy chọn”.
- Bước 2: Trong cửa sổ “Tùy chọn Word”, hãy chuyển đến phần “Nâng cao”. Sau đó, bạn bỏ chọn “Hiển thị mã trường” trên mục “Hiển thị tài liệu”.
- Bước 3: Nhấp vào nút OK để lưu lại thay đổi.

Lỗi gạch chân màu đỏ
Gạch chân màu đỏ hiển thị dưới các từ trong Word không phải lỗi mà là tính năng kiểm tra chính tả và ngữ pháp tiếng Anh của phần mềm. Theo đó, bạn có thể tắt chúng qua các bước sau:
- Bước 1: Chuyển sang tab “Tệp” và chọn “Tùy chọn”.
- Bước 2: Trong cửa sổ “Tùy chọn Word”, chọn mục “Xác minh”. Tìm dòng “Khi bạn kiểm tra chính tả…” và bỏ chọn hộp “Kiểm tra chính tả khi bạn nhập”.
- Bước 3: Nhấp vào nút OK để lưu lại thay đổi.

Vậy là bạn đã biết cách khắc phục một số lỗi thường gặp trong Word 2013. Nếu gặp các lỗi khác, hãy thử tìm kiếm trên internet hoặc xem tài liệu để biết thêm cách khắc phục.
Cách khắc phục lỗi Word 2013 bị khóa
Lỗi tải Word 2013 bị khóa không cho soạn thảo văn bản là vấn đề mà rất nhiều người dùng gặp phải. Đây có thể là kết quả của một số lý do như hết hạn giấy phép phần mềm hoặc bảo vệ tài liệu được bật. Tuy nhiên, đừng lo lắng, đây là một số cách dễ dàng để khắc phục lỗi này.
“Bật chỉnh sửa” để mở khóa tài liệu
Chế độ xem được bảo vệ được sử dụng để chỉ xem các tài liệu mà không cho phép thay đổi, để bảo vệ người dùng khỏi các tệp có chứa vi-rút. Để chỉnh sửa tài liệu, chỉ cần nhấn nút “Bật chỉnh sửa”.

Tắt chế độ xem được bảo vệ
Nếu bạn không muốn tài liệu của mình luôn mở trong Dạng xem được Bảo vệ, bạn có thể tắt hoàn toàn tính năng này bằng cách thực hiện như sau:
- Bước 1: Nhấp vào tab “Tệp” và chọn “Tùy chọn”.

- Bước 2: Trong cửa sổ “Tùy chọn”, nhấp vào mục “Trung tâm tin cậy” rồi nhấp vào nút “Cài đặt trung tâm tin cậy”.
- Bước 3: Trong cửa sổ mới được hiển thị, hãy chuyển đến phần “Chế độ xem được bảo vệ”. Tại đây, bỏ chọn tất cả các ô bên phải và nhấn OK để lưu thay đổi.

Thực hiện các cách khắc phục trên bạn sẽ khắc phục được lỗi Word 2013 bị khóa không cho soạn thảo văn bản một cách dễ dàng. Hãy thử từng phương pháp để xem nó có hiệu quả với bạn không.
Lời kết
Trong bài viết trên, Hoàng Hà Mobile đã cung cấp đủ thông tin về quá trình cài đặt và cách khắc phục một số lỗi phổ biến sau khi tải Word 2013. Theo đó, bạn có thể dễ dàng sử dụng và khắc phục mọi sự cố mà bạn có thể gặp phải. Chúc các bạn tải và sử dụng Microsoft Word 2013 thành công và đừng quên theo dõi những thủ thuật khác tại trang tin tức Hoàng Hà Mobile nhé: https://hoanghamobile.com/tin-tuc/category/thu-thuat