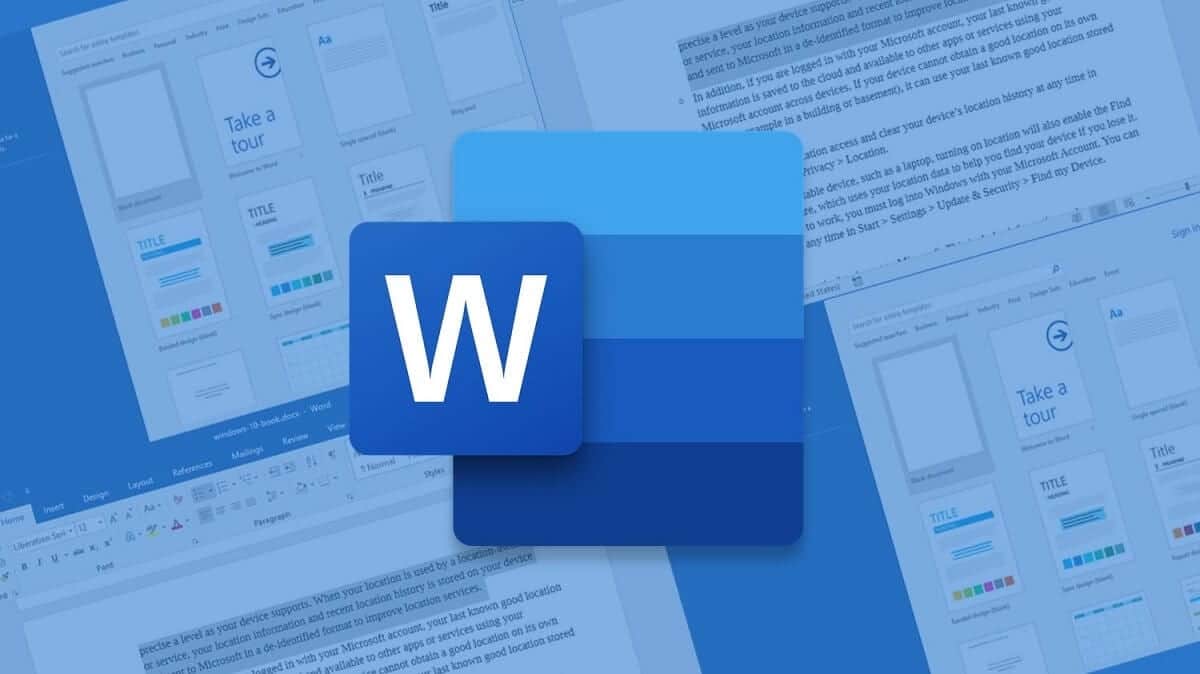Đối với tất cả chúng ta, Word là một nền tảng đã quá đỗi quen thuộc. Tuy nhiên, vẫn còn rất nhiều thủ thuật trong ứng dụng này mà người dùng vẫn chưa biết cách sử dụng. Điển hình đó là cách in hai mặt trong Word.
Hiện tại, nhu cầu in ấn, đặc biệt là in ấn hai mặt ngày càng cao trong mọi lĩnh vực như văn phòng, giáo dục,…Chính vì vậy, trong bài viết ngày hôm nay, Hoàng Hà Mobile sẽ giúp gỡ rối mọi khó khăn bằng cách hướng dẫn cực kỳ chi tiết các thao tác để thực hiện thành công in hai mặt trong Word. Ngay bây giờ, hãy cùng chúng tôi tìm hiểu qua những nội dung ngay dưới đây nhé!
Tác dụng của in hai mặt trong Word
Như chúng ta đã thấy, việc in một mặt đôi khi sẽ dẫn đến sự lãng phí giấy vô cùng lớn, điều này lâu dài sẽ dẫn đến những hệ lụy nghiêm trọng như ô nhiễm môi trường. Chính vì vậy, nếu trong trường hợp không cần thiết, chúng ta hãy hạn chế việc in một mặt và chuyển sang thói quen in hai mặt. Điều này không những giúp tiết kiệm được rất nhiều giấy, mực in, tiền bạc mà còn khiến cho tập tài liệu của mình trở nên gọn nhẹ hơn rất nhiều.
Cách xác định xem thử máy in có hỗ trợ in hai mặt trong Word không
Trước khi tiến hành in hai mặt, chúng ta cần phải kiểm tra xem thiết bị in của mình có hỗ trợ in 2 mặt hay không. Trên thực tế, trong trường hợp, bạn sử dụng máy photocopy đã có tích hợp sẵn máy in và máy photocopy này có sẵn tính năng sao chép hai mặt thì bạn hoàn toàn yên tâm có thể in hai mặt trên thiết bị này.
Tuy nhiên, nếu như chưa biết máy in của mình đã tích hợp chức năng in hai mặt hay chưa thì việc đầu tiên bạn cần làm đó là kiểm tra xem máy in đã được thiết lập tính năng này chưa. Đầu tiên, bạn có thể xem lại tài liệu hướng dẫn sử dụng của nhà sản xuất hoặc có thể kết nối tới đơn vị sản xuất để biết thêm các thông tin chi tiết. Hoặc chúng ta cũng có thể tự mình kiểm tra xem máy in có được thiết lập chức năng in hai mặt hay không thông qua các thao tác dưới đây:
- Trong máy tính, bạn hãy mở ứng dụng Microsoft Word
- Mở tệp cần in, sau đó chọn File rồi tiếp tục ấn vào Print
- Trong mục Settings, bạn nhấn chọn vào Print One Sided.
Lúc này bạn cần chú ý xem thử bên dưới mục Print One Sided có tùy chọn Print on Both Sides hay không. Nếu có tức là máy in của bạn có hỗ trợ in hai mặt còn nếu chỉ có Print One Sided thì rất tiếc máy in của bạn hiện vẫn không có hỗ trợ này.
Tuy nhiên, dù có hỗ trợ chức năng này hay không thì bạn cũng sẽ có thể in được hai mặt. Để biết rõ hơn cách thức thực hiện, hãy tiếp tục theo dõi bài viết này để cập nhật thêm nhé!
Cách chỉnh lề để in hai mặt trong Word
Khi in tài liệu hai mặt trong Word, trước hết, chúng ta cần phải chỉnh lề nhằm giúp trang chẵn và trang lẻ trong Word đối xứng với nhau, tránh tình trạng in ra bị lệch làm mất tính thẩm mỹ của văn bản.
Tuy nhiên, không phải ai trong chúng ta cũng đã biết cách căn chỉnh trang in hai mặt đối xứng trong Word. Chính vì vậy, trong bài viết ngày hôm nay, Hoàng Hà Mobile cũng sẽ gửi đến các thao tác căn lền đối xứng khi in hai mặt trong Word vô cùng đơn giản và có thể dễ dàng thực hiện.
Bước 1: Đầu tiên, bạn cần mở file Word cần căn lề rồi nhấn vào tab Layout. Tiếp theo đó, bạn sẽ tiến hành nhấn vào Margins rồi ấn tiếp vào Custom Margins.
Trong trường hợp nếu bạn sử dụng phiên bản Word 2010 trở xuống thì tại tab Layout, bạn sẽ bấm vào biểu tưởng mũi tên đi xuống góc dưới bên phải mục Page Setup.
Bước 2: Tại giao diện cửa sổ Page Setup, bạn sẽ ấn chọn Mirror margins ở tab Multiple pages. Tiếp theo đó, chúng ta sẽ tiến hành chỉnh lề ở mục Margins với các kích thước như sau:
- Top (lề trên): 2.5cm.
- Bottom (lề dưới): 2.5cm.
- Inside (lề trong): 3.5cm.
- Outside (lề ngoài): 1.5cm.
Bước 3: Sau khi đã chọn kích thước mà mình mong muốn, bạn sẽ tiếp tục nhấn vào thẻ Paper, ở mục Paper Size, bạn sẽ kích chọn khổ giấy A4. Bước cuối cùng là bạn hãy nhấn OK để hoàn thành thiết lập lề cho Word để chuẩn bị in hai mặt.
Bước 4: Sau khi đã hoàn tất việc căn lề, nếu muốn xem trước, bạn hãy nhấn vào View và ấn chọn mục Multiple Pages.
Cách in hai mặt trong Word đối với máy in có hỗ trợ chức năng in hai mặt
Cách in hai mặt trong Word 2007
Để tiến hành in hai mặt trong Word 2007, chúng ta sẽ thực hiện theo các bước sau đây:

Bước 1: Đầu tiên chúng ta mở file Word cần in và tiến hành nhấn chọn tổ hợp phím Ctrl + P. Tiếp theo, bạn sẽ kích vào mục Print.

Bước 2: Tại hộp thoại Print, bạn sẽ ấn chọn mục Properties.

Bước 3: Trong mục Properties, bạn sẽ chọn tab Finishing. Tiếp theo, bạn sẽ tiến hành đánh dấu vào ô Print on Both Sides.
Bước 4: Cuối cùng, nhấn OK để hoàn tất các thao tác in hai mặt trong Word 2007.
Cách in hai mặt trong Word 2016, 2019
Cũng với những thao tác dễ dàng như trong cách in hai mặt với Word 2007, in hai mặt trong Word 2016, 2019 cũng không khiến cho người dùng phải gặp nhiều khó khăn. Các thao tác thực hiện sẽ diễn ra như sau:

Bước 1: Đầu tiên, bạn cần ấn tổ hợp phím Ctrl + P hoặc nhấn chọn File và ấn tiếp vào Print.

Bước 2: Tiếp theo trong mục Settings, bạn sẽ tiến hành chọn Print One Sided rồi sau đó chọn vào Print on Both Sides để thực hiện in hai mặt.
- Flip pages on long edge: In 2 mặt lật ngang.
- Flip pages on short edge: In 2 mặt lật lên.
Bước 3: Để hoàn tất quá trình in hai mặt, bạn chỉ cần nhấn chọn OK.
Cách in hai mặt trong Word đối với máy in không hỗ trợ chức năng in hai mặt
Nếu trong trường hợp máy in của bạn không có chức năng hỗ trợ in hai mặt thì cũng đừng quá hoang mang bởi ngay sau đây, Hoàng Hà Mobile sẽ gửi đến bạn những hướng dẫn cực chi tiết để có thể in hai mặt trong Word một cách dễ dàng.
Cách in hai mặt trong Word 2007
Để có thể in hai mặt trong Word 2007, bạn sẽ tiến hành thực hiện các thao tác như sau:

Bước 1: Trước hết, cũng như các cách ở trên, bạn sẽ nhấn tổ hợp phím Ctrl + P hoặc tiến hành ấn chọn File rồi chọn mục Print.

Bước 2: Trong hộp thoại Print, chúng ta sẽ bấm chọn vào Odd Pages để thực hiện in các trang lẻ trước. Đặc biệt, chúng ta cần lưu ý sẽ phải kiểm tra ô Reverse print order có được đánh dấu hay không, nếu thấy có thì chúng ta sẽ tiến hành xóa đi.

Bước 3: Sau khi đã thực hiện in thành công các trang lẻ, chúng ta cần phải lật ngược các mặt của tất cả các trang giấy vừa in. Tiếp theo, bạn sẽ tiến hành mở hộp thoại Print và bấm chọn Even pages để in các trang chẵn còn lại.
Bước 4: Tại ô Options, bạn sẽ đánh dấu vào mục Reverse print order. Cuối cùng, bạn hãy nhấn vào OK để hoàn thành in hai mặt trong Word 2007.
Cách in hai mặt trong Word 2016, 2019
Đối với Word 2016, 2019, để in hai mặt trong Word, chúng ta sẽ thực hiện các thao tác như dưới đây:

Bước 1: Đầu tiên, bạn sẽ nhấn chọn tổ hợp phím Ctrl + P. Tại cửa sổ Print, bạn sẽ kích chọn Page Setup.

Bước 2: Khi hộp thoại Page Setup mở ra, bạn sẽ nhấn chọn vào mục Layout. Lúc này, bạn sẽ ấn vào Odd Page trong mục Section Start. Bước tiếp theo là nhấn vào nút OK.
Bước 3: Sau khi thực hiện xong, bạn sẽ tiến hành quay ngược trở về cửa sổ Print rồi ấn chọn Print để thực hiện in.

Bước 4: Cũng tương tự như cách thực hiện đối với Word 2007, bạn sẽ phải đảo ngược mặt tất cả các trang giấy vừa in xong rồi ấn chọn mục Even pages để tiếp tục hoàn tất in mặt còn lại.
Một điểm đặc biệt cần lưu ý trong quá trình thực hiện lật ngược mặt giấy đó chính là bạn phải đảm bảo thuận cả hai chiều khi đảo giấy. Nhằm tránh gặp sai sót khi in, chúng ta cũng có thể thử nghiệm trước 1-2 tờ sau đó mới tiến hành in tất cả để tránh lãng phí cả giấy và công sức của mình.
Cách in một mặt trong Word cực kỳ đơn giản
Nếu như trong trường hợp muốn thực hiện in một mặt trong Word, bạn sẽ tiến hành thực hiện các thao tác như sau:
Bước 1: Đầu tiên, bạn sẽ tiến hành mở file Word cần in và ấn chọn vào File

Bước 2: Bước tiếp theo, bạn sẽ kích vào mục Print.

Bước 3: Trong mục Settings, bạn sẽ nhấn chọn vào Print All Pages, tiếp đó, bạn ấn chọn vào mục Print Markup và chọn Print One Sided (in 1 mặt).

Bước 4: Cuối cùng, bạn chỉ cần thực hiện các thao tác in ấn như bình thường.
Những điều cần lưu ý khi tiến hành in file trong Word
Nếu không muốn lãng phí tài nguyên giấy cũng như phí hoài công sức của bản thân, trước khi tiến hành in, bất kể là một mặt hay hai mặt trong Word, bạn cũng sẽ cần lưu ý những điều sau đây:
- Đầu tiên, bạn cần chuẩn bị đủ các dụng cụ cũng như các thiết bị cần thiết khi thực hiện in để tránh mất thời gian.
- Tiếp theo, bạn cũng cần kiểm tra lại tình trạng mực in cũng như chuẩn bị loại giấy mà mình cần thiết.
- Bên cạnh đó, bạn phải đảm bảo sự kết nối lưu loát giữa hai thiết bị chính là máy tính và máy in
- Cuối cùng nhưng cũng không kém phần quan trọng, đó chính là bạn cần phải nhớ hãy thiết lập đúng kích cỡ giấy sử dụng khi in để có thể cho ra đời bản in hoàn hảo nhất.
Trên đây là toàn bộ những cách thức để in hai mặt trong Word hay thậm chí là in một trong Word mà Hoàng Hà Mobile đã tìm hiểu và tổng hợp được. Hy vọng với những hướng dẫn cực kỳ chi tiết như ở trên, tất cả chúng ta đã có thể thực hiện in hai mặt trong Word một cách dễ dàng và không tốn kém quá nhiều thời gian.
Để có thể trở nên thành thạo các thao tác trong Word, Excel hay PowerPoint, các bạn hãy nhớ thường xuyên theo dõi và cập nhật các bài viết của Hoàng Hà Mobile thông qua trang web chính thức của chúng tôi nhé!
Tạm kết
Thông tin trên đều được Hoàng Hà Mobile tổng hợp. Đừng quên theo dõi Hoàng Hà Mobile để cập nhật các tin tức công nghệ mới nhất nhé.
Tham gia Hoàng Hà Mobile Group để cập nhật những chương trình và ưu đãi sớm nhất
Xem thêm: Loạn giá iPhone 14 series, iPhone đã hết hot?!