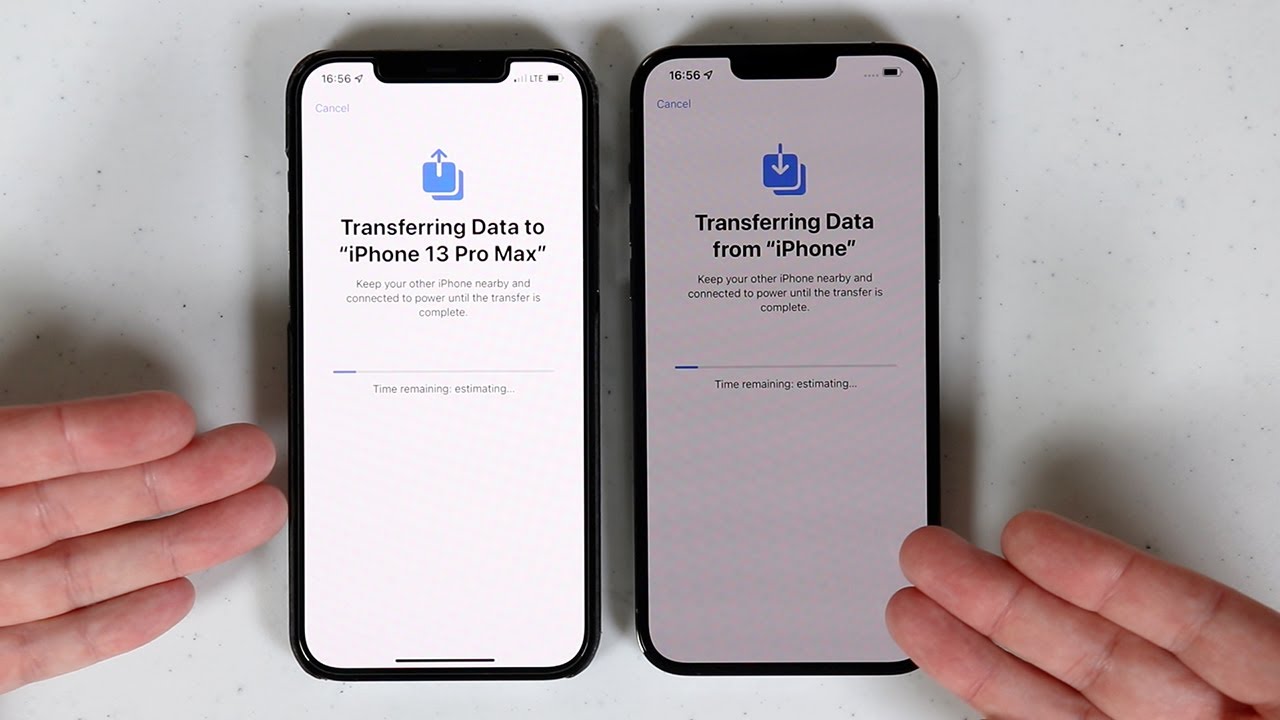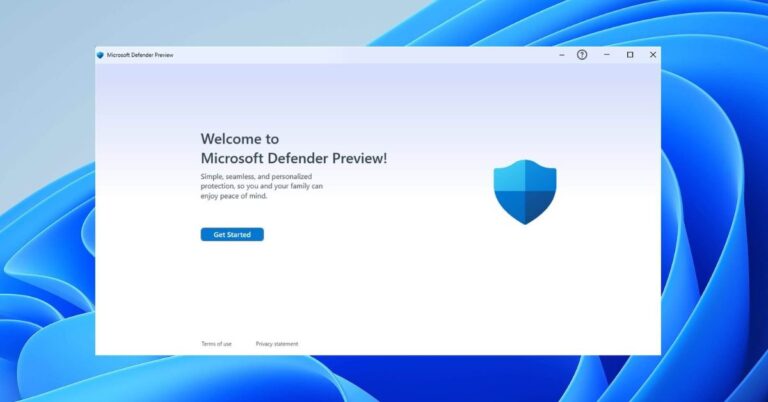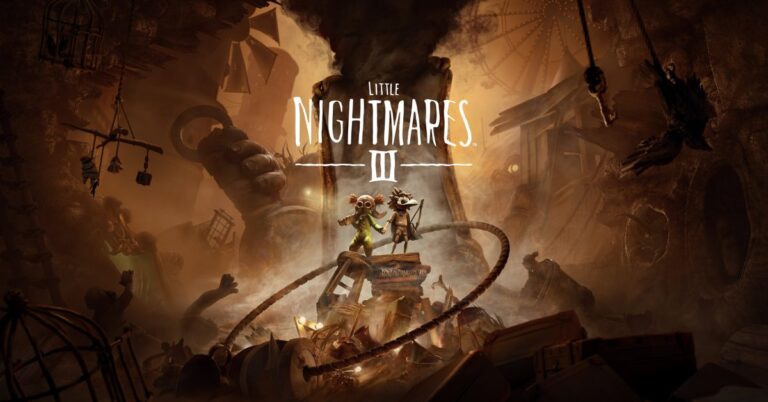Mỗi khi Apple ra mắt phiên bản mới của iPhone, rất nhiều người dùng có ý định lên đời smartphone để trải nghiệm những nâng cấp từ nhà Táo. Tuy nhiên, không phải ai cũng biết cách chuyển dữ liệu từ iPhone sang iPhone để lưu trữ và sử dụng dữ liệu đó ở máy mới.
Khác với Android, chuyển dữ liệu trên iPhone khó khăn hơn và không phải ai cũng có thể thực hiện. Bài viết hôm nay, Hoàng Hà Mobile sẽ hướng dẫn bạn một số cách chuyển dữ liệu từ iPhone sang iPhone nhanh nhất mà ai cũng có thể dễ dàng làm được:
Hướng dẫn cách chuyển dữ liệu từ iPhone sang iPhone bằng QR Code nhanh nhất
Một trong những cách chuyển dữ liệu trên iPhone nhanh và dễ thực hiện mà không phải ai cũng biết đó là sử dụng mã QR Code. Dưới đây là các bước chi tiết cách chuyển dữ liệu từ iPhone sang iPhone sử dụng QR Code:
Bước 1: Tiến hành khôi phục cài đặt gốc cho iPhone mới bằng cách: truy cập vào Cài đặt, chọn Cài đặt chung, nhấn chọn Đặt lại và chọn Xóa tất cả nội dung cài đặt.
Ngoài ra, bạn có thể tham khảo các cách khôi phục cài đặt gốc trên iPhone khác qua bài viết dưới đây của Hoàng Hà Mobile:
Xem thêm: Có mấy kiểu đặt lại iPhone? Khi nào thì nên khôi phục cài đặt gốc?
Bước 2: Đặt cả 2 điện thoại iPhone mới và cũ cạnh nhau. Khi đó, chương trình nhận diện của Apple sẽ tự động nhận diện và hiện lên màn hình iPhone cũ một thông báo có nội dung Thiết lập iPhone mới. Sau đó nhấn chọn nút Tiếp tục.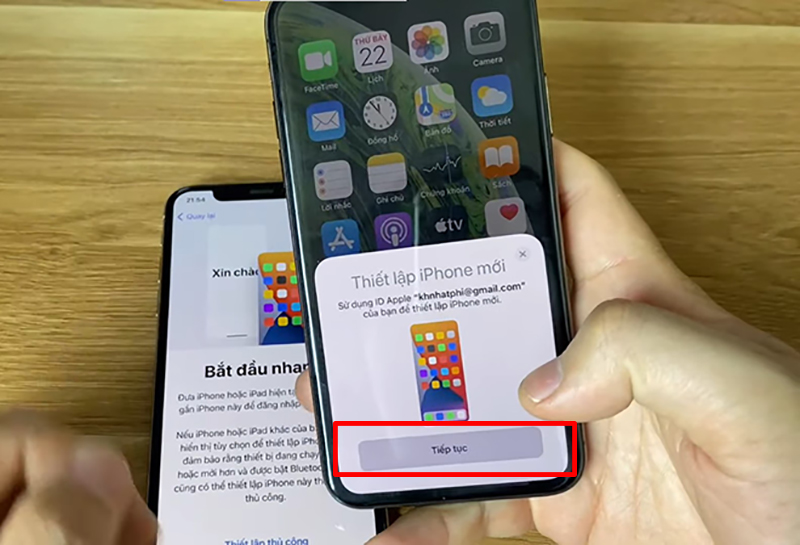
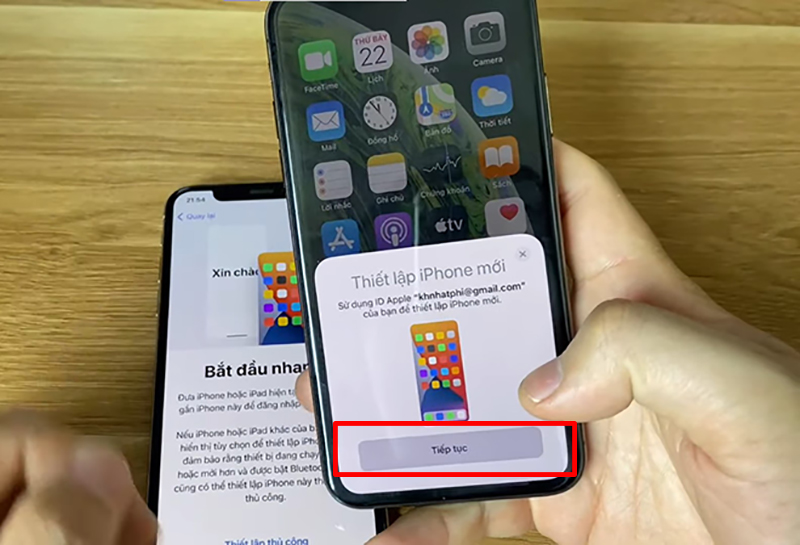
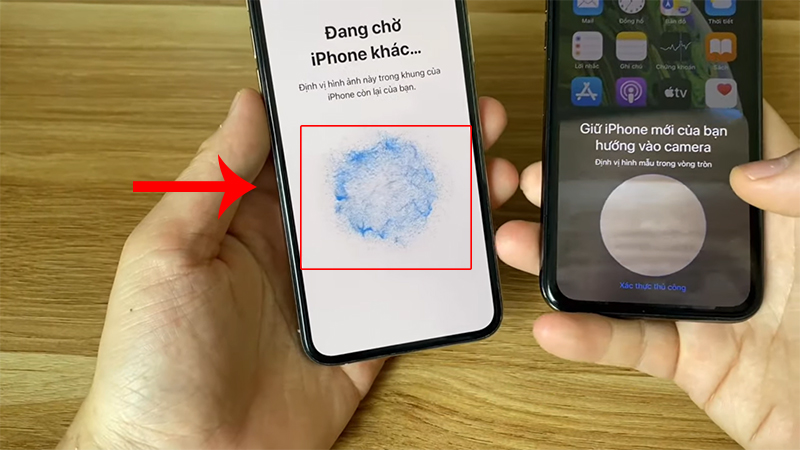
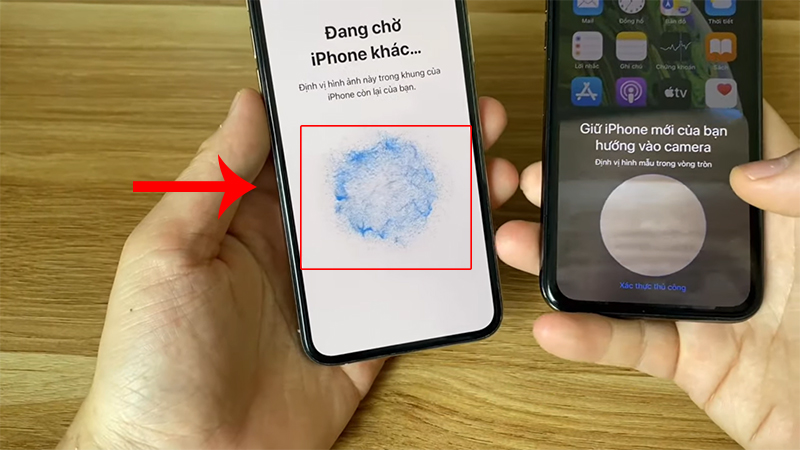
Bước 4: Màn hình iPhone mới hiện lên yêu cầu nhập mật mã của iPhone cũ, bạn tiến hành nhập để tiếp tục các bước sau.
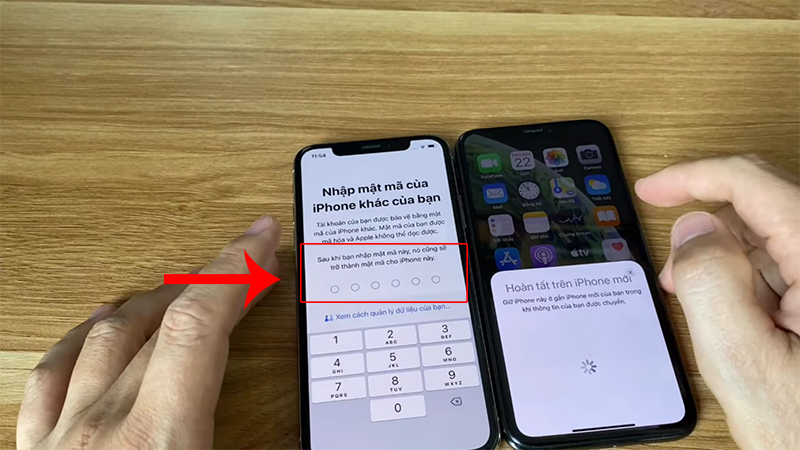
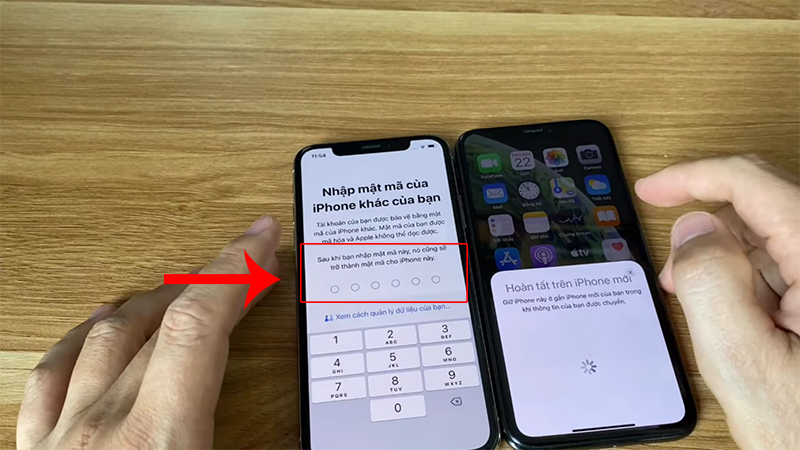
Bước 5: Chọn nút Chuyển từ iPhone để hoàn thành quá trình chuyển dữ liệu. Quá trình này cần một chút thời gian để chờ cả hai máy thực hiện.
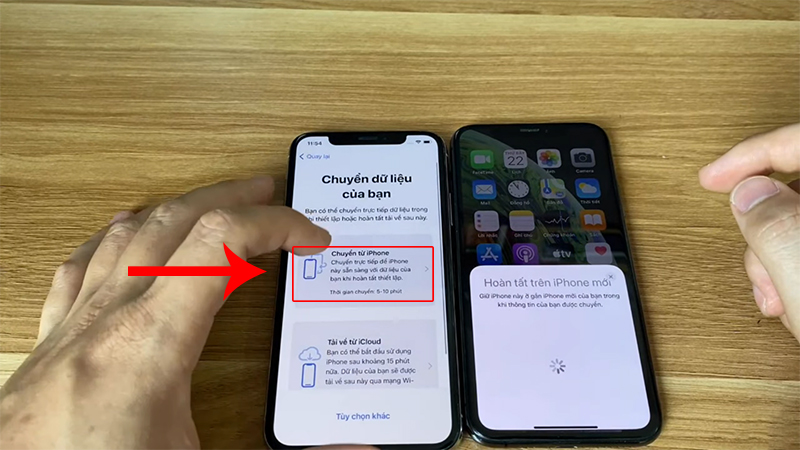
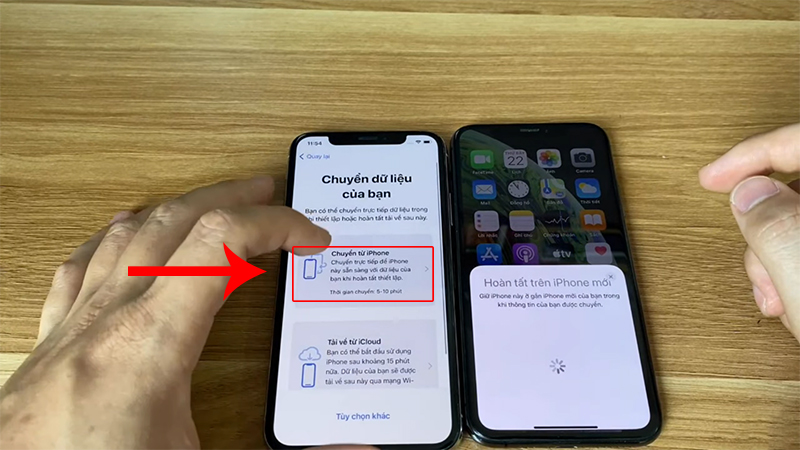
Một số lưu ý khi chuyển dữ liệu bằng cách này đó là iPhone của bạn phải chạy hệ điều hành iOS 14 trở lên. Đồng thời, hệ điều hành của iPhone cũ thấp hơn máy mới. Bên cạnh đó, khôi phục cài đặt gốc cho iPhone mới khi đang chuyển dữ liệu đồng nghĩa mọi dữ liệu trên iPhone của bạn trước đó sẽ mất đi. Nếu không đáp ứng những yêu cầu này, chuyển dữ liệu sẽ không diễn ra do không có sự tương thích.
Như vậy, với những thao tác nhanh, gọn, việc chuyển dữ liệu từ iPhone này sang iPhone khác trở nên đơn giản hơn. Mỗi khi lên đời iPhone, bạn sẽ không phải lo lắng làm sao để chuyển dữ liệu từ máy cũ hay phải cài đặt lại cho iPhone mới của mình từ đầu.
Cách chuyển dữ liệu từ iPhone sang iPhone nhanh chóng bằng iTunes
Với cách chuyển dữ liệu từ iPhone sang iPhone bằng iTunes, bạn cần có sự trợ giúp từ máy tính đã cài đặt phần mềm hỗ trợ chuyển dữ liệu iTunes. Lưu ý, hệ điều hành của phiên bản iTunes và iPhone của bạn phải tương thích với nhau và đừng quên cập nhật iTunes ở phiên bản mới nhất nhé!
Chuyển dữ liệu bằng iTunes được nhiều người lựa chọn thực hiện bởi không tốn quá nhiều thời gian. Dưới đây là các bước hướng dẫn đầy đủ từ Hoàng Hà Mobile:
Bước 1: Kết nối iPhone cũ với laptop đã cài đặt iTunes, tiến hành cập nhật iOS với iTunes sao cho tương thích. Nhấn Next cho đến khi hoàn tất quá trình cài đặt cho phiên bản mới (không cần quan tâm đến những nội dung hiển thị trong quá trình này mà chỉ cần nhấn Next). 

Bước 2: Chọn vị trí bạn muốn để lưu trữ các dữ liệu This Computer. Sau đó chọn Back Up Now và chờ đợi quá trình này hoàn tất.
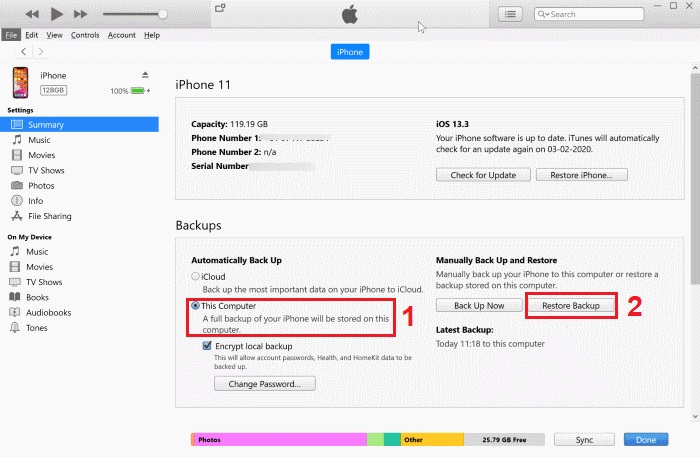
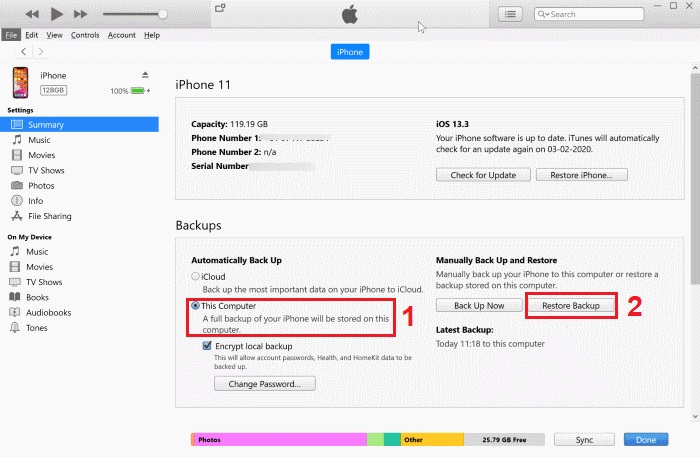
Bước 3: Tiến hành ngắt kết nối iPhone cũ với máy tính để kết nối với iPhone mới và tiếp tục chuyển dữ liệu. Chọn Restore Backup, sau đó tìm đến bản sao lưu của iPhone cũ vừa thực hiện và chờ cho đến khi xong là đã hoàn tất việc chuyển dữ liệu.
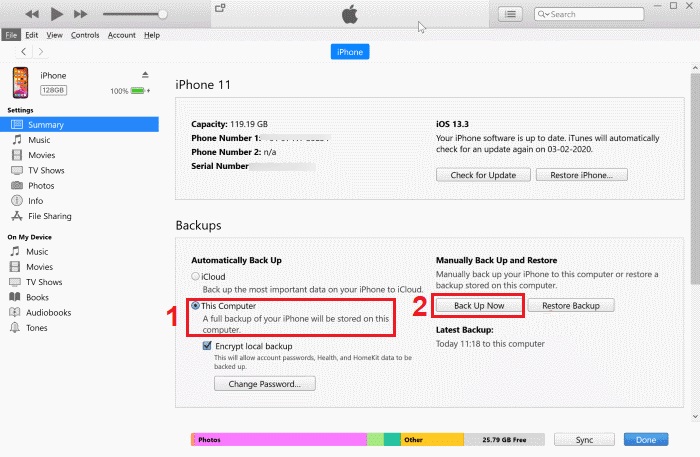
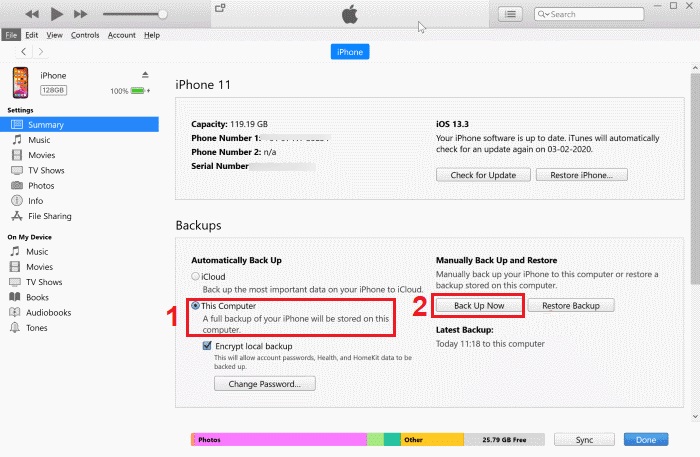
Hy vọng, với hướng dẫn cách chuyển dữ liệu từ iPhone sang iPhone bằng iTunes sẽ hữu ích với bạn. Ngoài ra, bạn cũng có thể sử dụng cách chuyển dữ liệu bằng cách này mà không cần bằng dây kết nối. Tất nhiên điều này sẽ có một số khó khăn với những ai không thông thạo về các thủ thuật công nghệ.
Cách chuyển dữ liệu từ iPhone sang iPhone nhanh, đơn giản bằng iCloud
Một trong những cách chuyển dữ liệu từ iPhone sang iPhone nhanh nhất không thể bỏ qua đó là chuyển dữ liệu bằng iCloud. Trước khi thực hiện, bạn cần đảm bảo một lần nữa bản sao lưu gần nhất đã có đầy đủ những dữ liệu, nội dung gần đây nhất. Việc này tránh bỏ sót những dữ liệu quan trọng của bạn.
Cùng theo dõi hướng dẫn dưới đây và thao tác với iPhone của bạn nhé:
Bước 1: Sử dụng iPhone chứa dữ liệu cần chuyển và bật kết nối WiFi. Sau đó mở mục Settings rồi chọn Tên của bạn. Tiếp đến chọn iCloud và bật mở iCloud Backup. 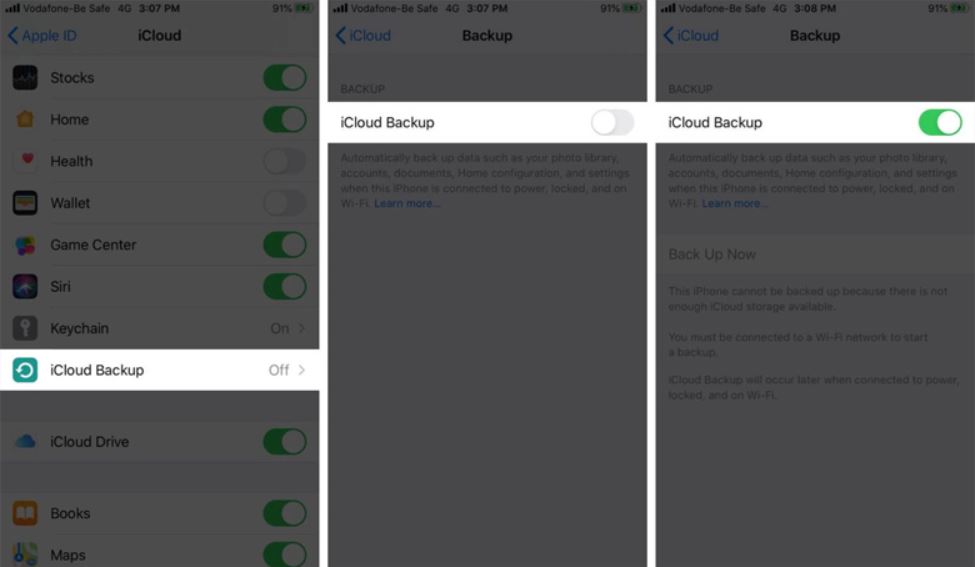
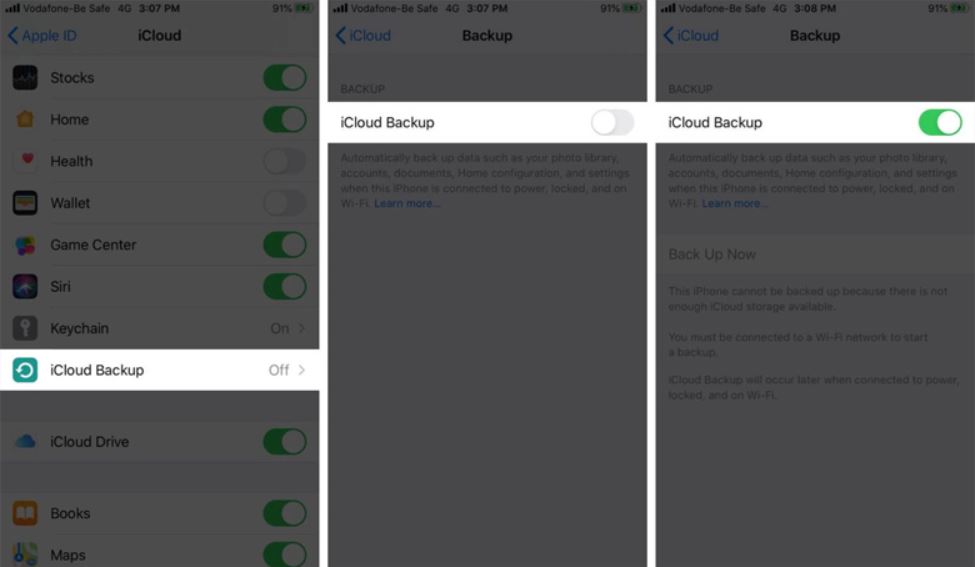
Bước 2: Sau khi mở iCloud Backup, bạn chọn vào mục Back Up Now để bắt đầu quá trình sao lưu dữ liệu và đợi quá trình sao lưu này hoàn tất.
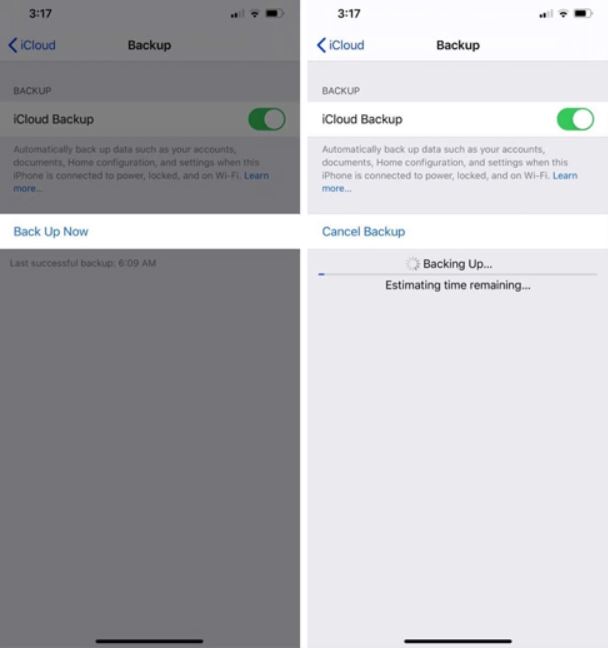
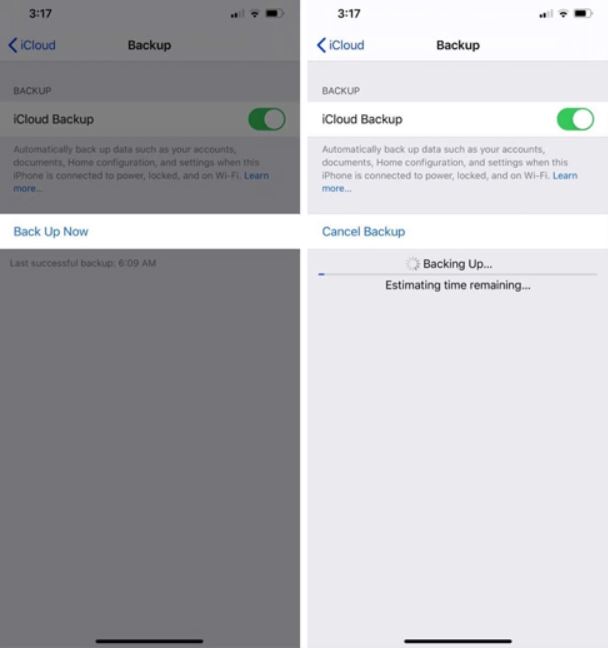
Bước 3: Khôi phục cài đặt gốc cho điện thoại iPhone mới. Cách nhanh nhất để khôi phục cài đặt gốc đó là truy cập Cài đặt, vào Cài đặt chung, nhấn chọn Đặt lại và chọn Xóa tất cả nội dung cài đặt.
Bước 4: Tại màn hình Ứng dụng và Dữ liệu, bạn chọn Khôi phục từ bản sao lưu từ iCloud.
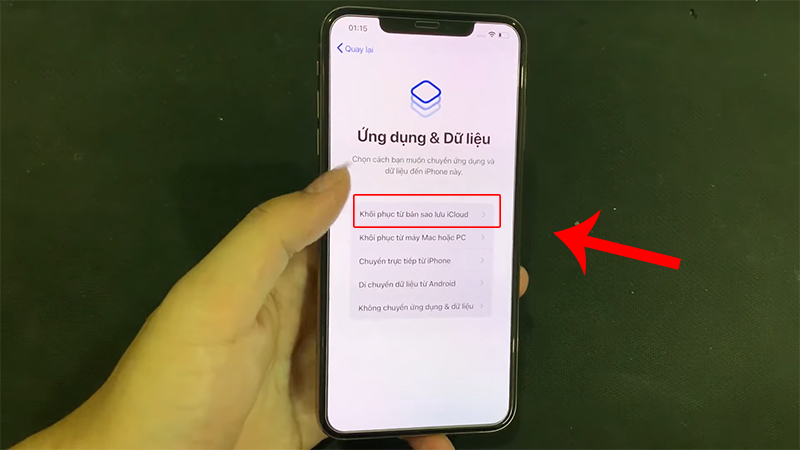
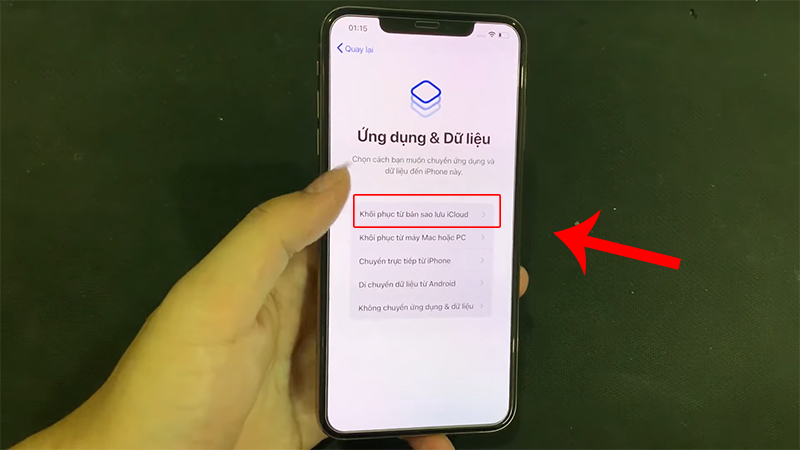
Bước 5: Nhập tài khoản Apple ID theo yêu cầu và chọn Tiếp.
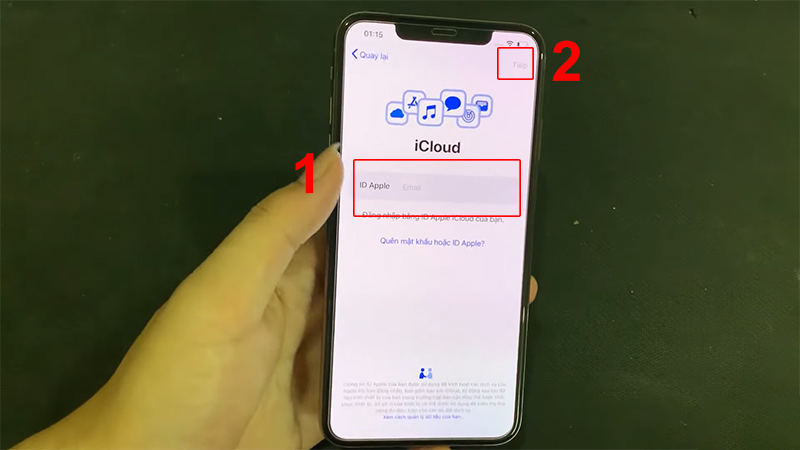
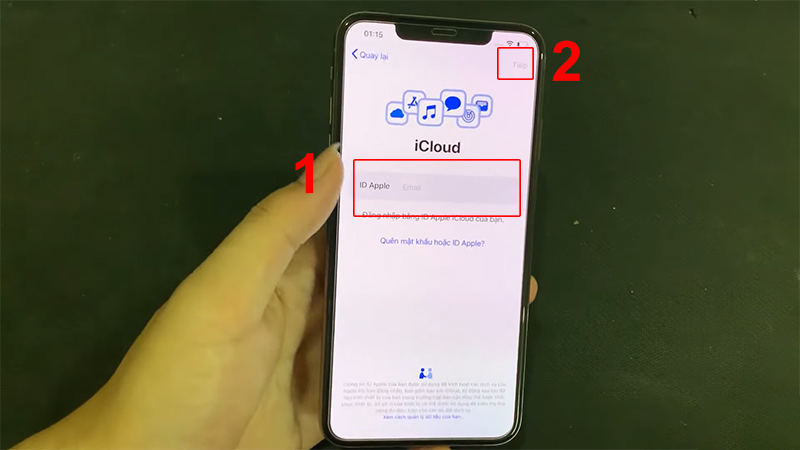
Bước 6: Bạn có thể chọn bản sao lưu gần nhất mới thực hiện ở bước 1, bước 2 hoặc các bản sao lưu bất kỳ và đợi quá trình này hoàn tất là xong.
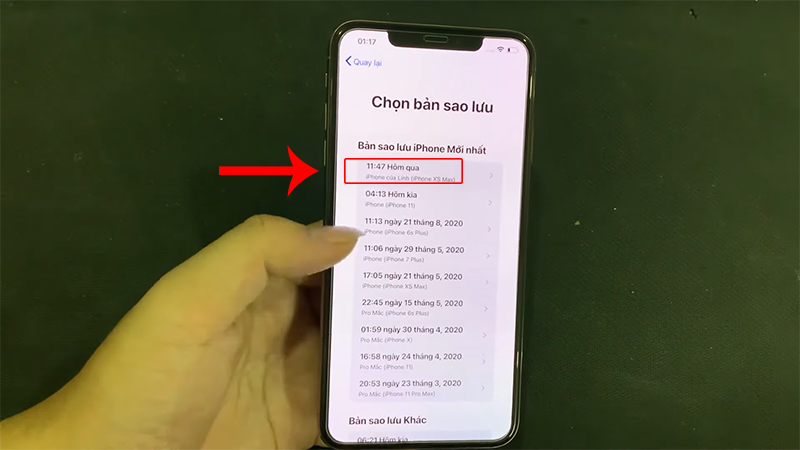
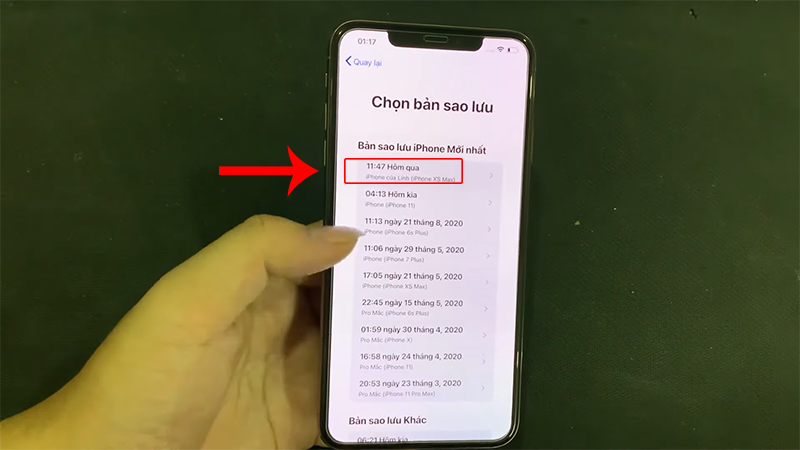
Có thể thấy iCloud không chỉ giúp bạn sao lưu dữ liệu một cách dễ dàng và tiện lợi mà còn lưu trữ dữ liệu này để kết nối và chuyển sang thiết bị khác khi cần. Bạn hoàn toàn có thể thực hiện cách này nhanh chóng và đơn giản này mà không cần phải tải thêm bất kỳ ứng dụng nào. Điều cần làm đó là tài khoản iCloud của bạn phải có đủ dung lượng bộ nhớ để lưu trữ toàn bộ dữ liệu cần sao lưu.
Hướng dẫn cách chuyển dữ liệu từ iPhone sang iPhone bằng Easeus MobiMover
Bên cạnh những cách ở trên, chuyển dữ liệu từ iPhone này sang iPhone khác bằng phần mềm thông dụng Easeus MobiMover cũng được nhiều người sử dụng. Chỉ với những thao tác đơn giản, bạn đã có một chiếc iPhone mới với đầy đủ dữ liệu từ máy cũ.
Để có thể thực hiện cách này, bạn cần sự hỗ trợ từ laptop đã cài đặt phần mềm Easeus MobiMover tương thích. Sau khi tải xong phần mềm, bạn có thể tiếp tục thực hiện chuyển đổi theo các bước dưới đây:
Bước 1: Mở Easeus MobiMover và sử dụng cao Lightning để kết nối 2 iPhone của bạn với máy tính. Sau đó chọn Tin cậy máy tính này và nhấn chọn Allow để cấp phép truy cập vào máy của bạn.
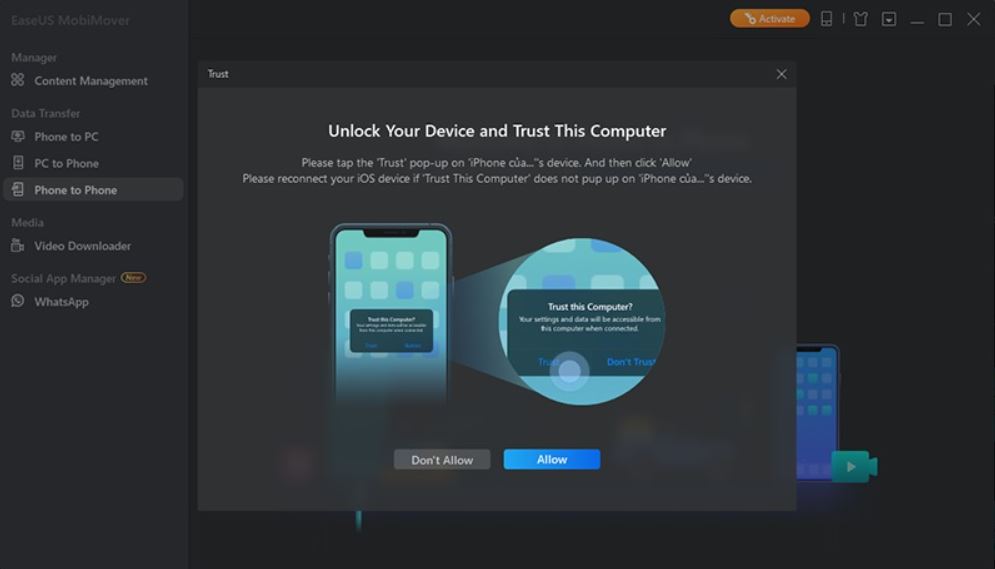
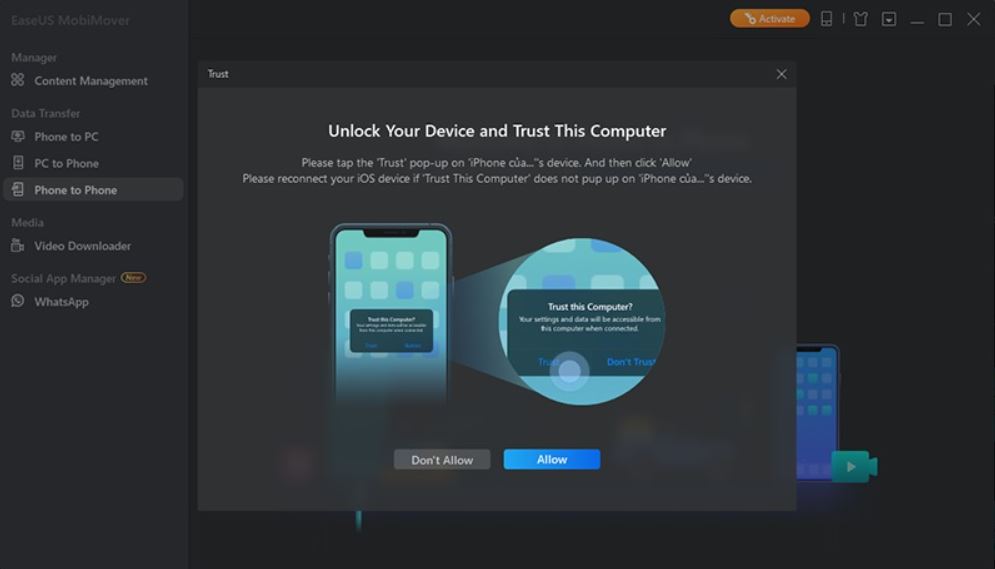
Bước 2: Chọn Phone to Phone nằm phía trái giao giao diện của ứng dụng. Tiếp đến, chọn chuyển dữ liệu từ iPhone A đến iPhone B hoặc ngược lại. Sau đó nhấn Next.
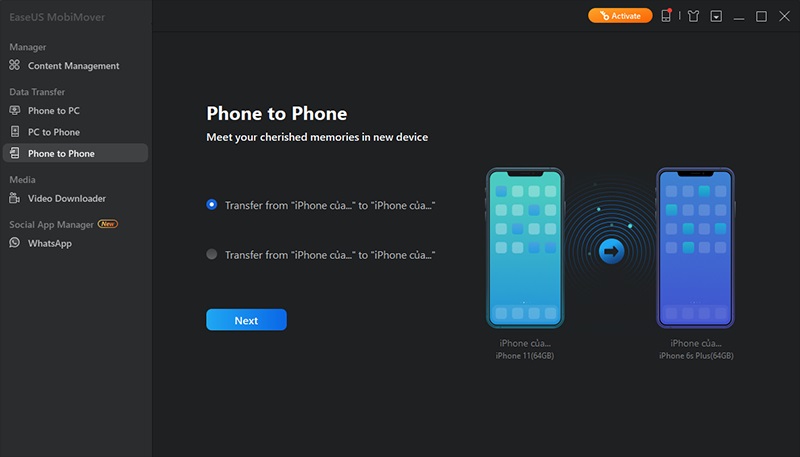
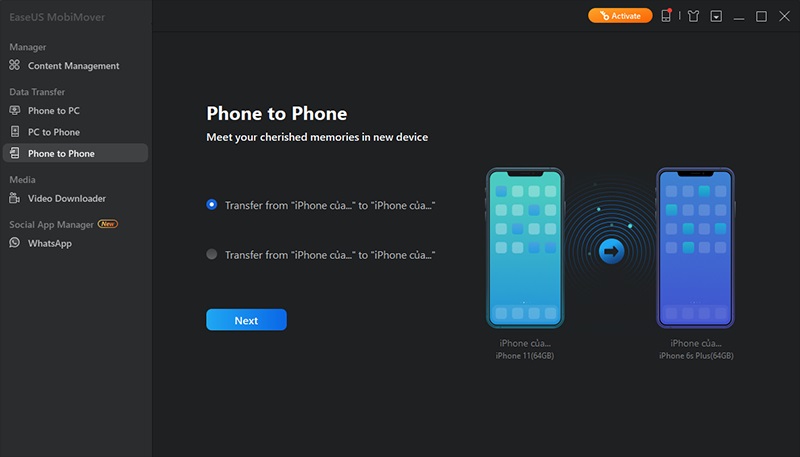
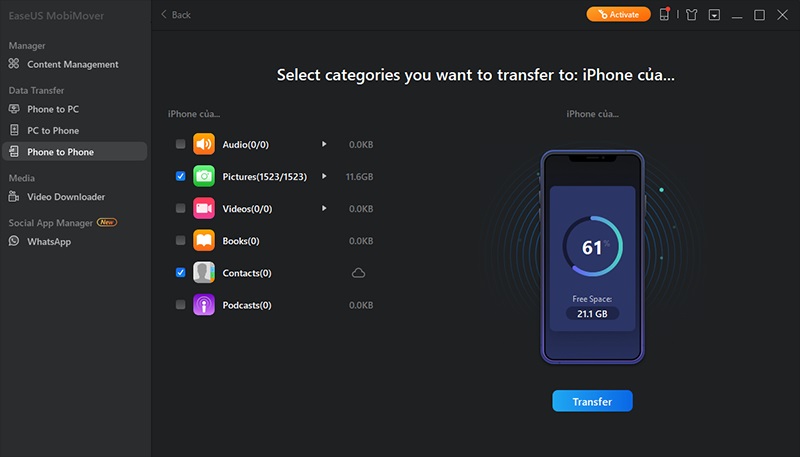
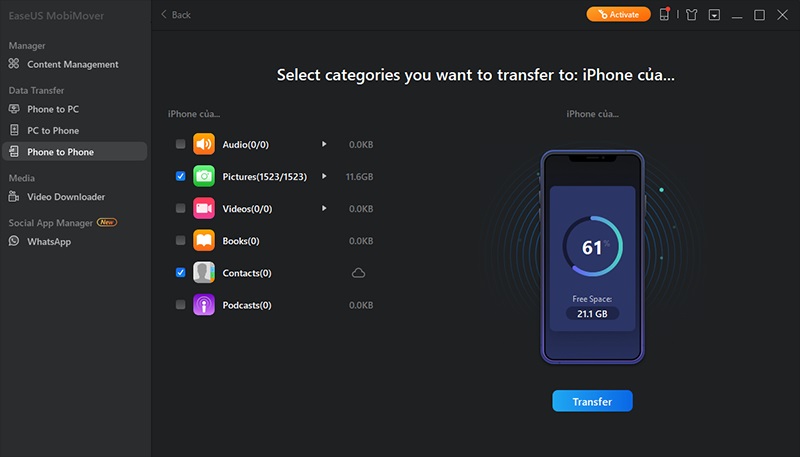
Bước 4: Cuối cùng nhấn chọn Trasfer để bắt đầu quá trình chuyển. Lưu ý khi quá trình chuyển diễn ra, bạn không nên ngắt kết nối giữa 2 máy iPhone với máy tính để tránh gián đoạn.
Với phần mềm hỗ trợ Easeus MobiMover, bạn đã có thể chuyển dữ liệu trên iPhone dễ dàng. Quá trình này diễn ra nhanh hay chậm sẽ phụ thuộc vào dung lượng dữ liệu.
Cách chuyển dữ liệu từ iPhone sang iPhone bằng OTA ai cũng có thể làm được
Chuyển dữ liệu từ iPhone cũ sang iPhone mới bằng OTA cũng sử dụng phần mềm iTunes hỗ trợ và tương tự các bước Hoàng Hà Mobile đã chia sẻ ở trên. Tuy nhiên, các thao tác khác so với cách chuyển dữ liệu trên. Cùng tham khảo những bước tiến hành chuyển đổi đơn giản, nhanh chóng dưới đây:
Bước 1: Kết nối iPhone cũ của bạn với laptop đã cài đặt iTunes. Chọn cập nhật iOS và iTunes để cả hai tương thích với nhau.
Bước 2: Thay vì chọn vị trí This Computer, bạn chọn mục iCloud để lưu trữ dữ liệu cần chuyển đổi. Tiếp theo chọn Back Up Now và chờ đợi cho đến khi thực hiện xong quá trình chuyển dữ liệu.
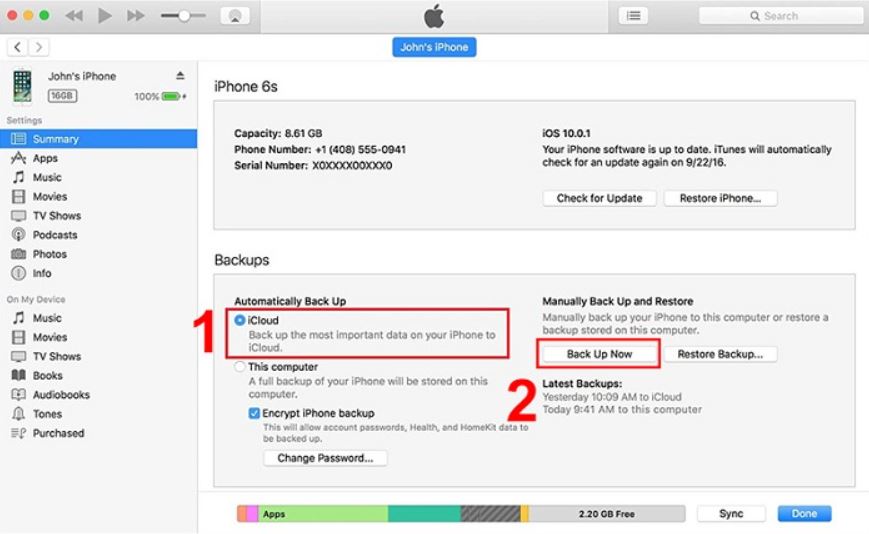
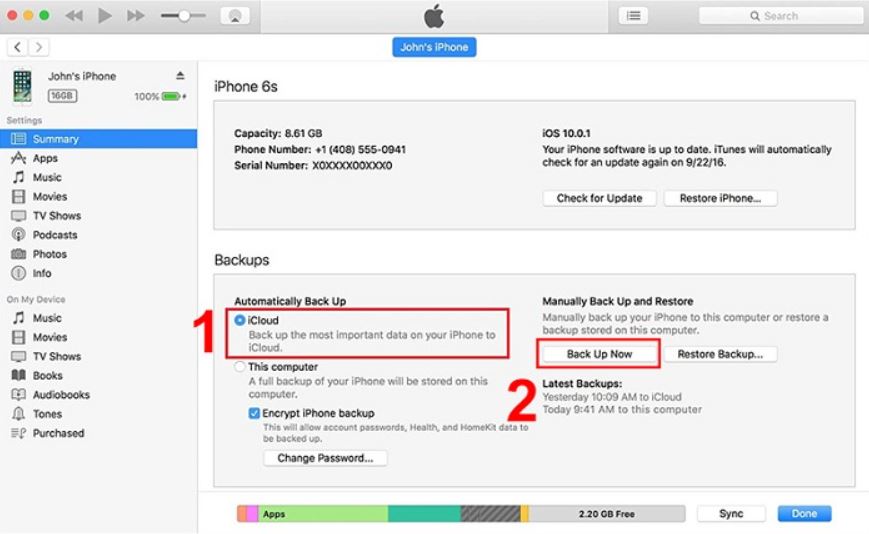
Khi so sánh với cách chuyển dữ liệu bằng iTunes ở trên, một ưu điểm của cách thức này đó là ít thao tác hơn. Bên cạnh đó khi chọn iCloud là nơi lưu trữ sẽ có lợi thế đó là dữ liệu của bạn sẽ không bị mất đi bởi được lưu trữ trên nền tảng đám mây thay vì máy tính. Tuy nhiên, tốc độ của quá trình chuyển dữ liệu sang iPhones mới sẽ có phần chậm hơn.
Hướng dẫn cách chuyển dữ liệu từ iPhone sang iPhone bằng ứng dụng iTools
Ngoài các ứng dụng iTunes, Easeus đã chia sẻ ở trên, chuyển dữ liệu từ iPhone sang iPhone có thể được thực hiện bằng phần mềm iTools. Nếu vẫn chưa biết cách này thì có thể tham khảo các thao tác thực hiện dưới đây từ Hoàng Hà Mobile:
Bước 1: Tiến hành tải và cài đặt iTools trên máy tính của bạn.
Bước 2: Sử dụng cap Lightning để kết nối iPhone của bạn với máy tính. Lưu ý, iPhone cần chuyển dữ liệu nằm phía bên trái và iPhone mới sẽ đặt ở bên phải máy tính. Sau đó, mở ứng dụng iTools và chọn ToolBox. 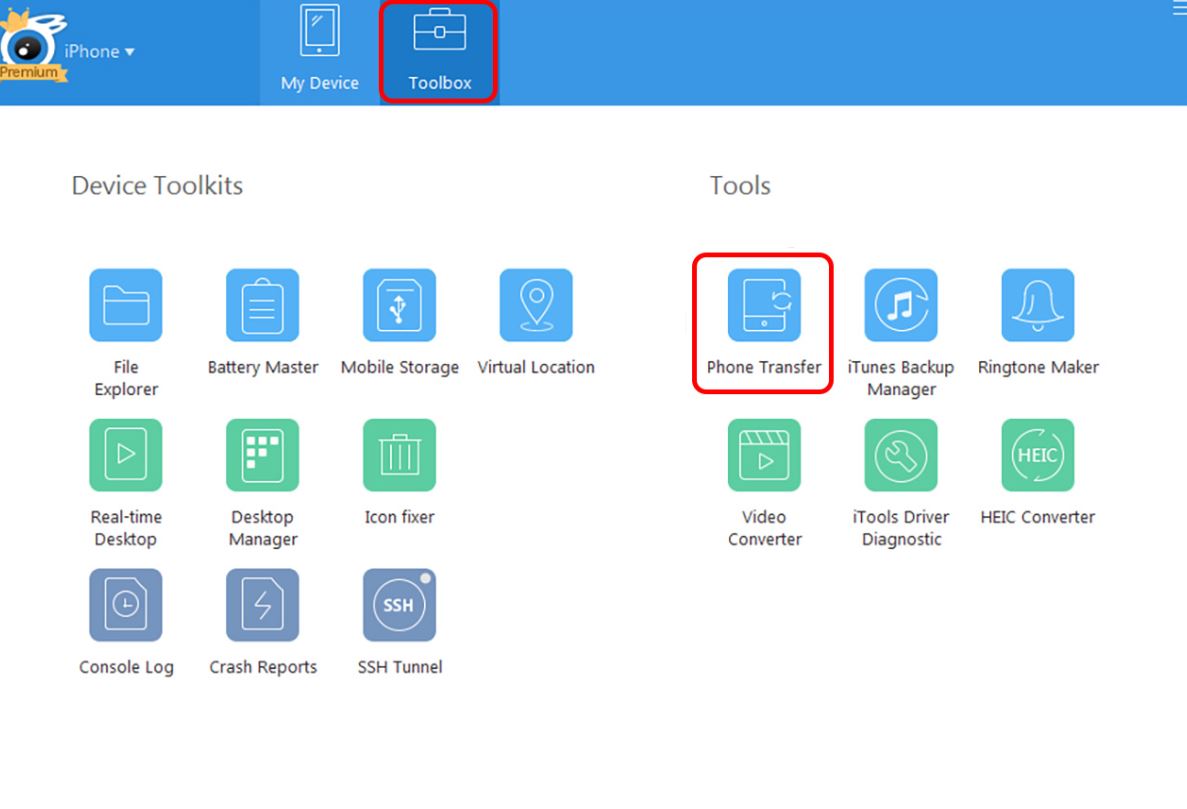
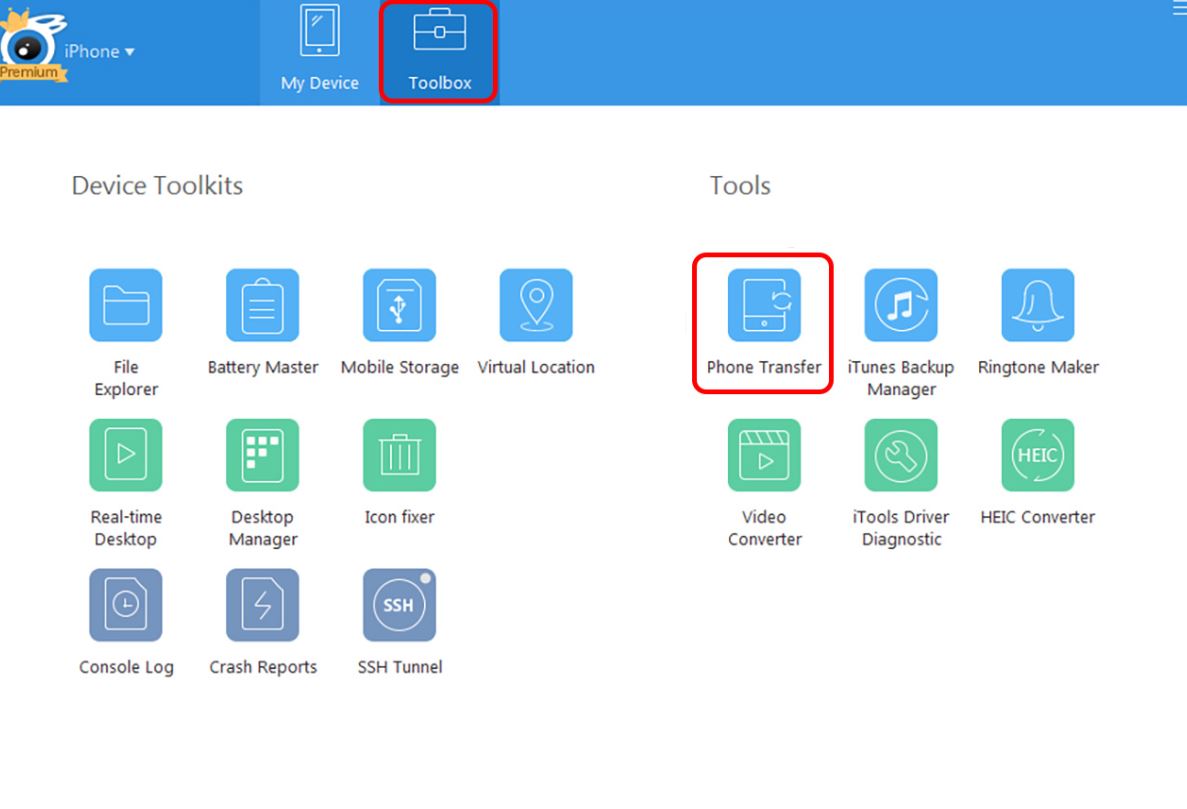
Bước 3: Nhấn chọn Phone Transfer nằm phía bên phải. Sau đó chọn Next để tiến hành chuyển dữ liệu từ máy iPhone cũ sang iPhone mới.
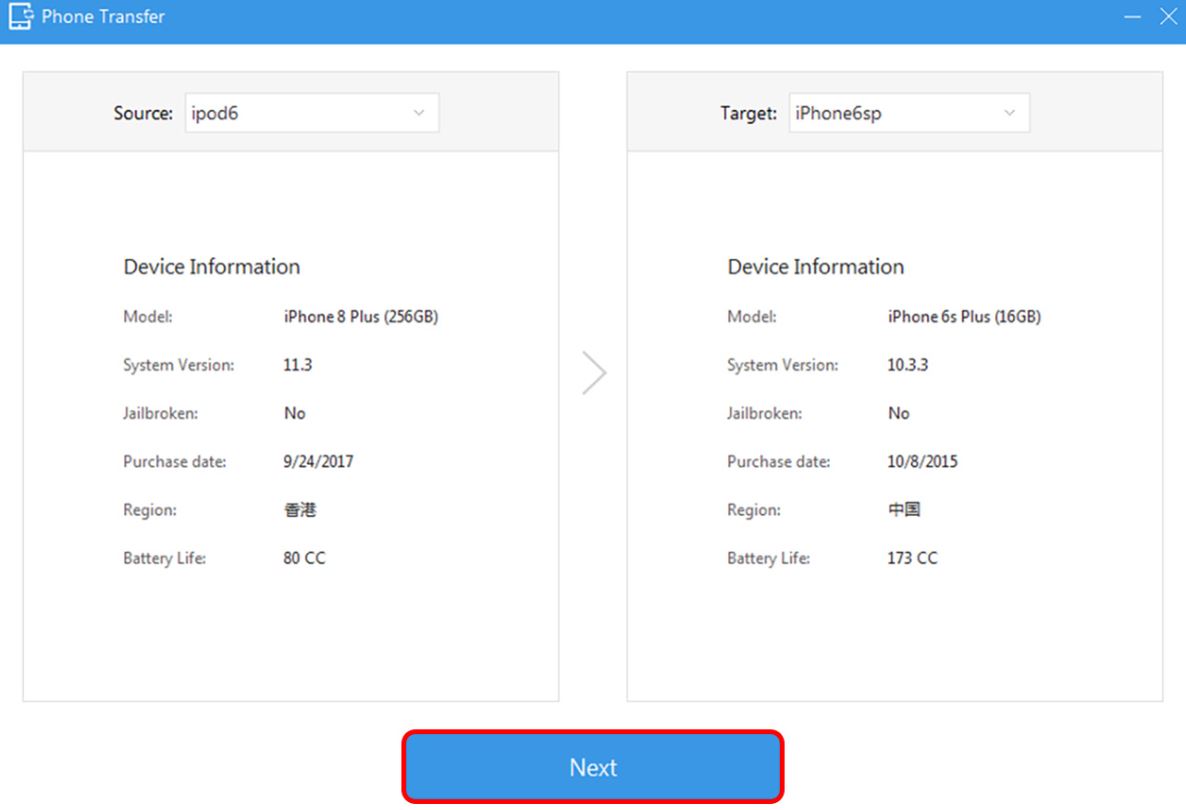
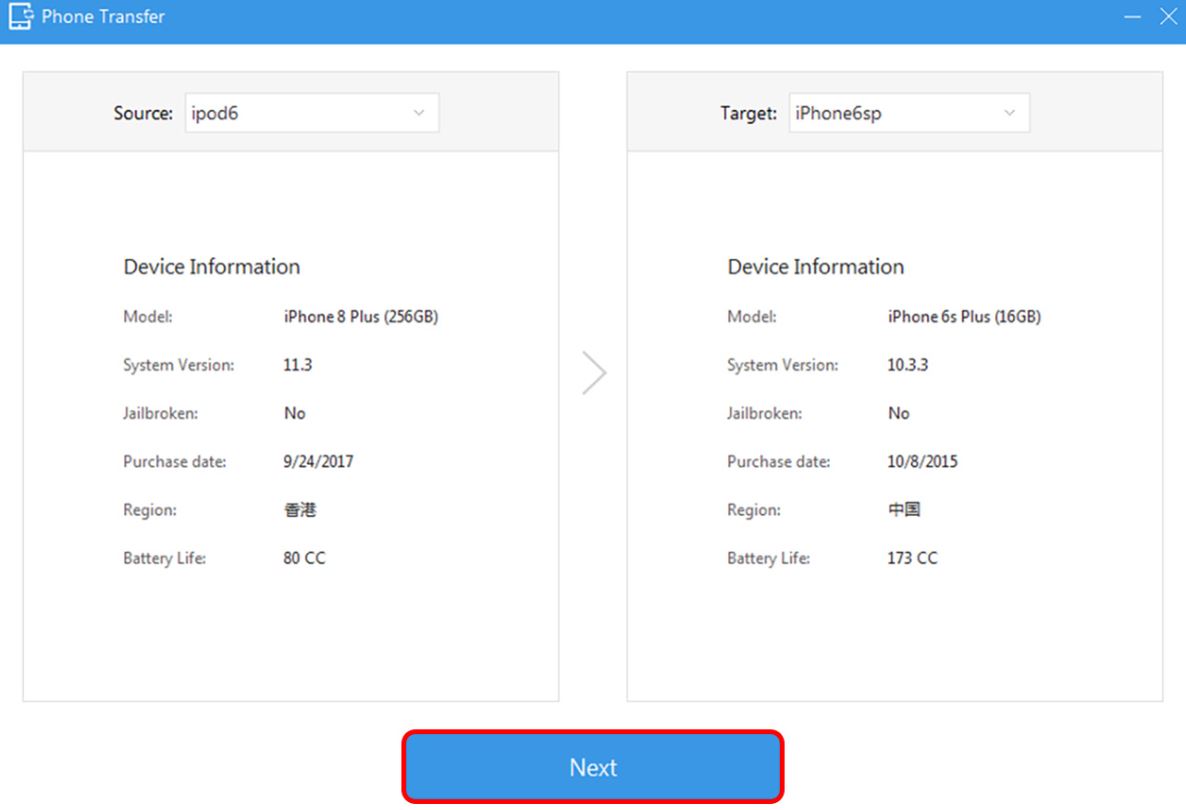
Có thể thấy, thao tác trên iTools cực kỳ đơn giản và dễ dàng đúng không. Việc chuyển dữ liệu cũng diễn ra vô cùng nhanh chóng. Đừng quên lưu lại thủ thuật hữu ích này để áp dụng khi muốn lên đời iPhone.
Cách chuyển dữ liệu từ iPhone sang iPhone bằng phần mềm hỗ trợ 3Tools
Tiếp theo, hãy để Hoàng Hà Mobile chỉ cho bạn cách chuyển dữ liệu trên iPhone nhanh chóng với ứng dụng 3Tools. Với phần mềm hỗ trợ này, bạn có thể dễ dàng việc chuyển dữ liệu sang iPhone mới mà không cần quá nhiều thao tác phức tạp:
Bước 1: Tiến hành tải và cài đặt ứng dụng 3Tools về laptop của bạn. Sau đó, kết nối cả hai điện thoại iPhone cũ và mới bằng cap Lightning.
Bước 2: Mở phần mềm 3Tools. Tại giao diện chính, chọn mục Toolboox và chọn Transfer Data để bắt đầu chuyển dữ liệu sang máy mới.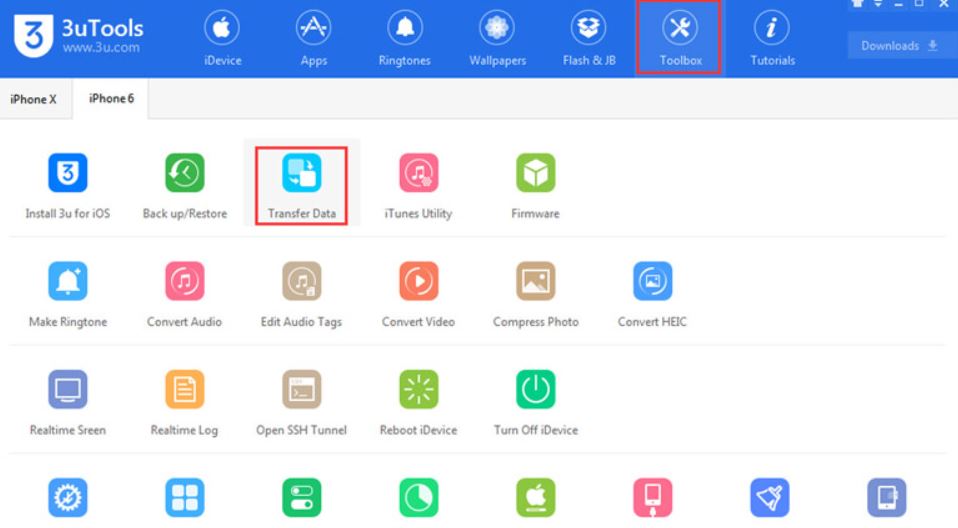
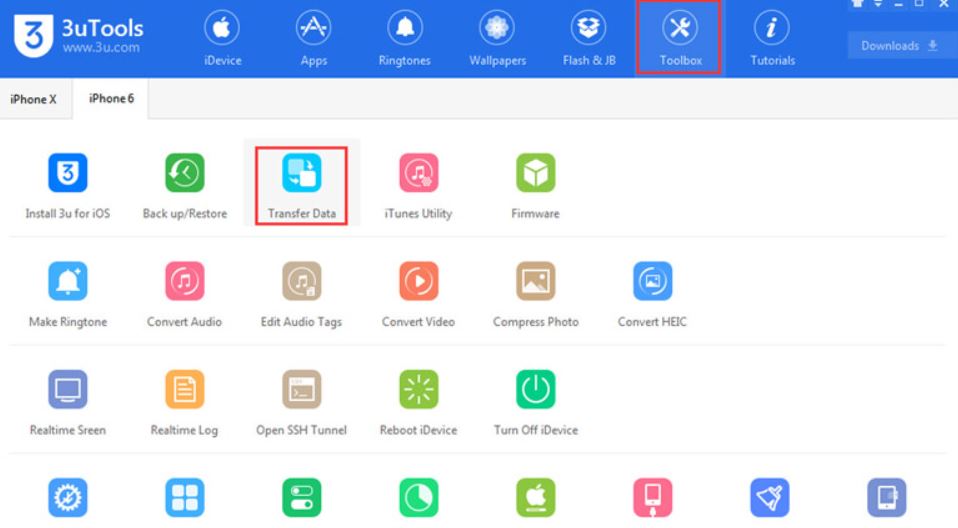
Bước 3: Khi cả hai iPhone đã liên kết thành công, nhấn chọn Next. Chọn những dữ liệu cần chuyển và bấm chọn Migrate Now để hoàn tất quá trình chuyển dữ liệu.
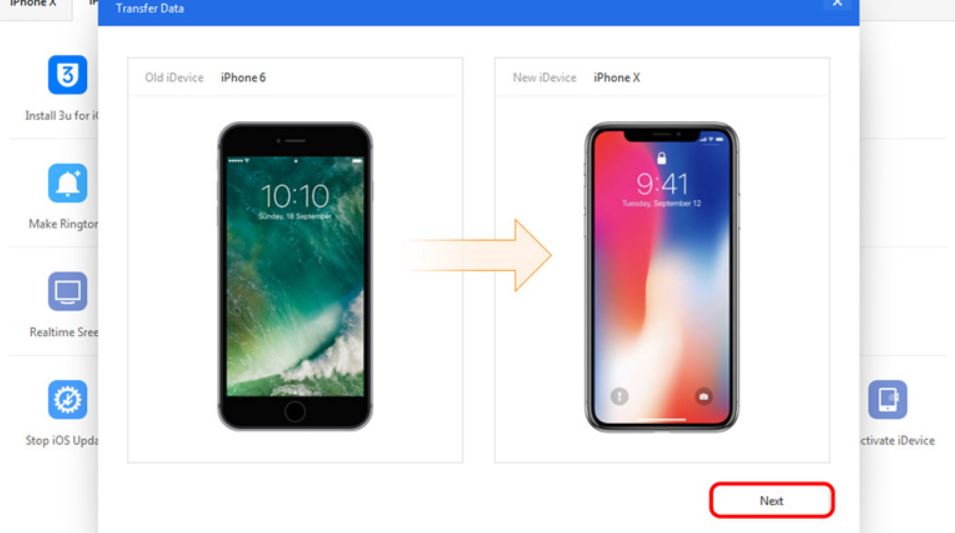
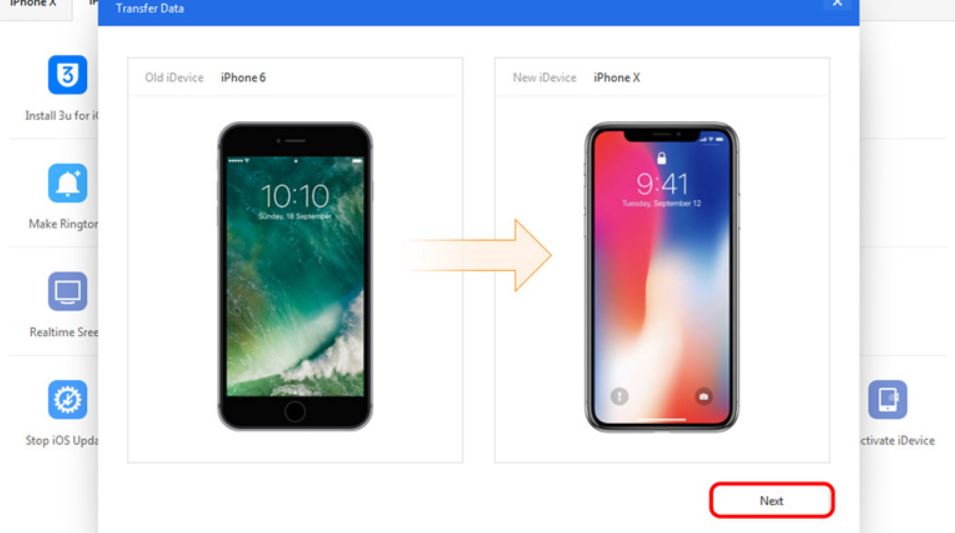
Bạn thấy cách chuyển dữ liệu này như thế nào? 3Tools quả thật là một trong những ứng dụng hữu ích giúp bạn chuyển dữ liệu từ iPhone sang iPhone đơn giản và dễ dàng.
Cách chuyển một vài dữ liệu từ iPhone sang iPhone qua Messenger, Mail, Airdrop
Thông thường, người dùng điện thoại chạy hệ điều hành Android chuyển dữ liệu bằng Bluetooth. Trong khi đó, iPhone sử dụng Airdrop để chuyển một số dữ liệu có dữ liệu không quá lớn với các thiết bị ở gần nhau. Bạn có thể tham khảo hướng dẫn sử dụng Airdrop trên iPhone từ Apple. Ngoài ra bạn cũng có thể sử dụng Mail, Messenger hoặc một ứng dụng thứ 3 khác.
Trong trường hợp bạn muốn chia sẻ một danh bạ cá nhân qua Airdrop, Messenger hoặc Mail, bạn có thể thực hiện theo các bước dưới đây:
Tìm số liên lạc cần chia sẻ từ iPhone này đến iPhone khác. Tại trang thông tin liên hệ, cuộn xuống và chọn vào Share Contact. Tiếp theo tùy chọn phương tiện chia sẻ dữ liệu và gửi dữ liệu đến điện thoại iPhone còn lại. Cuối cùng, ở màn hình iPhone còn lại, bạn nhấn Chấp nhận và lưu số điện thoại vừa chia sẻ vào máy để hoàn tất quá trình chuyển thông tin.
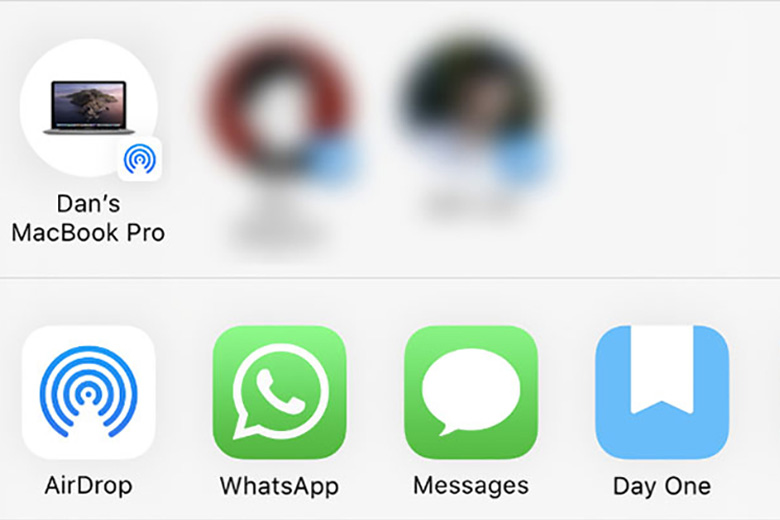
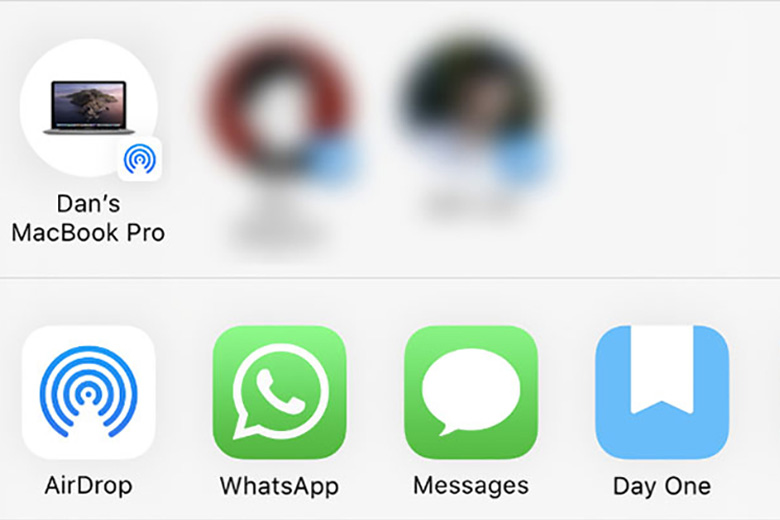
Lưu ý gì khi chuyển dữ liệu từ iPhone sang iPhone
Khi cần chuyển dữ liệu từ điện thoại iPhone cũ sang iPhone đời mới hơn, bạn cần lưu ý những vấn đề dưới đây để quá trình diễn ra trơn tru và không gặp trục trặc nào:
Thứ nhất, iPhone của bạn đang sử dụng cần chạy hệ điều hành từ iOS 14 trở lên.
Thứ hai, iPhone cũ cần chuyển dữ liệu cần chạy hệ điều hành thấp hơn so với iPhone đang chạy. Trong trường hợp máy cũ chạy hệ điều hành iOS cao hơn máy mới, nhiều khả năng quá trình chuyển dữ liệu sẽ không thực hiện được vì không đáp ứng điều kiện tương thích.
Thứ ba, với những cách chuyển đổi cần khôi phục cài đặt gốc cho điện thoại iPhone mới, bạn phải lưu ý rằng dữ liệu có trong máy đó sẽ mất đi. Do đó, sau khi đã hoàn tất chuyển dữ liệu, bạn cũng phải tiến hành các cài đặt cho máy như lúc đầu.
Thứ tư, các cách chuyển dữ liệu từ iPhone sang iPhone có thể dùng để áp dụng cho việc chuyển dữ liệu trên cả iPad.


Trên đây là bài viết hướng dẫn các cách chuyển dữ liệu từ iPhone sang iPhone của Hoàng Hà Mobile. Hy vọng, bài viết đã cung cấp cho các bạn thêm một vài mẹo, thủ thuật iPhone hữu ích. Đừng ngần ngại theo dõi chuyên mục Tin tức Hoàng Hà Mobile để cập nhật những thông tin và thủ thuật công nghệ nhanh và mới nhất nhé!