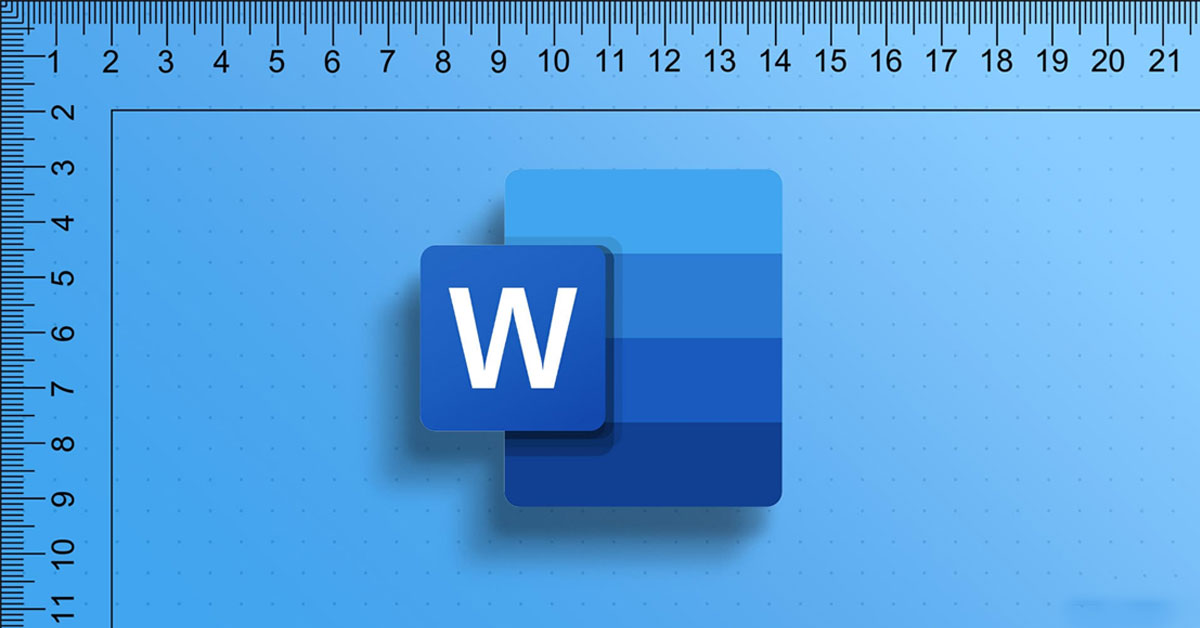Việc căn chỉnh lề khi soạn thảo văn bản trên Word là hết sức cần thiết. Để thực hiện thao tác này bạn cần phải biết cách hiện thước trong Word, hay còn được gọi là Ruler. Bằng cách sử dụng thước, bạn có thể tạo ra tài liệu dễ nhìn và dễ đọc. Đồng thời các văn bản cũng sẽ được tuân thủ theo định dạng và yêu cầu cụ thể của người dùng.
Thước kẻ (Ruler) trong Word là gì?
Thước kẻ trong Word là một tính năng cho phép bạn tạo ra các đường kẻ ảo trên tài liệu của mình. Mục đích là nhằm giúp người dùng căn chỉnh và sắp xếp các yếu tố trong văn bản một cách chính xác. Theo đó, thước kẻ thường xuất hiện dọc theo cạnh và đỉnh của tài liệu. Và bạn có thể sử dụng chúng để căn chỉnh các thành phần như văn bản, hình ảnh, đồ thị hoặc bất kỳ yếu tố nào khác trong tài liệu.
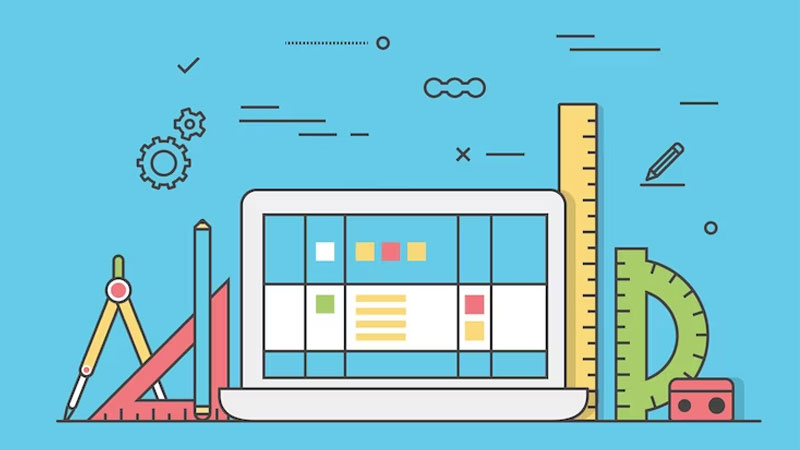
Bên cạnh đó, đối với những tệp tài liệu lớn thì chắc chắn bạn cần phải biết cách sử dụng Ruler. Bởi vì, nó sẽ giúp bạn trình bày bố cục của từng phần tử trong văn bản một cách hợp lý. Cho dù, bạn đang làm việc với bao nhiêu trang Word đi chăng nữa thì thước kẻ cũng có thể giúp bạn giải quyết vấn đề của mình vô cùng nhanh chóng. Đây cũng có thể được cho là một trong lý do quan trọng mà bạn nên biết cách làm hiện thước trong Word đấy nhé.
Công dụng của thước kẻ (Ruler) trong Word
Thanh thước kẻ trong Word được cho là một trợ thủ đắc lực dành cho tất cả mọi người. Đặc biệt nhất là đối với những bạn nào chuyên làm việc văn phòng hay sinh viên phải thường xuyên soạn thảo. Và bên dưới đây, Hoàng Hà Mobile sẽ chia sẻ đến bạn chi tiết công dụng của thước kẻ trong Word.
Định dạng và căn chỉnh văn bản
Thước kẻ (Ruler) trong Microsoft Word giúp định dạng và căn chỉnh văn bản bằng cách cung cấp một giao diện trực quan cho việc xác định các yếu tố định dạng trong tài liệu. Cụ thể hơn, thước kẻ cho phép bạn kéo và thả để xác định lề trái, lề phải, lề trên và lề dưới của tài liệu. Điều này sẽ giúp bạn đảm bảo rằng tài liệu của mình được căn chỉnh chính xác theo yêu cầu định dạng hoặc kiểu trang cụ thể.
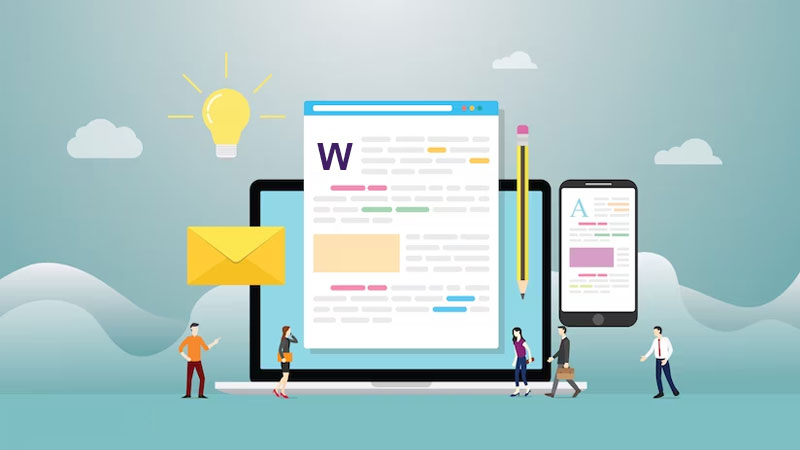
Đồng thời, thước kẻ cung cấp các dấu hiệu trên thanh thước cho các tab. Như vậy, bạn có thể dùng Ruler trong Word để thiết lập chính xác vị trí của các tab. Thủ thuật này cực kỳ hữu ích khi bạn muốn căn chỉnh một danh sách với các điểm bắt đầu và kết thúc cụ thể nào đó.
Tạo định dạng cột hợp lý
Thêm một công dụng tuyệt vời khác khi bạn biết hiện thước trong Word, đó chính là giúp người dùng tạo định dạng cột “chuẩn không cần chỉnh”. Bằng cách kéo và thả các đường kẻ dọc từ thanh thước, bạn đã có thể xác định chiều rộng của các cột trong tài liệu của mình. Từ đó cho phép bạn tạo ra các cột có chiều rộng khác nhau tùy theo yêu cầu của tài liệu.
Song song đó, thước kẻ trong Word còn có tính năng cho phép bạn tạo ra bố cục đa cột giống như một trang báo. Hay nói cách khác, bạn có thể chia tài liệu của mình thành nhiều cột song song. Như vậy, bạn sẽ tận dụng được tối đa không gian trang giấy và tạo ra một giao diện đa dạng, cũng như thú vị cho tài liệu của mình.
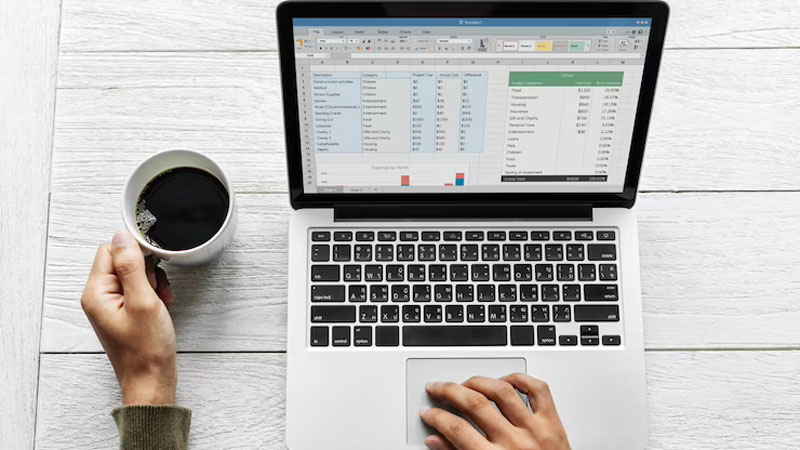
Chưa hết, việc sử dụng cột trong tài liệu sẽ giúp bạn sắp xếp thông tin một cách hợp lý, làm cho tài liệu trở nên dễ đọc và thẩm mỹ. Do đó, bạn cần phải biết cách sử dụng thước trong Word để hiển thị danh sách, bảng điểm, hoặc nhiều loại thông tin khác một cách có tổ chức.
Điều chỉnh khoảng cách các dòng văn bản
Công cụ thứ 3 của việc biết cách hiện thước trong Word, đó là điều chỉnh khoảng cách giữa các dòng một cách cân đối nhất. Như chúng ta đã biết, thước kẻ sẽ cho phép bạn sử dụng cả thanh ngang và thanh dọc để điều chỉnh các yếu tố. Trong trường hợp nếu bạn muốn điều chỉnh khoảng cách giữa lề trên so với lề dưới thì có thể sử dụng đường kẻ ngang. Bằng cách sử dụng tính năng này, bạn có thể kiểm soát được không gian trống giữa các văn bản và đường biên của trang.

Thêm vào đó, trong Word bạn có thể sử dụng dòng (line spacing) trong tab “Thiết lập” trên thanh thước để xác định khoảng cách giữa các dòng chữ. Từ đây, bạn sẽ thấy rõ phạm vi giữa các khoảng cách và điều chỉnh nó dựa trên mục tiêu của mình. Đó có thể là khoảng cách dòng chia nhỏ hoặc lớn hơn tùy theo yêu cầu định dạng của tài liệu.
Ngoài ra, thước kẻ cung cấp một cách để bạn xác định khoảng cách giữa các dòng chữ một cách chính xác dựa trên đơn vị đo lường. Đó thường là inch hoặc centimeter hoặc theo số dòng như single, double, 1.5 lines,…Nhìn chung tính năng này đều nhằm vào việc giúp bạn kiểm soát khoảng cách dòng và làm cho tài liệu của bạn trở nên trình bày đẹp mắt hơn.
Căn chỉnh các yếu tố đồ họa đẹp mắt
Nếu bạn chưa biết thì thước kẻ trong Word còn có tính năng siêu hay, chính là giúp người dùng căn chỉnh các yếu tố đồ họa. Đầu tiên dựa vào thanh ngang và thanh dọc của thước, bạn có thể xác định được vị trí của bản đồ hay hình ảnh. Sau đó, người dùng có thể đảm bảo rằng các yếu tố đồ họa đã nằm ở vị trí mình mong muốn.
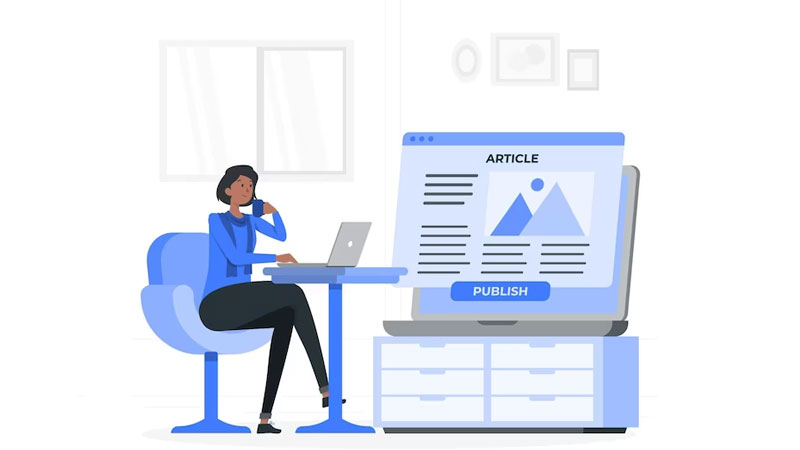
Thứ hai, người dùng cũng có thể dựa vào thước kẻ để xác định kích thước của một đối tượng đồ họa nào đó. Chẳng hạn như bạn có thể kiểm tra xem các yếu tố đã có kích thước hợp lý chưa. Nếu xem xét giữa hình ảnh và đồ thị với văn bản thì chúng đã cân xứng chưa. Trường hợp, bạn thấy đối tượng đồ họa vẫn chưa hợp lý lắm thì có thể căn chỉnh lại nhé.
Hướng dẫn cách hiện thước kẻ trong Word đơn giản nhất
Một thực tế cho dù bạn sử dụng hệ điều hành máy tính nào thì cũng cần phải sử dụng Word, cũng như các công cụ của hệ sinh thái Microsoft. Hiểu được tầm quan trọng này, cho nên các nội dung bên dưới đây Hoàng Hà Mobile sẽ hướng dẫn cho bạn 2 thủ thuật làm hiện thước kẻ trong Word trên cả hệ điều hành Windows và iOS. Bạn đọc đừng bỏ qua 2 thông tin thú vị này nhé.
Hiện thước trong Word trên Windows
Nếu một ngày đẹp trời, thanh thước Ruler trên Word của bạn bỗng chốc biến mất. Bạn muốn hiển thị thanh thước kẻ lên để phục vụ cho công việc nhưng không làm sao? Vậy hãy đọc ngay 2 cách sau đây của chúng tôi nhé. Bạn cứ yên tâm vì những thao tác thực hiện vô cùng đơn giản và tiện lợi.
Cách 1: Hiện thước kẻ bằng công cụ View
Các bước hướng dẫn bên dưới đây được thực hiện trên hệ điều hành Windows 10. Nếu bạn đang sử dụng các phiên bản Windows khác thì cũng có thể thực hiện theo bước tương tự bạn nhé.
Bước 1: Đầu tiên, bạn đọc cần mở file Word của mình lên, sau đó bạn tìm và chọn vào thẻ “View” trên thanh công cụ chính.
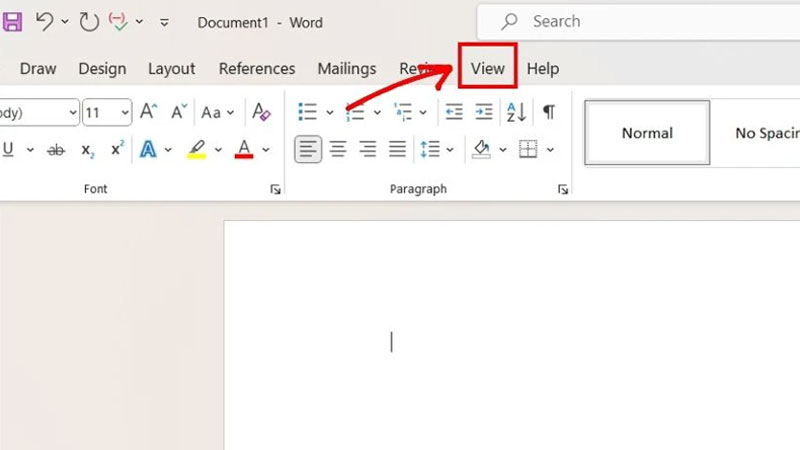
Bước 2: Tiếp đến, người dùng sẽ đi đến mục “Show” và tìm đến công cụ “Ruler”. Tại đây bạn sẽ tích chọn vào ô vuông trước công cụ “Ruler” như hình ảnh mô tả. Và sau khi trở về giao diện soạn thảo văn bản trên Word là bạn đã thấy được thanh thước kẻ ngang và kẻ dọc rồi nhé.
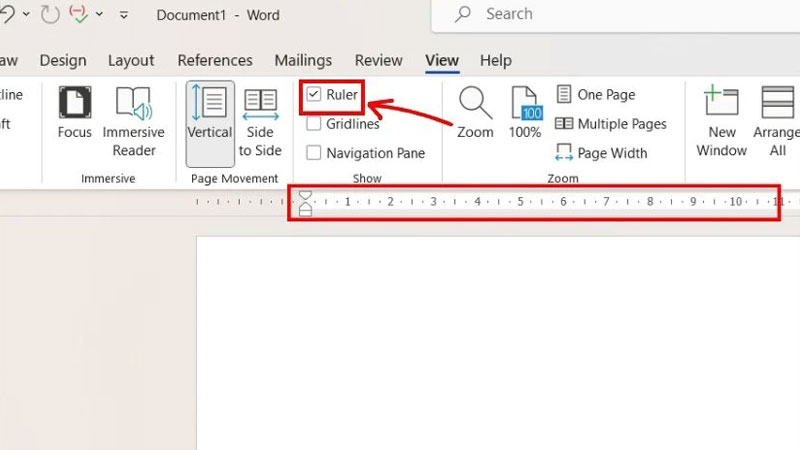
Chỉ cần 2 bước đơn giản trên là bạn đã có thể hiện thước trong Word dành cho hệ điều hành Windows rồi. Tuy nhiên, nếu bạn hỏi có còn cách nào tiện lợi và nhanh chóng hơn nữa không? Hoàng Hà Mobile trả lời là có nhé.
Cách 2: Hiện thước kẻ bằng phím tắt
Với cách 2 này sẽ dành cho những bạn nào muốn sử dụng thủ thuật nhanh nhất. Theo đó, bạn chỉ cần nhấn chọn tổ hợp phím “Alt+W”, sau đó bạn tiếp tục nhấn thêm chữ “R” để hệ thống Microsoft Word hiểu là bạn đang yêu cầu hiển thị “Ruler – Thước kẻ”. Có phải thao tác như vậy là quá đơn giản phải không nào? bạn cũng có thể xem thêm hình ảnh sau để hiểu rõ hơn nhé.
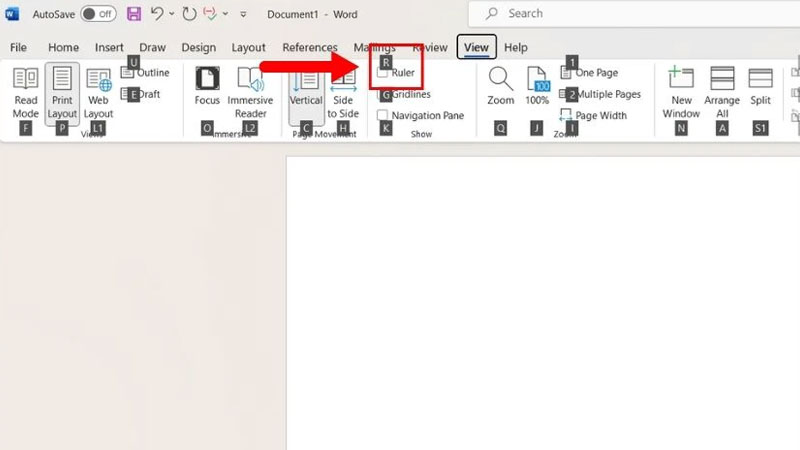
Hiện thước trong Word trên iOS
Với thước kẻ, bạn có khả năng căn chỉnh lề, định dạng đa cột, và điều chỉnh khoảng cách giữa các dòng chữ trực tiếp trên Macbook. Điều này giúp bạn biên tập tài liệu một cách chuyên nghiệp và dễ dàng thiết kế văn bản một cách dễ dàng hơn. Và tương tự, các thao tác để hiển thị thước kẻ cũng rất đơn giản. Hãy tiếp tục theo dõi cùng Hoàng Hà Mobile bạn nhé.
Cách 1: Hiện thước kẻ trên phần mềm Microsoft Word Macbook
Phần mềm Microsoft Word Macbook cũng có đầy đủ chức năng và thanh công cụ như khi bạn sử dụng ở hệ điều hành Windows. Chính vì vậy, người dùng cũng chỉ cần thực hiện 2 bước đơn giản là hoàn tất hiển thị Ruler trong Word rồi nhé. Vậy cụ thể như thế nào? Xem bên dưới đây để biết thêm thông tin chi tiết.
Bước 1: Đầu tiên, người dùng cũng chọn vào phần “View” trên thanh menu của Word trên Macbook.
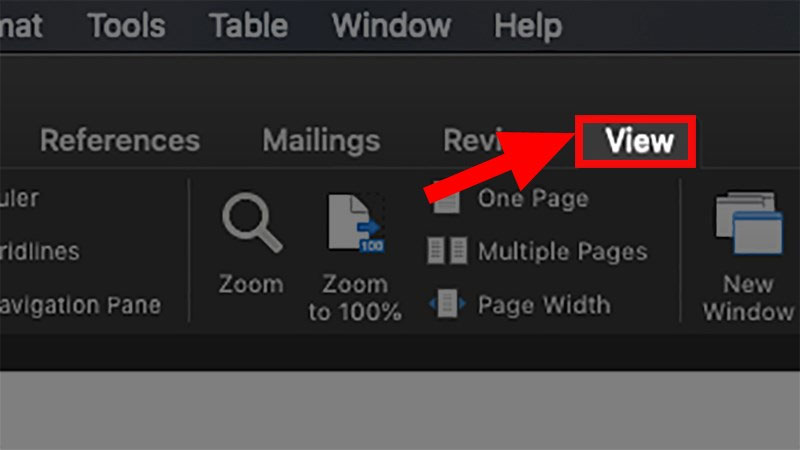
Bước 2: Người dùng tiếp tục tìm đến mục “Show” và chọn tích vào ô “Ruler” là được nhé. Trường hợp bạn muốn tắt thước kẻ trong Word thì chỉ cần bỏ dấu tích đi là được.
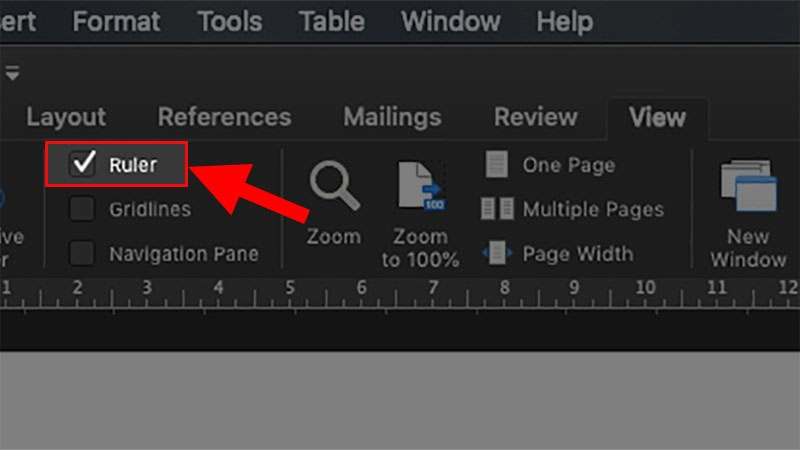
Cách 2: Hiện thước kẻ trên thanh Menu của Macbook
Đối với người dùng Macbook, bạn sẽ có thêm một cách hay khác để hiện thước trong Word. Cụ thể ở đây là bạn sử dụng trực tiếp phần “View” ở trên thanh menu của Macbook. Sau khi chọn vào “View”, bạn sẽ thấy một dãy các tính năng liên quan xuất hiện. Nhiệm vụ của bạn là chọn vào mục “Ruler” là hoàn tất.
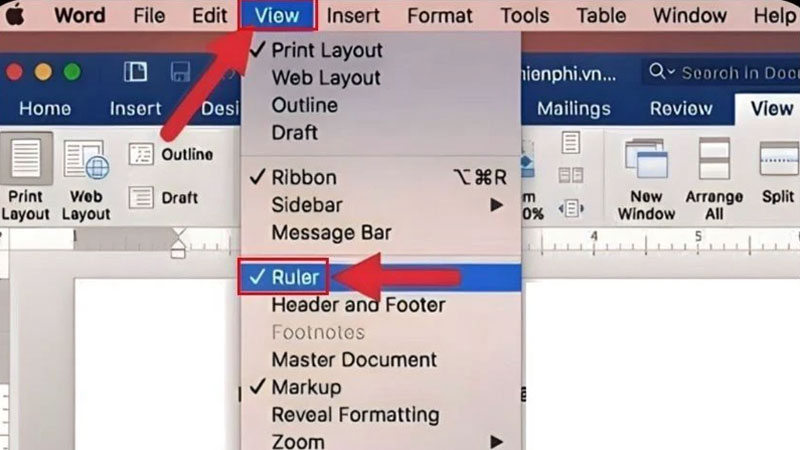
Hướng dẫn cách thay đổi đơn vị đo của thanh thước kẻ (Ruler) trong Word
Ngoài việc hướng dẫn bạn cách ẩn hiện thanh thước kẻ, Hoàng Hà Mobile còn cung cấp thêm cho bạn một thông tin thú vị về cách thay đổi đơn vị đo lường. Dựa vào hướng dẫn này, bạn đọc có thể tùy chỉnh đơn vị đo theo ý thích của mình.
Bước 1: Đầu tiên, bạn đọc sẽ truy cập vào trang tính Word mà bạn muốn điều chỉnh thanh thước kẻ. Sau đó trên thanh “Ribbon”, người dùng hãy chọn “File” và click tiếp vào “Options”.
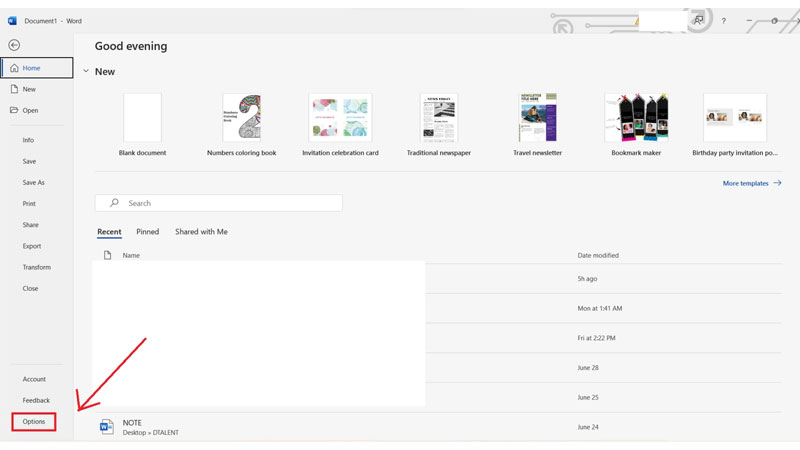
Bước 2: Các tính năng của Options hiển thị ra, người dùng cần tìm và chọn vào mục “Advanced”. Sau đó, bạn tiếp tục click vào dòng “Show measurements in units of” ở phần “Display”. Tại đây, bạn chỉ cần bấm chọn vào ô đơn vị và thay đổi lại theo ý muốn. Cuối cùng, người dùng cần chọn “OK” để lưu lại thông tin.
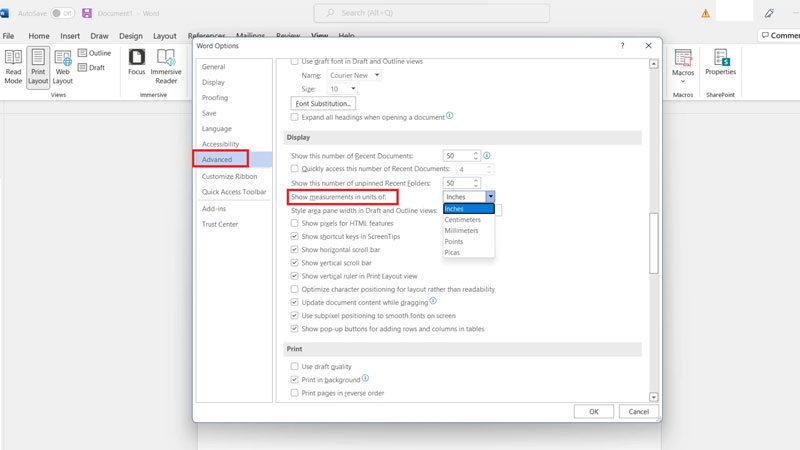
Kết luận
Trên đây là tất cả những hướng dẫn chi tiết nhất về cách hiện thước trong Word dành cho cả 2 hệ điều hành Windows và iOS. Mong rằng những thông tin trên sẽ giúp bạn bật được thanh thước kẻ và tận dụng được các tính năng thú vị của nó. Trang Tin Nhanh Hoàng Hà Mobile chúc bạn thành công nhé!
Xem thêm: