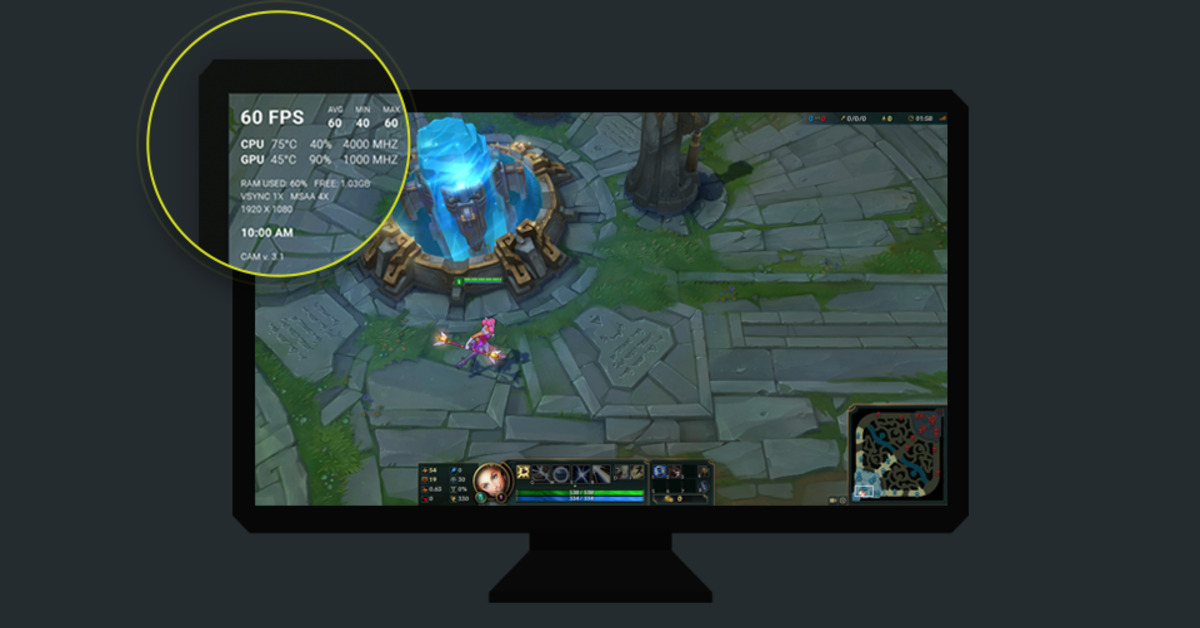Tốc độ khung hình (FPS) là một trong những yếu tố quan trọng ảnh hưởng trực tiếp đến trải nghiệm chơi game. Một mức FPS cao sẽ giúp mọi thứ trông mượt mà, đáp ứng tốt các tác vụ trong game. Ngược lại, FPS thấp sẽ khiến game bị giật lag, gây cảm giác khó chịu và ảnh hưởng đến kết quả. Vì vậy, việc biết cách làm sao để hiện FPS game trên máy là rất quan trọng để người chơi có thể điều chỉnh cấu hình phù hợp, đảm bảo trải nghiệm chơi game tốt nhất. Bài viết này sẽ cung cấp cho bạn 5 cách đơn giản nhất để xem FPS của máy trong lúc chơi game.
Tầm quan trọng của chỉ số FPS khi chơi game
FPS là một đơn vị đo lường tốc độ khung hình trong game, được viết tắt bởi của cụm từ Frames Per Second. Nó cho biết số lượng hình ảnh mà hệ thống của bạn có thể tạo ra trong một giây. Mỗi “khung” là một hình ảnh tĩnh và khi chúng được hiển thị nhanh chóng, chúng tạo ra hiệu ứng phim hoạt hình đó là cách chúng ta nhìn thấy di chuyển trong game. Vậy nên, nếu bạn biết cách hiện FPS game trên thiết bị thì sẽ có thể dễ dàng theo dõi được hiệu suất hoạt động của thiết bị.

FPS rất quan trọng trong trải nghiệm chơi game đối với bất kỳ game thủ này. Một tỷ lệ khung hình cao có thể tạo ra hình ảnh mượt mà, giúp cải thiện độ chính xác và phản ứng của người chơi. Ngược lại, nếu FPS thấp thì game có thể bị giật, làm giảm trải nghiệm chơi game và cảm giác thực tế. Đối với các game yêu cầu phản ứng nhanh như các tựa game bắn súng góc nhìn người thứ nhất, FPS cao là điều rất cần thiết.
5 cách để hiện FPS game trên máy tính mà bạn nên biết
Chơi các game cần FPS cao trên máy tính đòi hỏi người chơi cần có sự hiểu biết về cách cài đặt và tối ưu máy tính để có trải nghiệm chơi game tốt nhất. Dưới đây, chúng tôi sẽ cung cấp cho người chơi 5 cách hiển thị FPS game trên máy tính để đạt được hiệu suất và trải nghiệm chơi game tuyệt vời.
Xbox Game Bar
Xbox Game Bar là một công cụ tích hợp sẵn trên Windows 10, giúp người chơi theo dõi hiệu suất của game thông qua chỉ số FPS (Frames Per Second). Đây là cách sử dụng Xbox Game Bar để hiển thị FPS trong game. Đầu tiên, bạn cần nhấn tổ hợp phím Windows + G để mở ứng dụng Xbox Game Bar. Nếu chưa từng sử dụng Xbox Game Bar thì hệ thống sẽ hỏi bạn có muốn mở nó khi chơi game hay không. Lúc này, chọn mục “Yes, this is a game” để tiếp tục mở tác vụ.
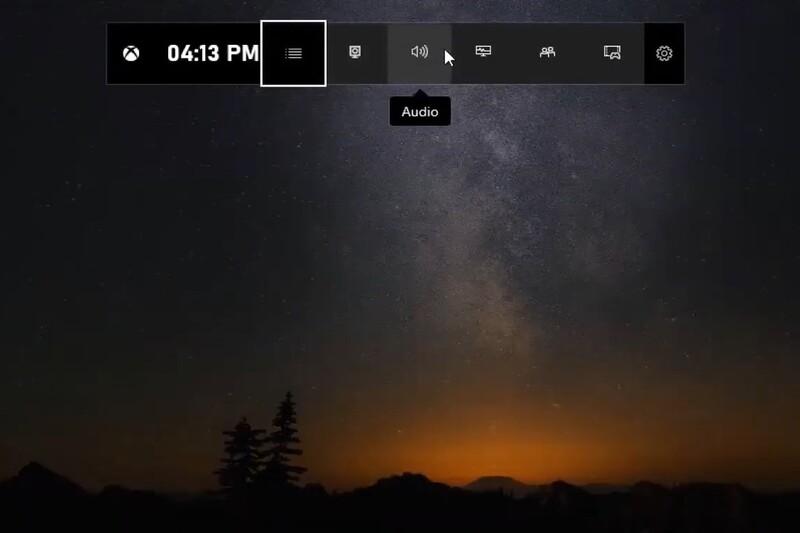
Tiếp theo, chọn biểu tượng “Performance” trên thanh công cụ Xbox Game Bar. Một cửa sổ mới sẽ xuất hiện, hiển thị thông tin về CPU, GPU, RAM và FPS. Nếu bạn không thấy hiện FPS game thì hãy nhấn vào mục “FPS” để kích hoạt nó hiển thị.
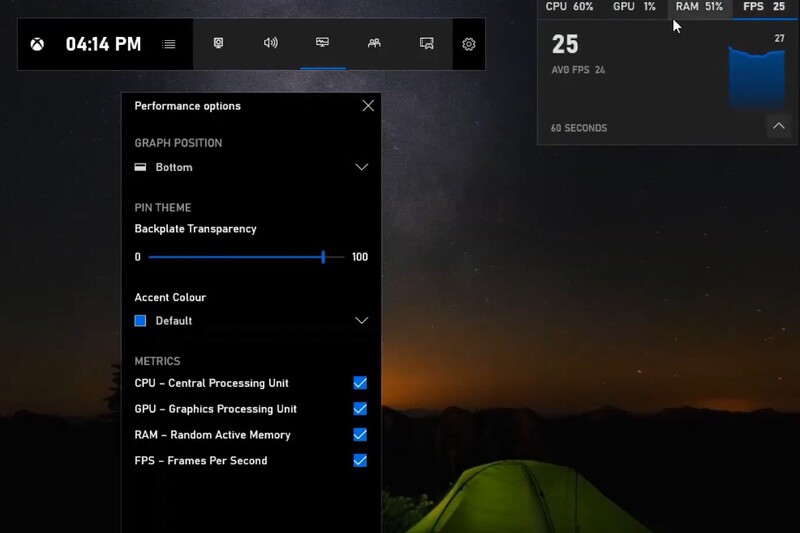
Cuối cùng, khi bạn đã hoàn tất, nhấn Windows + G một lần nữa để đóng Xbox Game Bar. Bây giờ, bạn có thể theo dõi FPS của game mà không cần rời khỏi màn hình game nữa.
Steam Overlay
Steam Overlay là một công cụ hữu ích được tích hợp sẵn trong nền tảng chơi game Steam, cho phép người chơi hiển thị số khung hình mỗi giây (FPS) trong quá trình chơi game. Đây là một chỉ số quan trọng giúp đánh giá hiệu suất của hệ thống máy tính khi chạy game.
Để biết được số khung hình trên giây bằng cách hiện FPS game trong trò chơi của mình thông qua Steam Overlay, bạn chỉ cần thực hiện một vài thao tác đơn giản. Đầu tiên, hãy mở ứng trực tiếp dụng Steam trên thiết bị mà bạn đang sử dụng. Tiếp theo, truy cập vào phần cài đặt của Steam bằng cách chọn “Steam” ở góc trên bên trái của giao diện và sau đó chọn “Cài đặt”.
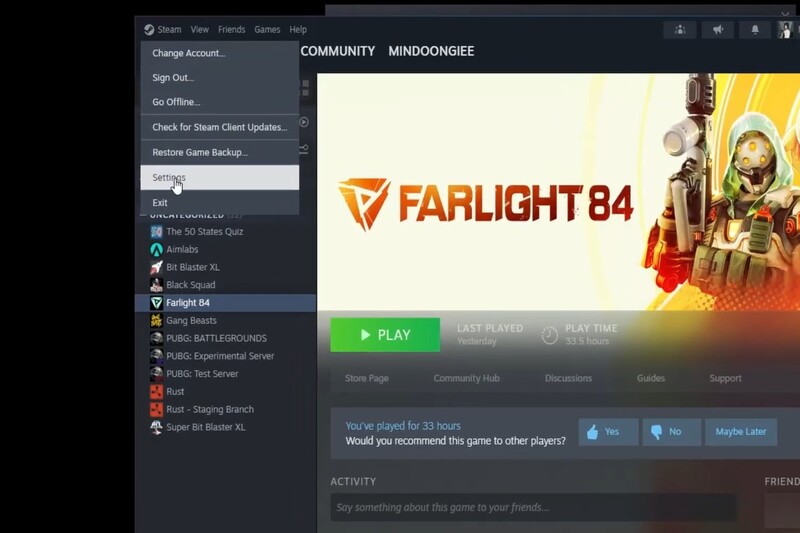
Trong cửa sổ cài đặt, hãy tìm đến mục “In-Game” ở bên trái. Tại đây, bạn sẽ tìm thấy tùy chọn “In-game FPS counter” – Đây là nơi bạn có thể chọn vị trí hiển thị bộ đếm FPS trong trò chơi. Chỉ cần chọn vị trí ưng ý và nhấn “OK” để lưu lại các thay đổi. Sau đó, bộ đếm FPS sẽ được hiển thị trong trò chơi mỗi khi bạn sử dụng Steam Overlay.
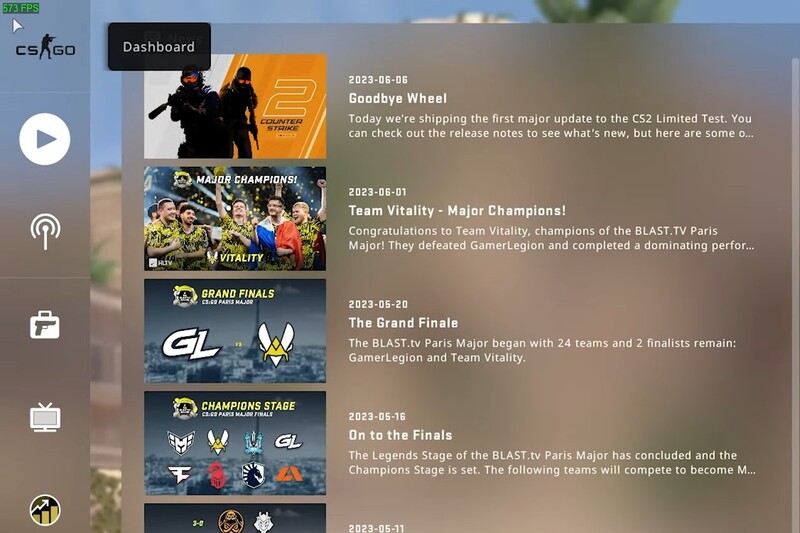
Bây giờ, khi bạn chơi game qua Steam, bạn sẽ thấy số FPS được hiển thị ở góc màn hình theo vị trí bạn đã chọn. Đây là một cách tuyệt vời để theo dõi hiệu suất của game và hệ thống máy tính của bạn trong thời gian thực.
NVIDIA GeForce Experience (Chỉ dành cho GPU NVIDIA)
Nếu bạn đang sử dụng một card đồ họa NVIDIA thì có thể sử dụng NVIDIA GeForce Experience – Một công cụ mạnh mẽ từ NVIDIA để tối ưu hóa trải nghiệm chơi game của bạn. Một trong những tính năng hữu ích của nó là khả năng hiện FPS game dễ dàng. Đầu tiên, bạn cần cài đặt và mở NVIDIA GeForce Experience trên máy tính của mình. Sau khi mở ứng dụng, hãy chọn tab Settings (Cài đặt) ở góc trên bên phải. Trong phần In-Game Overlay (Lớp phủ trong game), hãy chắc chắn rằng bạn đã bật tính năng này.
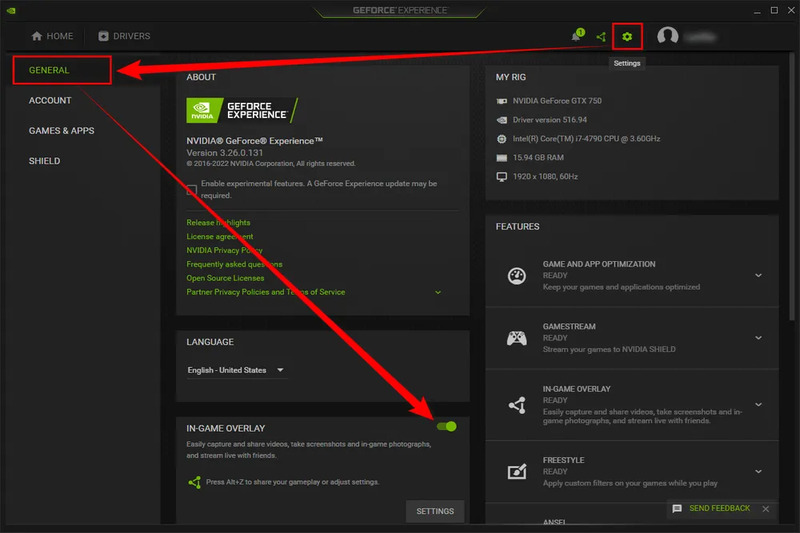
Tiếp theo, nhấn vào Settings (Cài đặt) ngay bên dưới In-Game Overlay. Trong cửa sổ mới hiện ra, chọn mục HUD Layout (Bố cục HUD). Tại đây, bạn sẽ thấy tùy chọn trên giao diện là FPS Counter (Bộ đếm FPS).
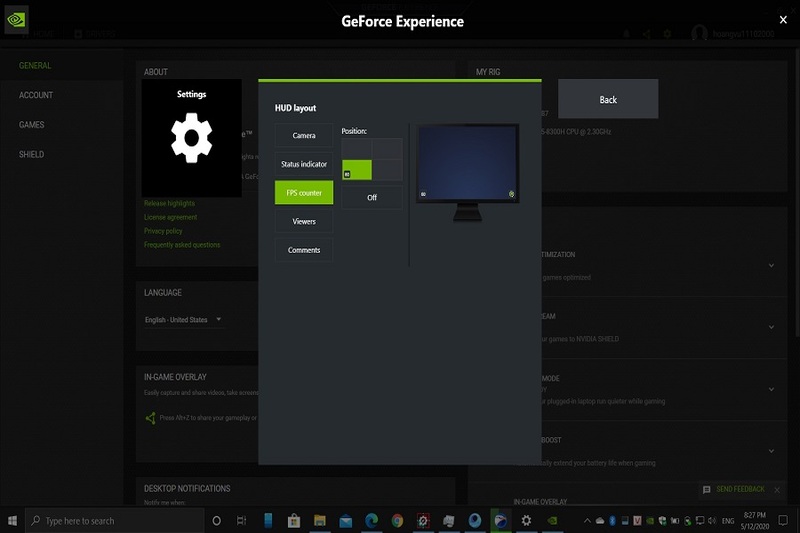
Bạn có thể chọn vị trí hiển thị của bộ đếm FPS trên màn hình của mình. Cuối cùng, chỉ cần khởi động game yêu thích của bạn và bạn sẽ thấy bộ đếm FPS xuất hiện ở góc màn hình bạn đã chọn.
Razer Cortex Game Booster
Khi chơi game, việc theo dõi chỉ số FPS (Frames Per Second) là cực kỳ quan trọng vì nó ảnh hưởng trực tiếp đến trải nghiệm và hiệu suất chơi game của bạn. Razer Cortex Game Booster là một công cụ tuyệt vời giúp tối ưu hóa máy tính cho việc chơi game và tăng khả năng hiện FPS game một cách dễ dàng.
Đầu tiên, bạn cần tải và cài đặt phần mềm Razer Cortex Game Booster từ trang web chính thức của Razer. Sau khi cài đặt, hãy khởi động phần mềm và đăng nhập vào tài khoản Razer của bạn. Trong giao diện chính của phần mềm, chọn tab “Game Booster” và sau đó là “FPS”. Tại đây, bạn sẽ thấy một tùy chọn để kích hoạt hiển thị FPS trong game.
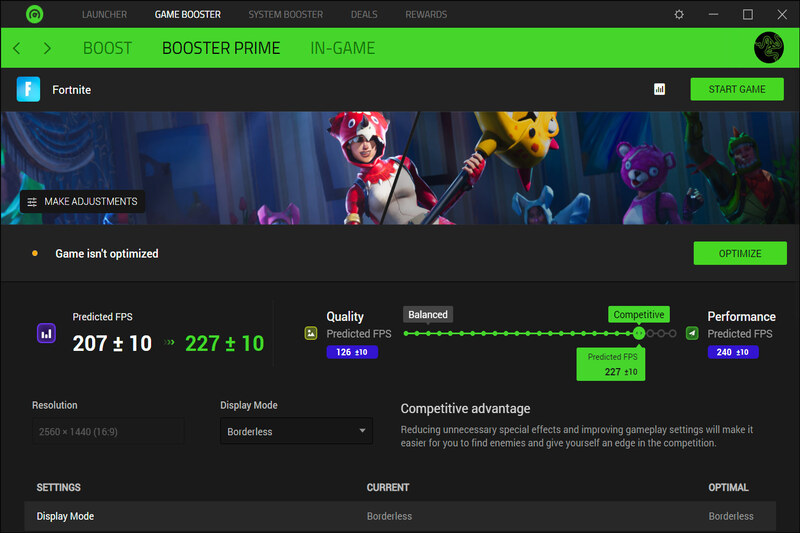
Bật tùy chọn này và chọn vị trí mà bạn muốn FPS được hiển thị trên màn hình khi chơi game. Bạn có thể chọn góc trên bên trái, phải, dưới bên trái hoặc phải của màn hình. Ngoài ra, bạn cũng có thể điều chỉnh màu sắc và kích thước của số FPS để dễ nhìn hơn trong quá trình chơi.
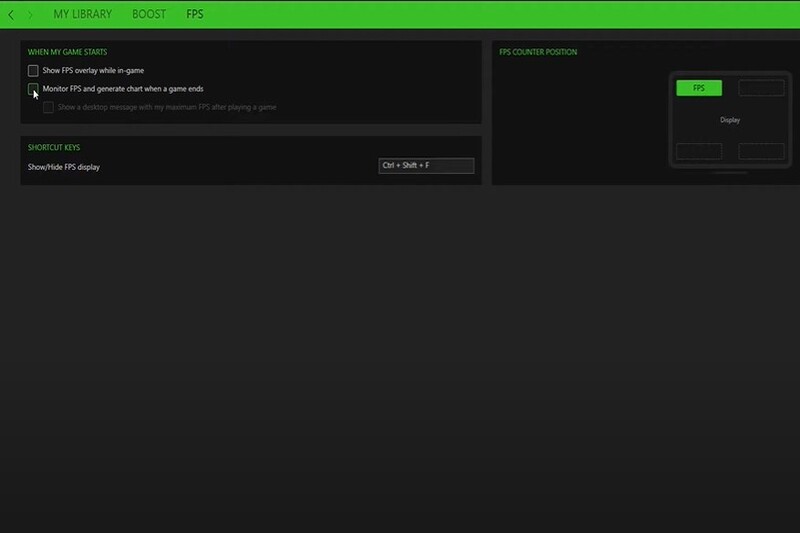
Một khi đã thiết lập xong, mỗi khi bạn khởi động một trò chơi thông qua Razer Cortex thì chỉ số FPS sẽ được hiển thị tại vị trí bạn đã chọn. Điều này giúp bạn dễ dàng theo dõi hiệu suất của hệ thống và đảm bảo rằng bạn đang có được trải nghiệm chơi game mượt mà nhất có thể.
MSI Afterburner
MSI Afterburner là một công cụ mạnh mẽ, linh hoạt và miễn phí, được thiết kế để tối ưu hóa và giám sát card đồ họa của bạn. Một trong những tính năng nổi bật của nó là khả năng hiện FPS game (Frames Per Second), giúp bạn theo dõi hiệu suất của hệ thống trong quá trình chơi game.
Đầu tiên, bạn cần tải xuống và cài đặt MSI Afterburner từ trang web chính thức của MSI. Sau khi cài đặt, mở ứng dụng và điều hướng đến tab “Settings”. Trong phần “Monitoring”, hãy tìm và chọn “Framerate” trong danh sách các thông số có thể giám sát. Đảm bảo rằng bạn đã chọn “In OSD” để hiển thị FPS trong game.
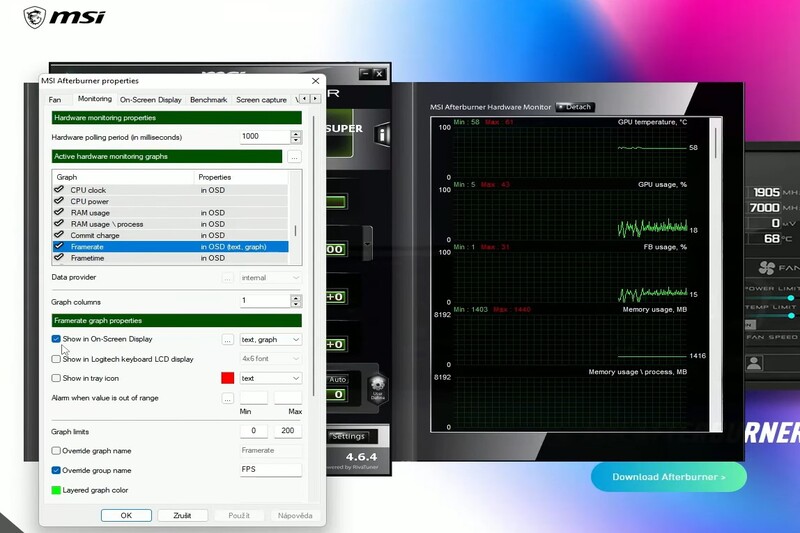
Tiếp theo, bạn cần điều chỉnh các thiết lập OSD (On-Screen Display) để hiện FPS game ở vị trí mong muốn trên màn hình. Bạn có thể chọn góc trên bên trái, góc dưới bên phải hoặc bất kỳ vị trí nào khác tùy thuộc vào sở thích cá nhân. Cuối cùng, sau khi đã cấu hình xong, hãy nhấn “OK” để lưu các thiết lập. Bây giờ, khi bạn chơi game, bạn sẽ hiện FPS game ngay trên màn hình, giúp bạn dễ dàng theo dõi hiệu suất của hệ thống.
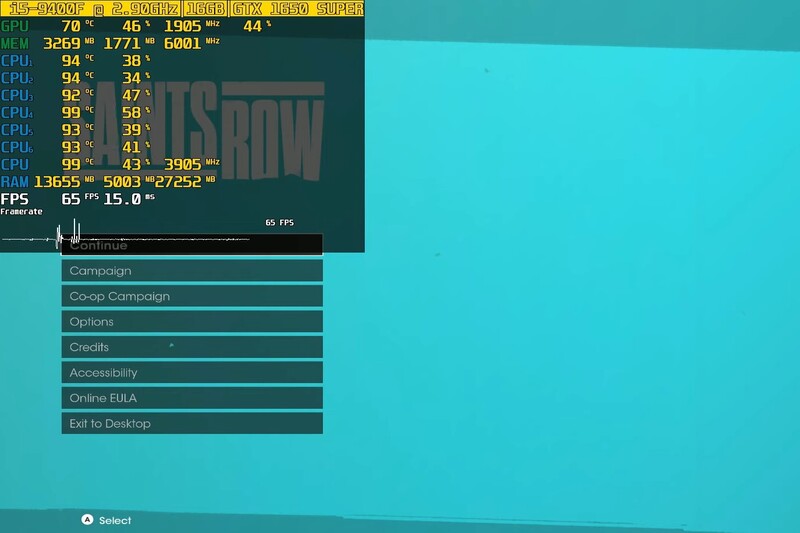
MSI Afterburner không chỉ giúp bạn theo dõi FPS, mà còn cung cấp nhiều thông tin hữu ích khác về hệ thống của bạn như nhiệt độ GPU, tốc độ quạt và tốc độ xung nhịp. Với những thông tin này, bạn có thể điều chỉnh hệ thống của mình để đạt được trải nghiệm chơi game tốt nhất.
Những lưu ý cần nắm khi sử dụng các ứng dụng hiện FPS game
Mặc dù, các ứng dụng hiển thị FPS (Frames Per Second) có thể cung cấp nhiều thông tin hữu ích, giúp người chơi hiểu rõ hơn về tình trạng hiệu suất của hệ thống và từ đó có những điều chỉnh phù hợp. Tuy nhiên, việc sử dụng các ứng dụng này cũng cần một số lưu ý nhất định để đảm bảo trải nghiệm chơi game không bị ảnh hưởng. Dưới đây, chúng ta sẽ cùng tìm hiểu những điều cần biết khi sử dụng các ứng dụng hiển thị FPS trong game.
Tránh tác động tiêu cực đến hiệu suất game khi sử dụng các công cụ hiện FPS game
Khi chơi game, việc duy trì hiệu suất cao là yếu tố quan trọng để có trải nghiệm mượt mà và thú vị. Sử dụng các ứng dụng hiện FPS game có thể giúp bạn theo dõi hiệu suất của hệ thống. Nhưng nếu không cẩn thận, chúng cũng có thể trở thành nguyên nhân gây giảm hiệu suất hoạt động. Để tránh điều này, hãy chọn các ứng dụng nhẹ và được tối ưu hóa, không chiếm quá nhiều tài nguyên hệ thống. Ngoài ra, hãy đảm bảo rằng bạn chỉ sử dụng các tính năng cần thiết và tắt bất kỳ tính năng nào không sử dụng để giảm bớt gánh nặng cho CPU và GPU của bạn.
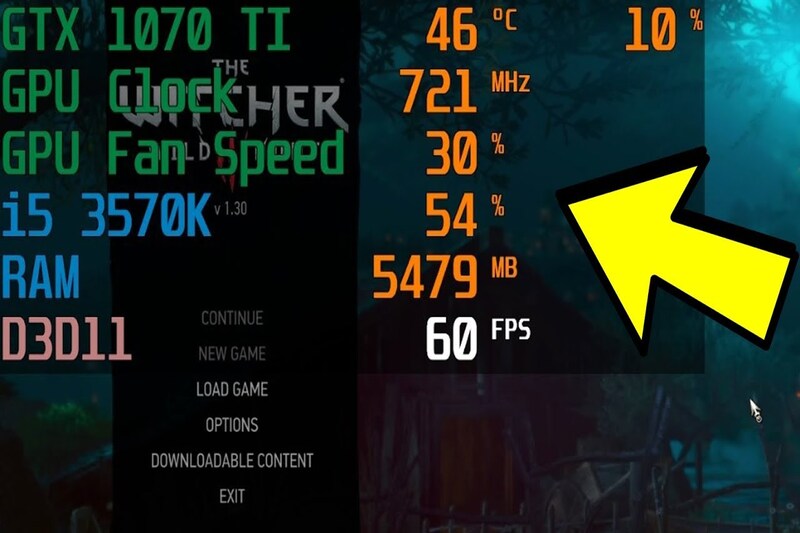
Một số ứng dụng hiện FPS game có thể chạy nền và sử dụng một lượng đáng kể tài nguyên hệ thống ngay cả khi bạn không cần đến chúng. Hành động này sẽ làm giảm số khung hình trên giây và còn có thể gây ra hiện tượng giật, lag khi chơi game. Để kiểm soát tình hình, hãy thường xuyên kiểm tra quản lý tác vụ và đóng các ứng dụng không cần thiết. Nếu bạn phát hiện ra rằng một ứng dụng hiển thị FPS đang sử dụng quá nhiều CPU hoặc bộ nhớ, hãy cân nhắc việc chuyển sang một ứng dụng khác hoặc tìm cách giảm thiểu tác động của nó.
Cấu hình tối ưu ứng dụng hiện FPS game trên thiết bị
Một cấu hình tối ưu cho ứng dụng hiển thị FPS sẽ đảm bảo rằng nó không làm phiền bạn khi chơi game. Bạn cần điều chỉnh vị trí hiển thị FPS trên màn hình sao cho nó không che khuất tầm nhìn hay các yếu tố quan trọng của game. Kích thước font chữ cũng nên được điều chỉnh để dễ đọc nhưng không quá lớn. Nếu ứng dụng có các tính năng phức tạp không cần thiết, hãy cân nhắc việc tắt chúng để giảm thiểu việc sử dụng tài nguyên không cần thiết, đặc biệt là khi bạn chỉ cần hiện FPS game.

Ngoài ra, một số ứng dụng cho phép bạn tùy chỉnh màu sắc và hiệu ứng của số FPS hiển thị. Mặc dù điều này có thể trông đẹp mắt, nhưng nó cũng có thể làm phân tâm và ảnh hưởng đến khả năng tập trung của bạn trong game. Vậy nên, bạn cần chọn một màu sắc dễ nhìn nhưng không quá nổi bật và tránh sử dụng các hiệu ứng nhấp nháy hoặc chuyển động có thể gây xao lãng.
Cân nhắc mục đích sử dụng các ứng dụng hiển thị
Trước khi chọn một ứng dụng để hiện FPS game, bạn cần xác định rõ mục đích sử dụng của bạn. Nếu bạn chỉ cần biết FPS để đánh giá hiệu suất chung, một ứng dụng đơn giản với chức năng cơ bản là đủ. Tuy nhiên, nếu bạn muốn theo dõi thêm các chỉ số khác như nhiệt độ CPU/GPU, tốc độ quạt hoặc sử dụng RAM thì hãy tìm kiếm ứng dụng có khả năng cung cấp thông tin này. Đồng thời, hãy tránh việc sử dụng quá nhiều ứng dụng cùng một lúc vì điều này có thể gây ra xung đột và làm giảm hiệu suất tổng thể của hệ thống.
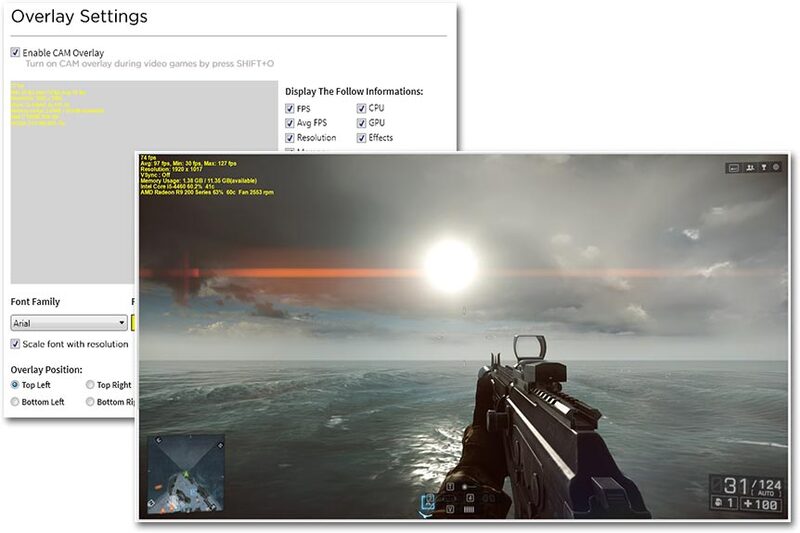
Khi chọn ứng dụng, hãy cân nhắc đến giao diện người dùng và tính năng tùy chỉnh. Một giao diện người dùng thân thiện và dễ sử dụng sẽ giúp bạn dễ dàng theo dõi FPS và các chỉ số khác mà không cần phải dành quá nhiều thời gian để cấu hình. Ngoài ra, một ứng dụng có khả năng tùy chỉnh cao sẽ cho phép bạn thiết lập các cảnh báo khi FPS giảm xuống dưới một ngưỡng nhất định, giúp bạn nhanh chóng nhận biết và khắc phục vấn đề.
Kết luận
Kiểm tra FPS (frames per second) là một cách hiệu quả để đánh giá hiệu suất của máy tính khi chơi game. Có nhiều cách đơn giản để hiện FPS game chỉ với các thao tác cực kỳ đơn giản. Những cách được đề cập trong bài viết này của Hoàng Hà Mobile đều có ưu và nhược điểm riêng. Do đó người dùng có thể lựa chọn phương pháp phù hợp nhất với nhu cầu và thiết bị của mình để sử dụng.
Xem thêm: