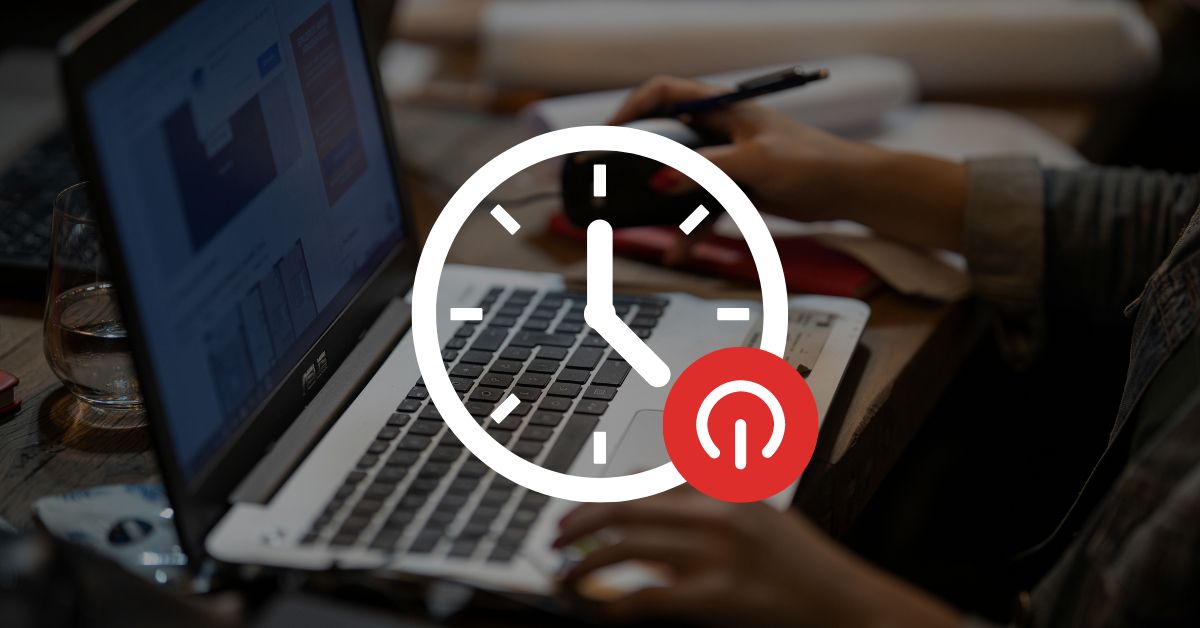Trong quá trình làm việc, đôi khi bạn sẽ bắt gặp tình trạng phải chờ đợi rất lâu để máy tính tải xong nội dung. Khi đó, thay vì ngồi hàng giờ liền trước máy tính, bạn có thể hẹn giờ tắt máy tính để thiết bị tự động tắt sau khoảng thời gian được chỉ định từ trước. Đây là một tính năng cực kỳ hữu ích trên Windows, cùng tham khảo cách thực hiện qua bài viết dưới đây!
Tính năng hẹn giờ tắt máy tính là gì?
Thiết lập giờ tắt máy tự động là một tính năng cực kỳ hữu ích trên các dòng máy tính Windows. Tính năng này cho phép người dùng thiết lập lịch trình để máy tính tự động tắt sau một khoảng thời gian nhất định. Qua đó, người dùng có thể dễ dàng quản lý công việc và thực hiện các thao tác mà không cần phải ở gần máy tính.
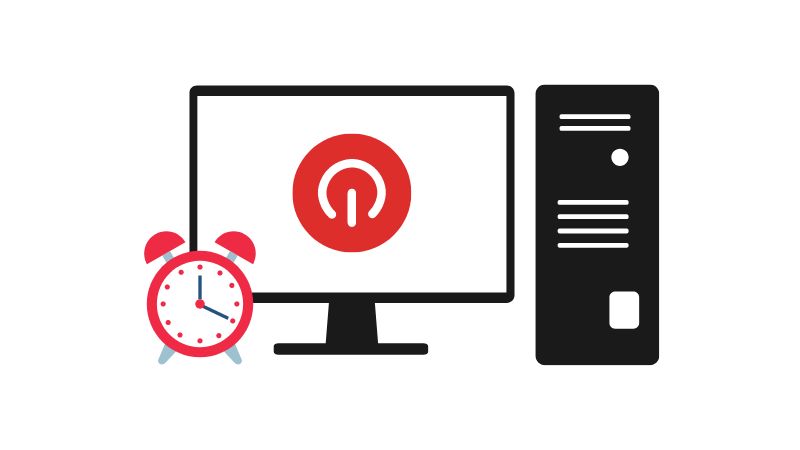
Bằng cách này, bạn sẽ không cần phải đợi nhiều giờ liền bên máy tính để chờ tải hay xuất file, render hình… Thay vào đó, bạn có thể dành thời gian làm những phần việc khác và máy tính sẽ tự động tắt vào đúng thời điểm bạn đã hẹn giờ.
Lợi ích của chức năng hẹn giờ tắt máy tính
Tiết kiệm năng lượng: Nếu người dùng thường xuyên quên tắt máy tính, máy tính có thể tiêu thụ nhiều điện năng hơn. Khi đó, tính năng này sẽ giúp bạn tiết kiệm điện năng và bảo vệ môi trường.
Bảo vệ thiết bị: Việc tắt máy khi không sử dụng giúp bạn bảo vệ máy tính và gia tăng tuổi thọ cho thiết bị. Không chỉ thế, điều này còn góp phần bảo vệ chính bạn khi hạn chế tình trạng tiếp xúc quá nhiều với máy tính.

An toàn dữ liệu: Nếu bạn đang trong quá trình tải xuống file, xuất file hay sao lưu dữ liệu, bạn có thể hẹn giờ tắt máy tính để đảm bảo rằng thiết bị sẽ tự động tắt ngay sau khi hoàn tất công việc đang dang dở. Đây là cách để bạn tiết kiệm năng lượng, tránh mất dữ liệu mà không cần phải ngồi trước máy canh thời gian.
Quản lý thời gian hiệu quả: Bằng cách đặt lịch tắt máy tự động, người dùng có thể quản lý thời gian một cách hiệu quả, tránh trường hợp làm việc trên máy tính quá nhiều giờ gây ảnh hưởng đến sức khỏe.
Tự động hóa công việc: Bạn có thể sử dụng tính năng này để tự động hóa một số công việc cần nhiều thời gian như tắt tải xuống tập tin lớn, render video, hình ảnh…
Bảo vệ dữ liệu và quyền riêng tư: Khi bạn hẹn giờ tắt máy tính, thiết bị sẽ tắt sau một khoảng thời gian nhất định. Điều này giúp bạn tránh được tình trạng bị xâm nhập hoặc đánh cắp dữ liệu bởi kẻ khác khi không ở gần thiết bị.
Cách hẹn giờ tắt máy tính trên Windows XP, 7, 8 và 10 đơn giản
Lưu ý: Hướng dẫn dưới đây được thực hiện trên dòng máy tính Windows 10, 64 bit. Trên các phiên bản Windows khác, bạn vẫn có thể áp dụng và thực hiện các thao tác tương tự.
Dưới đây là 5 cách hẹn giờ tắt trên máy tính mà bạn có thể tham khảo:
Hẹn giờ tắt thiết bị từ hộp thoại Run
Các bước cơ bản sẽ là:
Bước 1: Đầu tiên, bạn bấm giữ tổ hợp phím Windows + R trên bàn phím, sau đó hộp thoại Run sẽ xuất hiện trên màn hình.

Bước 2: Hãy điền shutdown -s -t thời gian vào ô nhập lệnh. Trong đó, cần lưu ý là thời gian được quy định là tính bằng giây. Tiếp theo, hãy bấm Ok để hoàn tất quá trình này.
Ví dụ: Để hẹn giờ tắt máy tính sau một khoảng thời gian nào đó, bạn chỉ cần quy đổi sang giây rồi thay thế vào lệnh trên, chẳng hạn như: shutdown -s -t 300 (5 phút), shutdown -s -t 1800 (30 phút) hay shutdown -s -t 3600 (1 tiếng)
Bước 3: Nếu như bạn muốn hủy lệnh trên, bạn chỉ cần truy cập vào hộp thoại Run, sau đó vẫn tại ô đó, nhưng hãy điền shutdown –a là được.
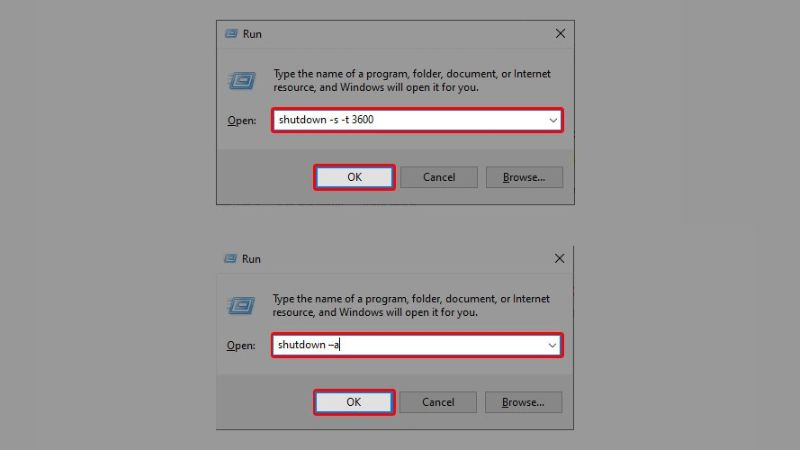
Mẹo nhanh: Ngoài những thao tác trên, người dùng cũng có thể thiết lập hẹn giờ tắt một cách nhanh chóng, thuận tiện hơn bằng cách mở Menu Start và nhập thẳng lệnh trên vào đó.
Hẹn giờ tắt thiết bị từ Command Prompt
Bước 1: Đầu tiên, bạn truy cập vào hộp thoại Run với tổ hợp phím Windows + R, sau đó nhập cmd để mở Command Prompt.
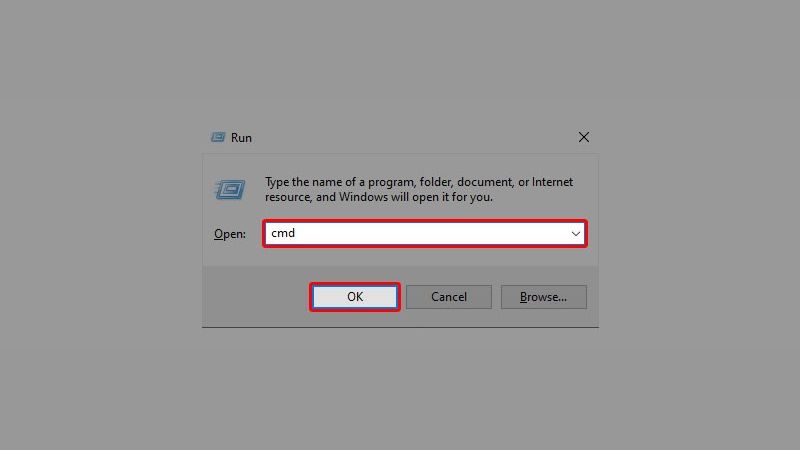
Bước 2: Tương tự với hướng dẫn bên trên, bạn cũng nhập lệnh shutdown –s –t thời gian vào như hình minh họa bên dưới, sau đó Enter để hoàn tất.
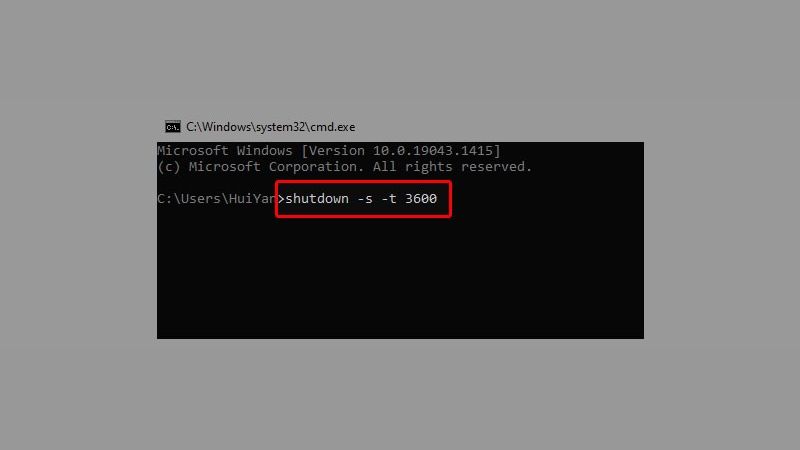
Hẹn giờ tắt máy tính từ Shortcut
Bước 1: Đầu tiên, bạn click chuột phải vào một vùng trống trên Desktop của thiết bị, sau đó chọn New để truy cập vào Shortcut.
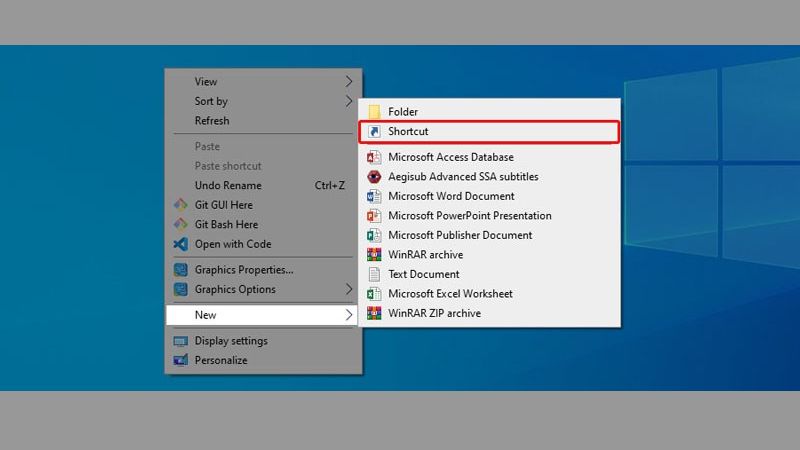
Bước 2: Lúc này, bạn sẽ nhìn thấy 1 ô có tên là “Type the location of the item” (Nhập vị trí của mục), hãy điền lệnh tương tự các hướng dẫn bên trên shutdown -s -t thời gian với thời gian được tính bằng giây, sau đó chọn Next.
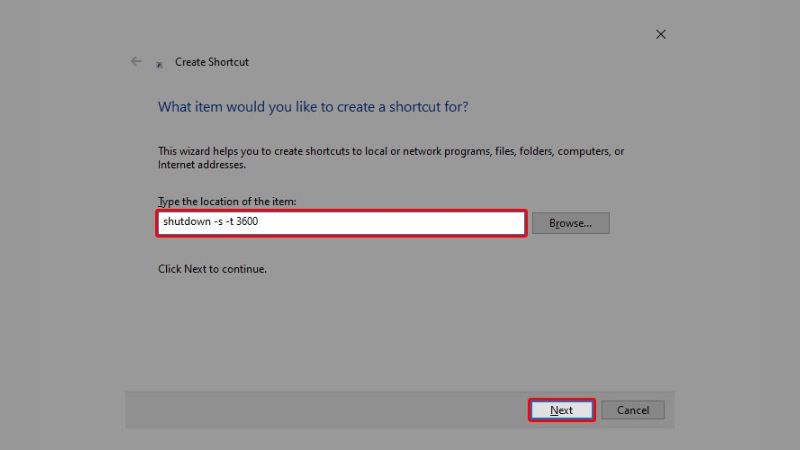
Bước 3: Ở bước này, bạn chỉ cần điền tên mà bạn muốn đặt cho Shortcut mình đã tạo, sau đó click chọn Finish là hoàn tất.
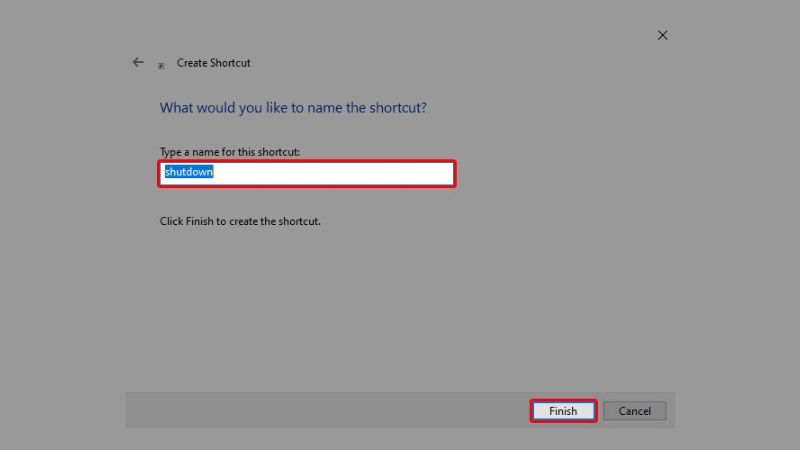
Hẹn giờ tắt thiết bị thông qua Windows Task Scheduler
Bước 1: Đầu tiên, bạn mở Task Scheduler từ Menu Start. Cửa sổ của Task Scheduler sẽ hiển thị trên màn hình ngay sau đó. Bây giờ, tại “Task Scheduler Library”, bạn chỉ cần click vào Create Basic Task để đến với bước tiếp theo.
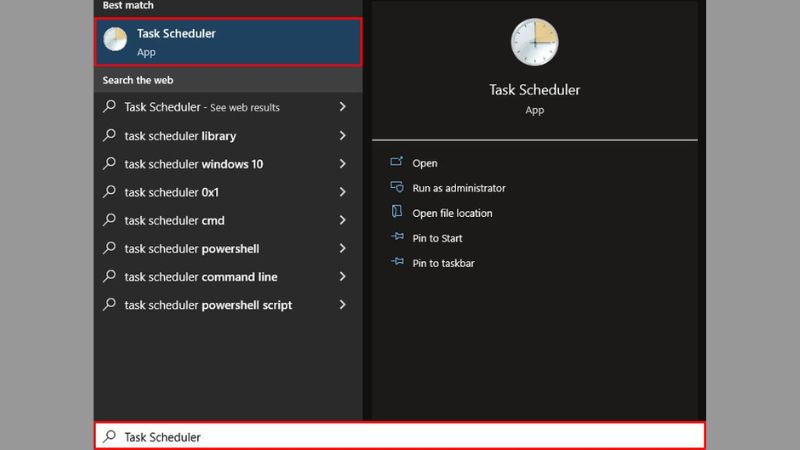
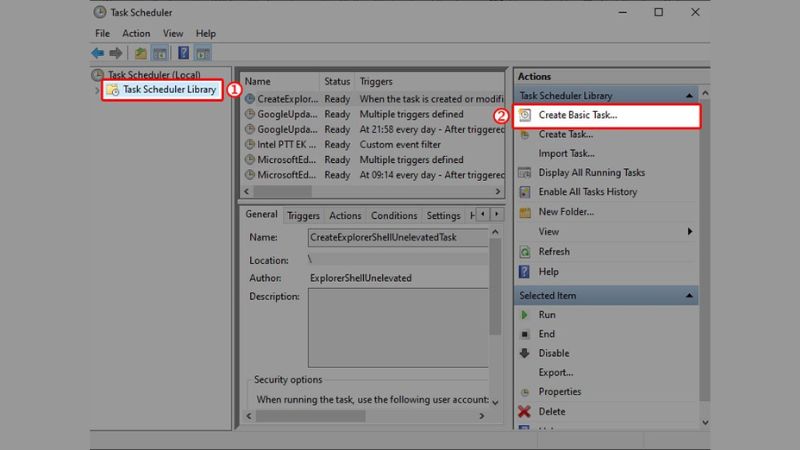
Bước 2: Tại ô Name và Description, bạn tiến hành điền tên và mô tả vào, riêng với mô tả là không bắt buộc. Ngay sau khi hoàn tất, bạn có thể chọn Next.
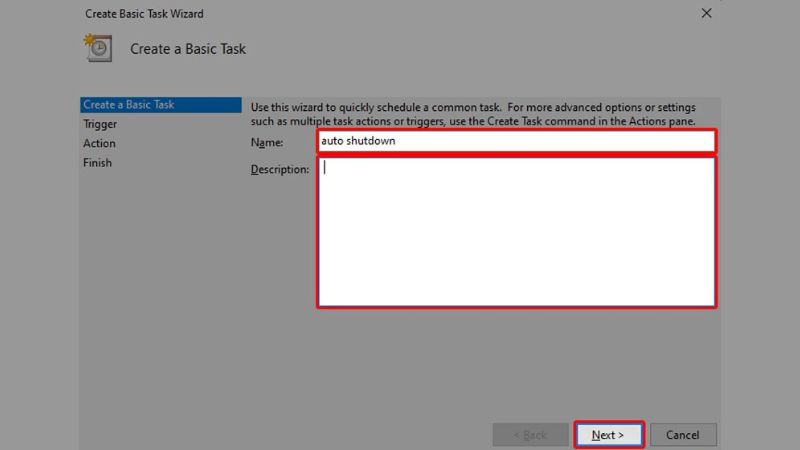
Bước 3: Lúc này, bạn có thể hẹn giờ tắt máy tính lặp lại tùy theo nhu cầu của mình. Hãy tích chọn vào ô tương ứng, chẳng hạn như Daily, Monthly, One Time ,When i log on…
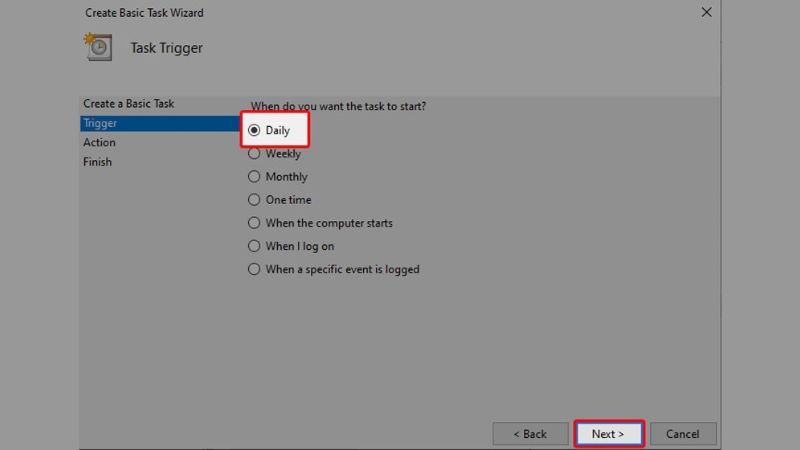
Bước 4: Tiếp theo, bạn cần lựa chọn thời điểm bắt đầu áp dụng lịch tắt máy tính rồi truy cập sang thẻ Action. Tại đó, bạn có thể click vào tùy chọn Start a program và chọn Next.
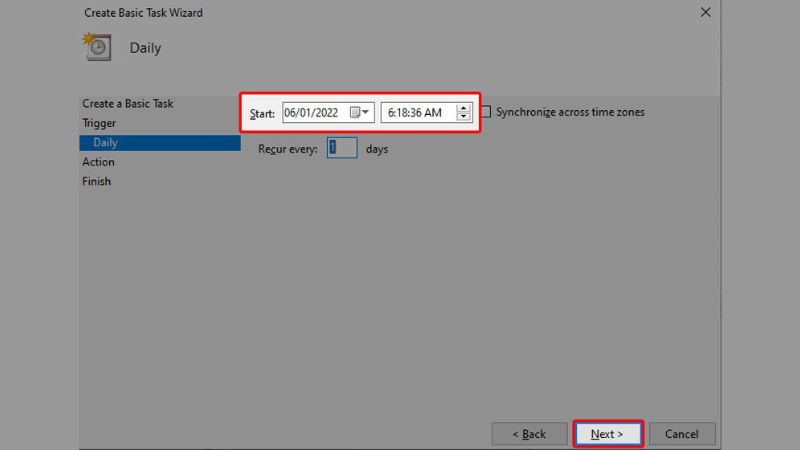
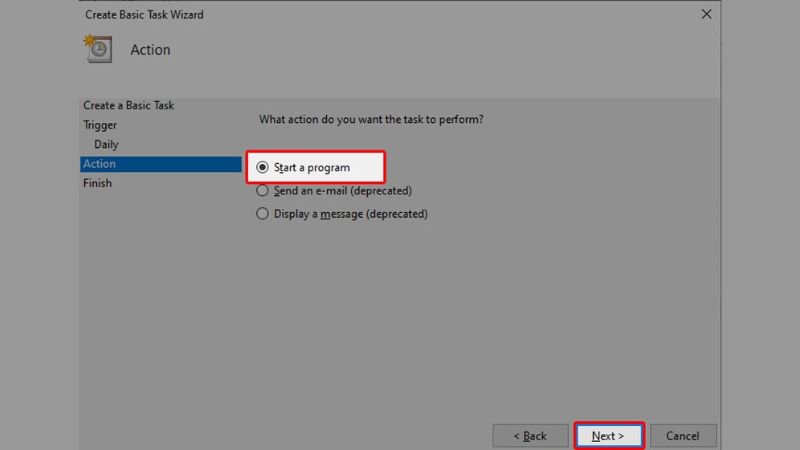
Bước 5: Tại Program/Script và Add arguments, bạn lần lượt nhập nội dung là shutdown và /S /F. Sau đó, bạn tiếp tục chọn Next một lần nữa.
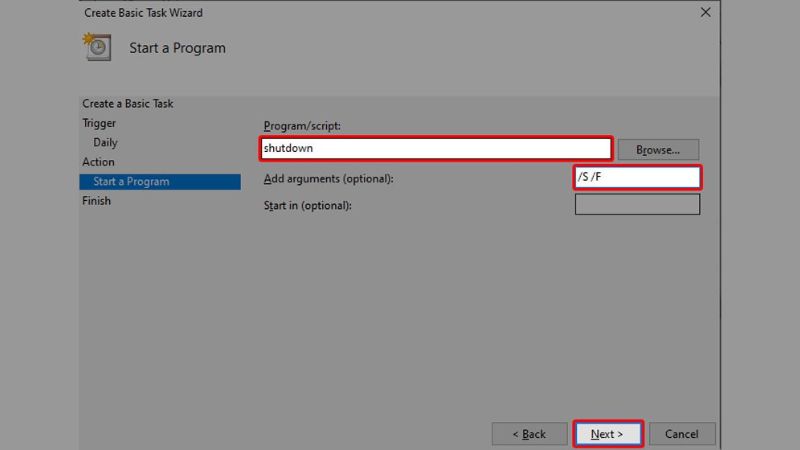
Bước 6: Ở bước này, bạn hãy check lại các thông tin một cách kỹ lưỡng, nếu muốn chỉnh sửa bất kỳ cài đặt nào, bạn chỉ cần chọn Back. Nếu như tất cả đều đã đúng với mong muốn của bạn, hãy tích chọn ô “Open the Properties dialog …” ở cuối hộp chọn rồi ấn Finish.
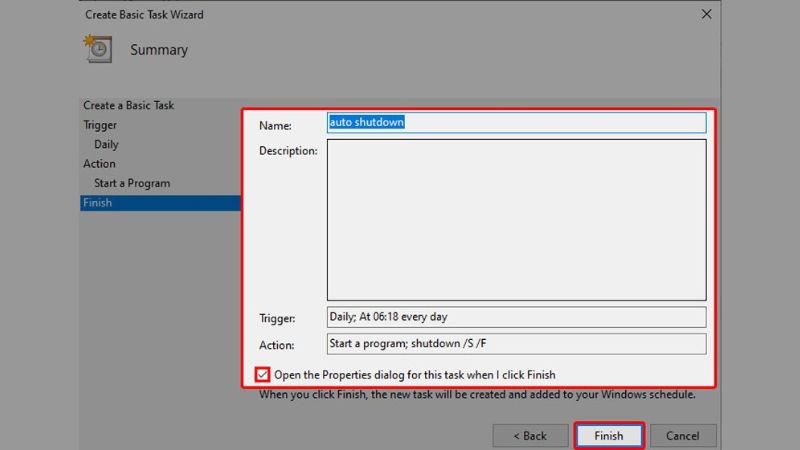
Bước 7: Cuối cùng, một hộp thoại mới sẽ được hiển thị trên màn hình, hãy kiểm tra và chọn mục “Run With highest privileges” (Chạy với đặc quyền cao nhất). Cuối cùng, hãy bấm OK để hoàn tất cài đặt và restart lại máy để áp dụng thiết lập mới.
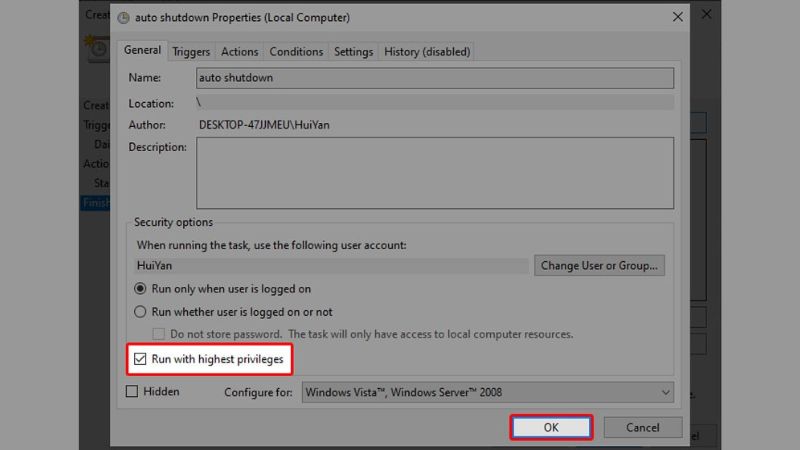
Hẹn giờ tắt thiết bị từ IDM
Trước khi đến với hướng dẫn chi tiết, chúng ta sẽ tìm hiểu sơ lược về IDM – Internet Download Manager. Đây là một phần mềm quản lý tải xuống được sử dụng trên Windows với mục đích nâng cao tốc độ tải file từ Internet. Ngoài công dụng chính trên, công cụ này còn cho phép người dùng hẹn giờ tắt máy tính một cách dễ dàng.
Bước 1: Đầu tiên, trong IDM, bạn mở mục “Thiết lập khi tải hoàn tất” (Options on completion) để bắt đầu tùy chỉnh cài đặt.
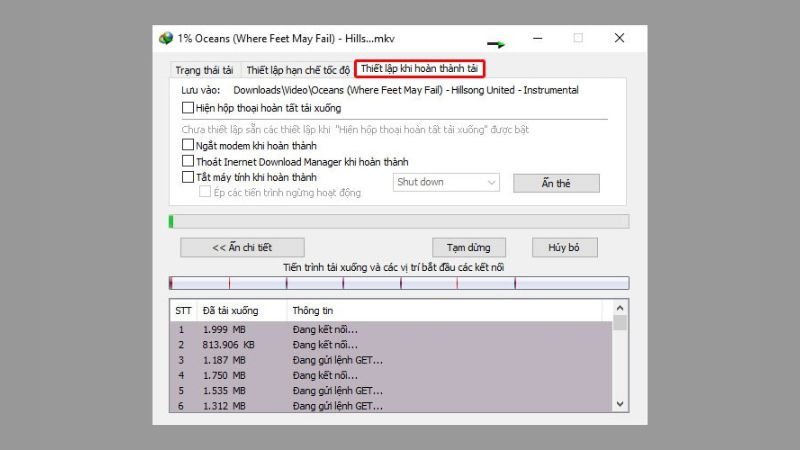
Bước 2: Bây giờ, bạn có thể tích chọn vào tùy chọn mình muốn, bao gồm ô chọn Turn off computer when done, ô chọn Hang up modem when done cùng với ô chọn Exit Internet Download Manager when done, lần lượt là Tắt thiết bị sau khi hoàn tất, Ngắt Modem ngay sau khi hoàn tất và Thoát IDM ngay sau khi hoàn tất.
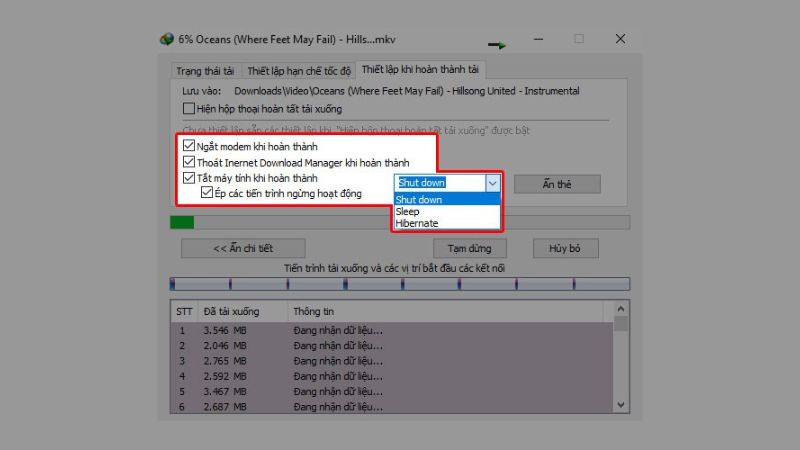
Như vậy, bạn không cần phải ngồi chờ đợi tập tin được tải xong để tắt máy, mà chỉ cần thiết lập một số tùy chỉnh đơn giản là mọi quá trình đều sẽ được thực hiện tự động.
Thủ thuật, tiện ích hay ho trên Windows
Ngoài cách hẹn giờ tắt máy tính, bạn còn có thể tham khảo và áp dụng những thủ thuật, tiện ích dưới đây để tối ưu hóa quá trình làm việc của mình.
Sử dụng phím tắt
Phím tắt là công cụ hỗ trợ đắc lực cho người dùng máy tính. Với phím tắt, bạn chỉ cần sử dụng bàn phím trên máy tính để thực hiện nhanh các tác vụ cần thiết. Dưới đây là một số phím tắt phổ biến trên Windows:
| Tổ hợp phím | Chức năng |
| Ctrl + T | Bật 1 tab mới bên trên trình duyệt web đang sử dụng Mở tab mới trên trình duyệt |
| Ctrl + Q | Tắt trình duyệt đang sử dụng |
| Ctrl + I | Viết chữ định dạng in nghiêng trong Word |
| Ctrl + Alt + D + phím mũi tên | Xoay màn hình theo hướng mũi tên |
| Ctrl + Tab | Chuyển đổi lần lượt từ trái sang phải qua các tab của trình duyệt |
| Ctrl + Shift + Tab | Chuyển đổi lần lượt từ phải sang trái qua các tab của trình duyệt |
| Ctrl + F4 | Đóng cửa sổ của chương trình đang trong quá trình thực thi. |
| Ctrl + Alt + Tab + Phím mũi tên | Chuyển đổi qua lại giữa các ứng dụng mà người dùng đang mở. |
| Ctrl + Shift + Esc | Truy cập Task Manager. |
| Ctrl + Esc | Truy cập Start menu. |
| Alt + Enter | Truy cập Properties của file/folder đang được chọn. |
| Alt + F4 | Đóng 1 chương trình bất kỳ. |
| Alt + Tab | Chuyển đổi lần lượt, qua lại giữa những chương trình đang hoạt động. |
| Alt + Esc | Chọn 1 cửa sổ đang hoạt động theo thứ tự. |
| Alt + nhấn chuột | Từ mục lục bài viết, di chuyển nhanh đến nội dung tương ứng. |
| Alt + F8 | Hiện mật khẩu khi đang đăng nhập. |
| Alt + phím mũi tên trái | Quay lại trang trước |
| Alt + phím mũi tên phải | Đi đến trang sau. |
| Alt + phím cách | Mở menu shortcut |
| Backspace | Quay lại danh mục vừa truy cập ngay trước đó |
Tạo sự kiện không cần Calendar
Để tối ưu hóa công việc, bạn có thể đặt hẹn giờ tắt máy tính và tạo sự kiện để không bỏ lỡ bất cứ lịch hẹn quan trọng nào. Hãy click vào mục hiển thị thời gian ngay trên thanh tác vụ, sau đó click chọn ngày bạn muốn tạo sự kiện. Bây giờ, bạn chỉ cần điền tên, địa điểm cũng như thời gian diễn ra sự kiện rồi Lưu thông tin lại. Ngay sau đó, sự kiện sẽ tự động được thêm vào Calendar.
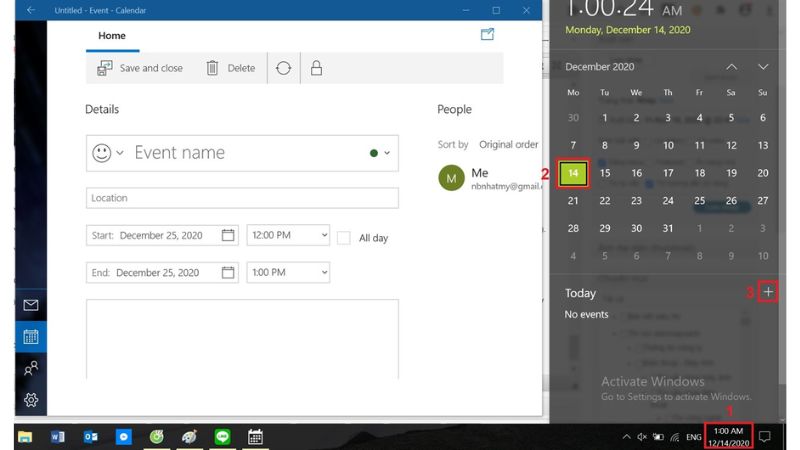
Dọn dẹp desktop để thiết bị chạy nhanh hơn
Bạn không nên đặt hết tất cả các thư mục trên màn hình desktop của máy tính. Thay vào đó, hãy sắp xếp và đưa chúng vào các thư mục chung để dễ dàng truy cập khi cần. Ngoài ra, bạn cũng có thể tối ưu tốc độ của máy tính bằng cách đưa các ứng dụng vào thanh tác vụ.
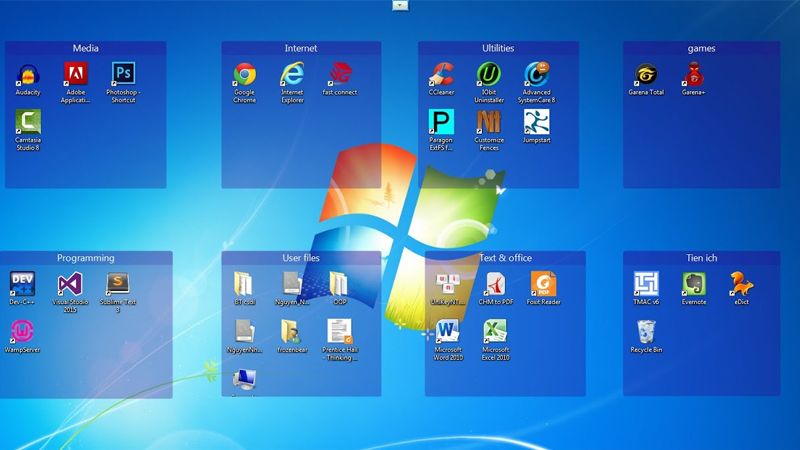
Tắt phần mềm, ứng dụng nền
Việc các ứng dụng, phần mềm chạy trong nền có thể khiến máy tính hao pin, hao năng lượng và gây ảnh hưởng đến tuổi thọ. Vậy nên, ngoài việc áp dụng cách hẹn giờ tắt máy tính, bạn còn phải thường xuyên kiểm tra các ứng dụng đang chạy nền và tắt ngay khi không cần thiết.
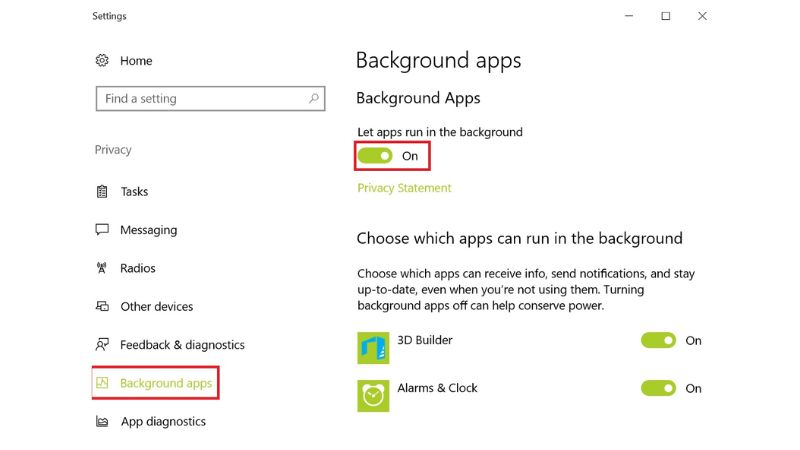
Hãy mở mục Settings trên máy, sau đó chọn Privacy rồi truy cập và Background apps. Tại đó, bạn đổi trạng thái của tùy chọn “Cho phép ứng dụng chạy dưới chế độ nền” thành Off.
Ghim cửa sổ bất kỳ
Với tính năng này, bạn có thể ghim bất kỳ cửa sổ nào trên màn hình của mình để thuận tiện trong công việc và học tập. Hãy kéo cửa sổ muốn ghim vào một góc của màn hình, đồng thời chỉnh sửa kích thước sao cho phù hợp rồi bấm tổ hợp phím Windows. Ngoài ra, bạn cũng có thể sử dụng tổ hợp phím Windows + phím mũi tên để chỉ định vị trí ghim trên màn hình.

Bên trên là cách hẹn giờ tắt máy tính và một số thủ thuật, tiện ích hay trên Windows mà bạn có thể tham khảo. Hy vọng bài viết sẽ hữu ích và đừng quên chia sẻ để mọi người cùng đón đọc nhé!
Xem thêm: